Обзоры Google Drawings — подробности, плюсы и минусы, а также функции
Холст для идей и мыслей — это то, что нужно каждому для мозгового штурма, совместной работы, визуализации процессов и многого другого. Именно для этого разработаны Google Drawings. Google Drawings — малоизвестная программа от Google. Люди будут использовать только Документы, Презентации и Таблицы. Google Drawings не привлекает внимания людей, но с этой программой они могут проявить творческий подход.
Действительно, Google Drawings не является передовым приложением инструментов повышения производительности Google. Тем не менее, в этой программе есть нечто большее, чем кажется на первый взгляд. Если вам интересно узнать об этом инструменте, мы подробно обсудим и рассмотрим его. Поэтому самое время оценить его мастерство рисования и возможности. Вы можете найти их ниже и посмотреть, что Приложение Google Рисунков потенциально может сделать.
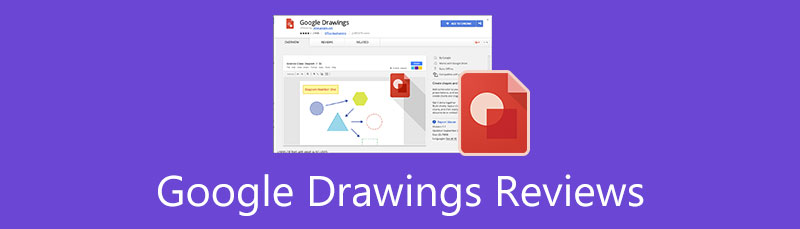
- Часть 1. Обзоры Google Рисунков
- Часть 2. Как использовать Google Drawings
- Часть 3. Лучшая альтернатива Google Drawings: MindOnMap
- Часть 4. Сравнение рисунков
- Часть 5. Часто задаваемые вопросы о Google Drawings
Как один из главных авторов редакционной группы MindOnMap, я всегда предоставляю в своих постах реальную и проверенную информацию. Вот что я обычно делаю перед тем, как написать:
- Выбрав тему обзора Google Drawings, я всегда провожу много исследований в Google и на форумах, чтобы составить список программ, которые больше всего интересуют пользователей.
- Затем я использую Google Drawings и подписываюсь на него. А затем я трачу часы или даже дни на тестирование его основных функций, чтобы проанализировать его на основе своего опыта.
- Что касается обзорного блога Google Drawings, я тестирую его с еще большего количества аспектов, чтобы обзор был точным и полным.
- Кроме того, я просматриваю комментарии пользователей в Google Drawings, чтобы мой обзор был более объективным.
Часть 1. Обзоры Google Рисунков
Что такое Google Рисунки
Google Drawings — это один из инструментов повышения эффективности обучения, предлагаемых Google. Это холст, который позволяет рисовать различные диаграммы, вставлять фигуры, тексты, контент и даже связывать видео и веб-сайты. Используя эту программу, вы можете создавать блок-схемы, концептуальные карты, интеллект-карты, диаграммы, раскадровки и другие рисунки, связанные с диаграммами. Программа наиболее полезна для студентов и преподавателей. Какой бы предмет вы ни изучали, будь то математика, обществознание, английский язык/языковые искусства, естественные науки и т. д., эта программа с визуальными досками очень поможет.
Кроме того, программа является совместной; любой может получить к нему доступ только работает онлайн. Кроме того, это не означает, что Google использует эту программу, только Google Chrome может использовать эту программу. Вы можете получить доступ к инструменту с помощью любого браузера, если у вас есть учетная запись Google. В целом, Google Drawings — отличный инструмент, если вы ищете совершенно бесплатную программу для построения диаграмм.
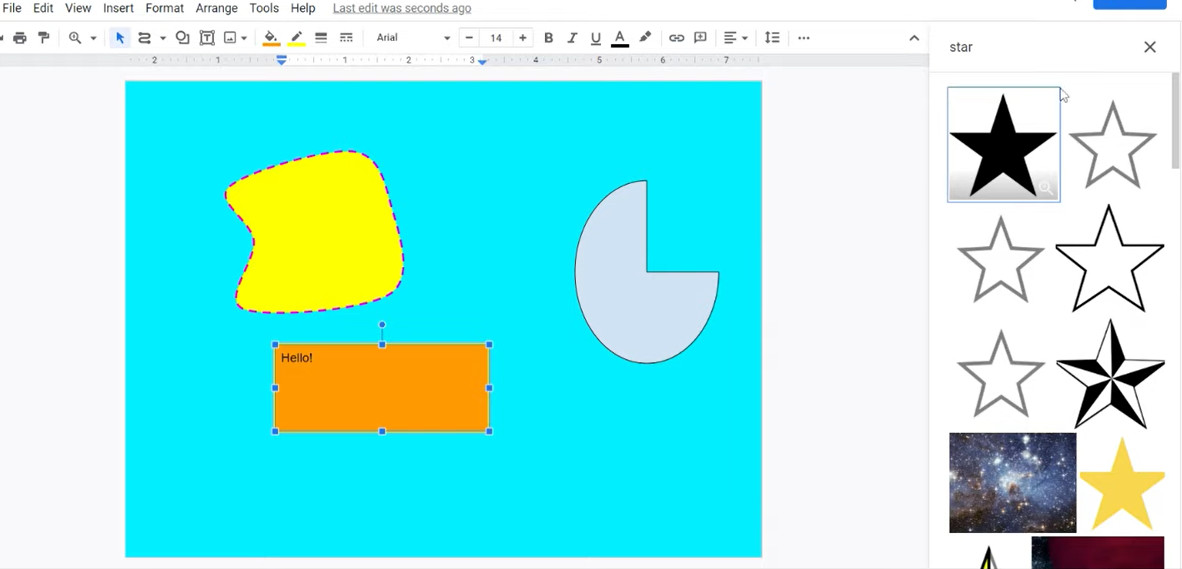
Возможности Google Рисунков
Все, что вы слышали о Google Drawings, может быть подтверждено здесь, потому что мы перечислим и обсудим функции Google Drawings. Изучите эти функции, пока будете читать этот пост.
Совместный интерфейс
Google Drawings может служить доской для совместной работы, где многие пользователи могут выражать свои идеи на одном холсте. Соавторы могут прикреплять заметки Post-It, добавляя комментарии или делясь своими мыслями с другими. Вы можете сделать все это, используя шрифты, формы и поиск изображений для булавок Google Drawing.
Эта функция не знает ни пространства, ни времени, поскольку является визуальной стеной офиса для вас и вашей команды. Его также можно использовать в сочетании с Hangouts для живого чата или разговора. Любые изменения, предложения или комментарии могут быть приняты.
Интуитивно понятный и простой в использовании
Благодаря простому дизайну интерфейса, к его функциям и интерфейсу легко привыкнуть. Даже пользователи без начального опыта могут быстро освоиться. Кроме того, его больший экран или холст значительно упрощает редактирование рисунков или таблиц. Кроме того, программа совместима практически со всеми основными браузерами и на любом устройстве. Инструмент может работать без каких-либо проблем.
Теперь, если вы ищете начальное введение через учебник или службу поддержки, там есть несколько страниц с пошаговыми инструкциями. Это важно, особенно для адаптации в Google Drawings.
Нет ограничений по классам
Педагогам, преподающим в большом количестве классов, не нужно беспокоиться об ограничении числа учащихся, которые могут присоединиться. Не существует установленного количества лиц, которые могут его использовать. Другими словами, для этой программы просто нет ограничений по размеру.
Различные варианты настройки
Настройка диаграмм, диаграмм или ментальных карт выполняется быстро и легко. Это связано с различными вариантами настройки программы. Вы можете изменить стиль шрифта, форму, цвет, выравнивание, расположение и многое другое. Кроме того, программа позволяет вставлять изображения и ссылки для дополнительной информации или выделения. Существует также функция Word Art для быстрого создания стильного текста.
Плюсы и минусы Google Рисунков
Теперь давайте оценим преимущества и недостатки использования Google Drawings. Таким образом, вы можете взвесить свои варианты, будете ли вы использовать его регулярно или искать другую программу.
ПЛЮСЫ
- Функция совместной работы в режиме реального времени.
- Создавайте интеллект-карты, концептуальные карты, графики, диаграммы и т. д.
- Редактируйте текст, цвет шрифта, форму, расположение и многое другое.
- Нет ограничений на количество лиц, которые могут его использовать.
- Доступен практически на всех устройствах и в интернет-браузерах.
- Простой и чистый пользовательский интерфейс.
- Подходит для преподавателей и студентов.
- Вставляйте снимки, изображения и ссылки.
- Создавайте инфографику и создавайте индивидуальную графику.
МИНУСЫ
- Он имеет ограниченное количество шаблонов.
- Нет разбивки информации, которую собирает Google.
- Политика конфиденциальности предназначена только для защиты студентов.
- Вы не можете искать изображения в автономном режиме.
Шаблоны Google Рисунков
Хотя Google Drawings не является полноценным редактором изображений, вы можете использовать его шаблоны для быстрого создания диаграмм. Эти шаблоны также полезны, когда вы не являетесь дизайнером по своей природе. Инструмент предлагает шаблоны диаграмм, включая сетку, иерархию, временную шкалу, процесс, взаимосвязь и цикл.
Самое приятное то, что они легко настраиваются. Пользователи могут настроить цвет в соответствии со своими требованиями. Затем шаблон автоматически изменится соответствующим образом. Кроме того, вы можете изменить уровни и области для этих диаграмм и циклов. С Google Drawings можно сделать так много.
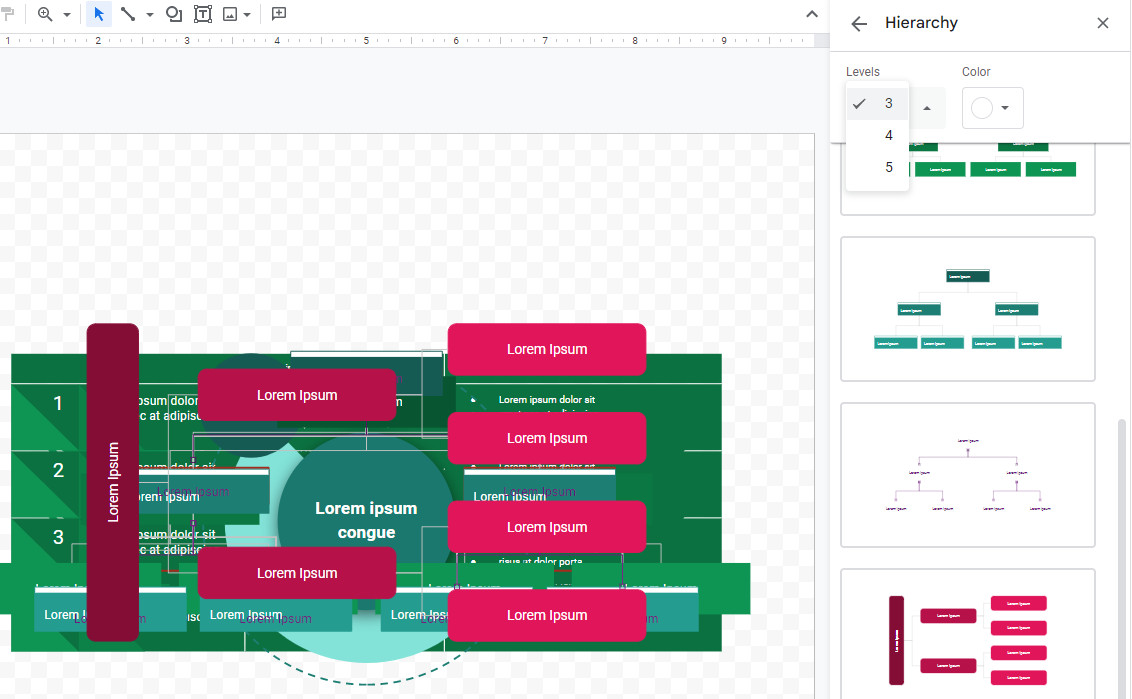
Часть 2. Как использовать Google Drawings
На этом этапе давайте изучим основы Google Drawings. В этом кратком руководстве вы можете изменить цвет фона Google Drawings и добавить текстовые поля, изображения, линии и фигуры. Кроме того, вы сможете изменить границы элементов, цвета, размер, поворот, положение и т. д. Узнайте, как рисовать в Google Drawings, прочитав приведенные ниже шаги.
Прямой доступ к программе с помощью доступного браузера на вашем компьютере. Затем введите drawing.google.com в адресную строку браузера.
Как только вы доберетесь до программы, вы увидите прозрачный белый фон. Чтобы изменить цвет фона Google Рисунков, щелкните правой кнопкой мыши доску и выберите Фон. Вы можете выбрать между Сплошной и градиент цвета для вашего фона.
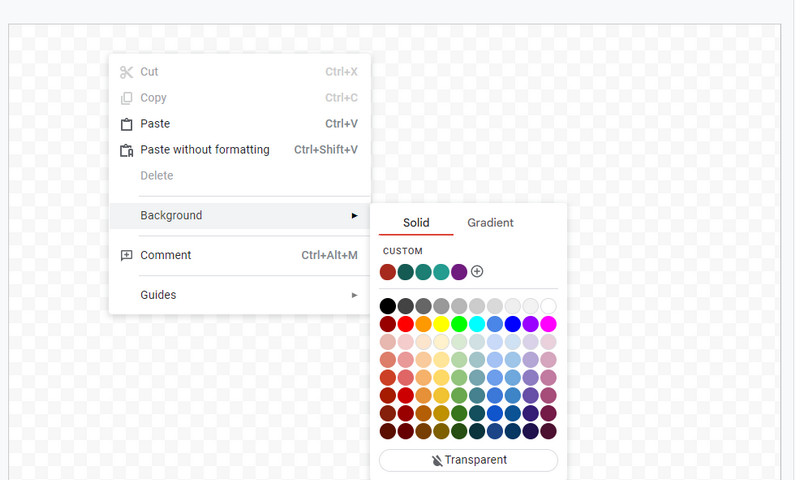
Теперь давайте перейдем к панели инструментов Google Drawings. У вас есть возможность настроить Линия, фигура, текстовое поле и изображения. Выберите нужную строку или добавьте текстовые поля и изображения. Затем используйте мышь, чтобы изменить размер или нарисовать нужные фигуры. Сразу после этого вы можете изменить цвет элемента, выбрав форму. Дополнительные параметры появятся на панели инструментов. Вы должны иметь возможность изменить цвет границы и заливки.
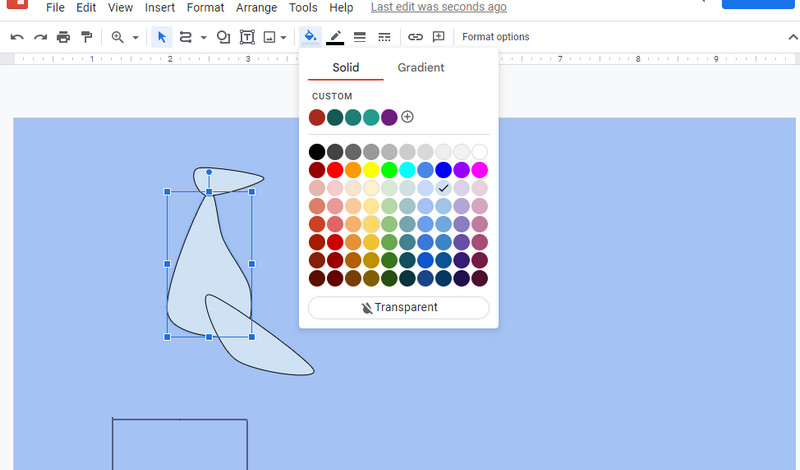
Для поиска изображений Google перейдите на Изображение вариант и выбрать Искать в Интернете. В правой части экрана появится поисковая система Google. Найдите нужные изображения или элемент, введя ключевые слова.
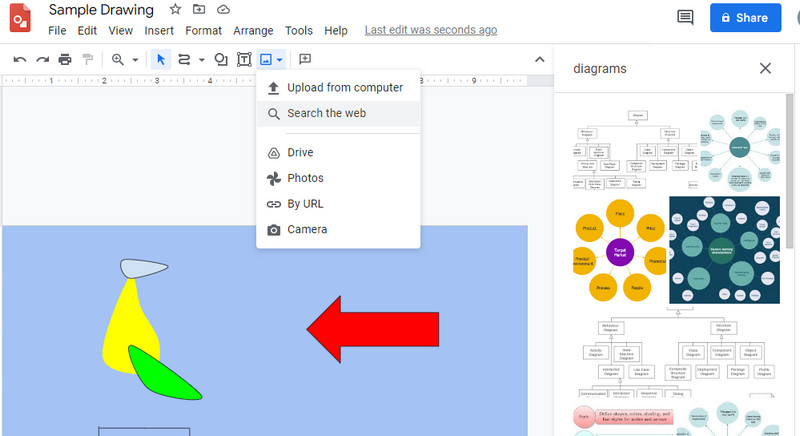
Если вы хотите настроить прозрачность Google Рисунков, щелкните элемент правой кнопкой мыши и нажмите Формат опции. Затем вы можете настроить прозрачность под Корректировки вариант.
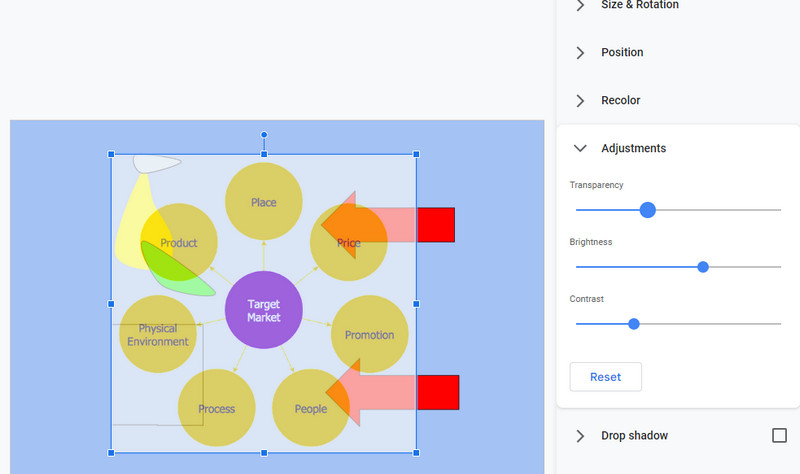
Вы также можете получить доступ к шаблонам диаграмм и добавить их на свою доску. Просто перейдите к Вставка > Диаграмма. После этого в интерфейсе появятся шаблоны. Отсюда вы можете вставить блок-схему Google Drawings.
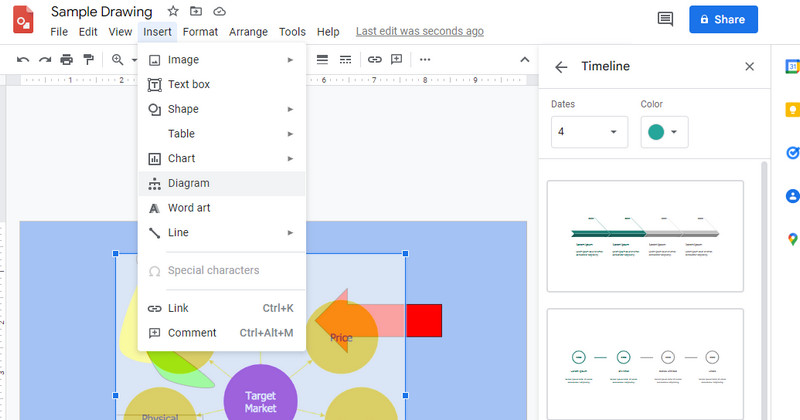
Когда закончите, откройте Файл меню. Наведите указатель мыши на Скачать вариант и выберите формат файла. Затем ваш проект Google Drawings будет загружен в соответствии с выбранным форматом. Изучив шаги в этом руководстве по рисованию Google, вы должны быть готовы создать свою диаграмму.

Часть 3. Лучшая альтернатива Google Drawings: MindOnMap
Если вы ищете специальную программу для составления ментальных карт и диаграмм, не ищите ничего, кроме MindOnMap. Этот инструмент является отличной альтернативой Google Drawings, поскольку он работает онлайн, поэтому вам не нужно ничего загружать на свое устройство. Кроме того, он поставляется с шаблонами и темами для оформления ваших диаграмм и диаграмм. Кроме того, он также имеет простой интерфейс, позволяющий пользователям быстро ориентироваться в программе.
Эта программа позволяет вставлять изображения, значки и рисунки. Кроме того, вы можете настроить свойства ваших карт и диаграмм. При необходимости вы можете изменить цвет фона для общего вида вашей работы.
Безопасная загрузка
Безопасная загрузка
Дальнейшее чтение
Часть 4. Сравнение рисунков
Есть аналогичные программы MindOnMap и Google Drawings. Оказалось, что все они умеют рисовать творческие схемы. Но давайте сравним их по некоторым важным аспектам. Вот сравнительная таблица Google Drawings, Lucidchart, MindOnMap и Vision.
| Инструменты | Цены | Платформа | Простота использования | Шаблоны |
| Гугл рисунки | Свободно | Интернет | Легко использовать | Поддерживается |
| MindOnMap | Свободно | Интернет | Легко использовать | Поддерживается |
| Люсидчарт | Бесплатная пробная версия/Платная | Интернет | Потратьте немного времени, чтобы привыкнуть к этому | Поддерживается |
| Видио | Оплаченный | Интернет и рабочий стол | Лучшее для продвинутых пользователей | Поддерживается |
Часть 5. Часто задаваемые вопросы о Google Drawings
Что лучше, Google Drawings или Visio?
Ответ может зависеть от потребностей пользователя. Если вам нужна доступная бесплатная программа, вы можете использовать Google Drawings. Тем не менее, если вы работаете с профессиональной программой, Visio для вас.
Google Рисунки бесплатны?
Да. Эта программа полностью бесплатна, и в ней нет никаких ограничений.
Могу ли я использовать Google Drawings в автономном режиме?
Вы можете использовать программу без доступа к Интернету, только если вы включите параметр «Сделать доступным в автономном режиме».
Вывод
Как и в любой другой программе для рисования, возможности и возможности Гугл рисунки стоит изучить. Эта программа от Google поставляется с наворотами, которыми обладает платная программа. Поэтому мы рассмотрели его подробно. Более того, вы можете выбрать MindOnMap при поиске отличного инструмента для бесплатного создания графиков и диаграмм онлайн.











