Metode excepționale de a ne estompa imaginile folosind computer, iPhone și Android
Ați fost într-o locație minunată și ați făcut poze, dar, din păcate, unele dintre ele sunt neclare? Ei bine, este incredibil de enervant. Numeroși factori pot face ca o imagine să pară neclară. Poate fi cauzată de mișcarea camerei, subiecții în mișcare, defocalizare, iluminare slabă etc. Indiferent de ceea ce a dus la neclaritatea în fotografia dvs., această postare vă va arăta cea mai simplă metodă de a elimina rapid și ușor fotografiile. Metodele pe care le vom împărtăși cu dvs. funcționează bine, în special pe computere, iPhone și dispozitive Android. Fără alte prelungiri, să învățăm câteva tehnici utile pe care le puteți folosi nu estompați imaginile online și offline.
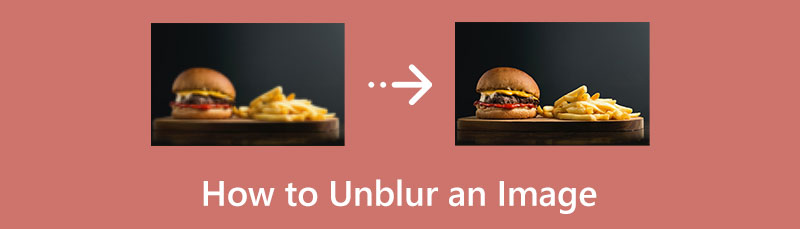
- Partea 1. Cum să decolorați imaginile online
- Partea 2. Modalități offline de a nu estompa imaginile
- Partea 3. Întrebări frecvente despre Cum să decolorați o imagine
Partea 1. Cum să decolorați imaginile online
Există diverse modalități de a ne estompa o imagine, dintre care unele sunt complicate, mai ales atunci când utilizați un software avansat de editare foto. Din fericire, această parte vă va oferi cea mai simplă metodă de a ne estompa imaginile neclare. Dacă preferați un proces fără probleme, utilizați MindOnMap Free Image Upscaler Online. Acest instrument este capabil să vă îmbunătățească imaginile neclare în mod eficient. Când vă deplasați, puteți face ocazional imagini neclare. În acest caz, puteți folosi acest instrument gratuit pentru a îmbunătăți calitatea imaginilor dvs. Vă puteți îmbunătăți calitatea imaginii cu tehnologia AI sofisticată de la MindOnMap Free Image Upscaler Online fără a efectua procese suplimentare.
Acest instrument oferă, de asemenea, o interfață de utilizator simplă, care facilitează înțelegerea tuturor opțiunilor de pe ecran. Devine potrivit pentru toți utilizatorii, în special pentru începători. Toate browserele acceptă acest program, inclusiv Chrome, Explorer, Mozilla, Edge, Safari și multe altele. Nu trebuie să vă faceți griji cu privire la plata sau achiziționarea unui plan de abonament în fiecare lună. De asemenea, puteți utiliza acest program web gratuit. Toți utilizatorii îl vor considera util, deoarece puteți utiliza acest upscaler de imagini pe telefon în timp ce utilizați un browser. În plus, utilizarea setărilor de mărire vă permite să vă măriți imaginea.
Deschideți browserul pe computer. Orice browser este bine de utilizat. Navigați la site-ul oficial al MindOnMap Free Image Upscaler Online. Când vă aflați pe pagina principală, faceți clic pe Incarca Imagini butonul și alegeți imaginea pe care doriți să o eliminați din folderul de fișiere.
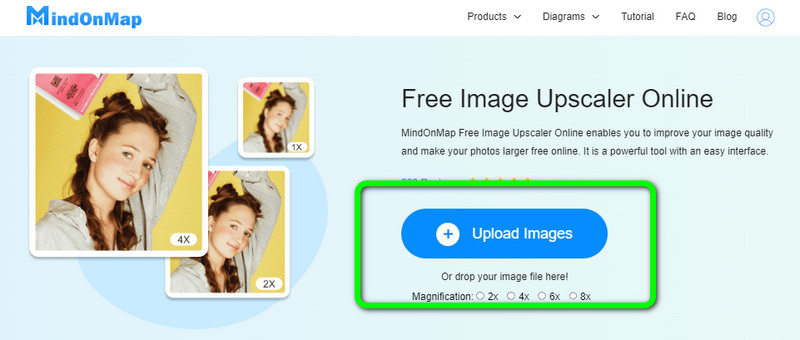
În această parte, vă puteți mări imaginea din opțiunile de mărire din partea superioară a interfeței. Alegeți timpii de mărire doriti, 2×, 4×, 6× și 8×. Mărirea fotografiei poate, de asemenea, îmbunătăți calitatea acesteia. În acest fel, fotografia dvs. neclară va deveni mai clară și mai plăcută de vizualizat.
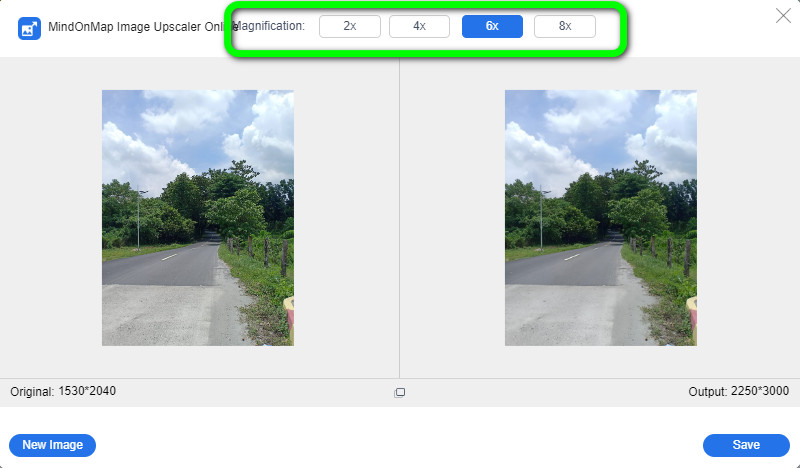
După ce ați ales dintre opțiunile de mărire, puteți vedea că imaginea neclară devine mai precisă. Puteți vedea rezultatul fotografiei în partea dreaptă a interfeței. În cele din urmă, apăsați pe Salvați butonul pentru a descărca imaginea îmbunătățită pe computer.

Partea 2. Modalități offline de a nu estompa imaginile
Acum știți cel mai bun mod prin care puteți încerca să decolorați o imagine online. În această parte, veți învăța metodele eficiente de a vă îmbunătăți fotografiile neclare folosind iPhone-ul, Android-ul și computerul.
Cum să decolorați fotografiile folosind Photoshop
Adobe Photoshop este cel mai bun program de editare a imaginilor pe care îl puteți folosi pentru deblocarea imaginilor. Puteți modifica o imagine folosind numeroasele opțiuni și instrumente de editare ale acestui program offline. Puteți adăuga claritate dacă fotografia dvs. trebuie să fie mai netedă sau de calitate mai bună. Și puteți obține rezultate remarcabile utilizând caracteristicile sale sofisticate de editare. În plus, puteți modifica culoarea fotografiei, puteți desena un portret al unui obiect folosind instrumentul creion sau stilou, puteți șterge persoane sau obiecte din imagine și multe altele. Puteți edita și crea fotografii extraordinare folosind Adobe Photoshop.
Adobe Photoshop, totuși, este un software dificil de utilizat. Pentru a ne estompa sau a modifica imaginea, trebuie să înțelegeți cum să utilizați programul. De asemenea, versiunea sa gratuită este valabilă doar șapte zile. După ce utilizați versiunea gratuită, trebuie să obțineți versiunea pro sau versiunea plătită pentru a utiliza programul. Cu toate acestea, vă vom arăta cum să utilizați Photoshop pentru a decolora imaginile. Urmați pașii de mai jos.
Instalare Adobe Photoshop după ce îl descărcați pe computer. Rulați programul. Deschideți imaginea pe interfața principală pe care doriți să o eliminați. Puteți folosi și tastatura dvs CTRL + O comandă rapidă pentru a vă deschide imaginea rapid.
Duplicați fundalul stratului dvs. și selectați-l. Clic Filtru > Altele > High Pass după care. Faceți 10% din setarea High Pass. Apoi apasa O.K.
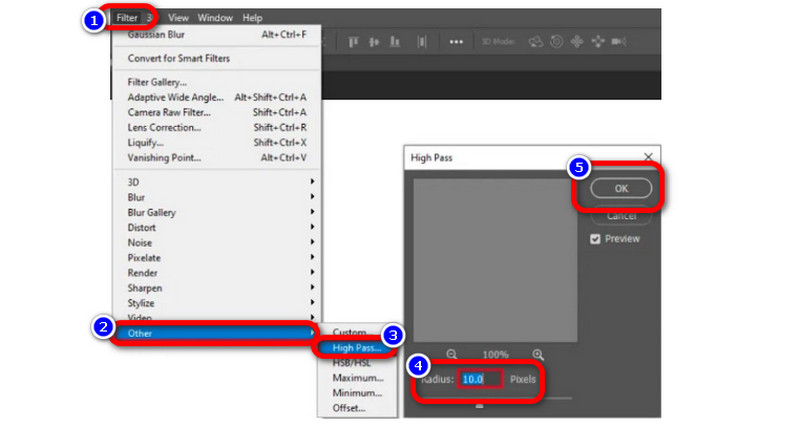
Schimba Opacitate până când imaginea este îmbunătățită sau precisă, apoi schimbați modul de amestecare de la normal la Lumină tare. În acest fel, puteți îmbunătăți aspectul fotografiei dvs.
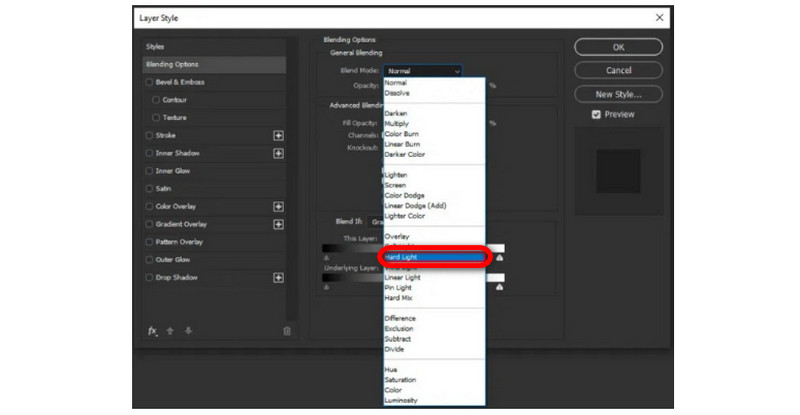
Cum să decolorați imaginea pe iPhone
De asemenea, puteți descărca mai multe aplicații pentru a vă estompa imaginea dacă aveți un dispozitiv iPhone. Pentru a vă estompa imaginea, alegeți una dintre aplicațiile din App Store. Cu toate acestea, anumite aplicații pot fi cumpărate și trebuie cumpărate pentru a fi utilizate. Dar în această secțiune, vom demonstra cum se utilizează Foton, un instrument excelent și fără costuri, pentru a vă decolora Una dintre cele mai populare aplicații pentru iPhone pentru deblocarea imaginilor este Foton. Acest upscaler de imagine este disponibil în AppStore fără costuri. De asemenea, puteți utiliza alte funcții de editare, cum ar fi colajul, decuparea, adăugarea de șabloane, împărțirea și multe altele. Este un program ușor de utilizat datorită interfeței sale de utilizator ușor de utilizat. Schimbând claritatea fotografiei dvs., puteți utiliza acest program pentru a ne estompa imaginea. În plus, puteți modifica contrastul, claritatea și saturația imaginii pentru a adăuga claritate și pentru a o face să arate și mai spectaculos.
Cu toate acestea, deși îl puteți folosi gratuit, funcțiile sunt limitate. Pentru a experimenta caracteristicile sale, trebuie să achiziționați versiunea pro. Utilizați metoda de mai jos pentru a afla cum să decolorați o imagine folosind iPhone.
Accesați App Store pe iPhone și introduceți „Foton.' După ce a fost instalat pe telefon, deschideți-l. Apoi selectați Editați | × din meniul principal al programului.
Veți fi direcționat către o nouă fereastră după ce ați selectat imaginea pentru care doriți să restabiliți claritatea. După selectarea Regla opțiunea de sub imagine, glisați spre stânga pentru a găsi Claritate opțiune.
Trageți glisorul la claritatea selectată pe fila Claritate până când neclaritatea imaginii este diminuată.
Pentru pasul final, pentru a salva rezultatul pe dispozitivul iPhone, atingeți Salvați opțiunea din colțul din dreapta sus al interfeței.
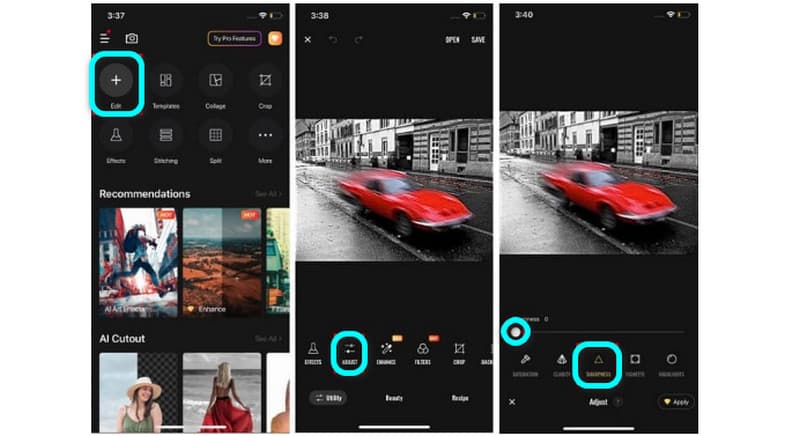
Cum să decolorați o imagine pe Android
Dacă dețineți un dispozitiv Android, așa cum o fac mulți oameni, puteți citi această secțiune pentru a afla cum să estompați o imagine pe Android. Am căutat cele mai apreciate aplicații Android pentru a ne estompare fotografii și am dat o șansă fiecăreia. Am fost norocoși să descoperim cea mai bună aplicație de sugerat.
Snapseed este cel mai bun instrument pentru a estompa o imagine pe un dispozitiv Android. Puteți adăuga claritate fotografiei pentru a elimina zonele gri cu instrumentul său de claritate și structură. De asemenea, conține o mulțime de instrumente de editare pe care le puteți folosi pentru a îmbunătăți calitatea imaginilor dvs. De asemenea, oferă o interfață de utilizator simplă, exact ca și celelalte programe. Prin urmare, aceasta deznogozitor de imagine vă poate estompa imaginea chiar dacă sunteți un utilizator neprofesionist. Există mai multe funcții pe care această aplicație le poate oferi. Puteți folosi în continuare această aplicație dacă doriți să eliminați elementele nedorite din fotografiile dvs., cum ar fi filigrane, logo-uri, autocolante, text și multe altele. De asemenea, puteți adăuga filtre, ajusta culoarea imaginii etc. Cu toate acestea, pentru a utiliza acest software, trebuie mai întâi să vă activați WiFi.
Deschideți aplicația după ce o descărcați pe dispozitivul Android. Apoi, adăugați fotografia pe care doriți să o eliminați din galerie.
Selectează Instrumente panoul din interfață. După aceea, apăsați tasta Detalii opțiune.
În cele din urmă, pentru a vă îmbunătăți imaginea neclară, alegeți oricare dintre ele Ascuțiți sau Structurați. Puteți elimina neclaritatea fotografiei dvs. modificând aceste două setări.
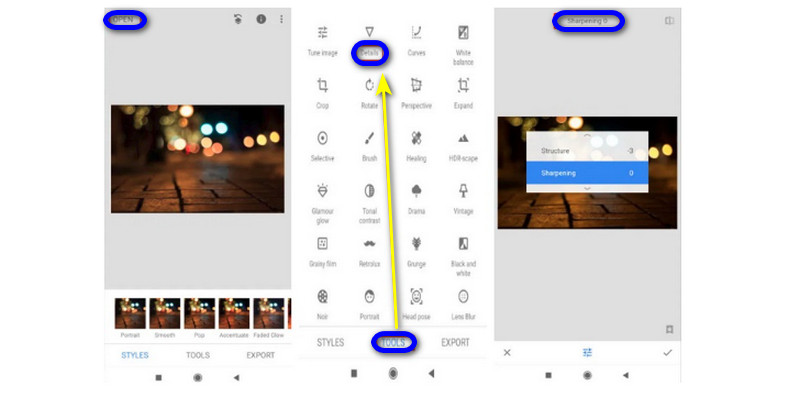
Partea 3. Întrebări frecvente despre Cum să decolorați o imagine
Cum să decolorați o imagine pe Course Hero?
Pe Course Hero, eliminarea estompării unei imagini este un proces extraordinar și simplu. Deschideți Course Hero în browserul dvs. web, introduceți documentul dorit și selectați rezultatul. Faceți clic pe documentul care conține imaginea cu cursorul, apoi utilizați meniul de clic dreapta pentru a selecta Inspectare. Faceți clic pe butonul bg, selectați Sursă, faceți clic dreapta pe fișier și selectați Deschidere în filă nouă. Pentru a vedea rezultatul documentului fără neclaritate, schimbați adresa URL a acestuia în -Html-bg-unsplit.png.
De ce comprimarea imaginilor de înaltă calitate a devenit neclară?
Când reduceți dimensiunea unui fișier foto, calitatea va fi semnificativ mai proastă, deoarece rata de biți va fi mai mică decât a fost în fișierul original. Nu poate fi evitat în mod semnificativ dacă fișierul imagine este comprimat. Prin urmare, trebuie să fiți atenți când comprimați imaginea și să selectați un compresor de încredere dacă nu doriți să ajungeți la un rezultat de calitate scăzută.
De ce fotografiile mele devin neclare când fac fotografii?
Tremuratul camerei este cea mai frecventă sursă de imagini neclare și oferă frecvent întregii imagini un aspect pătat. Drept urmare, chiar și cea mai mică mișcare poate deteriora o fotografie în timp ce apăsați butonul declanșator. Acest lucru se datorează faptului că viteza obturatorului este prea mică, chiar dacă ați putea crede că ați putea ține o cameră destul de nemișcată.
Cum să decolorați textul dintr-o imagine?
Puteți remedia cu ușurință textul neclar din imaginea dvs. cu ajutorul MindOnMap Free Image Upscaler Online. Folosind asistența AI, detectează automat textul neclar și îl remediază. De asemenea, îl puteți mări pentru a face textul mai lizibil și mai ușor de înțeles pentru spectatori.
Concluzie
Acest articol vă arată diferite modalități de a face acest lucru a ne estompa o imagine folosind instrumente online și offline. În acest fel, veți obține suficiente cunoștințe pentru a vă face imaginile mai clare și mai satisfăcătoare. Însă, dacă nu doriți să descărcați un software pentru a ne estompa imaginile, utilizați MindOnMap Free Image Upscaler Online. Puteți utiliza acest instrument direct din browser, făcându-l mai convenabil.










