Orientări complete despre cum să faci o cronologie pe Google Docs eficient
O ilustrare a unui aranjament cronologic al programului este ceea ce este o cronologie. Dacă vrei să știi cum să faci o cronologie pe Google Docs, atunci acest articol este pentru tine! Revenind înapoi, a avea o cronologie a fost foarte importantă în viața profesioniștilor din zilele noastre. Se datorează faptului că această cronologie servește ca planificator, organizator și un memento al programului lor agitat pentru ca ei să-și mențină productivitatea și eficiența cu angajamentele lor. În plus, această cronologie descrie biografiile unei persoane și evenimentele trecute care o fac să arate ca un jurnal, dar într-un atac diferit. Prin urmare, crearea unei cronologie ar ușura în funcție de mediul pe care îl veți folosi. Un instrument care, pe cât posibil, îți va permite să fii mai creativ.
De acum înainte, vă vom oferi ceea ce doriți, care este modalitatea potrivită de a crea o cronologie pe Google Docs, dar, în același timp, vă vom sugera o modalitate mult mai convenabilă și mai creativă de a face acest lucru. Toate acestea pe care le veți învăța când continuați să citiți mai jos.
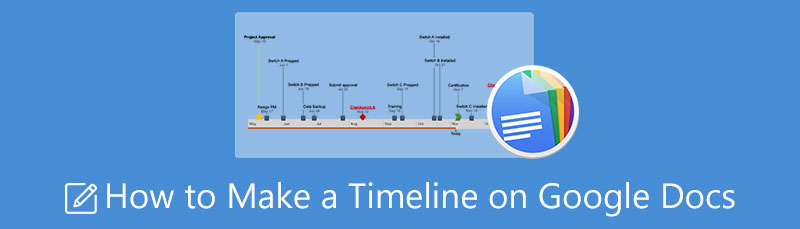
- Partea 1. Proceduri despre cum să utilizați Google Docs în crearea cronologiei
- Partea 2. Un mod mult convenabil și creativ de a face cronologie
- Partea 3. Întrebări frecvente privind cronologia și Google Docs
Partea 1. Proceduri despre cum să utilizați Google Docs în crearea cronologiei
Google Docs face parte din diferitele suite gratuite ale Google online. Această suită gratuită necesită un cont Gmail cu o unitate Google pentru a o utiliza. În plus, de obicei, cu ajutorul funcției de desen din Google Docs, acesta creează cronologie, grafice, diagrame și hărți. Pe de altă parte, deoarece pare a fi un instrument bun, nu putem nega inconvenientul utilizării Desenului, în ciuda utilității sale. Da asta creator de cronologie nu este atât de convenabil de utilizat, spre deosebire de celelalte instrumente care sunt menite să facă cronologie. Cum? Consultați instrucțiunile de mai jos pentru a afla.
Lansați Google Docs
Accesați Google Drive și accesați documentele. Pe documentul gol, faceți clic pe Fişier fila, apoi alegeți Configurare pagina. Apoi, sub Orientare secțiunea, comutați Peisaj butonul și apoi apăsați OK.

Lansați Instrumentul de desen
Acum, iată cum puteți crea o cronologie în Google Docs. Du-te la Introduce fila și selectați Desen, apoi +Nou. Te va conduce la Desen fereastră cu o pânză goală, unde veți găsi diverse șabloane pe care le puteți folosi la crearea cronologiei.
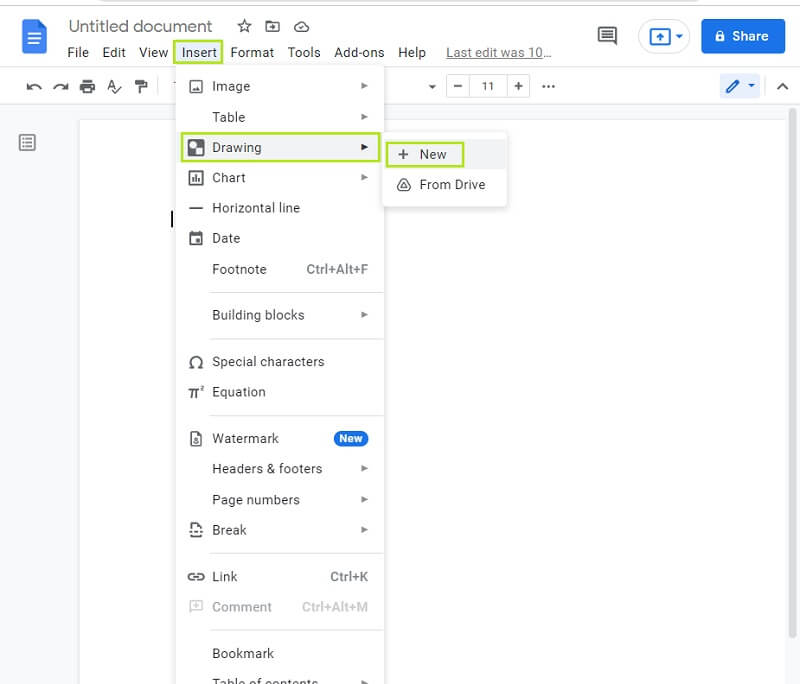
Începeți să faceți cronologia
Începeți navigarea pe șabloane și presetați în instrumentul de desen. Alegeți dintre formele sau săgețile pe care doriți să le includeți în cronologia dvs., lipiți elementul pe pânză, apoi configurați-le după preferințe.
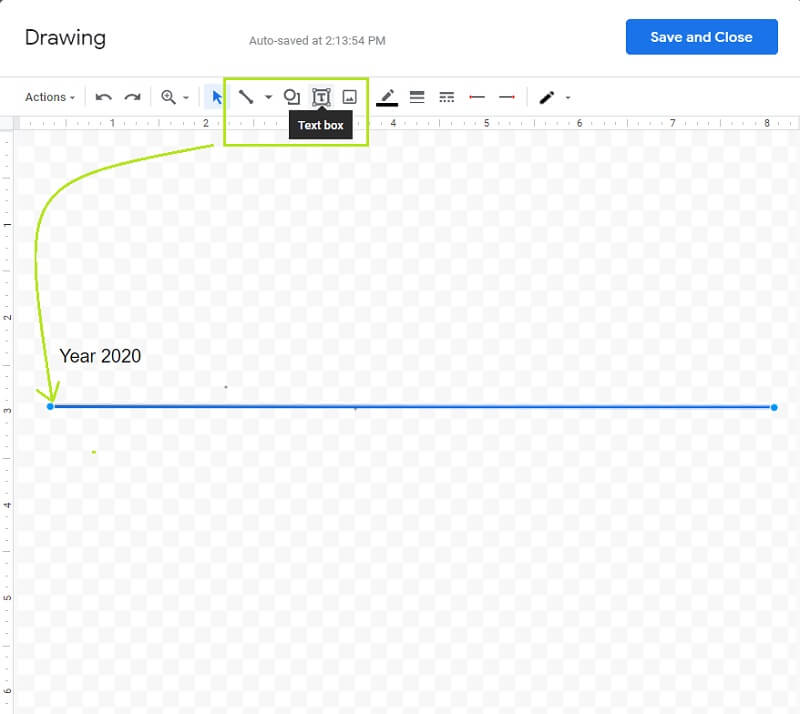
Salvați cronologia
Acum apăsați butonul Salvați și închideți pentru a vă păstra cronologia. După aceea, veți vedea că cronologia dvs. este postată pe Google Docs și așa puteți obține cronologia în Google Docs. În afară de asta, poți și tu faceți o hartă mentală pe Google Docs.
Partea 2. Un mod mult convenabil și creativ de a face cronologie
Din fericire, cunoaștem un instrument de cartografiere care vă va oferi un mod mult mai convenabil și mai creativ de a crea o cronologie. În plus, acest instrument online vă va oferi și cele mai interesante și unice caracteristici, șabloane și instrumente, toate gratuit. Ești entuziasmat acum? Să vorbim mai multe despre acest fenomenal software bazat pe web, the MindOnMap. Da, acum este fenomenal datorită rezultatelor excelente produse prin navigarea super-ușoară, pe care chiar și un mai amabil o poate configura. Imaginați-vă că puteți crea o cronologie creativă în doar câteva minute!
Ca să nu mai vorbim de capacitatea sa de a produce fișiere într-un format diferit. În plus, spre deosebire de modul în care Google Docs creează o cronologie, aveți posibilitatea de a vă păstra cronologia pe dispozitiv în format JPG, PDF, PNG, SVG și Word! Așadar, fără adio, haideți să vedem pașii detaliați în crearea unei cronologie și, în același timp, să o facem cea mai creativă pentru dvs.!
Descărcare sigură
Descărcare sigură
Răsfoiți site-ul web
Lansați browserul și accesați MindOnMap's site oficial. Creează-ți un cont doar conectându-te folosind contul tău de e-mail. Cum? Apasă pe Creați-vă Harta Mintală butonul și începeți să faceți ghidul.
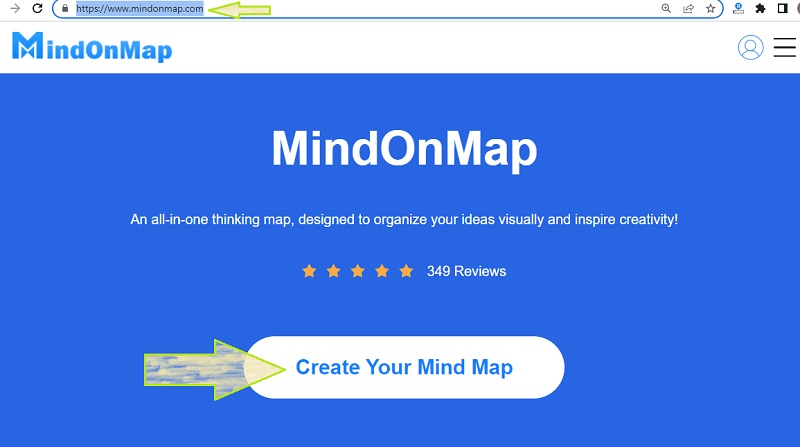
Selectați un șablon
În contrast cu modul în care Google Docs face a cronologie hartă mentală, MindOnMap vă va permite să aveți multe opțiuni din care să alegeți. Prin urmare, pe pagina următoare, accesați Nou fila și să puteți selecta dintre diferitele teme și stiluri pe care le doriți pentru cronologia dvs. Dar pentru astăzi, să alegem os de pește stil.
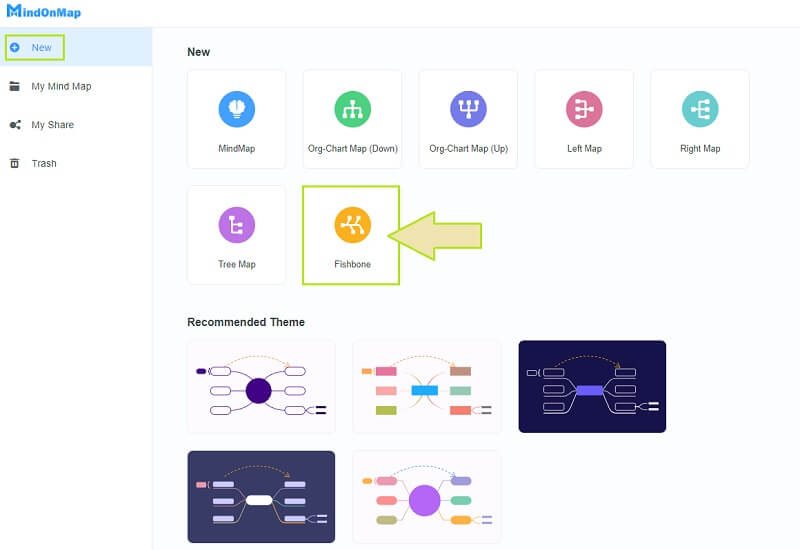
Începeți să faceți cronologia
Pune cursorul pe Nodul principal pe pânza principală, apoi începeți să adăugați noduri apăsând butonul TAB butonul de la tastatură. Continuați să faceți acest lucru până când ajungeți la numărul de noduri dorit. Apoi, începeți să etichetați nodurile pentru detaliile incluse în cronologia.

Adăugați elemente creative
Acum, arată-ți creativitatea afișând imagini, fundal, pictograme, culori și multe altele în cronologia ta. Faceți clic pe Bară de meniu și alegeți Stil pentru a modifica culoarea nodurilor. După aceea, faceți clic pe nod, apoi selectați dintre cele mii de opțiuni de culoare.
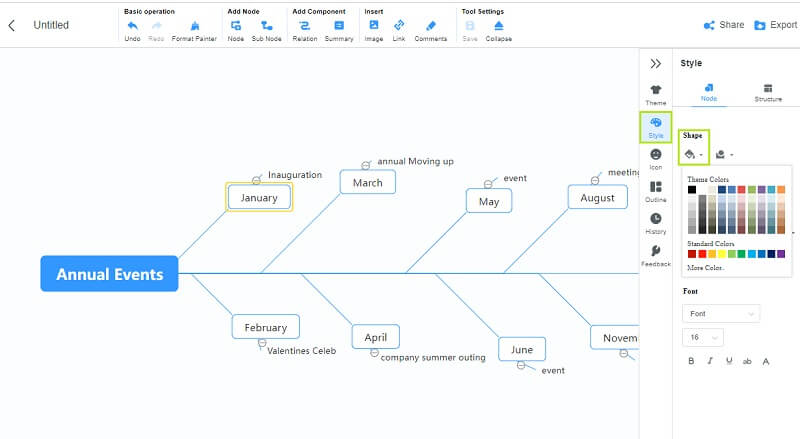
4.1. Pentru a adăuga imagini, faceți clic din nou pe fiecare nod și faceți clic pe Imagine fila situată în partea de sus a ecranului. Apoi apasa Inserați imaginea. Vă va permite să încărcați o imagine de pe dispozitiv. Este o modalitate mult mai convenabilă decât modul în care Google Docs inserează o fotografie în cronologia pe care o creați.
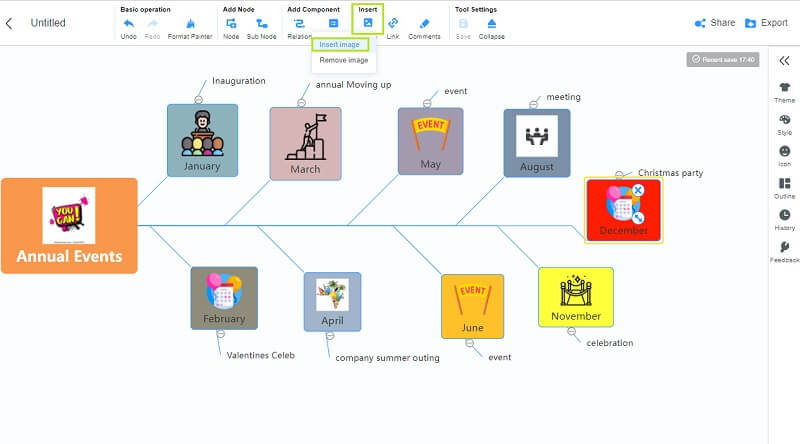
4.2. Pentru a schimba fundalul, vă rugăm să revedeți Bară de meniu, apoi pe Temă, du-te la Pe fundal și alege dintre fundalurile frumoase.

Exportați cronologia
În cele din urmă, acum puteți salva cronologia și o puteți exporta făcând clic pe Export buton. Apoi, alegeți dintre formatele pe care doriți să le aveți. După aceea, vei vedea că proiectul tău se descarcă rapid.
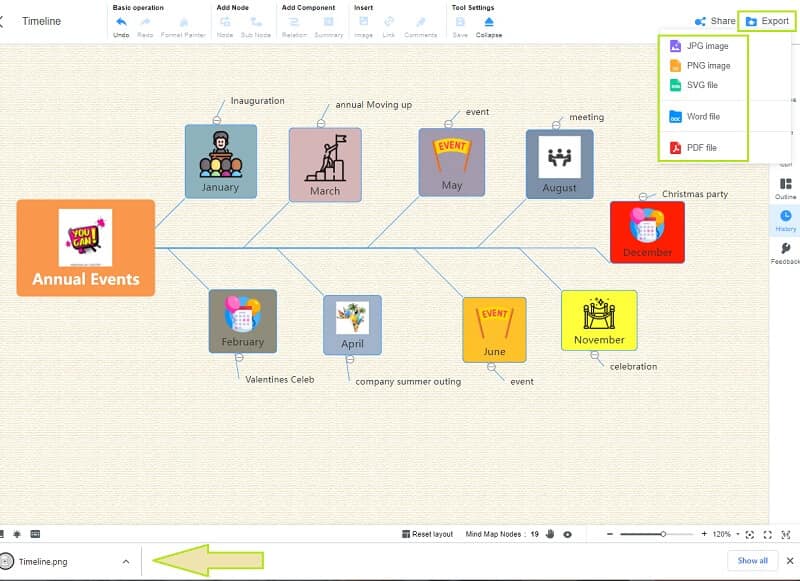
Partea 3. Întrebări frecvente privind cronologia și Google Docs
Este Google Docs scump?
Nu. Google Docs este un instrument gratuit care face parte din familia Google. Din acest motiv, nu trebuie să cheltuiți nicio sumă doar pentru a-l folosi.
Cum să obțin o cronologie pe Google Docs pe care să o păstrez pe Mac-ul meu?
dacă doriți să exportați cronologia pe care ați făcut-o pe Google Docs, descărcați-o de pe Google Drive făcând clic dreapta pe documente, apoi alegând butonul de descărcare.
Ce este cronologia unei foi de parcurs?
O foaie de parcurs ilustrează ciclul de viață al unei afaceri. Prin acest tip de cronologie, compania va putea urmări suișurile și coborâșurile strategiei sale de marketing.
Concluzie
Iată, ghidurile complete în crearea unei cronologie folosind Google Docs și instrumentul notabil de cartografiere a minții de pe web astăzi. Este adevărat că Google Docs poate îndeplini cu succes sarcina. Dar, dacă doriți un creator de cronologie original, utilizați MindOnMap!










