Cum să creșteți rezoluția imaginii utilizând cele patru instrumente anticipate de creștere a imaginii online și offline
Creșterea unei imagini a devenit o acțiune inteligentă pentru a face fotografia ta să arate grozav! Cu toate acestea, trebuie să recunoaștem că mulți încă mai folosesc camere rămase în spate, chiar și cu cât de avansată este tehnologia noastră astăzi. Mulți nu își permit să achiziționeze telefoane cu cameră foarte standardizate. Sau este că nu toți oamenii văd nevoia să achiziționeze unul, deoarece au lucruri mai importante pe care să le acorde prioritate. Oricare ar fi motivul, există un lucru de care suntem siguri, mulți încă preferă sau, ar trebui să spunem, sunt dispuși să-și crească calitatea imaginii. Prin urmare, cum să măresc rezoluția fotografiei chiar mai bine? Prin urmare, am pregătit linii directoare pentru o mai bună scalare a imaginii și cele mai bune instrumente.
Până la sfârșitul acestui articol, veți avea două cele mai bune soluții pentru online și alte două pentru preferințele dvs. offline. Prin urmare, fără adio, să începem această prezentare interesantă. Și vă rugăm să vă bucurați de informațiile și liniile directoare magnifice pe care le au aceste instrumente.
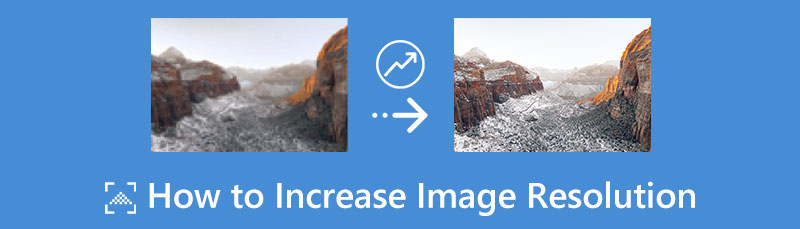
- Partea 1. Cum să creșteți rezoluția imaginii cu cele mai așteptate două instrumente online
- Partea 2. Cum să actualizați rezoluția foto în două programe desktop
- Partea 3. Întrebări frecvente despre creșterea rezoluției imaginii
Partea 1. Cum să creșteți rezoluția imaginii cu cele mai așteptate două instrumente online
1. MindOnMap Free Image Upscaler Online
MindOnMap Free Image Upscaler Online este un instrument admirabil pentru a converti gratuit imagini de joasă rezoluție în online de înaltă rezoluție. Veți fi surprins că, la fel ca și celelalte instrumente online, puteți accesa acest program de upscaling de imagini cel mai așteptat cu tot felul de browsere. În plus, veți fi cu siguranță impresionat de cât de lină este procedura, că, în ciuda faptului că este un instrument gratuit, MindOnMap nu vă va lăsa să vedeți reclame pe pagina sa. Ca să nu mai vorbim de cei trei pași simpli pe care trebuie să îi urmezi doar pentru a obține rezultatul de calitate așteptat. În plus, MindOnMap Free Image Upscaler Online are o interfață foarte simplă, pe care chiar și un elev elementar o poate înțelege.
Între timp, când vine vorba de upscaling, MindOnMap vă permite să vă măriți fotografia până la 3000x2400 px. Poate mări dimensiunea fișierului dvs. de la 2x, 4x, 6x și chiar 8x dimensiunea originală, utilizând tehnologia sa alimentată de AI! Folosind acest editor foto, punem pariu că veți fi încântați de funcțiile sale unice și de alte produse oferite de acest program.
Cum să faci o imagine cu rezoluție mai mare cu MindOnMap
Explorați pagina sa de pornire
În primul rând, lansați browserul și accesați fila de căutare URL. Apoi, tastați www.mindonmap.com. După ce ajungeți la pagina de pornire, faceți clic pe cele trei linii situate în colțul din dreapta sus și alegeți Produse opțiune. Acum, apăsați pe simbolul drop-down săgeată și selectați Upscaler de imagini gratuit din alegerile sub Instrumentul de imagine.
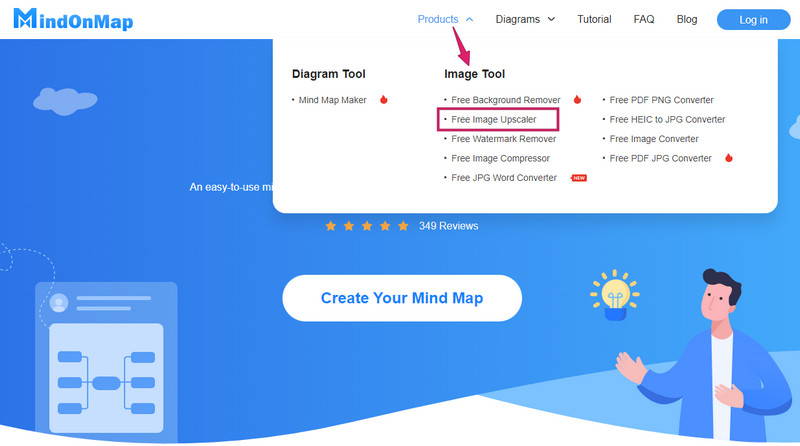
Încarcă o poză
Acum că vă aflați pe pagina de produs aleasă, pregătiți fotografia pe care trebuie să o măriți pe măsură ce o încărcați. Apasă pe Incarca Imagini din pagină și alegeți fotografia de pe unitatea locală. Vă rugăm să rețineți că puteți, de asemenea, să trageți fișierul foto din galeria dvs. și pur și simplu să îl plasați pe interfață pentru a-l încărca.
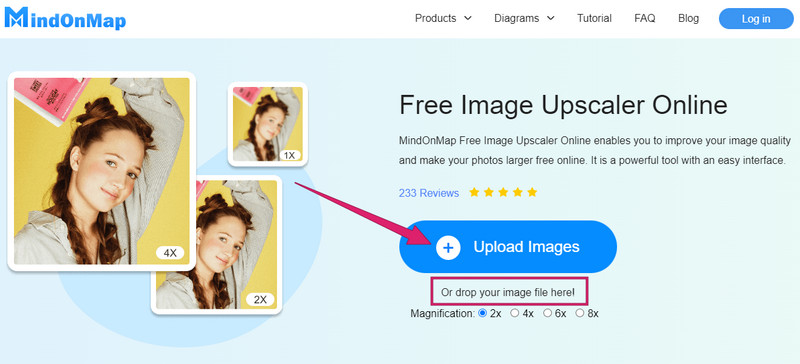
Îmbunătățiți imaginea cu pixeli redusi
În timp ce fotografia încă se încarcă, instrumentul lucrează deja la îmbunătățirea imaginii. Deci, odată ce a fost încărcat, fișierul dvs. este deja îmbunătățit, deoarece veți vedea diferența prin previzualizare. Cu toate acestea, puteți examina setarea sau mărirea specifică și puteți alege dacă doriți să vă măriți fișierul.
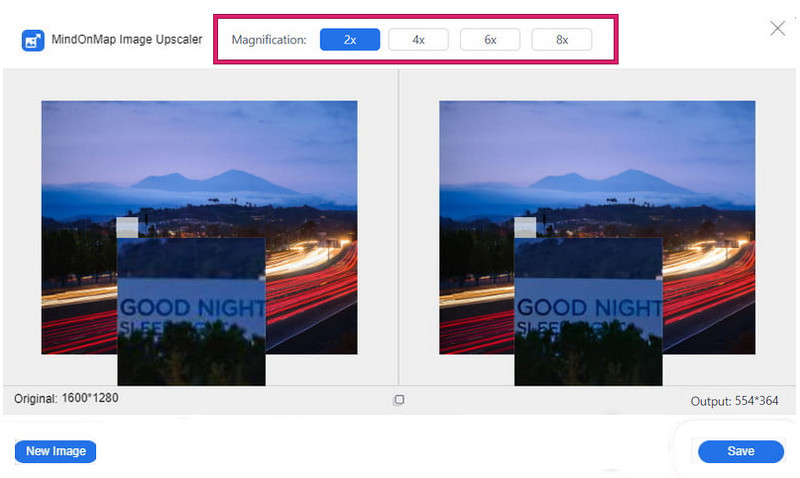
Salvați ieșirea
La fel de simplu, acum puteți face clic pe Salvați butonul pentru a descărca noua imagine îmbunătățită. Vă rugăm să rețineți că acest proces de salvare vă va permite să descărcați fotografia. După aceea, verificați galeria de fișiere pentru imaginea descărcată.
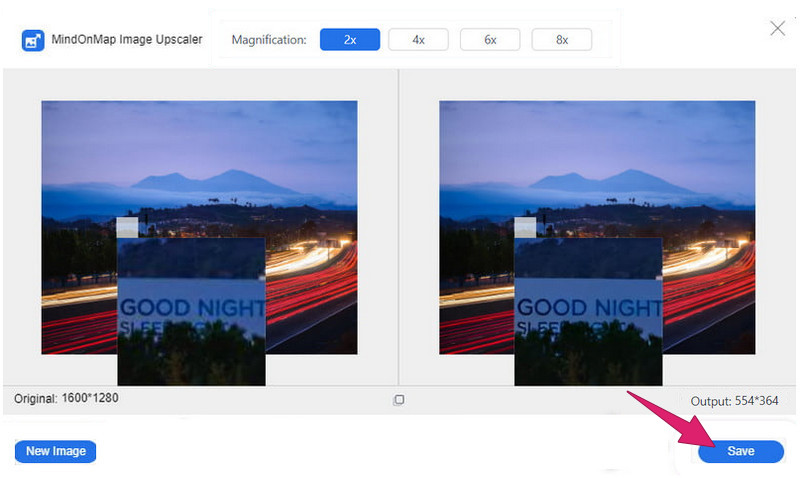
2. Fotor
Un alt instrument anticipat care poate converti gratuit imagini de joasă rezoluție în online de înaltă rezoluție este acest Fotor. Acest program online este infuzat cu funcții avansate de dietă foto care etichetează împreună cu alte funcții care pot gestiona dimensiunea, culoarea, luminozitatea și fundalul imaginii. Da, Fotor este un instrument gratuit atâta timp cât folosiți versiunea sa de probă gratuită, dar, din păcate, vine cu un timp limitat. Astfel, dacă doriți să cunoașteți procesul de îmbunătățire a fotografiilor folosind Fotor, consultați pașii de mai jos.
Inițial, răsfoiți pagina de produs a instrumentului și înregistrați un cont pentru a începe. După ce ați terminat, faceți clic pe Deschide imaginea butonul pentru a răsfoi și a încărca fotografia pe care trebuie să o îmbunătățiți.
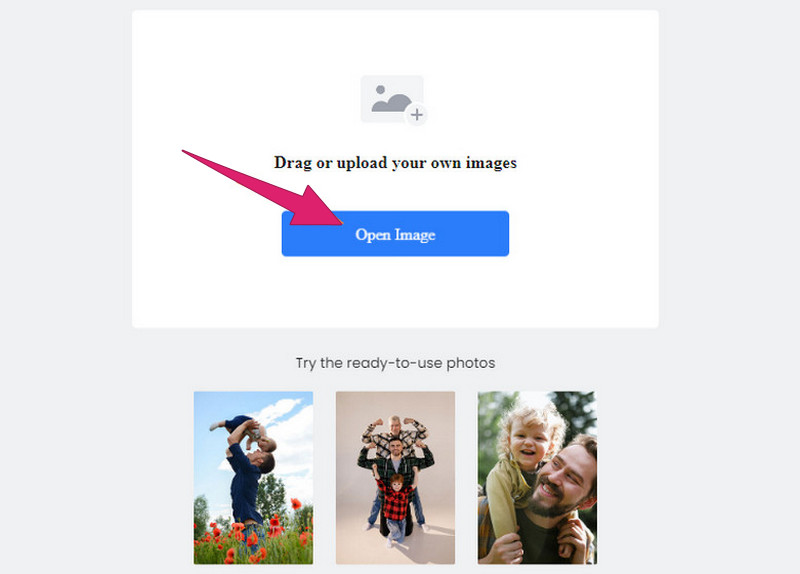
Așadar, iată cum să restabiliți fotografiile cu rezoluție scăzută în Fotor. Odată ce fotografia este introdusă, instrumentul vă va permite să navigați la interfața sa de utilizator. De acolo, apasă pe 1-Atingeți Îmbunătățire butonul din opțiunile din partea stângă. De asemenea, apăsați instrumentul Super Resolution Enlarger pentru o îmbunătățire mult mai bună.
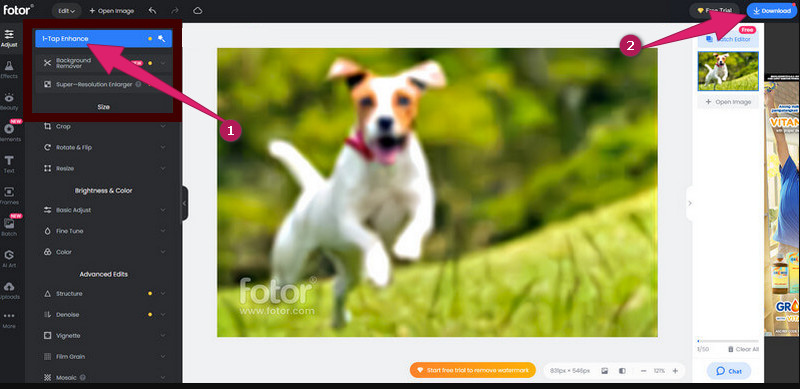
După aceea, faceți clic pe Descarca butonul pentru a salva și a exporta fotografia îmbunătățită.
Partea 2. Cum să actualizați rezoluția foto în două programe desktop
1. Adobe Photoshop
Când vine vorba de scheme profesionale de editare foto, Adobe Photoshop este într-adevăr unul dintre cele mai bune din lume. Nu e de mirare că mulți oameni doresc să-l folosească și să-l familiarizeze, deoarece are tot ce ar avea grijă de un editor de imagini. Cu toate acestea, deoarece mulți doresc să-l aibă, unii încă preferă să evite să-l achiziționeze. De ce? Este din cauza prețului său. Un alt lucru pe care acest instrument l-ar putea îmbunătăți este procesul de editare a fotografiilor. Folosirea lui le-a oferit altora o procedură nu atât de ușoară, așa cum cred mulți, deoarece are o interfață cu aspect provocator pentru începători. Cu toate acestea, mulți profesioniști fac din acest software cea mai bună soluție din cauza numeroaselor sale instrumente de îmbunătățire. Are caracteristici precum un redimensionator de imagine, în care vă puteți mări imaginea cu până la 200% mai mare decât dimensiunea inițială. În plus, oferă și multe kituri unice care sunt aplicabile și fișierelor dvs. video. Uimitor, nu-i așa? Prin urmare, să avem acum linii directoare simplificate cu privire la modul de creștere a rezoluției imaginilor în Photoshop, analizând următorul conținut de mai jos.
În primul rând, trebuie să aveți acest Photoshop instalat pe computerul dvs. desktop. Dacă da, lansați acest software și încărcați fotografia pe care doriți să o îmbunătățiți. După aceea, treceți cursorul pe fila Editați și apăsați pe Preferințe opțiune. Acum, derulați mouse-ul în jos de la Preferințe opțiunea și alegeți Previzualizări de tehnologie selecţie.
După aceasta, puneți-vă ochii pe partea dreaptă a interfeței și comutați Activați Preserve Details 2.0 Upscale caseta de sub Previzualizări de tehnologie secțiune. Apoi, pentru a aplica modificările, faceți clic pe O.K butonul după.
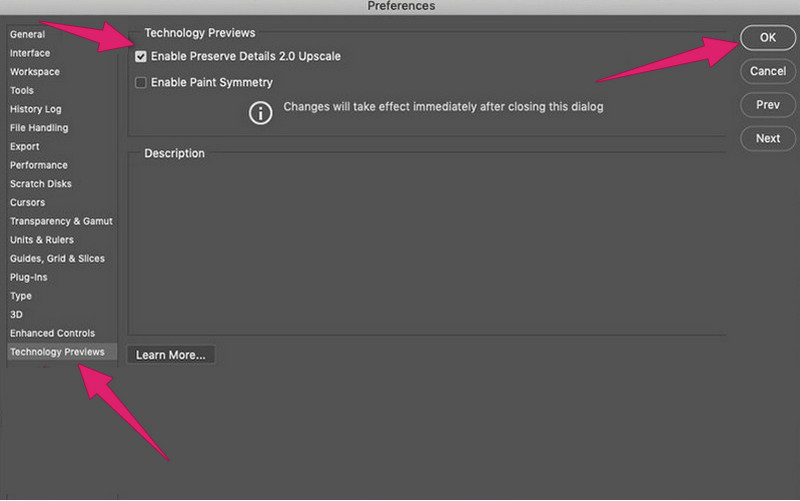
Urmând pasul anterior, fixarea reală a imaginii de joasă rezoluție. Pentru început, apăsați secțiunea Imagine și alegeți Marimea imaginii meniu pentru a scoate la iveală setările pentru redimensionarea magului. Apoi, navigați pe latime, dimensiuni, și Înălţime a fotografiei în funcție de nevoia dvs. Apoi, bifați Reeșantionați casetă și schimbați-o în Păstrează detaliile 2.0 de la Automat selecţie. Acum nu uitați să faceți clic pe O.K butonul și salvați fotografia nou îmbunătățită.
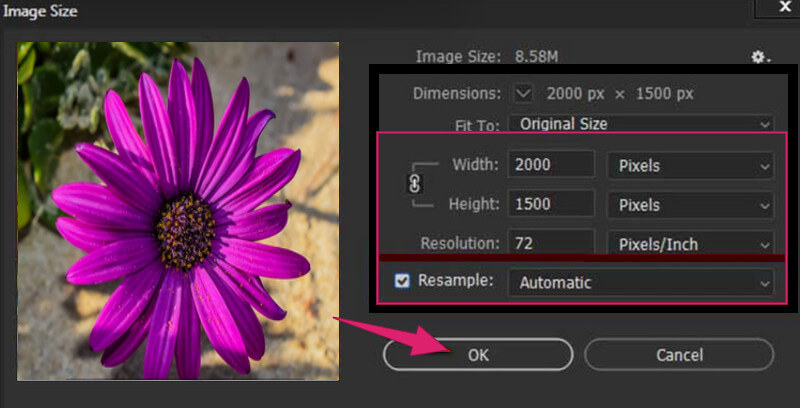
2. Lightroom
Un alt software care merită să fie utilizat offline este Lightroom. Este un alt instrument deținut de Adobe Photoshop care vine cu o funcție de upscaling a imaginii. De fapt, acest software poate upscale fotografiile într-un rezultat perfect de mare utilizând funcția Super Resolution. În plus, acceptă multe formate de imagine diferite, cum ar fi TIFF, PNG, DNG și JPG. Prin urmare, iată pașii despre cum să editați fotografii cu claritate folosind Lightroom.
Lansați Lightroom pe desktop și deschideți fotografia cu ea.
Acum faceți clic dreapta pe fotografie și alegeți Spori opțiune.
După aceea, apăsați pe Super Rezoluție opțiunea și apăsați pe Spori buton.
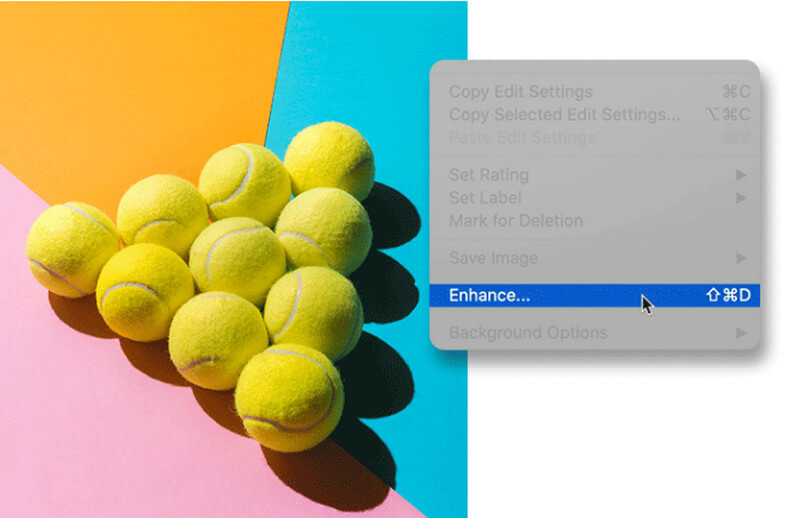
Lectură suplimentară
Partea 3. Întrebări frecvente despre creșterea rezoluției imaginii
Creșterea rezoluției imaginii înseamnă mărirea acesteia?
Da. Creșterea rezoluției imaginii va însemna automat că măriți dimensiunea fișierului. Este pentru că adăugați elemente la fotografie.
Care este cel mai bun nivel de rezoluție pentru o imagine?
Depinde de unde va fi folosită imaginea. Astfel, cea mai bună rezoluție este de 300 de pixeli pe inch.
De ce s-a convertit fotografia mea într-un alt format după upscaling?
Există instrumente de upscaling pentru imagini care acceptă doar unul sau un singur format de ieșire a imaginii. Prin urmare, dacă utilizați acest tip de instrument, nu veți avea de ales decât să aveți același format pe care îl produce.
Concluzie
Tocmai v-am arătat și v-am învățat cum să măriți rezoluția imaginii cu cele două platforme. Acum vă puteți îndeplini sarcina de îmbunătățire a fotografiilor oricum doriți. Dacă vă permiteți să aveți cele două instrumente excelente Adobe, atunci folosiți-le. Cu toate acestea, dacă doriți un instrument simplu și accesibil, atunci alegeți instrumentele online, în special MindOnMap Free Image Upscaler Online.










