Recenzii Google Drawings - Detalii, argumente pro și contra și caracteristici
O pânză pentru idei și gânduri este ceea ce toată lumea are nevoie pentru a face brainstorming, a colabora, a vizualiza procese și multe altele. Pentru asta sunt dezvoltate Google Drawings. Google Drawings nu este un program binecunoscut de către Google. Oamenii ar folosi numai Documente, Prezentări și Foi de calcul. Google Drawings nu atrage atenția oamenilor, dar aceștia pot fi foarte creativi cu acest program.
Într-adevăr, Google Drawings nu este aplicația de vârf a instrumentelor de productivitate ale Google. Cu toate acestea, în acest program există mai mult decât se vede. Dacă sunteți curios despre acest instrument, îl vom discuta și îl vom revizui în detaliu. Prin urmare, este timpul să-i apreciezi priceperea și caracteristicile de desen. Le puteți găsi mai jos și vedeți ce Aplicația Google Drawings poate face posibil.
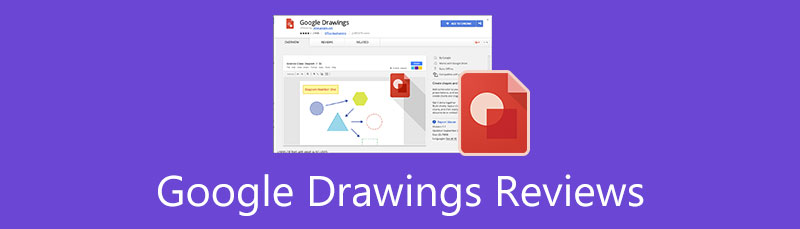
- Partea 1. Recenzii Google Drawings
- Partea 2. Cum să utilizați Desene Google
- Partea 3. Cea mai bună alternativă pentru desene Google: MindOnMap
- Partea 4. Compararea desenelor
- Partea 5. Întrebări frecvente despre Google Drawings
În calitate de scriitor principal al echipei editoriale MindOnMap, ofer întotdeauna informații reale și verificate în postările mele. Iată ce fac de obicei înainte de a scrie:
- După ce am selectat subiectul despre revizuirea desenelor Google, fac mereu multe cercetări pe Google și pe forumuri pentru a enumera software-ul la care utilizatorii țin cel mai mult.
- Apoi folosesc Google Drawings și mă abonez la el. Și apoi petrec ore sau chiar zile testând-o din caracteristicile sale principale pentru a-l analiza pe baza experienței mele.
- În ceea ce privește blogul de recenzii al Google Drawings, îl testez din și mai multe aspecte, asigurându-mă că recenzia este exactă și cuprinzătoare.
- De asemenea, mă uit la comentariile utilizatorilor despre Google Drawings pentru a face recenzia mea mai obiectivă.
Partea 1. Recenzii Google Drawings
Ce este Google Drawings
Desene Google este unul dintre instrumentele de productivitate a învățării oferite de Google. Este o pânză care vă permite să desenați diverse diagrame, să inserați forme, texte, conținut și chiar să legați videoclipuri și site-uri web. Folosind acest program, puteți genera diagrame de flux, hărți conceptuale, hărți mentale, diagrame, storyboard-uri și alte desene legate de diagrame. Programul este cel mai benefic pentru studenți și educatori. Indiferent de materie pe care o studiezi, fie că este vorba de matematică, studii sociale, engleză/arte limbii, știință etc., acest program de tablă vizuală este de mare ajutor.
În plus, programul este colaborativ; oricine îl poate accesa funcționează doar online. De asemenea, asta nu înseamnă că Google îl activează, doar Google Chrome poate folosi acest program. Puteți accesa instrumentul folosind orice browser, cu condiția să aveți un cont Google. În general, Google Drawings este un instrument excelent dacă sunteți în căutarea unui program de diagrame complet gratuit.
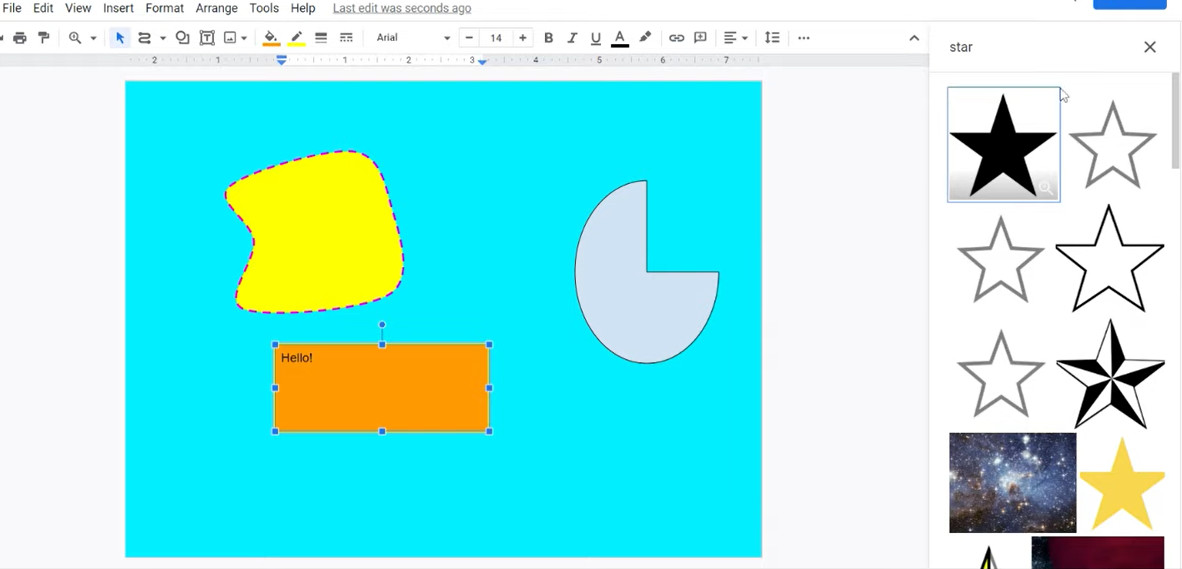
Caracteristicile Google Drawings
Tot ce ați auzit despre Google Drawings ar putea fi confirmat aici, deoarece vom enumera și discuta despre funcțiile Google Drawings. Explorați aceste funcții pe măsură ce continuați cu această postare.
Interfață de colaborare
Desene Google poate servi ca o tablă albă colaborativă unde mulți utilizatori își pot exprima ideile pe o singură pânză. Colaboratorii pot atașa note post-it atunci când adaugă comentarii sau își împărtășesc gândurile altora. Puteți face toate acestea folosind fonturile, formele și căutarea de imagini din Google Drawing pentru ace.
Această caracteristică nu cunoaște spațiu și timp, deoarece este un perete vizual de birou pentru tine și echipele tale. De asemenea, poate fi cuplat cu Hangouts pentru o conversație sau un chat live. Orice revizuiri, sugestii sau comentarii pot fi distrate.
Intuitiv și ușor de utilizat
Datorită interfeței sale de design simplu, este ușor să vă obișnuiți cu funcționalitățile și interfața sa. Chiar și utilizatorii fără experiență inițială pot înțelege rapid. În plus, ecranul sau pânza mai mare face editarea desenelor sau a tabelelor mult mai ușor de gestionat. În plus, programul este compatibil cu aproape toate browserele majore și pe orice dispozitiv. Instrumentul poate funcționa fără nicio problemă.
Acum, dacă sunteți în căutarea unei introduceri inițiale prin tutorial sau birou de asistență, acesta oferă mai multe pagini cu instrucțiuni pas cu pas. Acestea sunt importante, mai ales pentru adaptările din Google Drawings.
Fără limitări de clasă
Educatorii care predau într-un număr mare de clase nu trebuie să-și facă griji cu privire la limitarea numărului de elevi care se pot înscrie. Nu există un număr stabilit de persoane care îl pot folosi. Cu alte cuvinte, nu există o limită de dimensiune pentru acest program.
Diverse opțiuni de personalizare
Personalizarea diagramelor, diagramelor sau hărților mentale este rapidă și ușoară. Acest lucru se datorează diferitelor opțiuni de personalizare ale programului. Puteți schimba stilul fontului, forma, culoarea, alinierea, aranjarea și multe altele. În plus, programul vă permite să introduceți imagini și link-uri pentru informații suplimentare sau accentuare. Există, de asemenea, o caracteristică Word Art pentru o generare rapidă de text elegant.
Avantaje și dezavantaje Google Drawings
Acum, să evaluăm avantajele și dezavantajele utilizării Google Drawings. În acest fel, îți poți cântări opțiunile dacă îl vei folosi în mod regulat sau vei căuta un alt program.
PRO
- Funcție de colaborare în timp real.
- Creați hărți mentale, hărți conceptuale, grafice, diagrame etc.
- Editați textul, culoarea fontului, forma, aranjamentul și multe altele.
- Nu există nicio limitare a numărului de persoane care îl pot folosi.
- Accesibil pe aproape toate dispozitivele și browserele de internet.
- Interfață de utilizator simplă și curată.
- Potrivit pentru educatori și studenți.
- Inserați instantanee, imagini și link-uri.
- Proiectați infografice și faceți grafică personalizată.
CONTRA
- Are un număr limitat de șabloane.
- Nu există o defalcare a informațiilor colectate de Google.
- Politica de confidențialitate este doar de protecție pentru studenți.
- Nu puteți căuta imagini offline.
Șabloane Google Desene
Deși Google Drawings nu este un editor de imagini complet, puteți folosi șabloanele sale pentru a vă ajuta să vă proiectați rapid diagramele. Aceste șabloane sunt utile și atunci când nu sunteți în mod natural un designer. Instrumentul oferă șabloane de diagramă, inclusiv Grilă, Ierarhie, Cronologie, Proces, Relație și Ciclu.
Cea mai bună parte este că sunt foarte personalizabile. Utilizatorii pot ajusta culoarea în funcție de cerințele lor. Apoi șablonul se va schimba automat în consecință. Mai mult, puteți modifica nivelurile și zonele pentru aceste diagrame și cicluri. Există atât de multe lucruri pe care le puteți face cu Google Drawings.
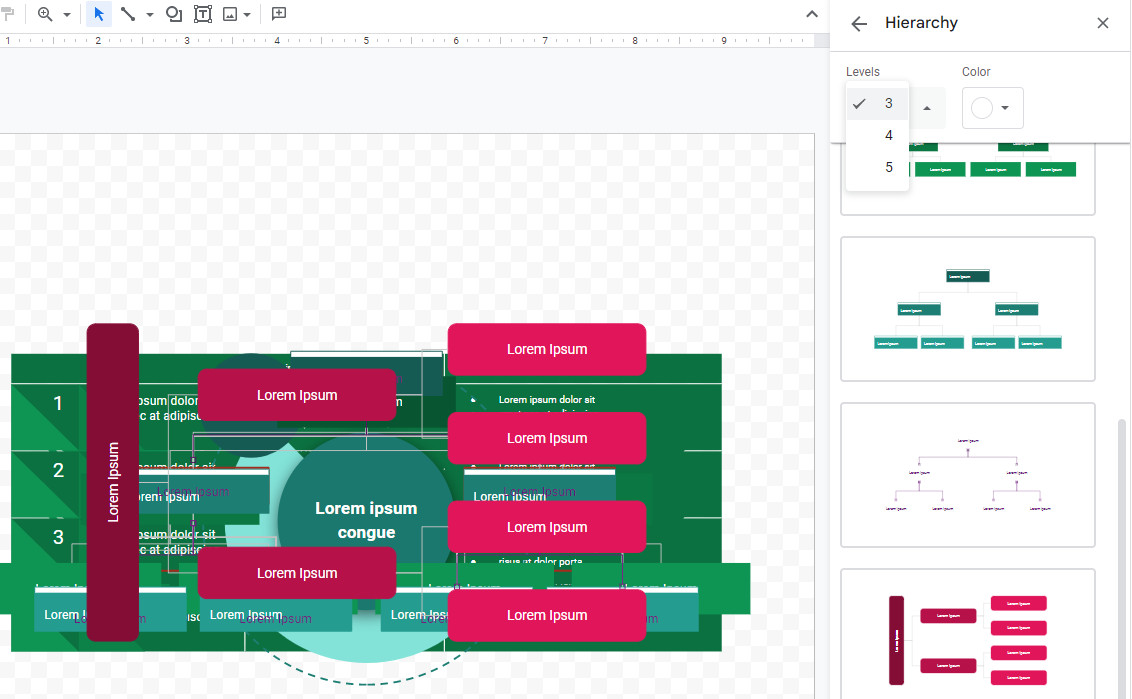
Partea 2. Cum să utilizați Desene Google
În acest moment, să învățăm elementele de bază ale desenelor Google. În acest tutorial rapid, puteți schimba culoarea de fundal Google Drawings și puteți adăuga casete de text, imagini, linii și forme. De asemenea, veți putea modifica marginile elementelor, culorile, dimensiunea, rotația, poziția etc. Aflați cum să desenați pe Google Drawings citind pașii de mai jos.
Accesați direct programul folosind un browser disponibil pe computer. Apoi, tastați drawings.google.com în bara de adrese a browserului dvs.
Odată ce ajungi la program, vei vedea un fundal alb transparent. Pentru a schimba culoarea de fundal Google Drawings, faceți clic dreapta pe tablă și alegeți fundal. Puteți alege între Solid și Gradient culori pentru fundalul dvs.
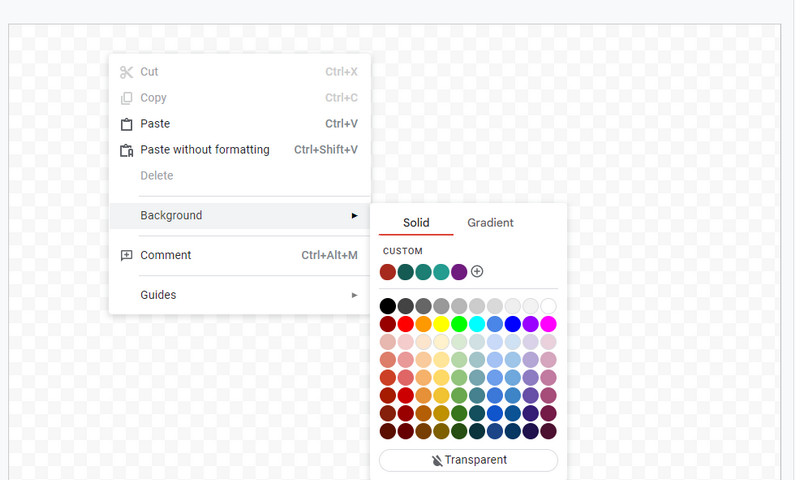
Acum, să trecem la Bara de instrumente Google Drawings. Ai optiuni de ajustare Linie, formă, casetă text și imagini. Selectați linia dorită sau adăugați casete de text și imagini. Apoi folosiți mouse-ul pentru a redimensiona sau a desena formele preferate. Imediat după, puteți schimba culoarea elementului selectând forma. Mai multe opțiuni vor apărea pe bara de instrumente. Ar trebui să puteți schimba chenarul și culoarea de umplere.
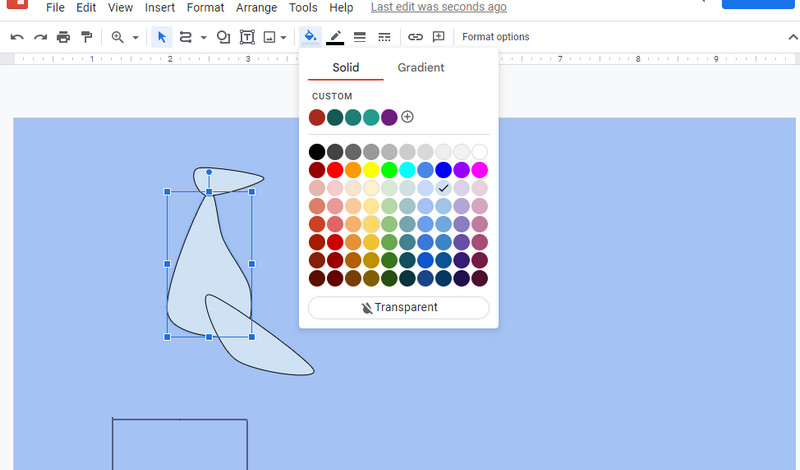
Pentru a căuta imagini Google, accesați Imagine opțiune și alege Cauta pe net. Un motor de căutare Google va apărea în partea dreaptă a ecranului. Căutați imaginile sau elementul dorit tastând cuvinte cheie.
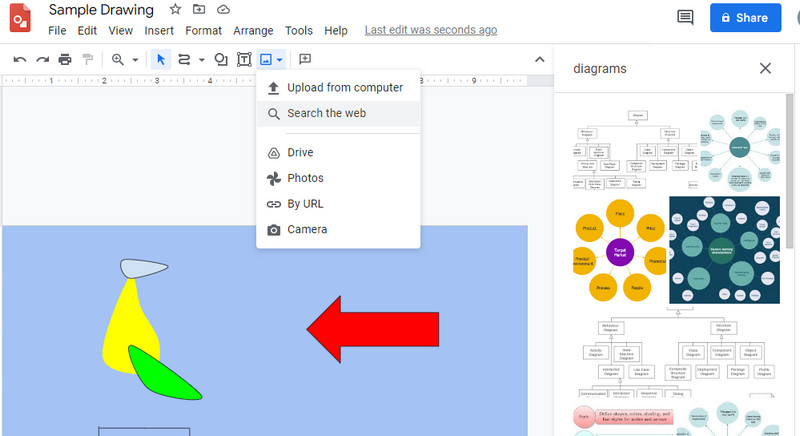
Dacă doriți să ajustați opacitatea Desene Google, faceți clic dreapta pe element și apăsați Format Opțiuni. Apoi, puteți ajusta transparența sub Ajustări opțiune.
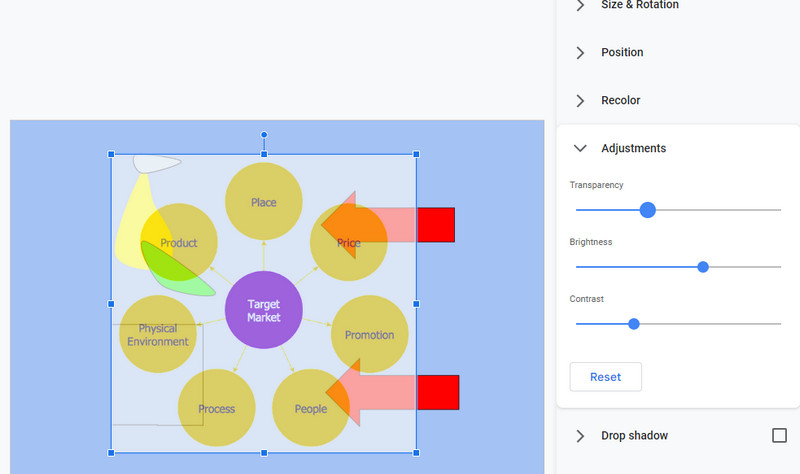
De asemenea, puteți accesa șabloanele de diagramă și le puteți adăuga pe panoul dvs. Pur și simplu navigați la Inserare > Diagramă. După aceea, șabloanele vor apărea pe interfață. De aici, puteți insera o diagramă de flux Google Drawings.
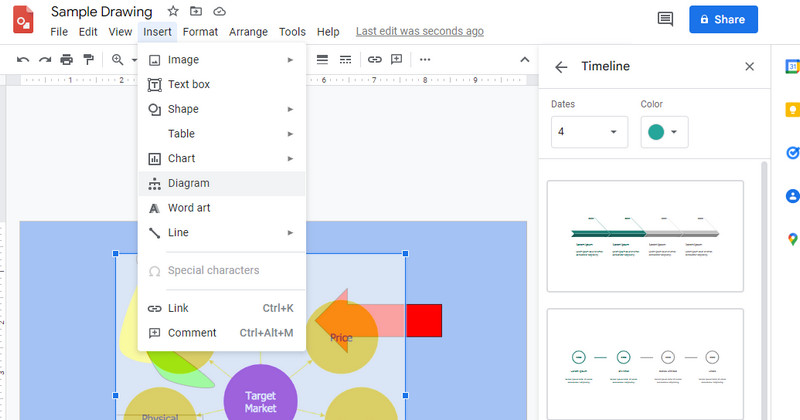
Când ați terminat, deschideți Fişier meniul. Treceți mouse-ul peste Descarca opțiunea și selectați un format de fișier. Apoi, proiectul dvs. Google Drawings va fi descărcat conform formatului selectat. Învățând pașii din acest tutorial de desen Google, ar trebui să fiți gata să vă faceți diagrama.

Partea 3. Cea mai bună alternativă pentru desene Google: MindOnMap
Pentru un program dedicat de cartografiere a minții și diagrame, nu căutați mai departe MindOnMap. Acest instrument este o alternativă excelentă la Google Drawings, deoarece funcționează online, așa că nu va trebui să descărcați nimic pe dispozitiv. De asemenea, vine cu șabloane și teme pentru a vă stila diagramele și diagramele. În afară de asta, are și o interfață simplă, care permite utilizatorilor să navigheze rapid prin program.
Acest program vă permite să inserați imagini, pictograme și figuri. În plus, puteți ajusta proprietățile hărților și diagramelor dvs. Când este necesar, puteți schimba culoarea de fundal pentru aspectul general al lucrării dvs.
Descărcare sigură
Descărcare sigură
Lectură suplimentară
Partea 4. Compararea desenelor
Există programe similare cu MindOnMap și Google Drawings. S-a dovedit că toți sunt capabili să facă diagrame creative. Dar, haideți să le comparăm în funcție de câteva aspecte importante. Iată o diagramă de comparație Google Drawings vs. Lucidchart vs. MindOnMap vs. Vision.
| Instrumente | Prețuri | Platformă | Ușurință în utilizare | Șabloane |
| Desene Google | Gratuit | Web | Ușor de folosit | Sprijinit |
| MindOnMap | Gratuit | Web | Ușor de folosit | Sprijinit |
| Lucidchart | Probă gratuită/Plătit | Web | Luați puțin timp să vă obișnuiți | Sprijinit |
| Visio | Plătit | Web și desktop | Cel mai bun pentru utilizatorii avansați | Sprijinit |
Partea 5. Întrebări frecvente despre Google Drawings
Care este mai bun, Google Drawings vs. Visio?
Răspunsul poate depinde de nevoile utilizatorului. Dacă doriți un program gratuit care să fie accesibil, puteți rămâne cu Google Drawings. Cu toate acestea, dacă vă interesează un program profesional, Visio este pentru dvs.
Este Google Drawings gratuit?
Da. Acest program este complet gratuit și nu există deloc limitări.
Pot folosi Google Drawings offline?
Puteți utiliza programul fără acces la internet numai când activați opțiunea Faceți disponibil offline.
Concluzie
Ca orice alt program de desen, posibilitățile și potențialele Desene Google merită explorate. Acest program oferit de Google vine cu clopote și fluiere pe care le posedă un program plătit. Prin urmare, l-am revizuit în detaliu. În plus, puteți opta pentru MindOnMap program atunci când căutați un instrument excelent pentru a crea diagrame și diagrame online gratuit.











