Cum să remediați o imagine neclară cu cele mai ușoare patru metode pe PC și mobil
O fotografie neclară este unul dintre cele mai frustrante lucruri pe care le-ai avea. În special atunci când ai surprins acea fotografie într-un eveniment o singură dată în viață, cum ar fi o nuntă, o cerere, o zi de naștere etc., această circumstanță este, fără îndoială, întristată, mai ales pentru cei care așteaptă să vadă rezultatul acelei fotografii și , desigur, pentru tine care ai capturat-o. Deoarece acest tip de problemă a fost întâlnit de mulți fotografi, atât profesioniști, cât și aspiranți, am decis să oferim cele mai bune soluții prin intermediul acestui articol. Prin urmare, să vedem cu toții cum să remediați o imagine neclară folosind patru metode grozave pe care le poți folosi online, offline și pe telefoanele mobile. Să punem mingea să ruleze citind continuu conținutul de mai jos.
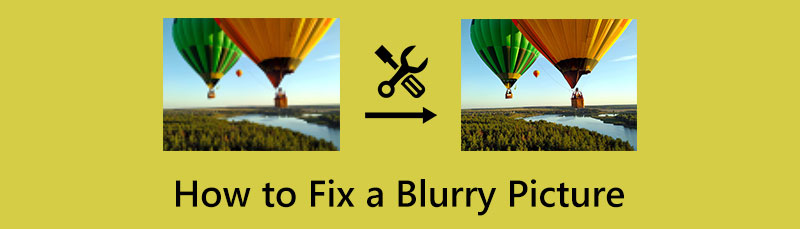
- Partea 1. Cel mai bun mod de a remedia calitatea fotografiilor cu cea mai bună metodă online
- Partea 2. Cum să remediați fotografiile încețoșate pe desktop
- Partea 3. Cele mai bune metode de a remedia imaginile neclare pe Android și iPhone
- Partea 4. Întrebări frecvente despre remedierea fotografiilor neclare
Partea 1. Cel mai bun mod de a remedia calitatea fotografiilor cu cea mai bună metodă online
Începând cu cea mai disponibilă metodă pe care o puteți utiliza pentru această sarcină este un instrument online. Instrumentele web sunt cele mai bune pentru utilizatorii care tânjesc după o procedură mai ușoară, deoarece nu vor trebui să implice nicio instalare de software a dispozitivului lor. Prin urmare, iată cea mai bună metodă pe care o puteți avea pentru a remedia calitatea fotografiilor online.
Nimic nu bate măreția asta MindOnMap Free Image Upscaler Online când vine vorba de metode online. Acest program fantastic vă permite să vă îmbunătățiți fotografiile ca niciodată. Utilizează tehnologia Inteligenței Artificiale care vă permite să lucrați în câteva clicuri și fără operațiuni suplimentare. În plus, în ceea ce privește fixarea imaginilor neclare, MindOnMap Free Image Upscaler Online vă permite să produceți fișiere cu imagini mai clare, îmbunătățindu-le și mărindu-le magic. Vă puteți mări imaginile de la 2x, 4x, 6x și chiar 8x dimensiunea lor originală, ajutându-le să producă cea mai bună afișare după restabilirea calității fotografiilor. În plus, nu va trebui să vă faceți griji cu privire la limitare, deoarece, în ciuda faptului că este un instrument gratuit, vine fără limitări în ceea ce privește dimensiunea, tipul și formatul de intrare.
Mai mult, acest MindOnMap Free Image Upscaler Online vă permite să accesați toate browserele, inclusiv Safari, Microsoft Edge, Firefox, Chrome, etc. Ceea ce este mai impresionant este că, deși oferă un serviciu gratuit, acest instrument vă permite să vă bucurați de un non- ieșire cu filigran într-o interfață intuitivă și fără reclame. Acestea fiind spuse, permiteți-ne cu toții să asistăm la modul în care acest instrument online vă ajută în sarcina dvs. Prin urmare, iată pașii completi, dar simpli, despre cum să remediați fotografiile cu rezoluție scăzută.
Atinge MindOnMap Free Image Upscaler Online site-ul produsului și vedeți Incarca Imagini buton. Înainte de a încărca imaginea făcând clic pe butonul menționat, vă rugăm să selectați Mărire opțiunea dorită. După aceea, puteți apăsa butonul Încărcare imagini pentru a aduce fotografia pe care trebuie să o remediați într-un proces rapid de import.
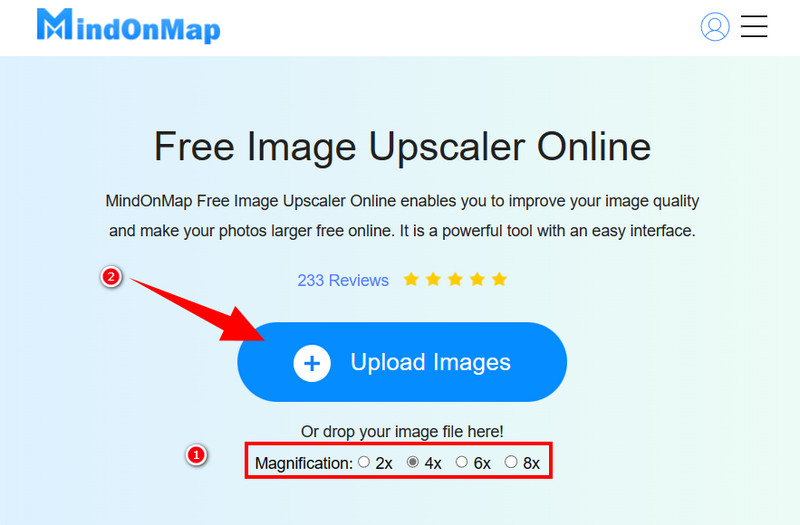
Odată ce imaginea este încărcată, observați cum a fost îmbunătățită. Instrumentul va oferi o previzualizare a imaginii originale și a imaginii de ieșire pe care vă puteți baza pentru a vedea diferențele dintre acestea. De asemenea, sunteți nemulțumit de mărirea pentru care ați aplicat anterior. În acest caz, puteți încă naviga pe Mărire secțiune și re-alegeți o altă opțiune pentru a fixa calitatea imaginii la nivelul următor.
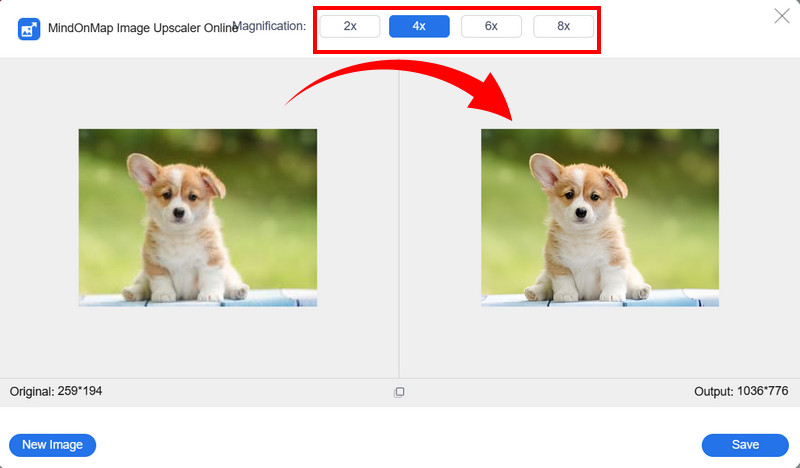
În cele din urmă, după procedura rapidă, acum puteți lovi Salvați butonul pentru a aplica și a salva modificările. Apoi, așteptați finalizarea procesului de salvare și verificați ulterior fotografia fixată.
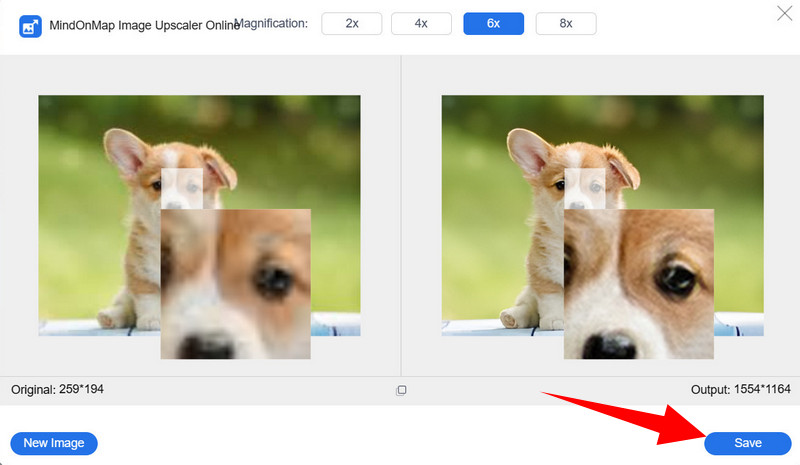
Partea 2. Cum să remediați fotografiile încețoșate pe desktop
A merge mai departe este cea mai bună alegere offline pe care nu ar trebui să o ratați când vă remediați fotografiile. Vă prezentăm Adobe Photoshop. Este un software desktop care oferă multe instrumente puternice pentru îmbunătățirea fotografiilor. Și când vine vorba de remedierea fotografiilor neclare, Photoshop este unul pe care vă puteți baza foarte mult offline. Una dintre tehnicile fantastice Photoshop pentru repararea imaginilor de calitate scăzută este filtrul său Shake Reduction, în care reducerea mișcării neclare a devenit eficientă. În plus, acest filtru poate reduce multe mișcări ale camerei, cum ar fi mișcările în formă de arc, în zig-zag, raționale și liniare. Mai mult, Photoshop folosește numeroase urme de estompare care sugerează reducerea mișcării camerei plasate împreună cu instrumentele sale avansate.
Cu toate acestea, dacă începeți cu o lucrare de îmbunătățire a fotografiilor, s-ar putea să o găsiți confuză cu Photoshop, deoarece profesioniștii îl folosesc cel mai bine din cauza unor aspecte tehnice. Cu toate acestea, iată pașii simplificați pe care îi puteți urma atunci când utilizați Photoshop.
În primul rând, trebuie să vă asigurați că desktopul dvs. a obținut deja Photoshop. Dacă da, puteți lansa acest editor foto, apăsați imediat pe Deschis meniu, încărcați fișierul foto neclar și vedeți cum să remediați imaginile de proastă calitate în Photoshop. Odată ce fotografia este încărcată, trebuie să faceți clic pe Filtru meniu și alegeți Ascuţi fila dintre selecții. Apoi, apasă pe Reducerea agitației filă după aceea.
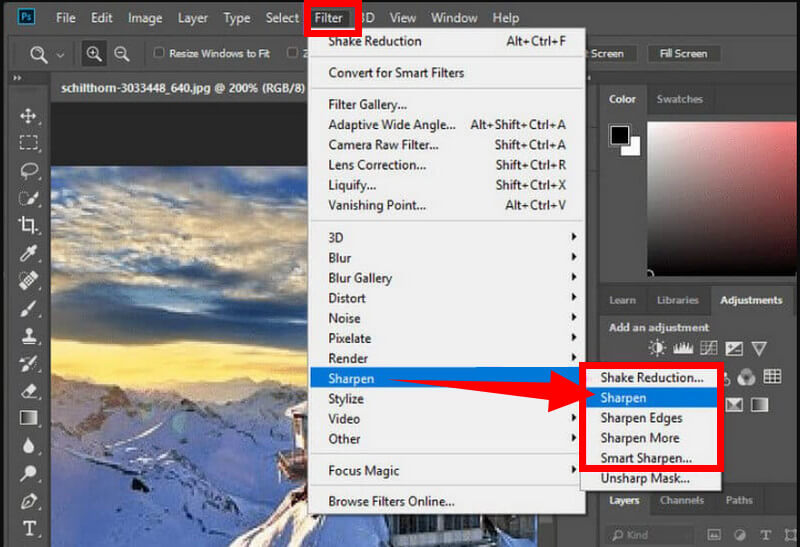
După ce faceți clic pe Reducerea agitației selecție, software-ul va funcționa automat pentru a vă îmbunătăți fotografia. Prin urmare, pentru a remedia partea neclară a fotografiei, puteți seta Glisoare de la Setări de urmărire estompată secțiunea precum și cea Avansat ajustări. După aceea, apăsați butonul OK pentru a aplica modificările.
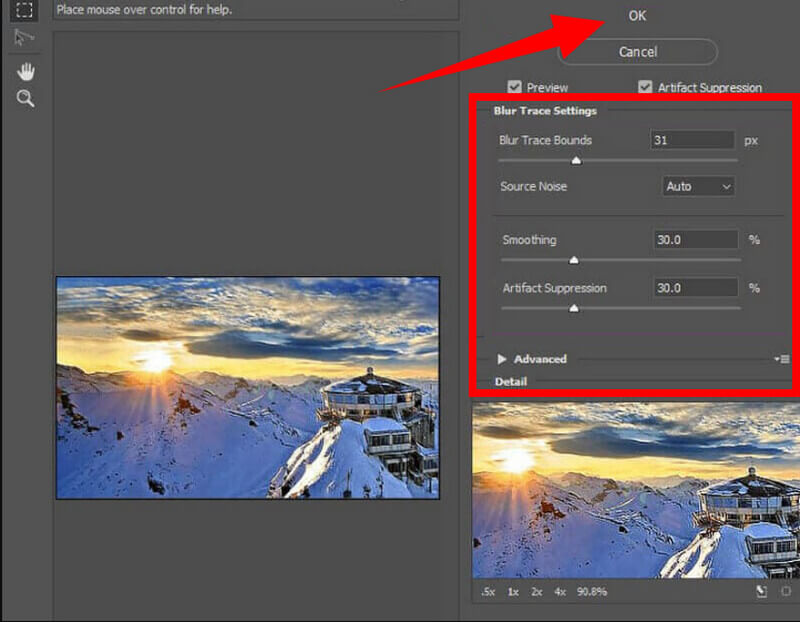
În cele din urmă, puteți exporta fotografia după ajustări. Pentru a face acest lucru, faceți clic pe Fişier fila și apoi apăsați pe Salvați selecția pe care o vedeți din secțiunea drop-down. Apoi, treceți la export.
Partea 3. Cele mai bune metode de a remedia imaginile neclare pe Android și iPhone
Cum să remediați o fotografie neclară pe Android
Dacă doriți să vă remediați videoclipul neclar cu un telefon Android, atunci utilizarea VSCO este una dintre cele mai bune alegeri. VSCO este una dintre cele mai remarcabile aplicații de editare foto pentru un telefon Android și vine cu mai multe instrumente și funcții pe care le puteți utiliza. În plus, oferă și o mulțime de filtre și efecte frumoase. Cu toate acestea, dacă doriți să consumați în întregime ceea ce oferă această aplicație, trebuie să achiziționați versiunea cu plată. În caz contrar, veți avea doar funcționalități foarte limitate cu proba sa gratuită. Cu toate acestea, a avea această aplicație pentru a vă repara fotografiile va fi mai ușor doar dacă urmați pașii de mai jos.
Accesați Magazinul Play și descărcați această aplicație pe Android. După ce l-ați instalat cu succes, lansați-l și încărcați fotografia neclară din galeria dvs. foto.
Odată ce fotografia este încărcată, atingeți Glisor simbol pentru a vedea instrumentele de reglare pe care le puteți utiliza. Acum puteți remedia imaginea neclară când instrumentele sunt disponibile.
Acum, alegeți Ascuţi selectarea, reglați claritatea și atingeți Următorul buton. După aceea, exportați imaginea atingând Salvați buton.
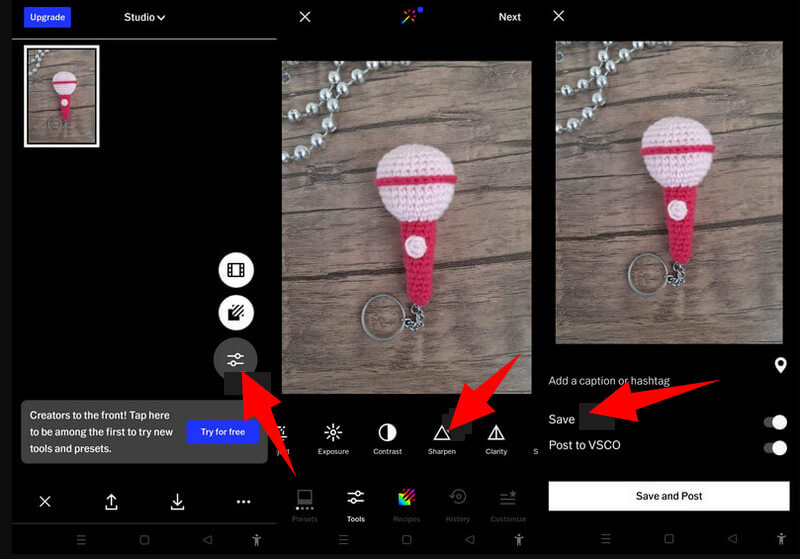
Cum să faci o imagine mai puțin neclară pe iPhone
Pentru mobilul tău iOS, nu ar fi nimic de folosit în afară de Snapseed dacă doar ai căuta aplicația perfectă. Fără îndoială, Snapseed poate remedia fotografia neclară capturată de camera ta într-o interfață îngrijită și simplă, fără reclame. În ceea ce privește instrumentele pe care le oferă, oferă suplimentar pe care le puteți utiliza pentru celelalte sarcini de editare a fotografiilor, cum ar fi decuparea, reglarea, balansul de alb, rotirea, extinderea, vindecarea și multe altele. Cu toate acestea, Snapseed conține o curbă de învățare care este frustrantă pentru începători. În plus, vă recomandăm să vă salvați adesea editările din când în când pentru a preveni pierderea lucrării dvs. curente. Cu toate acestea, vă rugăm să consultați pașii de mai jos dacă doriți să știți cum să faceți o fotografie mai puțin neclară cu Snapseed.
Lansați fotografia în Snapseed și atingeți Instrumente butonul din partea de jos a ecranului.
După aceea, atingeți Detalii printre instrumentele prezentate. Apoi, începeți să reglați Structura si Ascutire opțiunile de pe fotografia dvs. Apoi loviți Bifează marcajul pentru a continua cu salvarea fotografiei.
Odata ce Bifează marcajul este atins, continuați să exportați fișierul.
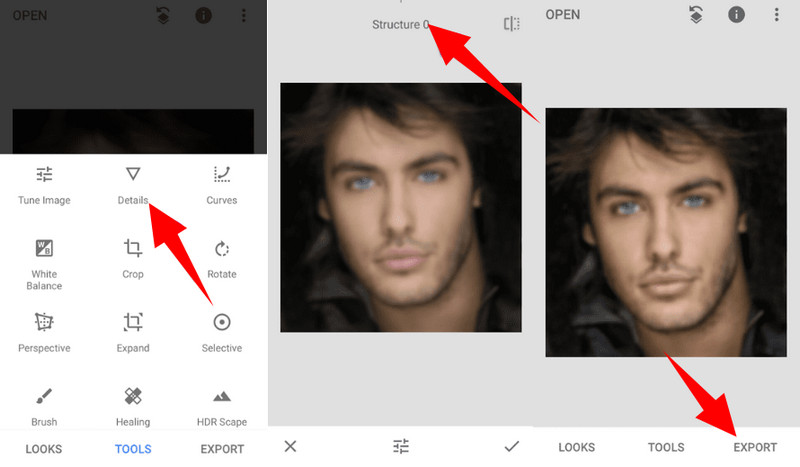
Lectură suplimentară
Partea 4. Întrebări frecvente despre remedierea fotografiilor neclare
De ce sunt fotografiile mele neclare?
Există multe motive pentru care fotografiile tale sunt neclare. Dar cei mai mulți dintre factorii care fac fotografiile tale neclare sunt ca obiectivul camerei să fie moale, obiecte în mișcare și mâna tremurătoare a persoanei care face fotografia.
Este posibil să remediați calitatea imaginii fără o aplicație pe Android?
Da. Există telefoane Android care au instrumente de editare încorporate în aplicația lor pentru cameră.
Eliminarea estompării unei fotografii înseamnă îmbunătățirea calității?
Da. A estompa o fotografie înseamnă a o îmbunătăți, deoarece va trebui să remediați pixelarea.
Concluzie
După cum am spus anterior, a avea o fotografie neclară este frustrant. Dar acum că știi cum să remediați o imagine neclară, nu te vei mai supara. Trebuie doar să descoperi instrumentul potrivit pentru tine. Astfel, dacă nu vă simțiți confortabil instalând un software sau o aplicație, atunci MindOnMap Free Image Upscaler Online este cea mai bună alegere a ta.










