Cum să schimbați culoarea de fundal a imaginii PNG online și offline
Te-ai săturat să te uiți la fotografia ta PNG cu același fundal? Ai de gând să-i dai unul nou? Ei bine, mulți dintre noi se pot obișnui cu ușurință și se plictisesc privindu-ne pozele cu același fundal. Unii ar dori să-l folosească pentru școală, serviciu, promovare și alte lucruri fără fundaluri nedorite. Dacă te confrunți cu aceeași situație, ei bine, nu ești singur. Un lucru este sigur, există o modalitate de a rezolva asta. Din fericire, ești aici. Dacă doriți să schimba culoarea de fundal în PNG în Photoshop, continuă să citești. În plus, dacă aveți nevoie de un instrument online gratuit, vă avem și pe dvs. Fără alte prelungiri, să începem.
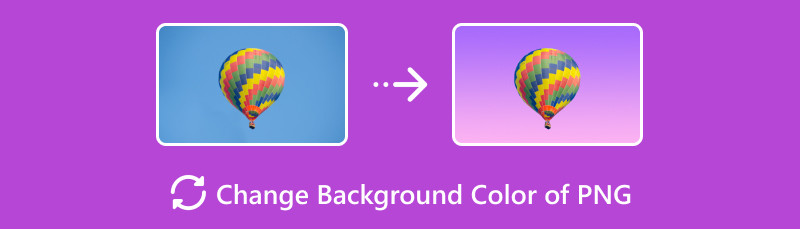
- Partea 1. Cum să schimbați culoarea de fundal a imaginii PNG online
- Partea 2. Cum să schimbați culoarea de fundal a imaginii PNG offline
- Partea 3. Întrebări frecvente despre schimbarea culorii de fundal a PNG
Partea 1. Cum să schimbați culoarea de fundal a imaginii PNG online
Căutați un instrument online care să vă ajute să schimbați culoarea de fundal a imaginii dvs. PNG? MindOnMap Eliminator gratuit de fundal online este instrumentul perfect pentru tine. Folosind-o, puteți elimina și modifica fundalul fotografiilor dvs. PNG, JPG și JPEG. Utilizează tehnologia AI pentru a face fundalul transparent. Astfel, instrumentul poate analiza, detecta și elimina cu ușurință fundalul imaginii. Nu numai atât, puteți șterge singur fundalul. Pur și simplu utilizați instrumentele pensule pentru a selecta ce să ștergeți și să păstrați. În plus, vă oferă opțiunea de a vă schimba culoarea fundalului. Puteți transforma în negru, alb, roșu, albastru și alte culori solide. Mai mult, puteți folosi instrumentele de editare furnizate pentru a vă modifica fotografia. Puteți roti, răsturna și decupa imaginile. În cele din urmă, când schimbați fundalul, nu se adaugă niciun filigran la rezultatul final. Acum, iată cum puteți schimba culoarea de fundal a imaginii PNG online:
Pentru început, accesați site-ul oficial MindOnMap Free Background Remover Online. Apoi, veți vedea butonul Încărcați imagini. Faceți clic pe el pentru a adăuga fotografia dvs. PNG.
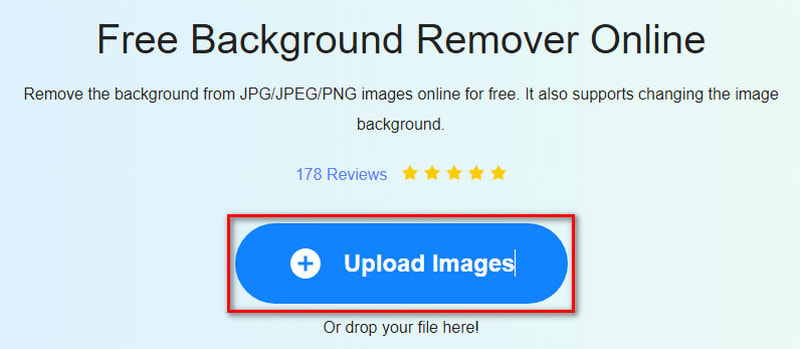
În timpul procedurii de încărcare, instrumentul folosește tehnologia sa AI pentru a face fotografia transparentă. Dacă nu sunteți încă mulțumit, utilizați instrumentele de selecție Păstrați și ștergeți pentru a o face singur.
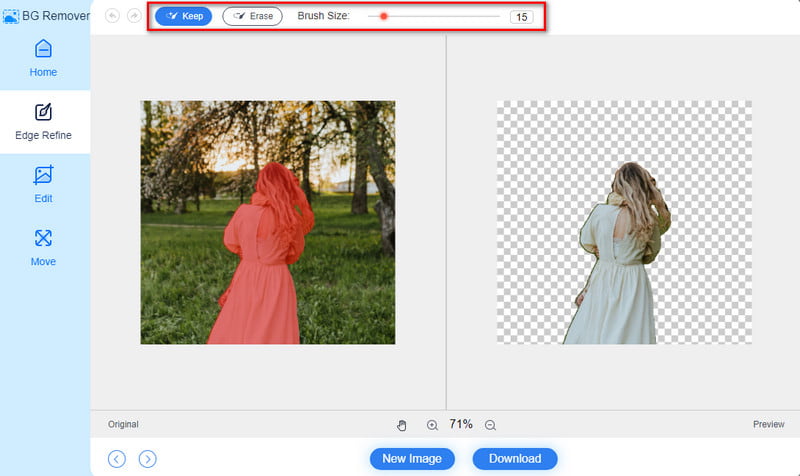
După aceea, accesați secțiunea Editare pe care o veți găsi în partea stângă a interfeței instrumentului. În secțiunea Culoare, puteți utiliza culorile solide furnizate și le puteți utiliza ca fundal pentru imagine.
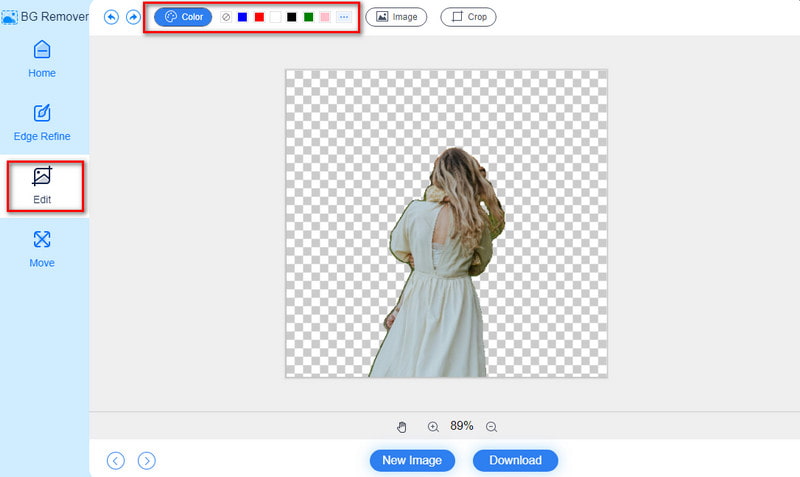
Opțional, utilizați paleta de culori pentru a se potrivi nevoilor dvs. de fundal. După ce ați terminat, apăsați butonul Descărcare pentru a exporta rezultatul final. Iată-l!
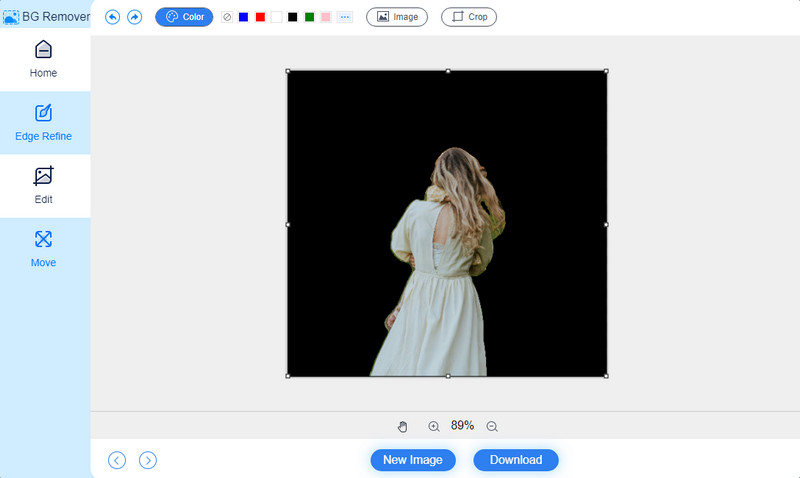
Partea 2. Cum să schimbați culoarea de fundal a imaginii PNG offline
Dacă există o soluție online, există și o modalitate offline. Schimbarea culorii imaginilor PNG se poate face și în Photoshop. Dacă îl aveți deja pe computer, trebuie doar să îl lansați schimbător de fundal foto fără conexiune la internet. Astfel, puteți îndeplini sarcina fără tone de pregătire. Singurul lucru pe care trebuie să-l pregătești este să devii atent. Se datorează faptului că schimbarea culorii de fundal a PNG în Photoshop este destul de laborioasă. Deci, poate fi la îndemână, dar dificil. Dar rețineți că pașii de mai jos funcționează cel mai bine pentru fotografiile cu un fundal alb existent. Prin urmare, poate fi o provocare pentru cei cu medii complicate. Fără alte prelungiri, să începem!
Mai întâi, lansați software-ul Photoshop și deschideți PNG-ul dorit pe el. Mergeți la bara de instrumente și alegeți Selectie rapida instrument. Trageți cursorul mouse-ului pe subiectul imaginii pentru a face o selecție.
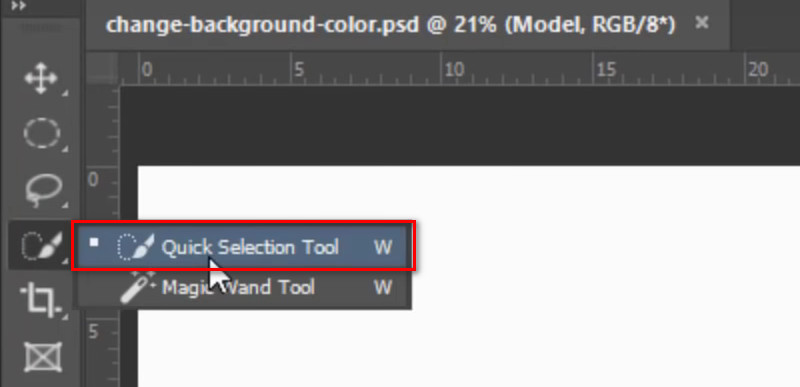
Pentru a rafina selecția pe care ați făcut-o, mergeți la bara Opțiuni din partea de sus. Utilizați instrumentele Noua selecție, Adăugați la selecție sau Scădeți din selecție dacă este necesar.
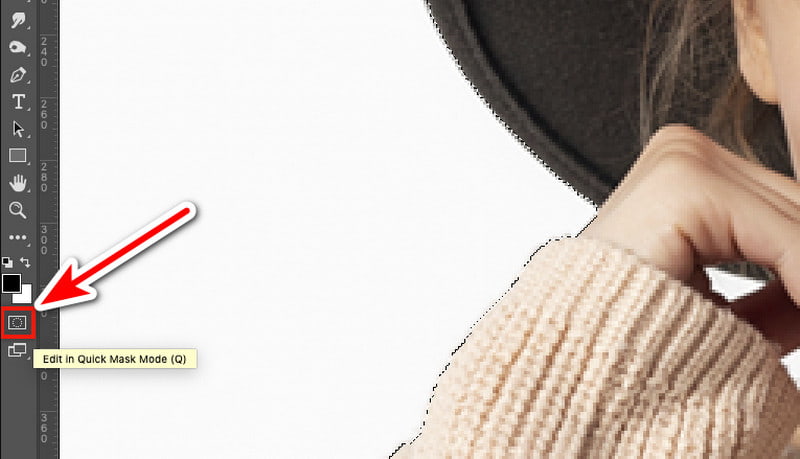
Apoi, apăsați Q pentru a intra și edita în modul Quick Mask. Se va aplica o suprapunere roșie în zona pe care nu ați selectat-o. Apoi, utilizați Perie din panoul Instrumente. După aceea, editați masca pictând zonele pe care doriți să le selectați. Selectați culorile Negru sau Alb.
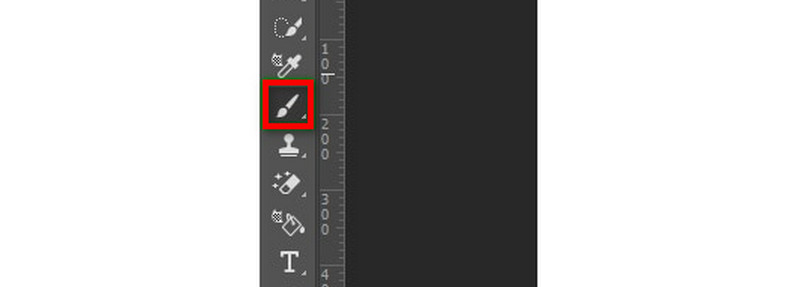
Acum, apăsați din nou Q pentru a vedea rezultatul selecției precise pe care ați făcut-o pentru subiectul fotografiei. Apoi, mergeți la panoul Straturi și faceți clic pe butonul Nou strat de ajustare. În cele din urmă, alegeți culoarea solidă.
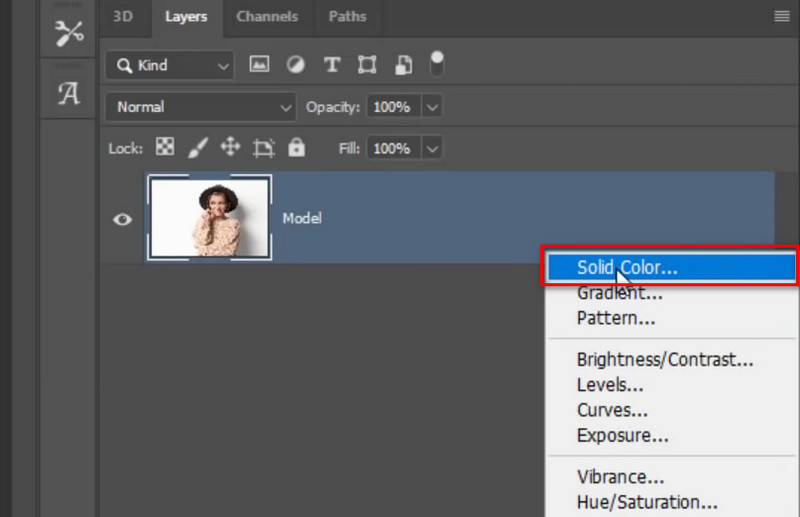
Odată ce apare fereastra Color Picker, alegeți ulterior culoarea dorită pentru fundalul imaginii. Apoi, apăsați butonul OK. Îți va umple subiectul cu culoarea aleasă.
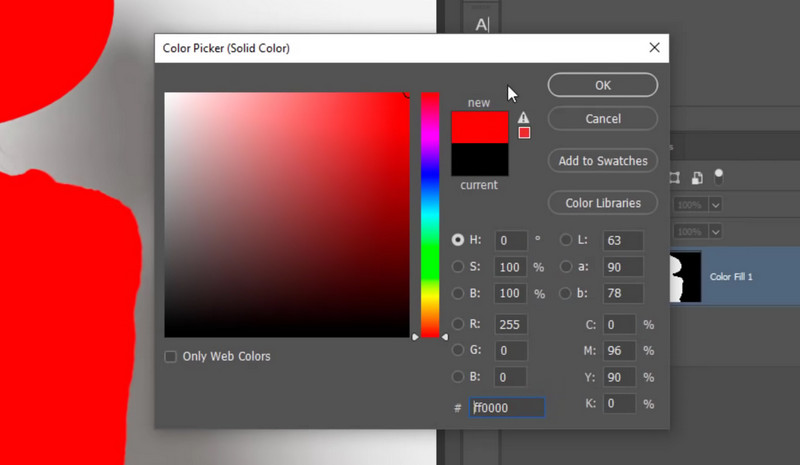
Deoarece fundalul imaginii este ceea ce doriți să schimbați, faceți-o făcând clic pe butonul Layer Mask. În cele din urmă, alegeți butonul Inversare.
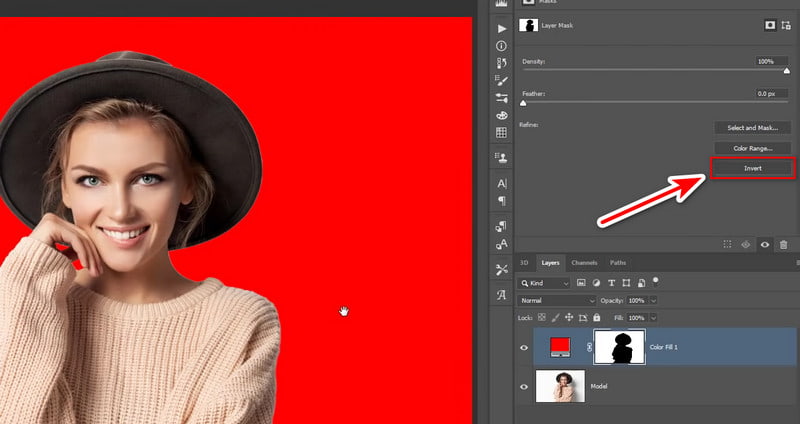
Opțional, puteți face ca fundalul fotografiei să pară realist și să se îmbine cu un fundal original. Mergeți la modul de amestecare și selectați Înmulțire. Așa se face schimba culoarea de fundal de PNG în Photoshop.
Partea 3. Întrebări frecvente despre schimbarea culorii de fundal a PNG
Cum îmi fac fundalul PNG alb?
Pentru a adăuga un fundal alb la fotografiile PNG, utilizați MindOnMap Eliminator gratuit de fundal online. Instrumentul este cel mai bun pentru a schimba culoarea fundalului în afară de eliminarea acesteia. Acum, pentru a vă face fundalul PNG alb, accesați site-ul său principal. De acolo, găsiți și faceți clic pe butonul Încărcați imagini. Așteptați până când instrumentul elimină fundalul și face fotografia dvs. transparentă. Accesați secțiunea Editare și selectați Alb din opțiunea Culoare. Salvați-l apăsând pe opțiunea Descărcare.
Cum schimb fundalul unei pictograme PNG?
Schimbarea fundalului unei pictograme PNG este o sarcină ușoară MindOnMap Eliminator gratuit de fundal online. Accesați site-ul web oficial al instrumentului și încărcați pictograma PNG pe acesta. După aceea, mergeți la secțiunea Editare. De acolo, puteți schimba culoarea de fundal. Alegeți dintre culorile solide disponibile. De asemenea, puteți înlocui fundalul cu o altă fotografie.
Cum se schimbă culoarea de fundal PNG în CSS?
Deoarece PNG-ul este deja o imagine transparentă, este mai ușor să schimbați culoarea de fundal PNG. Faceți-o folosind stilurile CSS furnizate mai jos. De asemenea, va seta efectul vizual al fotografiei dvs. PNG.
filtru: niciunul | estompare() | luminozitate() | contrast() | drop-shadow() | tonuri de gri() | hue-rotate() | inversează() | opacitate() | saturat() | sepia() | url() | initial | moşteni;.
Concluzie
Pentru a rezuma, așa se adaugă un PNG de fundal negru sau se folosește alte culori. In cele din urma, schimbarea culorii de fundal a PNG este mai ușor ca niciodată. Dintre cele 2 opțiuni oferite mai sus, există un instrument care iese cel mai mult în evidență. Nu este nimeni altul decât MindOnMap Eliminator gratuit de fundal online. Oferă o metodă eficientă și rapidă de a schimba culoarea de fundal. Nu în ultimul rând, toate funcțiile sale sunt 100% gratuit de utilizat. Așa că, încearcă azi pentru a-l cunoaște!










