Ghid de tutorial Cum să faci o organigramă în Word | Pas cu pas
Întrucât fiecare persoană dintr-o companie are un rol, organizația trebuie să cunoască responsabilitățile și îndatoririle fiecărei persoane. Aceasta este definită printr-o organigramă. Este, de asemenea, o modalitate de a comunica cu oamenii potriviți prin învățarea rolurilor lor organizaționale. O organigramă descrie rolurile indivizilor și relația lor între ei.
Dacă intenționați să vă actualizați organigrama sau este primul care o creați, ați dat peste pagina potrivită pentru a citi. Mai jos, vom discuta despre cum puteți crea un organigramă în Word. În plus, veți afla despre cea mai bună alternativă Word pentru realizarea organigramelor.
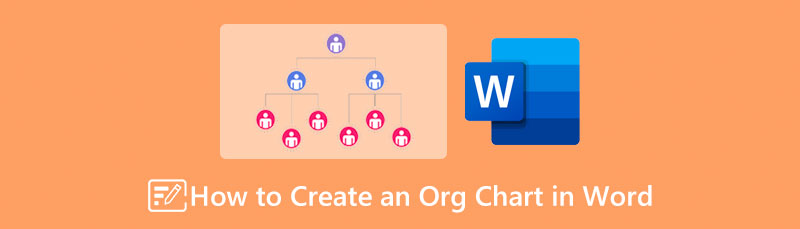
- Partea 1. Ghid Cum să faci o organigramă în Word
- Partea 2. Cum să faci o organigramă cu o alternativă excelentă pentru cuvinte
- Partea 3. Întrebări frecvente despre crearea organigramei în Word
Partea 1. Ghid Cum să faci o organigramă în Word
Pe lângă faptul că este un procesor de text, Microsoft Word este util și în crearea de ilustrații, inclusiv organigrame. Puteți face acest lucru folosind acest instrument manual sau automat. Prin metoda manuală, ne referim la utilizarea bibliotecii de forme încorporate în instrument pentru a construi o organigramă în Word. Opțional, puteți opta pentru a crea dintr-un șablon cu ajutorul funcției SmartArt. Această caracteristică oferă diverse șabloane care acoperă diferite categorii.
Aceste categorii includ lista, matricea, relația, piramida, ierarhia, ciclul și procesul. Ca să nu mai vorbim, puteți personaliza cu ușurință aceste șabloane folosind modele prefabricate disponibile în program. Indiferent dacă doriți să învățați cum să faceți o organigramă în Word 2010 sau mai târziu, veți putea face acest lucru. Pe de altă parte, consultați pașii de mai jos.
Deschideți un document gol
Lansați realizator de organigrame pe calculatorul tau. Din fereastra principală, apăsați pe Document negru opțiunea de a deschide un document nou.
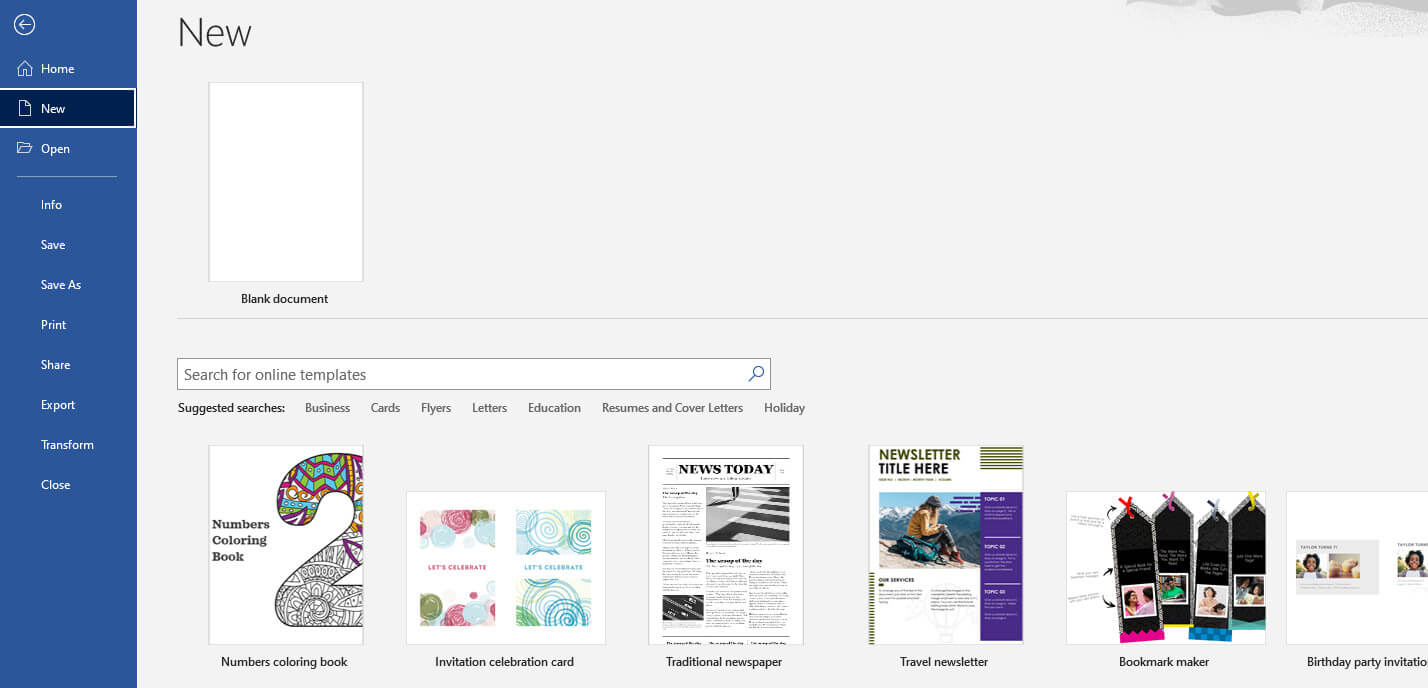
Accesați Artă inteligentă meniul
Apoi, alegeți SmartArt și va apărea o casetă de dialog. De aici, veți vedea diferite șabloane. În acest caz, selectați Ierarhie opțiune. Apoi, va apărea o listă de opțiuni de șablon cu diferite aspecte. Alege-l pe cel care îți place și apasă O.K.
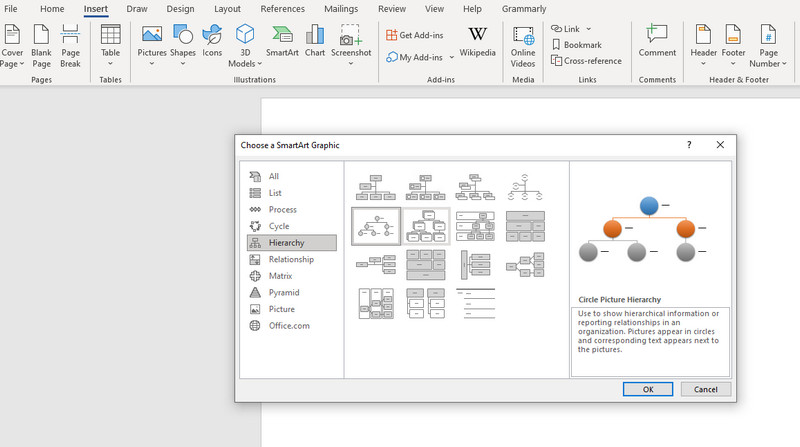
Introduceți informațiile necesare
După aceea, veți vedea a Text etichetă pe șablon. Bifați pe el și introduceți informațiile necesare. Uneori, veți vedea și o pictogramă de imagine care vă permite să încărcați imagini din folderul de fișiere local.
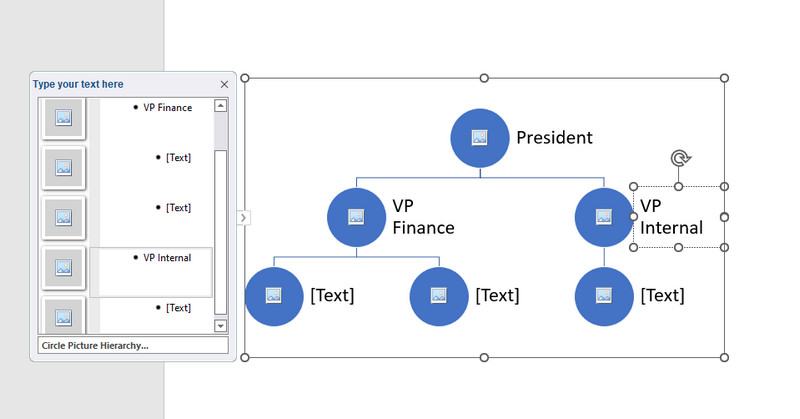
Personalizați-vă organigrama
După ce ați introdus informațiile necesare, personalizați aspectul diagramei accesând Design SmartArt fila. Sub această filă, veți vedea diferite instrumente de personalizare. Pentru a modifica culoarea, selectați Schimbați culorile listă derulantă și alegeți stilul preferat.
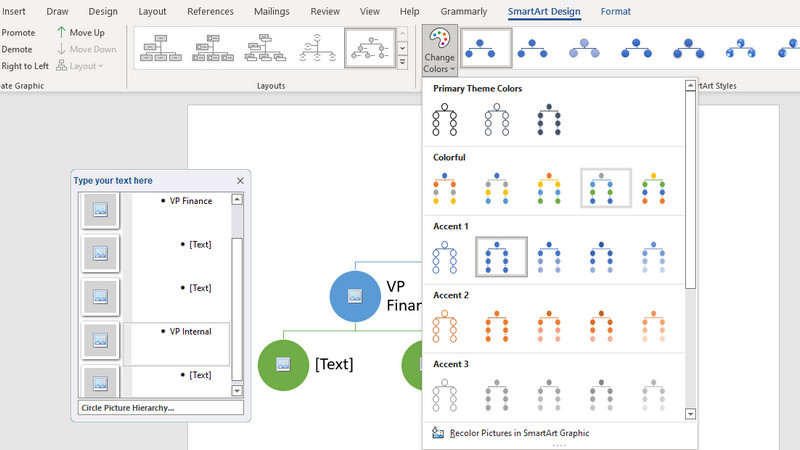
Salvați-vă organigrama
După toate modificările, accesați Fişier meniul. După aceea, navigați la Export și selectați formatul potrivit nevoilor dvs. Acesta este modul în care creați o organigramă în Word.
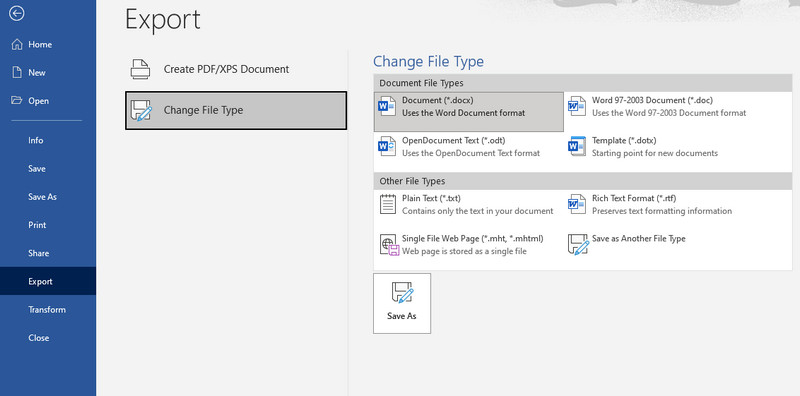
Partea 2. Cum să faci o organigramă cu o alternativă excelentă pentru cuvinte
Dacă sunteți în căutarea unui creator de diagrame puternic și profesionist, nu căutați mai departe MindOnMap. Acesta este un program online care vă permite să construiți rapid modele de vizualizare. În afară de organigrame, puteți crea diagrame de flux, hărți conceptuale, diagrame de tip fishbone, hărți mentale și multe altele. De asemenea, puteți crea vizualizări folosind un șablon pentru crearea convenabilă a diagramei.
Pentru un plus de confort, vine cu taste rapide care vă permit să executați rapid comenzi precum adăugarea de ramuri, tăierea, salvarea, lipirea, inserarea nodului părinte, linia de relație, rezumatul și multe altele. În plus, puteți edita culoarea liniei diagramei, umplerea ramurilor, stilul fontului, culoarea și așa mai departe. De asemenea, puteți introduce imagini și link-uri atunci când adăugați informații sau subliniați. Pe de altă parte, iată cum să faci o organigramă în alternativă Word.
Descărcare sigură
Descărcare sigură
Lansați instrumentul online
Mai întâi, accesați programul folosind orice browser pe care îl preferați. Apoi, tastați linkul programului pe bara de adrese pentru a ajunge la pagina principală a instrumentului. După ce ajungeți la pagina principală, bifați Creați-vă Harta Mintală butonul pentru a crea o organigramă.
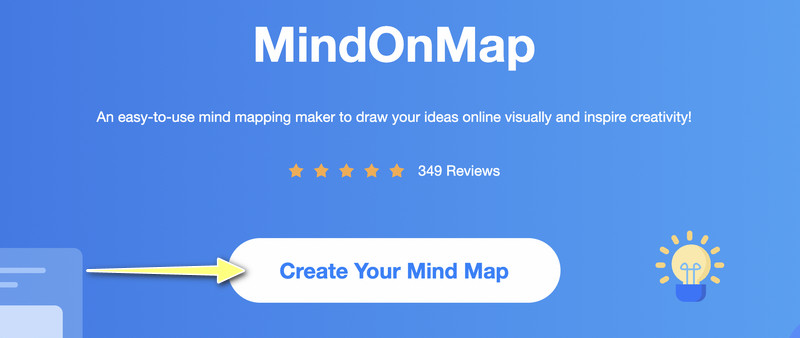
Selectați aspectul organigramei
Pe pagina următoare, veți observa tabloul de bord care prezintă diferite aspecte și teme recomandate. Selectează Harta organigramei aspect și adăugați ramuri la panoul principal de editare.
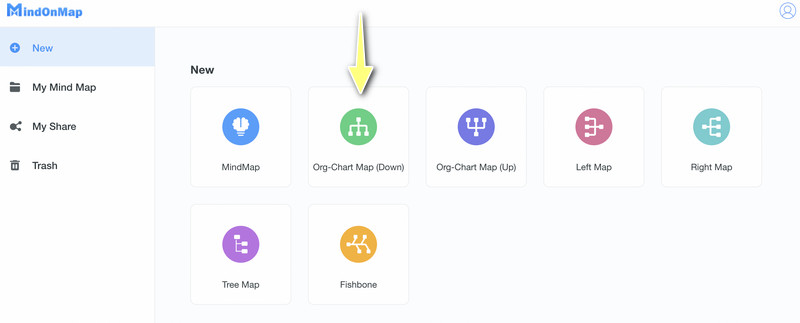
Adăugați ramurile organigramei
Selectați nodul principal și apăsați Nodul butonul din meniul de sus pentru a adăuga ramuri. Puteți apăsa tasta Tab tasta de pe tastatura computerului pentru a face același lucru. Adăugați câte ramuri este necesar.
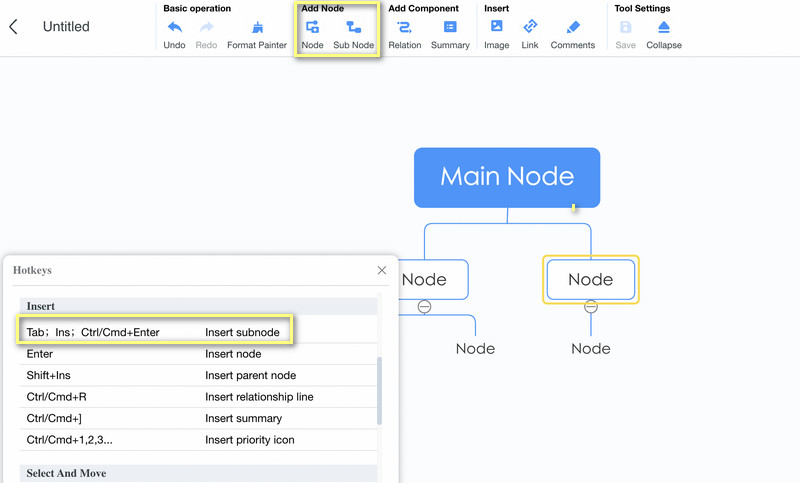
Introduceți text, pictograme sau etichete în organigrama
De data aceasta, adăugați informațiile necesare în organigrama dvs. Puteți adăuga informații făcând dublu clic pe un anumit nod. Apoi, introduceți text. Apoi, inserați imagini făcând clic pe butonul Imagine din meniul de sus și selectând Inserați imaginea. Acum, trageți fotografia pe care doriți să o adăugați în fereastra de încărcare.
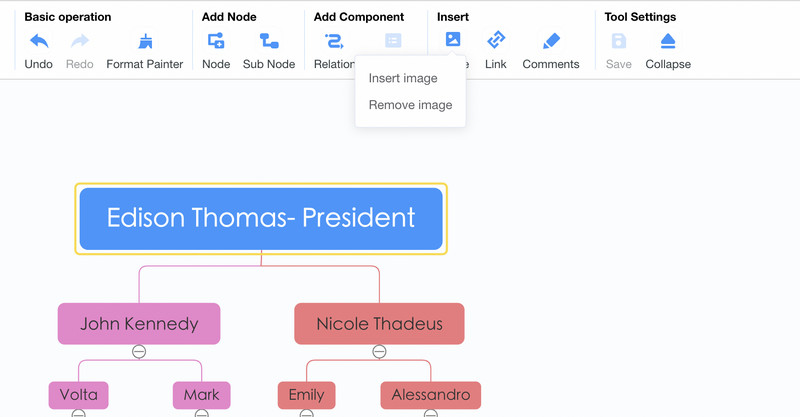
Personalizați organigrama
Pentru a afla cum să vă personalizați organigrama, deschideți Stil meniul din bara de instrumente din dreapta. Să presupunem că doriți să modelați culoarea, chenarul, umplerea ramurilor, stilul liniei de conexiune și fontul. Le poți face pe toate aici. Sub Meniu de stil este locul unde veți găsi și Structura opțiune. Iată opțiunile de aranjare și linii de conectare.
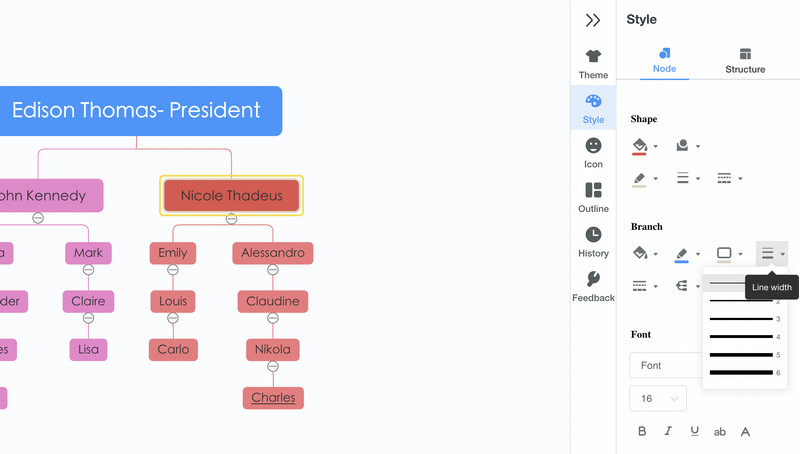
Salvați și exportați diagrama
Dacă sunteți încântat de munca dvs., puteți partaja diagrama dvs. cu alții. Pur și simplu bifați Acțiune butonul, apoi copiați și distribuiți linkul. De asemenea, îl puteți salva într-un alt format apăsând butonul Export buton. Puteți alege între fișiere JPG, PNG, SVG, Word și PDF.
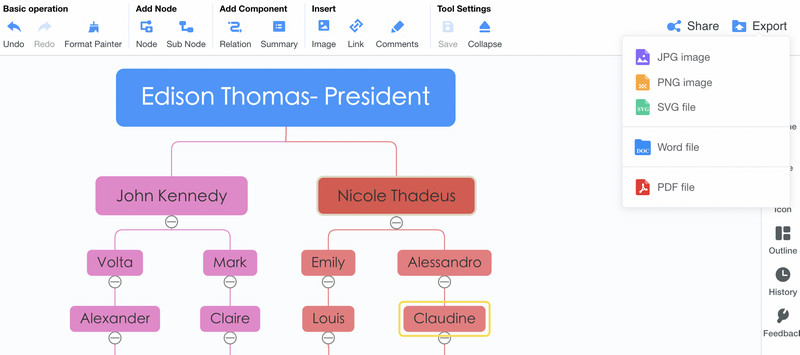
Lectură suplimentară
Partea 3. Întrebări frecvente despre crearea organigramei în Word
Pot edita o organigramă importată din alte aplicații?
Da. Cu condiția ca organigrama să fie salvată ca document Word, este posibil să o editați în Microsoft Word. Dar atunci când o organigramă este importată direct în program, formatele nu sunt de obicei menținute.
Microsoft Word are un șablon de organigramă?
Șabloanele pentru organigrame în Word nu sunt disponibile. Cu toate acestea, atunci când căutați un ghid pentru a începe, le puteți obține din funcția SmartArt.
Este Microsoft Word cel mai bun pentru a crea organigrame?
Microsoft Word vă permite doar să creați organigrame simple. Dacă obiectivul tău este simplu, atunci este cea mai bună opțiune. Cu toate acestea, dacă doriți un instrument dedicat care să vă ajute să creați organigrame cu aspect profesional, puteți utiliza un instrument dedicat precum MindOnMap.
Concluzie
Considerate utile de multe companii, organigramele sunt într-adevăr o necesitate pentru fiecare companie sau organizație. Acum, crearea acestuia este rapidă și ușoară folosind aplicații precum Microsoft Word. Prin urmare, am pregătit un tutorial despre cum să faci o organigramă în Word. Avertismentul este că s-ar putea să te simți limitat cu caracteristicile și funcțiile. În acest caz, ar trebui să utilizați MindOnMap, care este un program dezvoltat în principal pentru crearea de modele vizuale precum organigramele. Are tot ce aveți nevoie pentru a construi diverse diagrame și diagrame.










