Como alterar a cor de fundo de uma imagem PNG online e offline
Você está cansado de olhar sua foto PNG com o mesmo fundo? Você planeja dar um novo? Bem, muitos de nós podemos facilmente nos acostumar e ficar entediados olhando nossas fotos com o mesmo pano de fundo. Alguns gostariam de usá-lo para escola, trabalho, promoção e outras coisas, sem antecedentes indesejados. Se você está enfrentando a mesma situação, bem, você não está sozinho. Uma coisa é certa, existe uma maneira de resolver isso. Felizmente, você está aqui. Se você quiser alterar a cor de fundo em PNG no Photoshop, continue lendo. Além disso, se você precisar de uma ferramenta online gratuita, nós também temos você. Sem mais delongas, vamos começar.
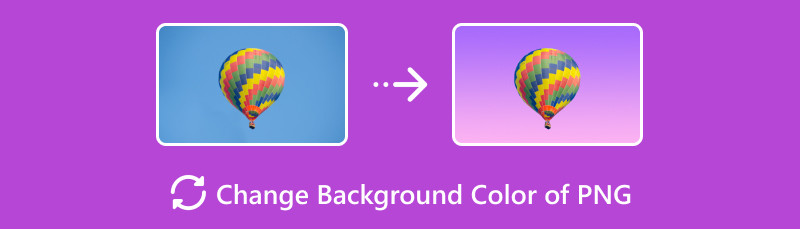
- Parte 1. Como alterar a cor de fundo de uma imagem PNG online
- Parte 2. Como alterar a cor de fundo de uma imagem PNG offline
- Parte 3. Perguntas frequentes sobre como alterar a cor de fundo do PNG
Parte 1. Como alterar a cor de fundo de uma imagem PNG online
Procurando uma ferramenta online para ajudá-lo a alterar a cor de fundo da sua imagem PNG? Removedor de plano de fundo gratuito MindOnMap on-line é a ferramenta perfeita para você. Com ele, você pode remover e alterar o plano de fundo de suas fotos PNG, JPG e JPEG. Ele utiliza tecnologia de IA para tornar o cenário transparente. E assim a ferramenta pode analisar, detectar e remover facilmente o fundo da imagem. Além disso, você mesmo pode apagar o pano de fundo. Basta usar as ferramentas de pincel para selecionar o que excluir e manter. Além disso, oferece a opção de alterar a cor do plano de fundo. Você pode transformar em preto, branco, vermelho, azul e outras cores sólidas. Além disso, você pode usar as ferramentas de edição fornecidas para modificar sua foto. Você pode girar, inverter e cortar suas imagens. Finalmente, quando você altera o plano de fundo, nenhuma marca d'água é adicionada à saída final. Agora, veja como alterar a cor de fundo da imagem PNG online:
Para começar, acesse o site oficial do MindOnMap Free Background Remover Online. Então, você verá o botão Carregar imagens. Clique nele para adicionar sua foto PNG.
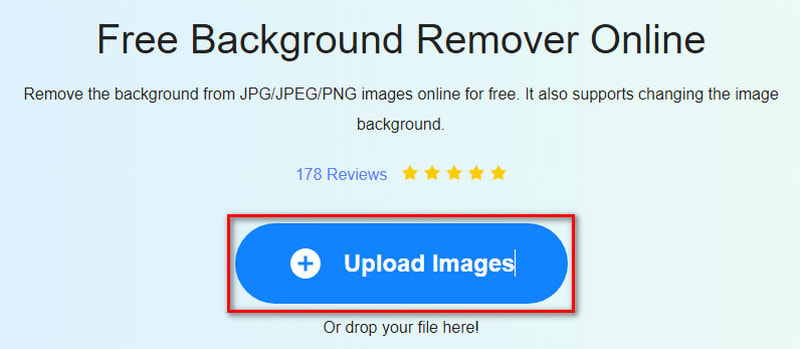
Durante o procedimento de upload, a ferramenta utiliza sua tecnologia de IA para tornar a foto transparente. Se ainda não estiver satisfeito, use as ferramentas de seleção Manter e Apagar para fazer você mesmo.
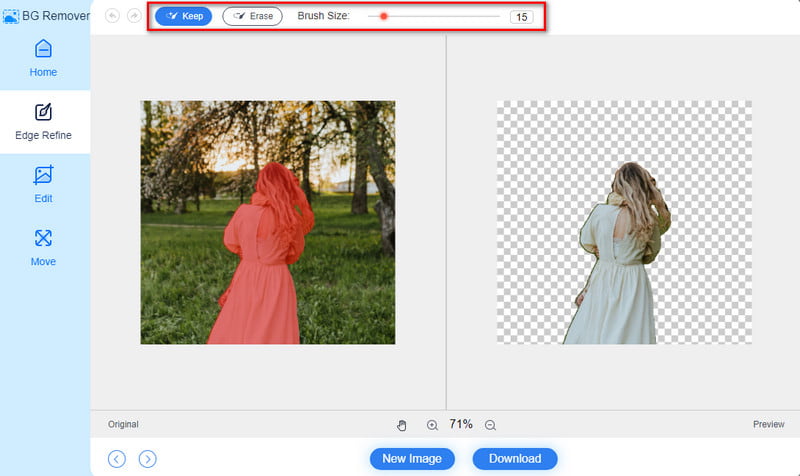
Depois disso, vá para a seção Editar que você encontrará na parte esquerda da interface da ferramenta. Na seção Cor, você pode usar as cores sólidas fornecidas e usá-las como plano de fundo da imagem.
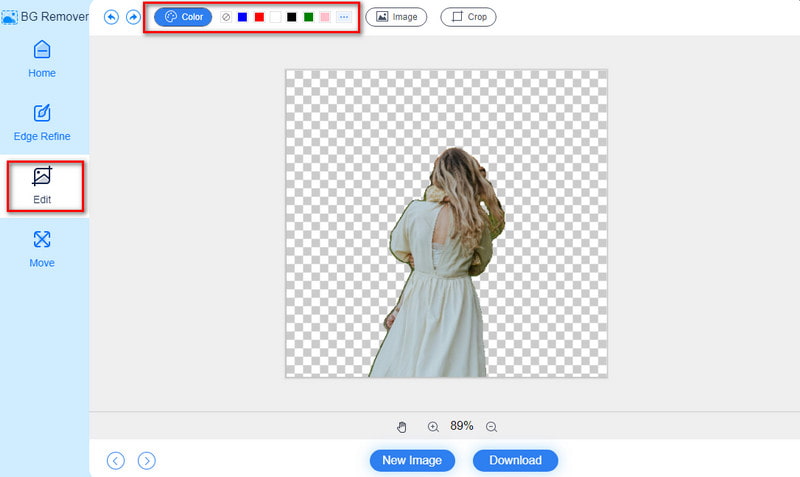
Opcionalmente, use a paleta de cores para atender às suas necessidades de plano de fundo. Feito isso, clique no botão Download para exportar o resultado final. Aí está!
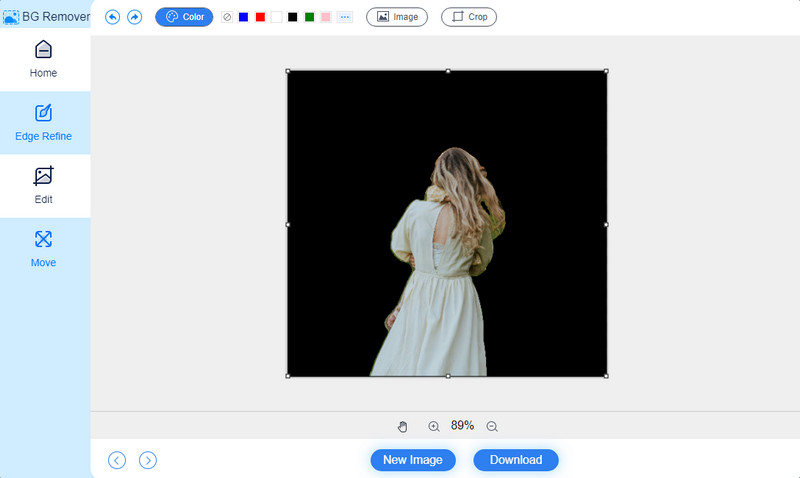
Parte 2. Como alterar a cor de fundo de uma imagem PNG offline
Se existe uma solução online, também existe uma solução offline. Alterar a cor das imagens PNG também pode ser feito no Photoshop. Se você já o possui em seu computador, basta iniciá-lo trocador de fundo de foto sem conexão com a internet. Assim, você pode realizar a tarefa sem muito preparo. A única coisa que você deve preparar é ficar atento. É porque alterar a cor de fundo do PNG no Photoshop é bastante trabalhoso. Portanto, pode ser útil, mas complicado. Mas observe que as etapas abaixo funcionam melhor em fotos com fundo branco existente. Conseqüentemente, pode ser um desafio para aqueles com experiências complicadas. Sem mais delongas, vamos começar!
Primeiro, inicie o software Photoshop e abra o PNG desejado nele. Vá para a barra de ferramentas e escolha o Seleção rápida ferramenta. Arraste o cursor do mouse sobre o assunto da imagem para fazer uma seleção.
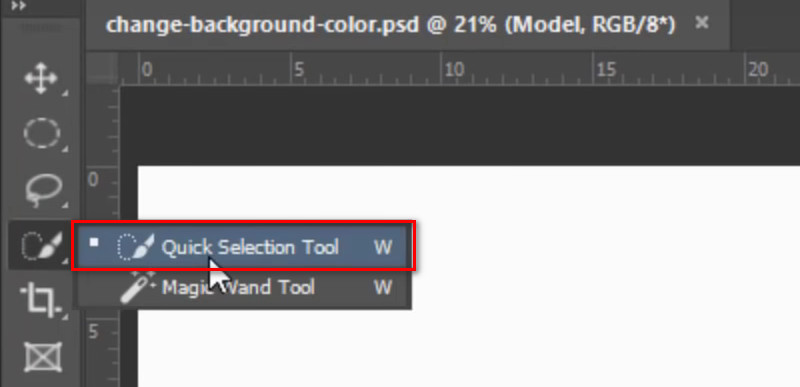
Para refinar a seleção feita, vá até a barra de opções na parte superior. Utilize as ferramentas Nova Seleção, Adicionar à Seleção ou Subtrair da Seleção se necessário.
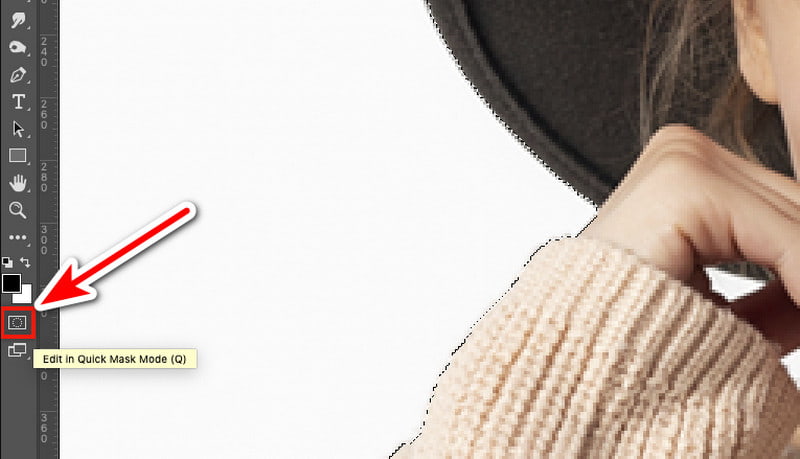
Em seguida, pressione Q para entrar e editar no modo Máscara Rápida. Uma sobreposição vermelha será aplicada à área que você não selecionou. A seguir, use o Escovar no painel Ferramentas. Depois, edite a máscara pintando as áreas que deseja selecionar. Selecione as cores Preto ou Branco.
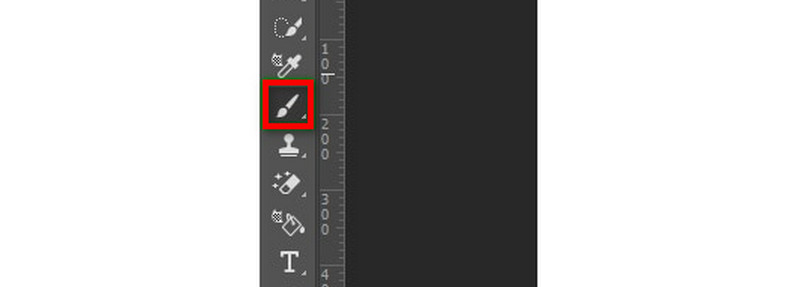
Agora pressione Q novamente para ver o resultado da seleção precisa que você fez para o assunto da sua foto. Em seguida, vá para o painel Camadas e clique no botão Nova camada de ajuste. Por fim, escolha a cor sólida.
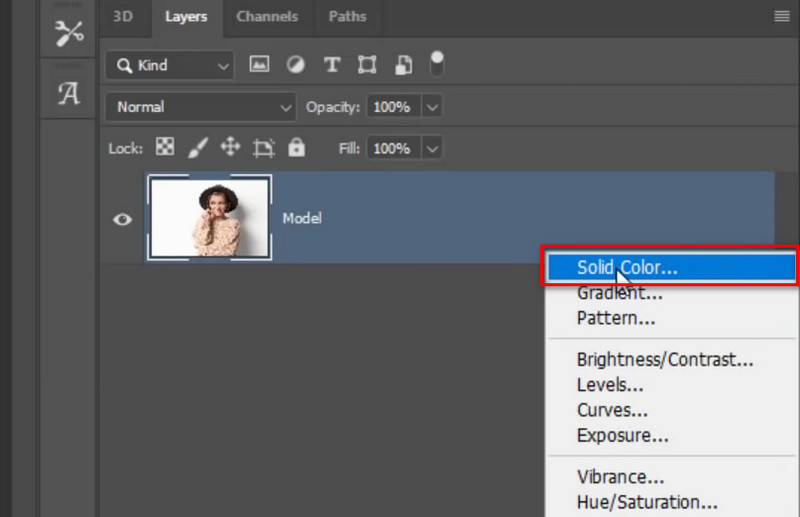
Assim que a janela do Seletor de cores aparecer, escolha a cor desejada para o fundo da imagem posteriormente. Em seguida, aperte o botão OK. Ele preencherá seu assunto com a cor escolhida.
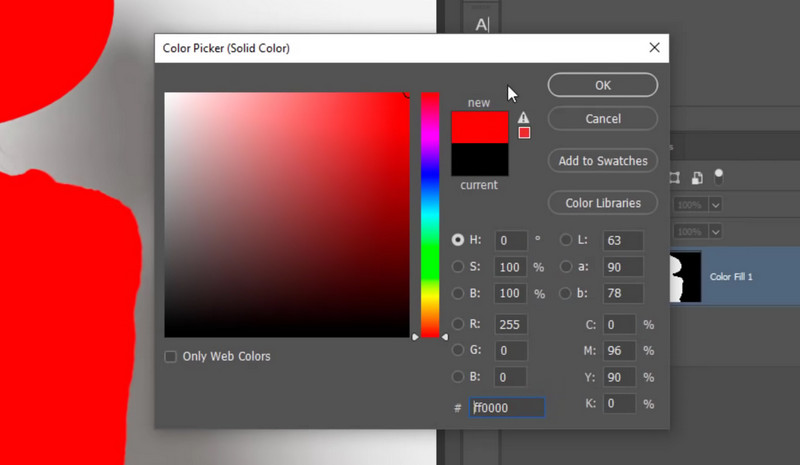
Como o fundo da imagem é o que você deseja alterar, faça isso clicando no botão Layer Mask. Finalmente, escolha o botão Inverter.
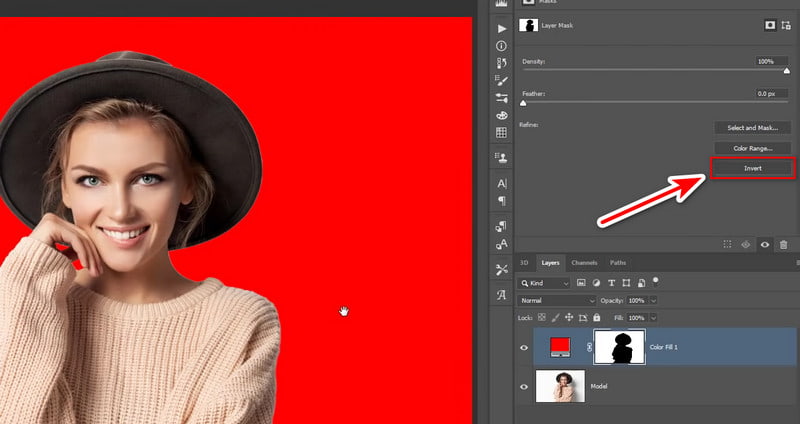
Opcionalmente, você pode fazer com que o fundo da sua foto pareça realista e combine com um cenário original. Vá para o modo de mesclagem e selecione Multiplicar. É assim que mudar a cor de fundo de PNG no Photoshop.
Parte 3. Perguntas frequentes sobre como alterar a cor de fundo do PNG
Como faço para deixar meu fundo PNG branco?
Para adicionar um fundo branco às fotos PNG, use Removedor de plano de fundo gratuito MindOnMap on-line. A ferramenta é melhor para alterar a cor do fundo, além de removê-la. Agora, para deixar seu fundo PNG branco, acesse o site principal. A partir daí, encontre e clique no botão Carregar imagens. Espere até que a ferramenta remova o fundo e torne sua foto transparente. Vá para a seção Editar e selecione Branco na opção Cor. Salve-o clicando na opção Download.
Como altero o plano de fundo de um ícone PNG?
Alterar o plano de fundo de um ícone PNG é uma tarefa fácil para Removedor de plano de fundo gratuito MindOnMap on-line. Acesse o site oficial da ferramenta e carregue o ícone PNG nela. Depois disso, vá para a seção Editar. A partir daí, você pode alterar a cor de fundo. Escolha entre as cores sólidas disponíveis. Além disso, você pode substituir seu pano de fundo por outra foto.
Como alterar a cor de fundo do PNG em CSS?
Como o PNG já é uma imagem transparente, é mais fácil alterar a cor de fundo do PNG. Faça isso usando os estilos CSS fornecidos abaixo. Também definirá o efeito visual da sua foto PNG.
filtro: nenhum | desfoque() | brilho() | contraste() | sombra projetada() | escala de cinza() | rotação de matiz() | inverter() | opacidade() | saturar() | sépia() | url() | inicial | herdar;.
Conclusão
Resumindo, é assim que você adiciona um PNG de fundo preto ou usa outras cores. Finalmente, alterando a cor de fundo do PNG é mais fácil do que nunca. Dentre as 2 opções fornecidas acima, há uma ferramenta que mais se destaca. Não é outro senão Removedor de plano de fundo gratuito MindOnMap on-line. Oferece um método eficaz e rápido para alterar a cor de fundo. Por último, mas não menos importante, todas as suas funções são 100% de uso gratuito. Então, experimente hoje para conhecê-lo!










