Niezwykła procedura krok po kroku, jak zrobić oś czasu w programie Word
Oś czasu ma kluczowe znaczenie w zarządzaniu harmonogramami w dotrzymywaniu terminów, a więc w zarządzaniu ambitnymi projektami w określonym czasie. Co więcej, możesz skutecznie monitorować postęp projektów na osi czasu i na odwrót. Nie wspominając o jego wykorzystaniu w przedstawianiu historycznych kamieni milowych. Z drugiej strony Microsoft Word jest prawdopodobnie najpopularniejszym oprogramowaniem do przetwarzania dokumentów poza dokumentami Google. Dlatego musisz wiedzieć jak zrobić oś czasu w programie Word aby móc wykonać zadanie w dowolnym momencie. Jak wszyscy wiedzą, prawie wszystkie urządzenia komputerowe zawierają Microsoft Word i rzadko się go oszczędza.
Na szczęście znalazłeś ten artykuł, ponieważ nie da ci nic poza skutecznym sposobem tworzenia osi czasu. Więc bez dalszych pożegnań zacznijmy i cieszmy się czytaniem kolejnych informacji poniżej.
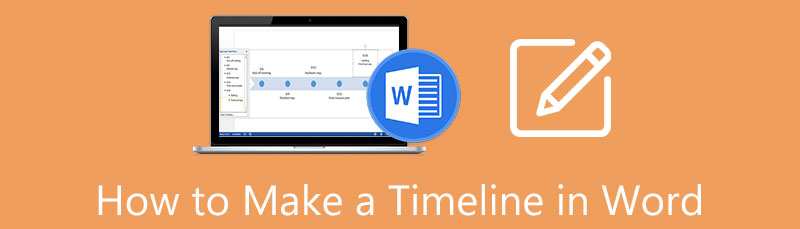
- Część 1. Jak zrobić oś czasu w programie Word
- Część 2. Najlepsza alternatywa dla słowa w tworzeniu osi czasu
- Część 3. Często zadawane pytania dotyczące programu Word i tworzenia osi czasu
Część 1. Jak zrobić oś czasu w programie Word
Jak wspomniano powyżej, Microsoft Word jest jednym z najpopularniejszych programów na całym świecie. Z tego powodu każdy wie, jak elastyczne i wielofunkcyjne jest to rozwiązanie, ponieważ można go nawet wykorzystać do tworzenia map, wykresów, diagramów i osi czasu. A więc zapoznajmy się z poniższymi szczegółowymi krokami dotyczącymi tworzenia osi czasu w programie Word.
Ustawianie orientacji poziomej
Przede wszystkim ustawmy stronę z portretu na krajobraz. Wynika to z horyzontalnego wymogu osi czasu. Więc uruchom twórca osi czasu i otwórz pustą stronę. Następnie idź do Układ > Orientacja, następnie wybierz Krajobraz.
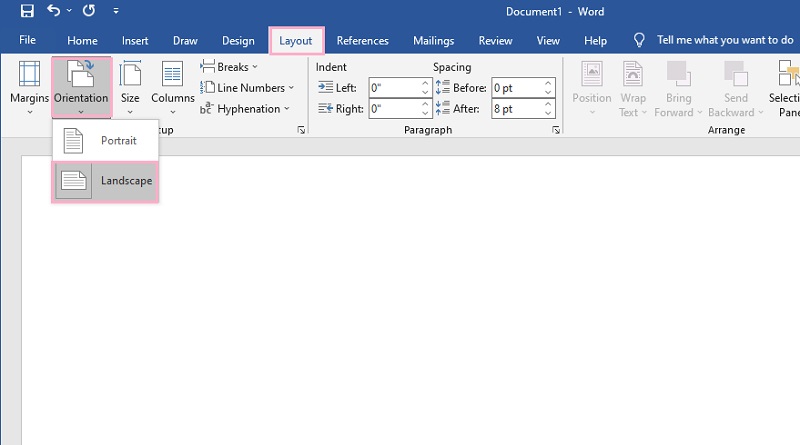
Wstaw szablon osi czasu
Teraz zacznij od wstawienia szablonu z jego Sztuka inteligentna funkcja. Jak? Kliknij Wstawić zakładka, a następnie Sztuka inteligentna funkcja. Następnie pojawi się wyskakujące okno, w którym możesz swobodnie wybierać spośród setek dostępnych szablonów. Ale dla szablonu osi czasu przejdź do Procesi wybierz strzałkę z trzema kropkami w środku, ponieważ jest to podstawowy szablon osi czasu, który posiada. Jak wstawić tę oś czasu w programie Word? Kliknij OK.
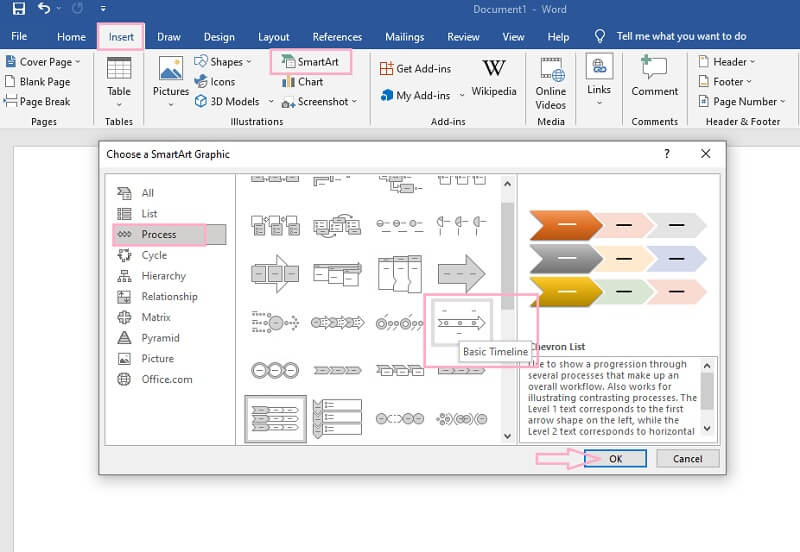
Oznacz i rozwiń oś czasu
Teraz zacznij nazywać wydarzenia, edytując na [Tekst] wybory. Przejdź do Okienko tekstowe aby rozwinąć oś czasu, a następnie naciśnij WEJŚĆ z klawiatury, aby dodać wydarzenia. Pamiętaj jednak, że lepiej nie dodawać więcej niż siedmiu wydarzeń, ponieważ spowoduje to rozmycie osi czasu.
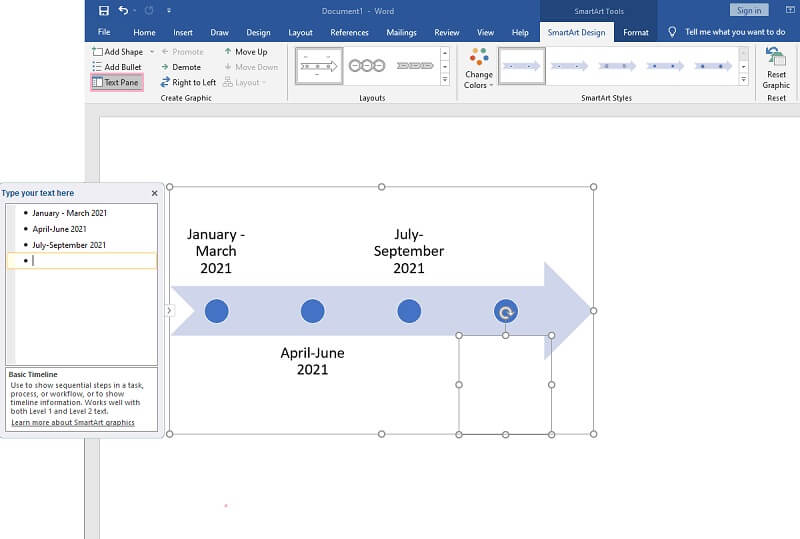
Dostosuj wydarzenia
Następnym krokiem jest dostosowanie wydarzeń poprzez zmianę koloru, czcionek i kształtu. Możesz iść i poszukać Zmień kolory pod Projektowanie SmartArt zmienić kolor. W przeciwnym razie kliknij prawym przyciskiem myszy oś czasu i dostosuj ją z podanych ustawień wstępnych. Oto jak zaprojektować oś czasu w programie Word.
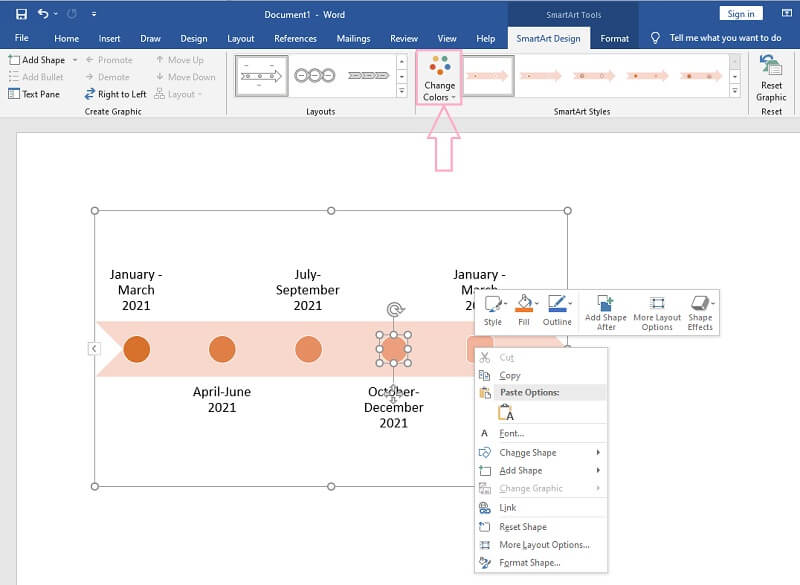
Wstaw obrazy i strzałki (opcjonalnie)
Na koniec możesz dodać strzałki, ikony i obrazy do swojej osi czasu. Przejdź do Wstawki, a następnie wybierz spośród ilustracji, które chcesz uwzględnić. Następnie w końcu zapisz go, przechodząc do Plik, następnie Zapisz jako. Kliknij tutaj, aby dowiedzieć się, jak to zrobić stwórz mapę myśli w programie Word.
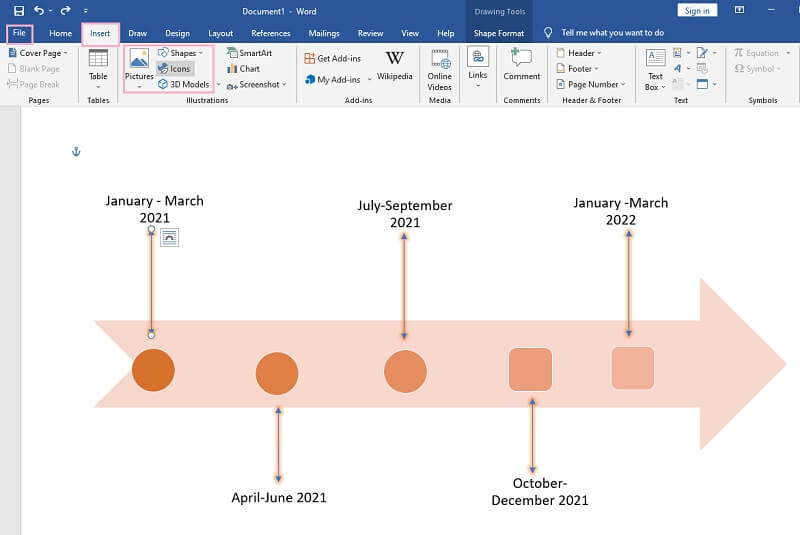
Część 2. Najlepsza alternatywa dla słowa w tworzeniu osi czasu
Jeśli nie masz programu Microsoft Word na swoim urządzeniu, zdecydowanie zalecamy użycie MindOnMap. Czemu? Ponieważ to narzędzie do mapowania myśli jest narzędziem internetowym, które umożliwia użytkownikom tworzenie map myśli, diagramów i osi czasu bez wydawania ani grosza, w przeciwieństwie do wysokiej ceny za korzystanie z programu Microsoft Word i tworzenia za jego pomocą osi czasu. Wyobraź sobie, że nie musisz pobierać, a jednocześnie nic nie płacić, aby z niego korzystać. Co więcej, nie wahaj się z niego korzystać dzięki reklamom, ponieważ przysięgamy, że nie doświadczysz żadnych reklam i promocji podczas korzystania z niego!
The MindOnMap oferuje najbardziej intuicyjny interfejs, jeśli chodzi o jego obsługę. W rzeczywistości użytkownicy po raz pierwszy nie będą potrzebować pomocy, ponieważ ma własną funkcję klawiszy skrótu. Podobnie jak Word, to fantastyczne narzędzie do mapowania online oferuje niesamowite szablony, funkcje i ustawienia wstępne, które wywierają wrażenie na użytkownikach. Dlatego przyjrzyjmy się najprostszym wskazówkom dotyczącym tworzenia z nim osi czasu oprócz programu Word.
Bezpieczne pobieranie
Bezpieczne pobieranie
Zaloguj się do swojego e-maila
Przejdź do przeglądarki i wyszukaj oficjalną stronę MindOnMap. Następnie zaloguj się za pomocą swojego konta e-mail po kliknięciu Stwórz swoją mapę myśli. Następnie na stronie głównej wybierz Nowy zakładka, aby zobaczyć różne szablony tematyczne, a nie. Ale ponieważ będziemy pracować nad osią czasu, wybierz: Fishbone szablon.
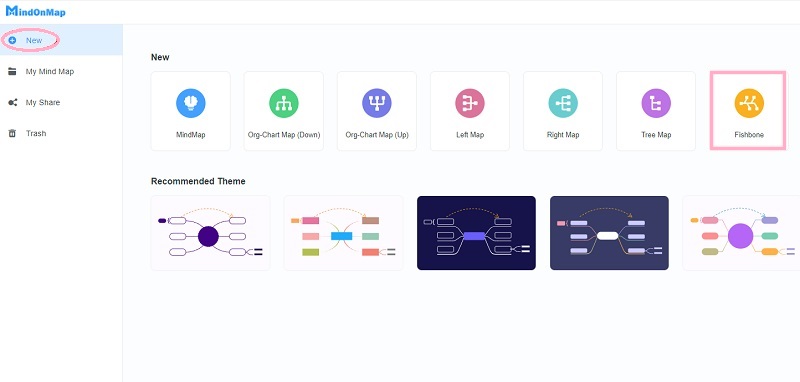
Utwórz oś czasu
Zobaczysz pojedynczy węzeł, który mówi Węzeł główny na głównym płótnie. Kliknij go, a następnie naciśnij PATKA na klawiaturze, aby dodać więcej węzłów do wydarzeń.

Zoptymalizuj oś czasu
Teraz, podobnie jak w przypadku procedury projektowania osi czasu w programie Word, możesz zoptymalizować oś czasu. Jak? Umieść etykietę na węzłach swoich wydarzeń i spraw, aby była kolorowa, konfigurując na Pasek menu. Zacznij od Tło, kiedy idziesz do Motyw, następnie Zasłona.
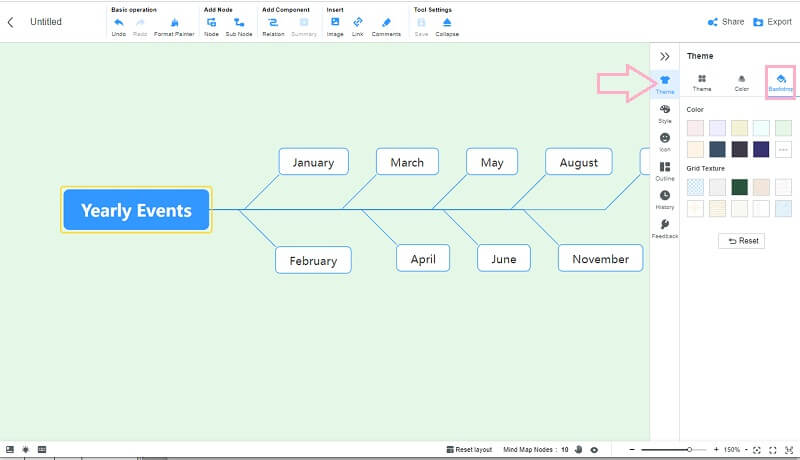
Teraz, aby zmienić kolor węzłów, przejdź do Styl. Następnie wybierz węzeł, którym chcesz wypełnić kolor, i kliknij kolor, który wybrałeś pod Kształt.
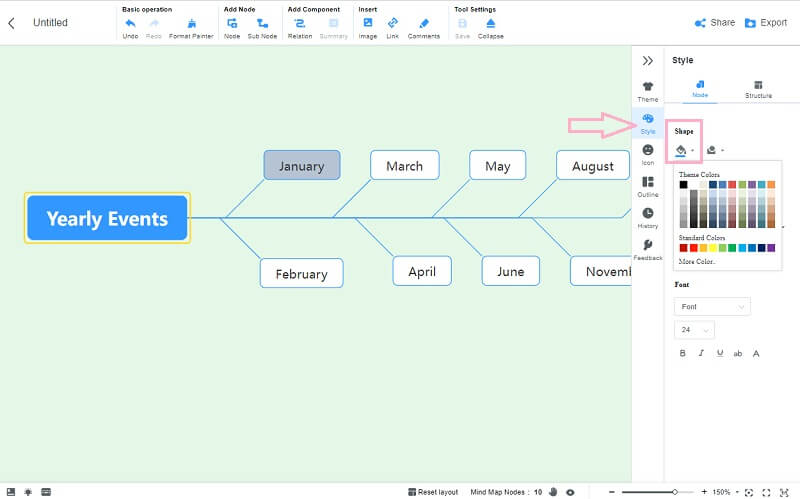
Wstaw ilustracje i komponenty
Teraz pobierz na oś czasu kilka ilustracji, takich jak obrazy, komentarze, linki i strzałki połączeń. Po prostu przejdź do wstążek na górze osi czasu i możesz dodawać je zgodnie ze swoimi preferencjami. Aha, aby dodać kilka ikon, wróć do Pasek menui naciśnij Ikona wybór.
Udostępnij oś czasu
W przeciwieństwie do tego, jak tworzysz oś czasu w programie Word, MindOnMap umożliwia współpracę poprzez udostępnianie. Jeśli chcesz, aby Twoi współpracownicy widzieli Twoją oś czasu, kliknij Dzielić zakładkę, a następnie dostosuj wyświetlane ustawienia parametrów. Następnie kliknij Skopiuj link i hasłoi wyślij go znajomym.
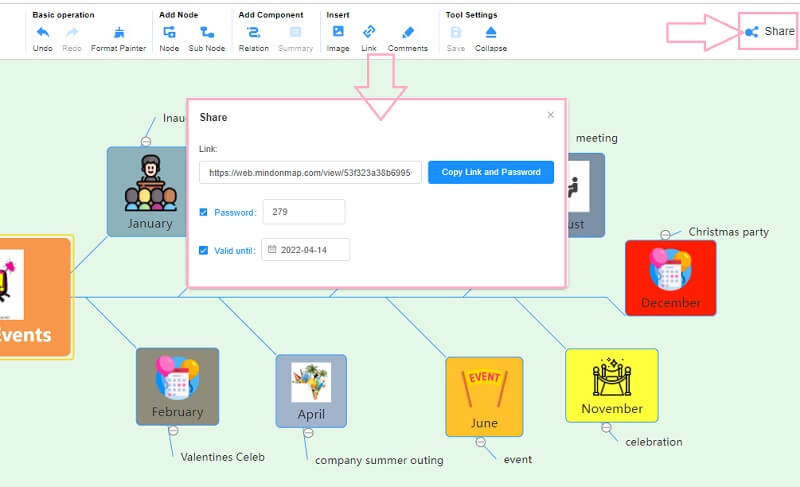
Pobierz oś czasu na swoje urządzenie
Ponieważ masz już konto, wszystkie Twoje projekty będą przechowywane pod Moja mapa myśli wybór ze strony głównej. Jeśli jednak chcesz mieć jego kopię na swoim urządzeniu, naciśnij Eksport przycisk. Zaraz po wybraniu formatu zauważysz, że natychmiast pobierze plik. Możesz również użyć tego sposobu, aby zrób mapę myśli o sobie.
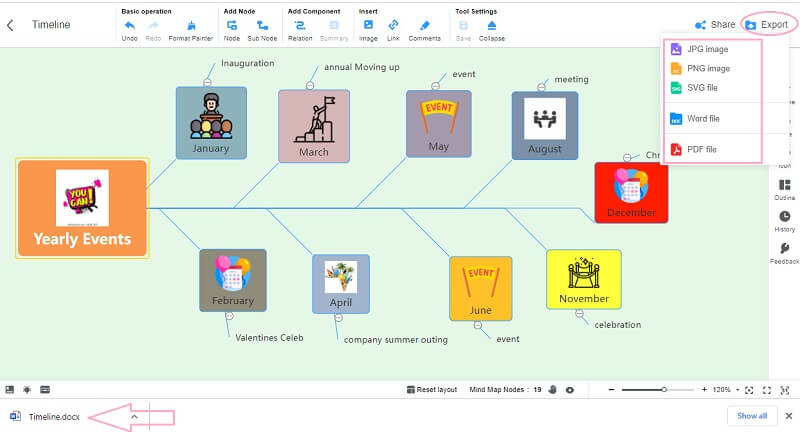
Część 3. Często zadawane pytania dotyczące programu Word i tworzenia osi czasu
Jak wstawić oś czasu z mojej galerii w programie Word?
Jeśli chcesz wstawić gotową oś czasu w programie Word, możesz przejść do Wstaw wtedy, Obrazy. Jednak ponieważ jest to obraz, nie będziesz mógł go zmienić.
Czy mogę stworzyć oś czasu za pomocą programu Paint?
TAk. Paint to edytor graficzny zawierający podstawowe szablony, które są dobre do tworzenia osi czasu. Jednak jego wykonanie będzie wymagało cierpliwości, ponieważ będziesz musiał użyć procedur ręcznych.
Czy mogę użyć osi czasu, przedstawiając ewolucję człowieka?
TAk. Ponieważ ewolucja człowieka przebiega w odpowiednim czasie, oś czasu jest najlepszą mapą do jej zilustrowania.
Wniosek
Proszę bardzo, szczegółowe kroki, jak utworzyć oś czasu w programie Word. Możesz teraz używać tego oprogramowania do kreślenia harmonogramu lub zarządzania projektem według osi czasu. Jeśli jednak uważasz, że Słowo jest niewygodne, przejdź do MindOnMap.










