Jak usunąć tło ze zdjęcia za pomocą 7 sprawdzonych technik
Posiadanie kontroli nad usuwaniem tła zdjęć oferuje mnóstwo korzyści. Umożliwia nakładanie obiektów na nowe tło. Umożliwia także uzyskanie jednolitego projektu z przezroczystym tłem dla elementów. A lista zalet jest długa. Byłoby to jednak możliwe tylko wtedy, gdy używasz narzędzia odpowiedniego do swoich potrzeb. Dzięki temu udostępnimy Ci 7 przydatnych sposobów usuwania tła ze zdjęć. Dla każdego narzędzia, z którego możesz skorzystać, przygotowaliśmy przewodnik krok po kroku. Wykonaj je, aby odnieść sukces usuń tło ze swoich zdjęć.
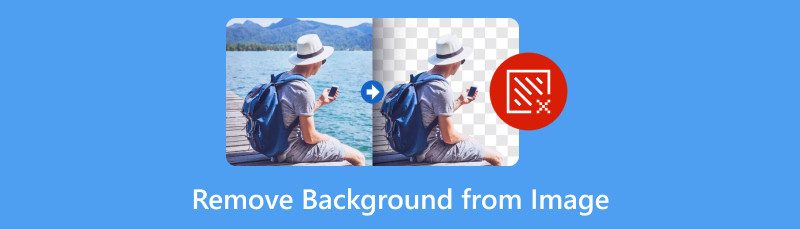
- Część 1. Dlaczego muszę usuwać tło z obrazu
- Część 2. Usuń tło z obrazu za pomocą bezpłatnego narzędzia do usuwania tła MindOnMap online
- Część 3. Jak wyciąć tło obrazu za pomocą Photoshopa
- Część 4. Usuń tło obrazu za pomocą Remove.bg
- Część 5. Usuń tło obrazu za pomocą Removal.ai
- Część 6. Usuń tło z obrazu za pomocą GIMP-a
- Część 7. Pozbądź się tła na zdjęciu w serwisie Canva
- Część 8. Rób zdjęcia bez tła za pomocą programu PowerPoint
- Część 9. Często zadawane pytania dotyczące usuwania tła z obrazu
Część 1. Dlaczego muszę usuwać tło z obrazu
Usuwanie tła z obrazu służy różnym celom. Ponadto zrozumienie przyczyn tego procesu jest również istotne w różnych dziedzinach. Teraz wymieniliśmy kilka powodów, dla których warto usunąć tło obrazu:
◆ Aby umożliwić skupienie się wyłącznie na głównym obiekcie zdjęcia. Dzięki temu możesz stworzyć atrakcyjny wizualnie i czysty obraz.
◆ Innym powodem jest zapewnienie przezroczystego tła obrazu. W ten sposób możesz wymienić jego tło na bardziej atrakcyjne.
◆ Łatwiej dodać efekt po wycięciu tła. Możesz dodawać cienie, tekstury, odbicia, gradienty i nie tylko.
◆ Jeszcze jednym powodem jest to, aby Twoje zdjęcia miały białe lub przezroczyste tło. Dzięki temu możesz wyświetlać swoje treści bez żadnych zakłóceń.
◆ Oprócz białego tła musisz wyeliminować tło, aby zmienić je na inny odpowiedni kolor.
Znając powody, być może zdecydowałeś się zrobić to teraz. Niezależnie od tego, czy chcesz usunąć białe tło z obrazu, czy dowolne tło ze swoich zdjęć, czytaj dalej. Przejdźmy do następnej sekcji.
Część 2. Usuń tło z obrazu za pomocą bezpłatnego narzędzia do usuwania tła MindOnMap online
Jesteśmy pierwsi na liście MindOnMap Darmowy program do usuwania tła online. Jest to jedna z najlepszych platform, jakie można znaleźć w Internecie. Za jego pomocą możesz usunąć tło ze swoich zdjęć przedstawiające ludzi, zwierzęta, produkty lub inne przedmioty. W ten sposób możesz mieć czysty obraz i używać go do dowolnego celu. Oprócz tego możesz ręcznie usunąć tło ze swoich zdjęć. Oznacza to, że będziesz mieć kontrolę, aby zrobić to samodzielnie. Co więcej, narzędzie oferuje różnorodne narzędzia edycyjne. Należą do nich kadrowanie, odwracanie, obracanie itp. zdjęć. Ponadto po procesie usuwania narzędzie nie doda żadnego znaku wodnego. Wreszcie pozwoli Ci usunąć tło obrazu bez ponoszenia żadnych kosztów. Jeśli chcesz dowiedzieć się, jak to działa i jak z niego korzystać, postępuj zgodnie z poniższym przewodnikiem:
Prześlij swój obraz.
Na początek udaj się do MindOnMap Darmowy program do usuwania tła online oficjalna strona. Gdy już tam będziesz, kliknij Załaduj obrazek przycisk. Następnie wybierz zdjęcie, z którego chcesz usunąć tło.
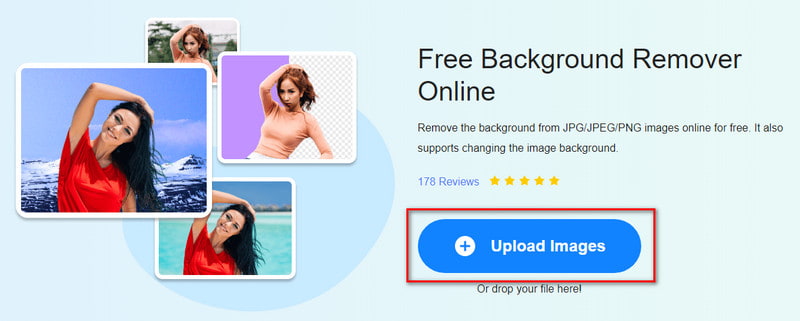
Wybierz tło.
W wyświetlonym oknie zacznij wybierać część zdjęcia, którą chcesz zachować z oryginalnego zdjęcia. Zrób to za pomocą narzędzia Zaznaczanie pędzlem. Będziesz także mógł zobaczyć podgląd danych wyjściowych w prawym panelu interfejsu.
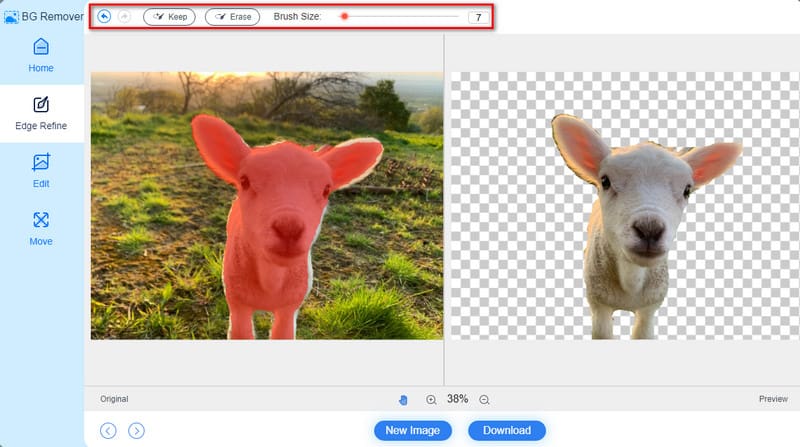
Zapisz zdjęcie.
Po zakończeniu wybierz przycisk Pobierz, aby zapisać obraz bez tła na komputerze. Opcjonalnie możesz użyć opcji Edytuj i Przenieś, aby zmodyfikować zdjęcie przed zapisaniem.
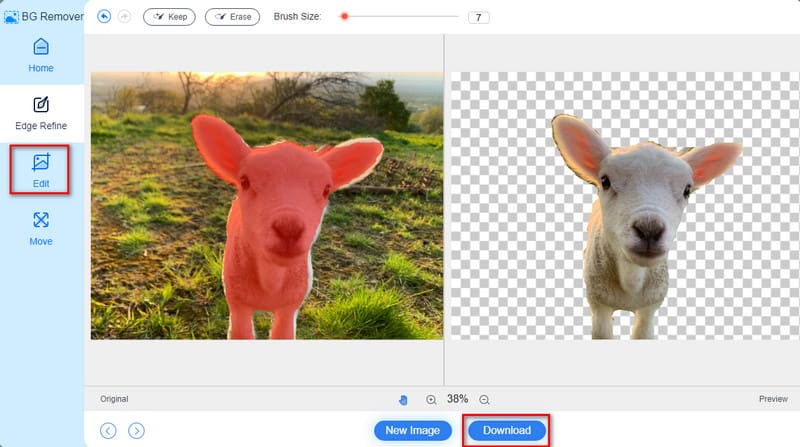
Część 3. Jak wyciąć tło obrazu za pomocą Photoshopa
Innym narzędziem, za pomocą którego możesz spróbować usunąć tło ze swoich zdjęć, jest Photoshop. Nie możemy zaprzeczyć popularności tego programu, jeśli chodzi o edycję zdjęć. Dotyczy to zwłaszcza osób z nieco większym doświadczeniem. W rzeczywistości oferuje również różne metody usuwania tła ze zdjęć. Należą do nich automatyczne usuwanie lub usuwanie tła, niestandardowe tła za pomocą narzędzia Pędzel i nie tylko. Dlatego można to również uznać za jeden ze świetnych sposobów usuwania tła z obrazów. Tutaj nauczymy Cię, jak to działa, korzystając z metody szybkiego działania. Jeśli jednak jesteś początkującym, nawigacja może wydawać się przytłaczająca i skomplikowana.
Na początek otwórz swój obraz w Photoshopie. Kliknij Plik i wybierz Otwórz. Następnie kliknij prawym przyciskiem myszy warstwę tła obrazu. Następnie wybierz Zduplikowana warstwa z wyświetlonego okna dialogowego.
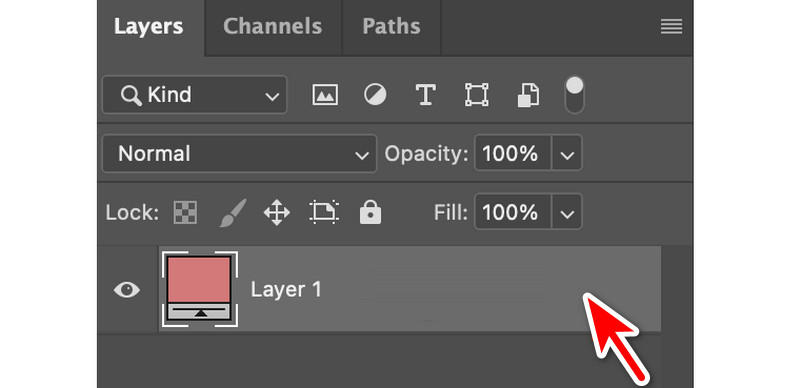
Następnie nadaj nazwę warstwie i naciśnij przycisk OK. Teraz wyłącz oryginalną warstwę, klikając przycisk oka po jej lewej stronie. Następnie upewnij się, że panel Właściwości jest widoczny. Zrób to, przechodząc do Okna, a następnie Właściwości.
W panelu Warstwy wybierz nową warstwę. Następnie przejdź do sekcji Właściwości i kliknij opcję Usuń tło w obszarze Szybka akcja. Wreszcie udało Ci się pozbyć tła z obrazu.
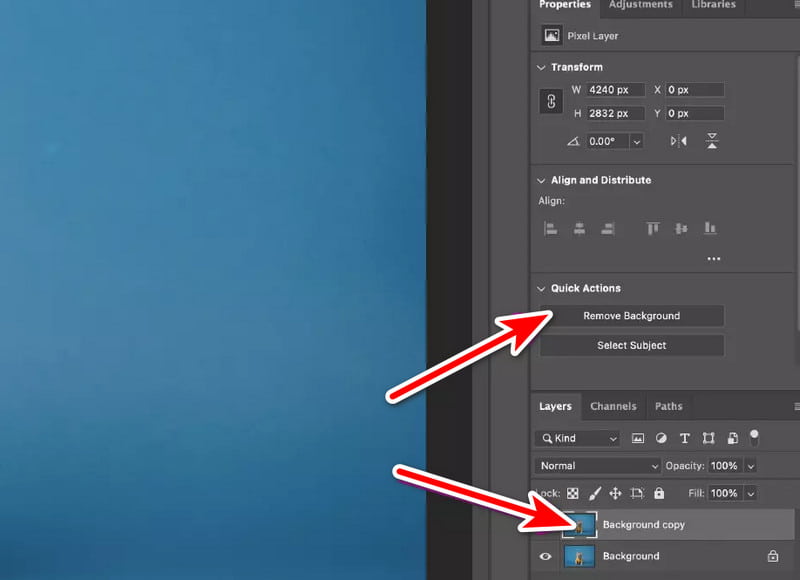
Część 4. Usuń tło obrazu za pomocą Remove.bg
Jeszcze jednym narzędziem do wypróbowania jest Usuń.bg platforma internetowa. Jest to dobrze znana platforma internetowa, która wyróżnia się prostotą i szybkością usuwania tła. W ciągu kilku sekund będziesz mógł usunąć tło ze swoich zdjęć. Dzięki niemu możesz stworzyć przezroczysty plik PNG. Możesz także dodać kolorowe tło do swojego zdjęcia. Może jednak mieć ograniczenia w obsłudze złożonych obrazów ze skomplikowanymi szczegółami. Ponadto możliwości jego dostrajania są stosunkowo ograniczone. Niemniej jednak nadal warto spróbować.
Odwiedź oficjalną stronę Remove.bg w swojej przeglądarce. Tam kliknij Prześlij obraz lub upuść plik, aby dodać obraz z tłem, które chcesz usunąć.
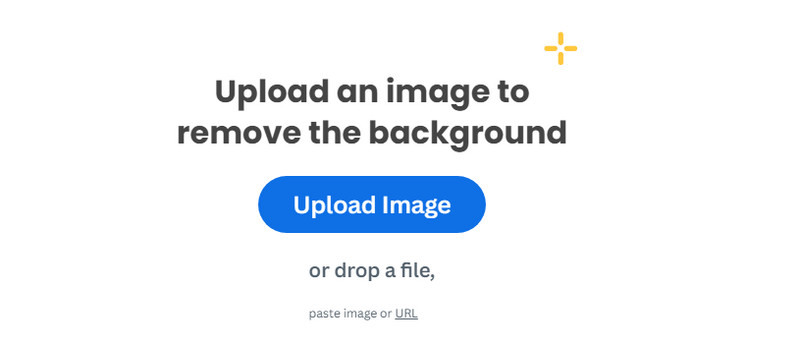
Po przesłaniu odczekaj kilka sekund. Narzędzie natychmiast usunie tło.
Wreszcie możesz teraz zapisać swoją pracę, klikając przycisk Pobierz. Aby pobrać wersję HD należy założyć konto. I to wszystko!
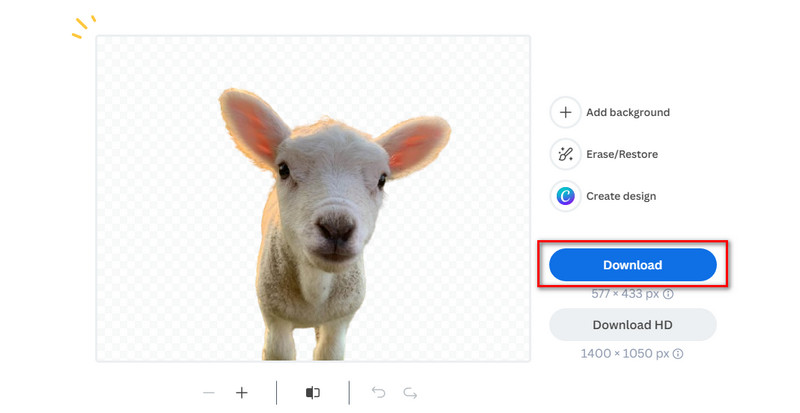
Część 5. Usuń tło obrazu za pomocą usuwania.ai
Idąc dalej, mamy również usuwanie.ai do usuwania tła zdjęć. Dzięki niemu możesz uzyskać zdjęcie bez tła. Obsługuje również przetwarzanie wsadowe w celu usunięcia tła. Oznacza to, że możesz przesyłać dowolną liczbę obrazów i jednocześnie usuwać ich tło. Co więcej, platforma ta może nawet usuwać krawędzie futra i włosy ze zdjęć. Jedną z jego wad jest to, że oferuje niewiele dostosowań obrazów. Teraz rozpocznij usuwanie tła ze swoich obrazów, postępując zgodnie z tym przewodnikiem.
Przejdź na oficjalną stronę usuwania.ai. Następnie kliknij przycisk Wybierz zdjęcie i wybierz zdjęcie, z którego chcesz usunąć tło.
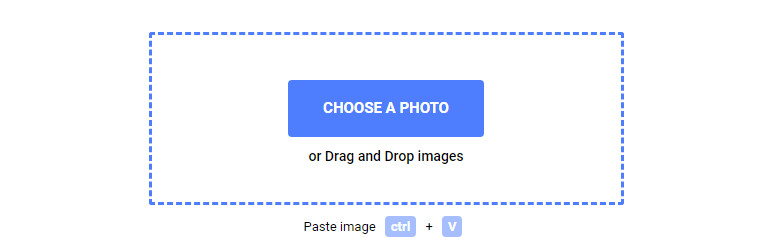
Teraz poczekaj, aż narzędzie wykryje i usunie tło. Gdy będziesz zadowolony, zapisz go na swoim komputerze, klikając przycisk Pobierz.
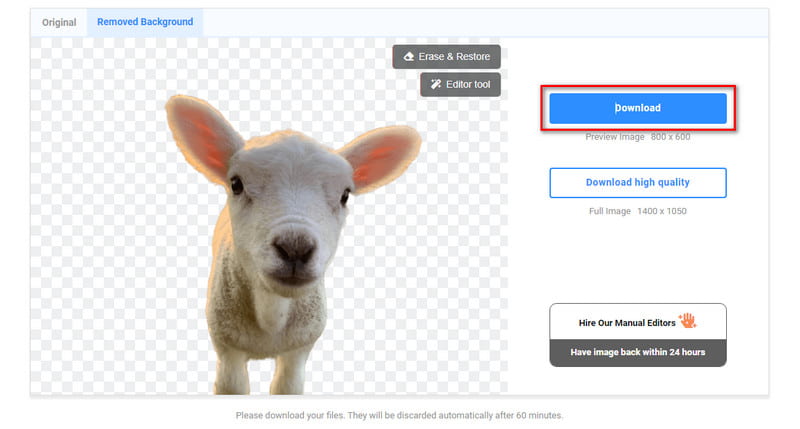
Podobnie jak w przypadku Remove.bg, jeśli chcesz eksportować wysokiej jakości zdjęcia bez tła, musisz się zarejestrować.
Część 6. Usuń tło z obrazu za pomocą GIMP-a
GIMP to darmowa alternatywa dla Photoshopa o otwartym kodzie źródłowym. Zapewnia szereg narzędzi do usuwania tła ze zdjęć. Jest to doskonały wybór dla użytkowników poszukujących ekonomicznego rozwiązania do różnych zadań związanych z projektowaniem graficznym i manipulacją obrazami. Tutaj przedstawimy narzędzie Fuzzy Select firmy GIMP, aby usunąć tło z obrazu. Dzięki niemu zmienisz tło na przezroczyste. Jeśli jednak jesteś nowym użytkownikiem, interfejs może wydawać się przestarzały i przytłaczający. Oto jak uzyskać zdjęcie bez tła:
Uruchom pobrane oprogramowanie GIMP na swoim komputerze. Wybierz zdjęcie, które chcesz edytować. Przejdź do karty Plik i wybierz opcję Otwórz z menu rozwijanego.
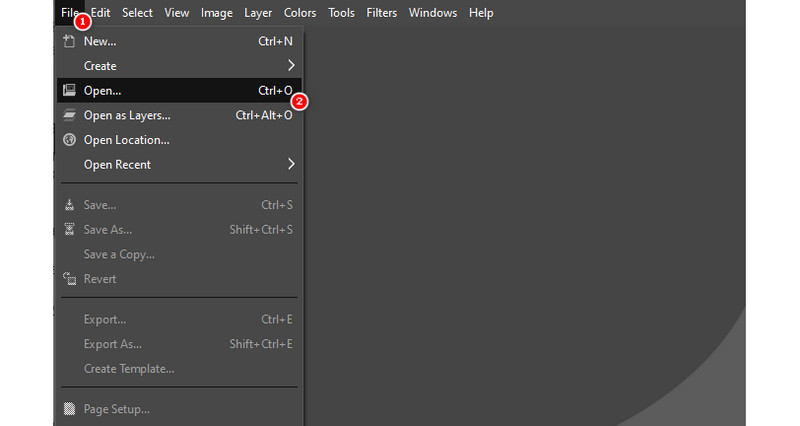
Teraz w prawej dolnej części interfejsu narzędzia kliknij prawym przyciskiem myszy. Teraz wybierz Dodaj kanał alfa z listy opcji, które się pojawią.
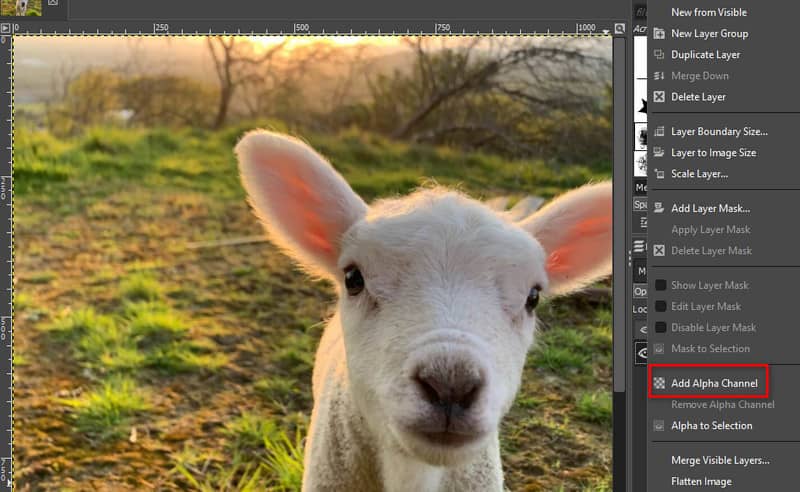
Następnie wybierz narzędzie Fuzzy Select Tool w lewej części interfejsu. Następnie włącz opcje Wygładzanie, Wtapianie krawędzi i Rysuj maski.
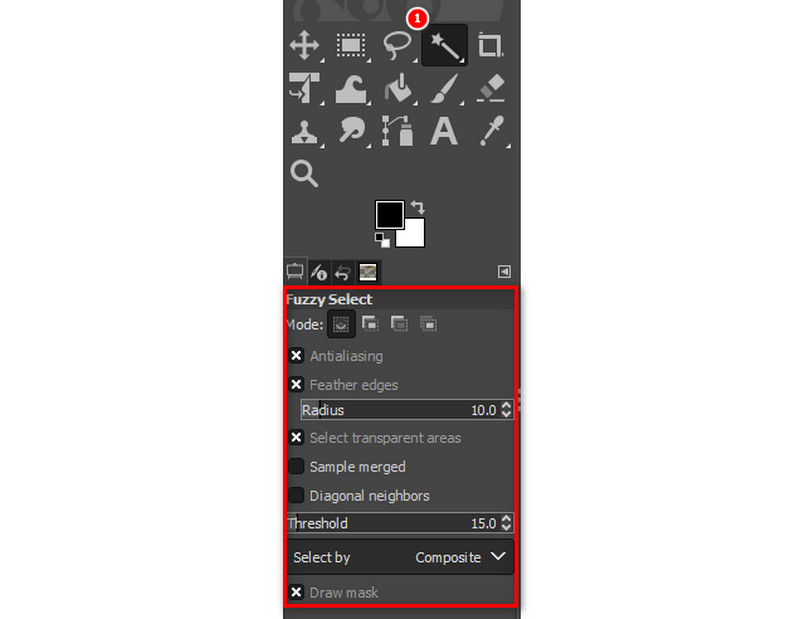
Rozpocznij wybieranie tła zdjęcia, klikając je. Przeciągnij, aby zmniejszyć lub zwiększyć próg. Następnie naciśnij klawisz Delete, aby usunąć tło. Powtarzaj proces, aż usuniesz tło zdjęcia.
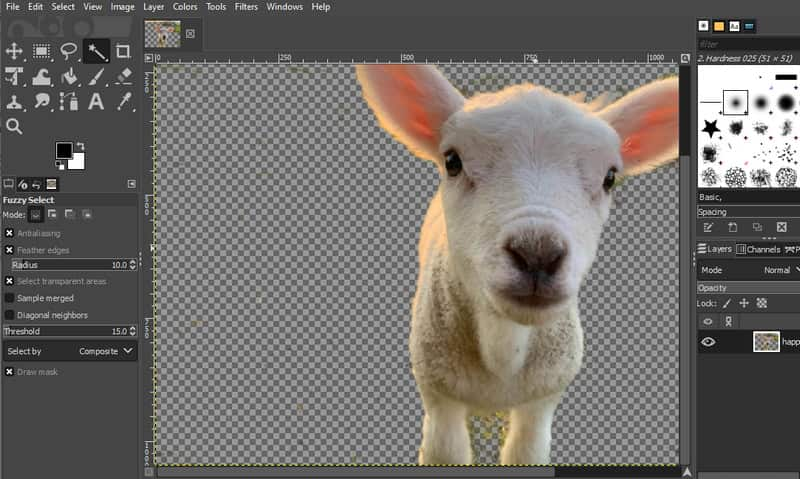
I to wszystko! Jednak niektórzy uważają, że korzystanie z niego jest zbyt trudne. Jeśli jesteś jednym z nich lub jesteś początkujący, możesz zamiast tego skorzystać z innych metod.
Część 7. Pozbądź się tła na zdjęciu w serwisie Canva
Jeszcze jednym programem, z którego możesz skorzystać, jest Canva. Narzędzie oferuje teraz nowy dodatek do Canva Pro, co oznacza, że możliwe jest teraz usuwanie tła. Eliminuje potrzebę stosowania warstw i innych skomplikowanych projektów za pomocą kilku kliknięć. Pozwala także pozbyć się tła zawierającego do 500 zdjęć co 24 godziny. Teraz narzędzie do usuwania tła może działać tylko w przypadku plików o rozmiarze 9 MB i mniejszym. Pamiętaj jednak, że aby móc korzystać z narzędzia BG Remover, musisz kupić Canva Pro. Mimo to oto, jak usunąć tło ze zdjęcia w serwisie Canva.
Uzyskaj dostęp do serwisu Canva w przeglądarce. Następnie prześlij obraz klikając Utwórz projekt i wybierając Importuj plik. Możesz także wybierać spośród swoich projektów w serwisie Canva.
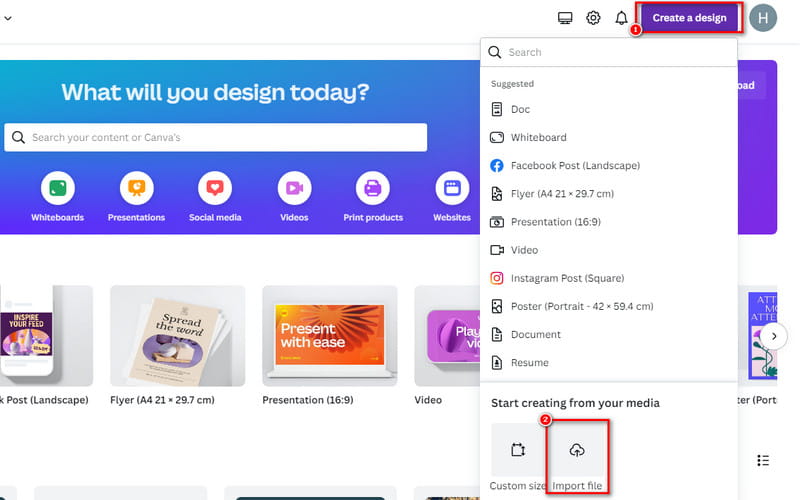
Następnie kliknij Edytuj zdjęcie w lewym dolnym rogu przesłanego obrazu. W następnym interfejsie naciśnij BG Remover w sekcji Efekty.

Na koniec wystarczy poczekać, aż usunie tło ze zdjęcia. Gdy wszystko będzie gotowe, możesz kliknąć przycisk Ratować w prawym górnym rogu bieżącego interfejsu.
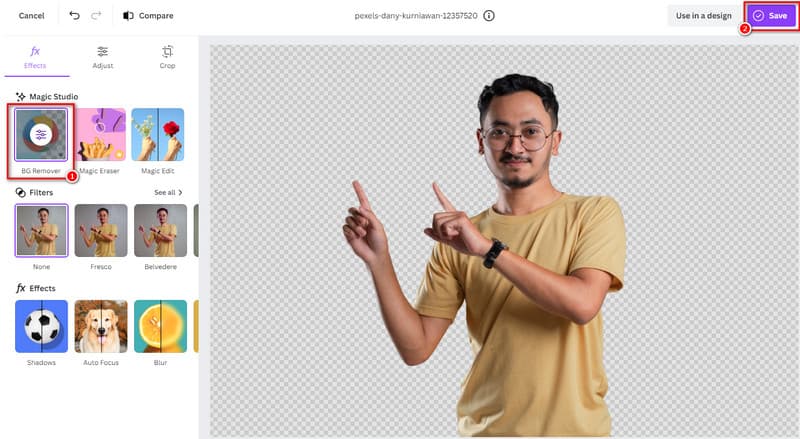
Część 8. Rób zdjęcia bez tła za pomocą programu PowerPoint
Na koniec mamy program PowerPoint umożliwiający usunięcie tła z obrazu. Jest to jedno z najczęściej używanych narzędzi firmy Microsoft do tworzenia prezentacji. Wiele osób wie, jak działa to narzędzie. Nie wszyscy jednak wiedzą, że to narzędzie ma jeszcze jedną zaletę. Zaletą jest to, że możesz także usunąć tło swojego zdjęcia. Umożliwia także łatwe wtapianie zdjęcia w tło slajdu. Wadą tego narzędzia jest brak zaawansowanych opcji regulacji. Mam na myśli to, że nie możesz wybrać, co chcesz usunąć. Ale teraz, jeśli zastanawiasz się, jak usunąć za jego pomocą tło, oto jak to zrobić:
Najpierw uruchom program Microsoft PowerPoint na swoim komputerze. Następnie przejdź do karty Wstaw i wybierz opcję Obraz.
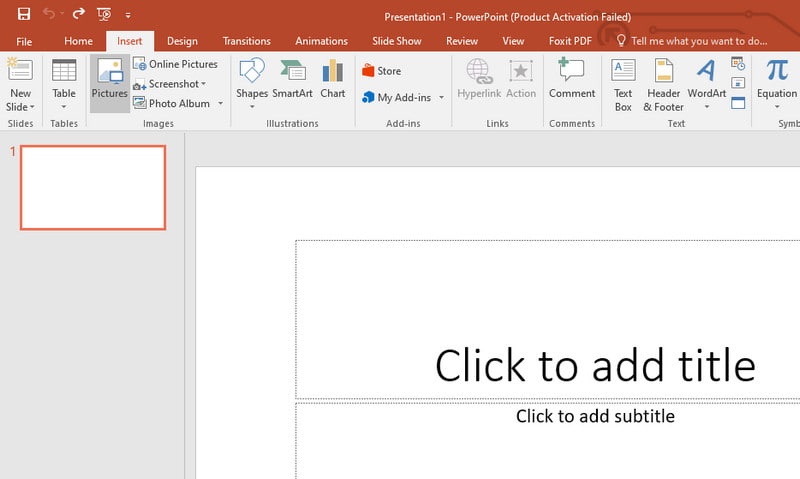
Teraz kliknij kartę Narzędzia obrazów Format. Następnie wybierz opcję Usuń tło znajdującą się w lewej górnej części interfejsu programu.
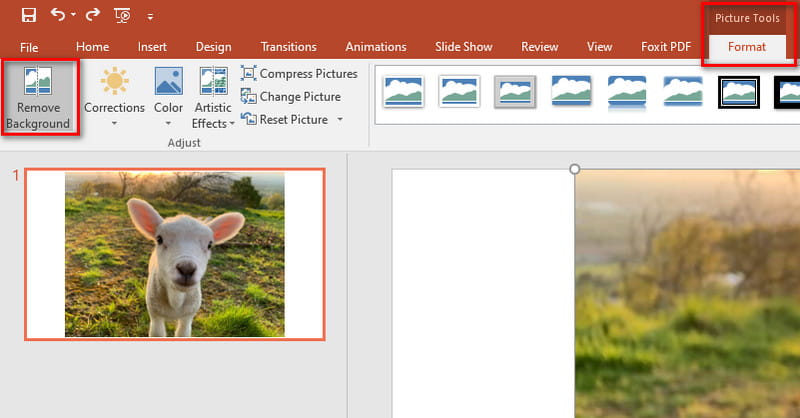
Następnie program PowerPoint podejmie próbę automatycznego usunięcia tła. W razie potrzeby użyj narzędzi Zaznacz obszary do zachowania lub Zaznacz obszary do usunięcia. Dzięki temu możesz dokonać precyzyjnych regulacji. Na koniec kliknij przycisk Zachowaj zmiany. Kliknij tutaj, aby dowiedzieć się, jak narysować a drzewo decyzyjne w programie PowerPoint.
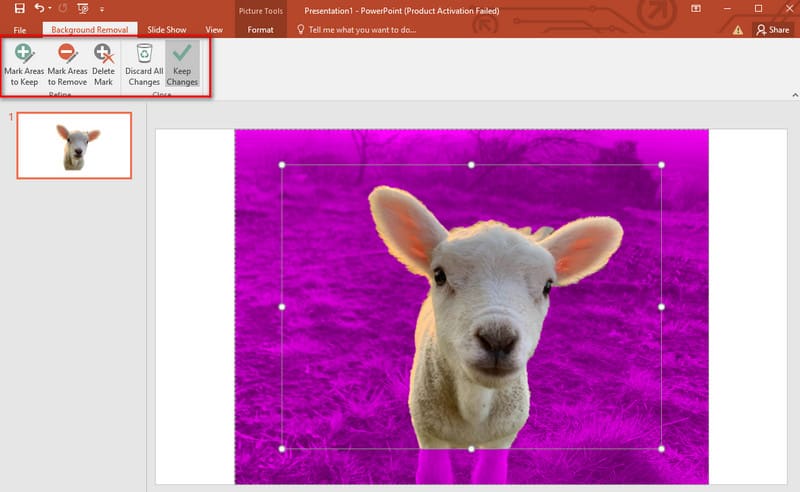
Część 9. Często zadawane pytania dotyczące usuwania tła z obrazu
Jaka jest bezpłatna aplikacja, która usuwa tło ze zdjęć?
Istnieje mnóstwo bezpłatnych aplikacji, za pomocą których możesz usunąć tło ze swoich zdjęć. Jak wspomniano powyżej, Remove.bg, usuwania.ai i GIMP są bezpłatne. Jednak najlepszy spośród pozostałych jest MindOnMap Darmowy program do usuwania tła online. Dzięki niemu możesz usuwać tła bez żadnych ograniczeń.
Jak ustawić przezroczyste tło obrazu?
Aby tło zdjęcia było przezroczyste, użyj narzędzi takich jak Photoshop, GIMP lub platformy internetowe. Jedną z takich niezawodnych platform internetowych, z których możesz korzystać, jest MindOnMap Darmowy program do usuwania tła online. Przewodnik krok po kroku dotyczący tych platform znajduje się powyżej. Przeczytaj je i postępuj zgodnie z nimi uważnie.
Czy mogę usunąć tło w serwisie Canva?
Zdecydowanie tak! Jak wspomniano powyżej, wersja Canva Pro oferuje narzędzie BG Remover. Umożliwia usuwanie tła z JPG i innych formatów obrazów.
Jak usunąć tło z obrazu w programie Paint 3D?
W programie Paint 3D użyj narzędzia Magic Select, aby zaznaczyć obiekt. Następnie zawęź wybór i kliknij Dalej. Teraz wybierz przycisk Usuń, a na koniec kliknij przycisk Gotowe.
Wniosek
Ogólnie rzecz biorąc, właśnie tak usuń tło obrazu. Po pomyślnym zdobyciu zdjęcia możesz teraz używać go do różnych celów. Być może już wybrałeś ten, który odpowiada Twoim potrzebom. Jeśli chodzi o nas, narzędziem, które gorąco polecamy jest MindOnMap Darmowy program do usuwania tła online. Oprócz usuwania tła oferuje różne narzędzia do edycji. Co więcej, nie wymaga rejestracji ani ponoszenia żadnych kosztów.










