Jak zmienić kolor tła na szary online i offline [EffectiveWays]
Masz obraz i chcesz, aby jego tło było bardziej estetyczne? Jeśli tak, dlaczego nie spróbujesz zmienić koloru tła na szary? Nie musisz się martwić tym procesem, ponieważ jesteśmy tutaj, aby udzielić Ci pełnych wskazówek dotyczących procesu zmiany koloru tła. Zapewnimy nawet sposoby online i offline, aby zapewnić więcej opcji zmiany koloru tła. Mając to wszystko na uwadze, zapraszamy do przeczytania tego artykułu i poznania wszystkich szczegółów, jak to zrobić zmień kolor tła na szary online i offline.
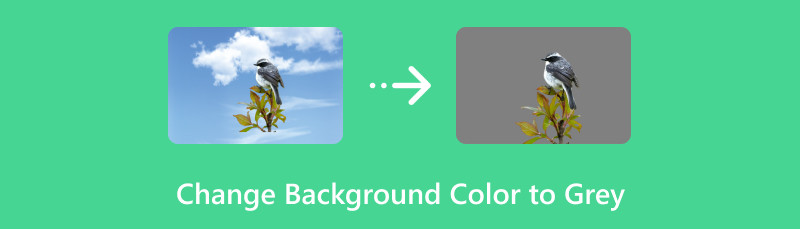
- Część 1. Zmień kolor tła na szary online
- Część 2. Jak ustawić szare tło na zdjęciach w trybie offline
- Część 3. Często zadawane pytania dotyczące zmiany koloru tła na szary
Część 1. Zmień kolor tła na szary online
Na obrazie możesz mieć różne tła. Może to być tło naturalne, edytowane lub tło stockowe. Dzięki różnym tłom obrazu są chwile, kiedy chcesz skutecznie zmienić tło obrazu. Obejmuje zmianę tła na kolor szary. Cóż, niektórzy użytkownicy chcą, aby ich obrazy wyglądały estetycznie i atrakcyjnie. W związku z tym najlepszym rozwiązaniem, jakie mogą mieć, jest zmiana tła na kolor szary. Jeśli więc chcesz zmienić tło obrazu online, mamy najlepsze narzędzie online, z którego możesz skorzystać. Aby dowiedzieć się, jak zmienić tło zdjęcia na szare online, użyj MindOnMap Darmowy program do usuwania tła online. Dzięki temu internetowemu zmieniaczowi tła możesz uzyskać preferowany wynik w ciągu zaledwie sekundy. Narzędzie może zaoferować prosty proces zmiany tła na kolor szary. Poza tym główny interfejs MindOnMap jest prosty, dzięki czemu jest łatwy do zrozumienia, szczególnie dla nieprofesjonalnych użytkowników. Ale czekaj, jest tego więcej. Oprócz zmiany tła na kolor szary, narzędzie może również udostępnić różne kolory, które możesz wybrać. Możesz także użyć innego obrazu, aby utworzyć tło obrazu, co czyni go zbyt wygodnym dla wszystkich. Wreszcie, możesz używać MindOnMap na różnych platformach internetowych. Są to Google, Safari, Opera, Firefox i inne. Jeśli chcesz zmienić tło obrazu na szare, postępuj zgodnie z poniższymi metodami.
Przede wszystkim przejdź do dowolnej przeglądarki, którą masz na swoim urządzeniu i odwiedź stronę MindOnMap Darmowy program do usuwania tła online strona internetowa. Na stronie internetowej kliknij przycisk Prześlij obraz. Następnie dodaj obraz, gdy folder plików pojawi się na ekranie.
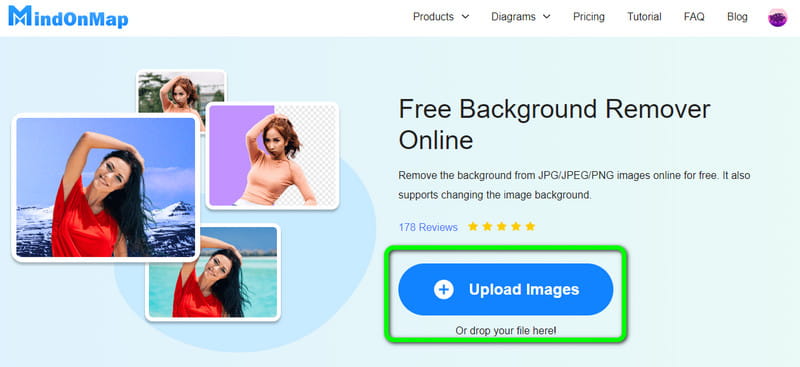
Po zakończeniu przesyłania narzędzie najpierw usunie tło obrazu. Możesz także użyć opcji Zachowaj i Wymaż, aby usunąć tło obrazu. Poza tym możesz modyfikować rozmiar pędzla, aby ułatwić sobie zadanie.
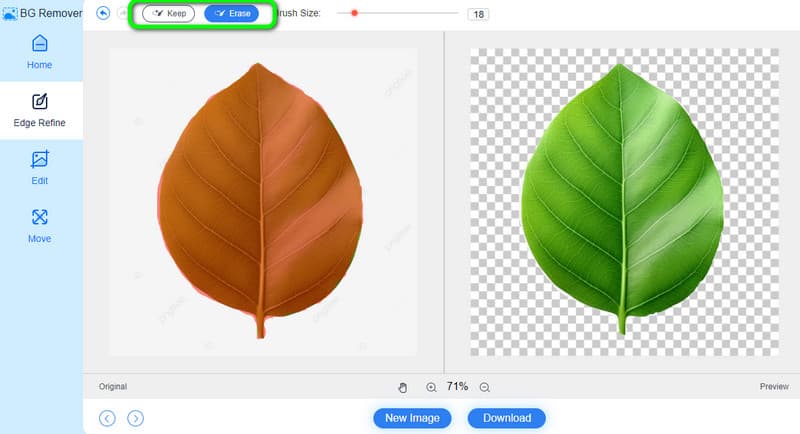
Gdy tło obrazu już zniknie, przejdź do lewego interfejsu i wybierz funkcję Edytuj. Następnie w górnym interfejsie przejdź do sekcji Kolor i wybierz kolor szary. Po wybraniu zobaczysz, że obraz ma już szare tło.
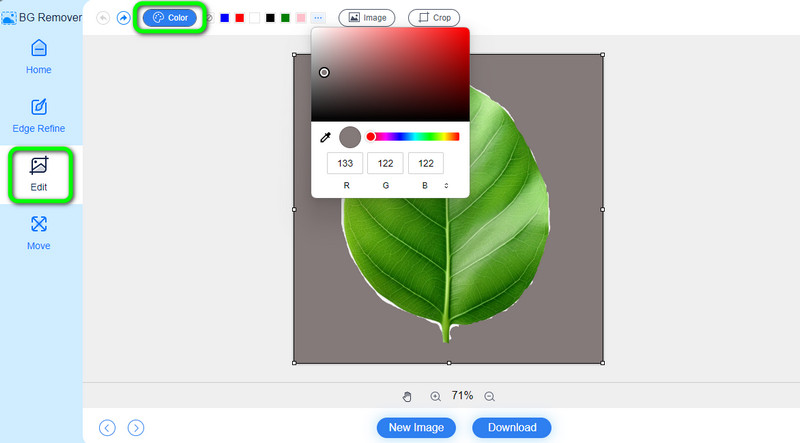
Jeśli skończyłeś już zmieniać kolor tła obrazu, możesz rozpocząć proces zapisywania. W dolnym interfejsie możesz zobaczyć przycisk Pobierz. Kliknij go, a rozpocznie się proces pobierania. Po kilku sekundach obraz z szarym tłem jest gotowy do oglądania.
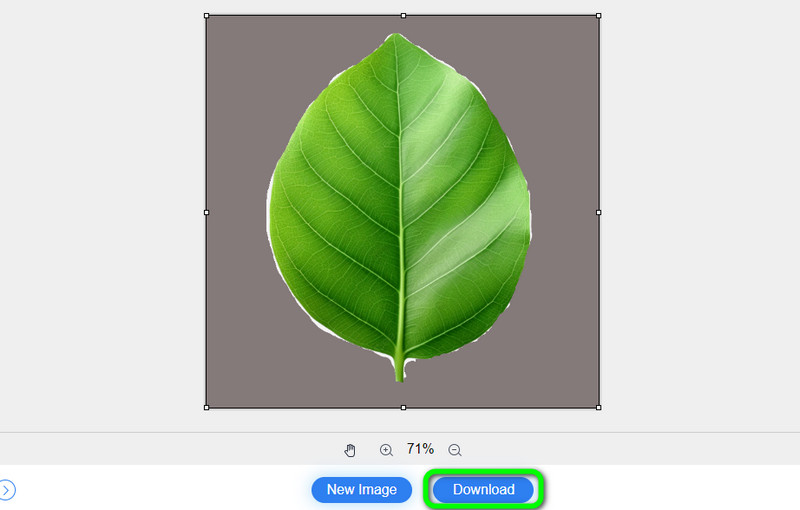
Część 2. Jak ustawić szare tło na zdjęciach w trybie offline
Jak zrobić szare tło w Photoshopie
Innym niezawodnym oprogramowaniem do tworzenia szarego tła jest Adobe Photoshop. Dzięki temu oprogramowaniu do pobrania możesz zmienić tło obrazu na inne tła i kolory. Ponadto podczas korzystania z oprogramowania można korzystać z większej liczby funkcji. Możesz przycinać, dodawać efekty, filtrować, style i nie tylko. Dzięki temu możesz poprawić swój wizerunek w oparciu o pożądany rezultat. Są jednak pewne wady, o których musisz wiedzieć. Photoshop nie jest prostym programem do edycji. Zawiera skomplikowane narzędzia, których niektórzy początkujący nie zrozumieją. Ponadto rozmiar pliku jest duży, więc musisz mieć komputer o wysokich parametrach. Poza tym zakup oprogramowania jest kosztowny. Jeśli Twoim głównym celem jest jedynie zmiana tła obrazu, musisz poszukać narzędzia o prostym procesie. Aby dowiedzieć się, jak zrobić szare tło w Photoshopie, skorzystaj z poniższych metod.
Ściągnij Adobe Photoshop na komputerach z systemem Windows lub macOS. Następnie po zakończeniu instalacji uruchom go, aby wyświetlić jego główny interfejs.
W głównym interfejsie wybierz opcję Plik > Otwórz, aby wstawić obraz z folderu na komputerze. Po zakończeniu użyj narzędzia Szybki wybór w lewym interfejsie. Użyj go, aby wybrać temat ze swojego obrazu.
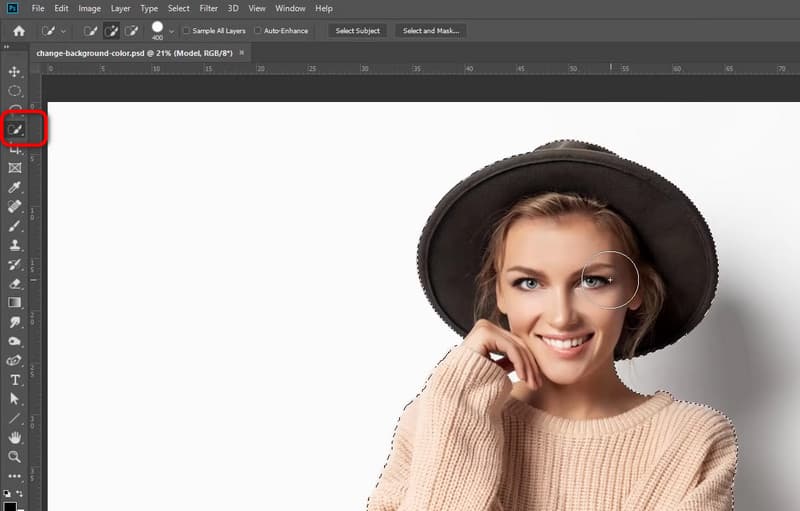
Następnie przejdź do menu Warstwa dopasowania znajdującego się w prawym dolnym rogu interfejsu. Następnie musisz wybrać opcję Jednolity kolor.
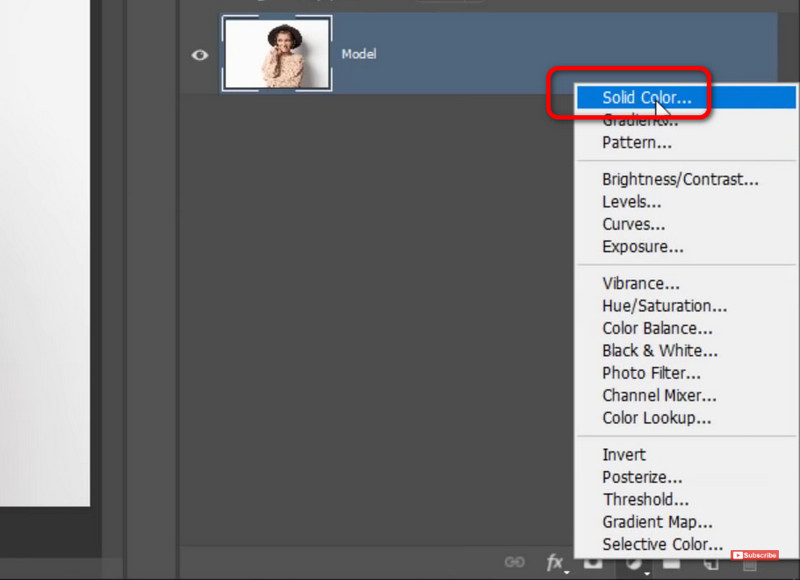
Następnym krokiem jest wybranie preferowanego koloru. Ponieważ chcesz mieć kolor szary, użyj kursora i wybierz szary kolor. Po zakończeniu kliknij przycisk OK.
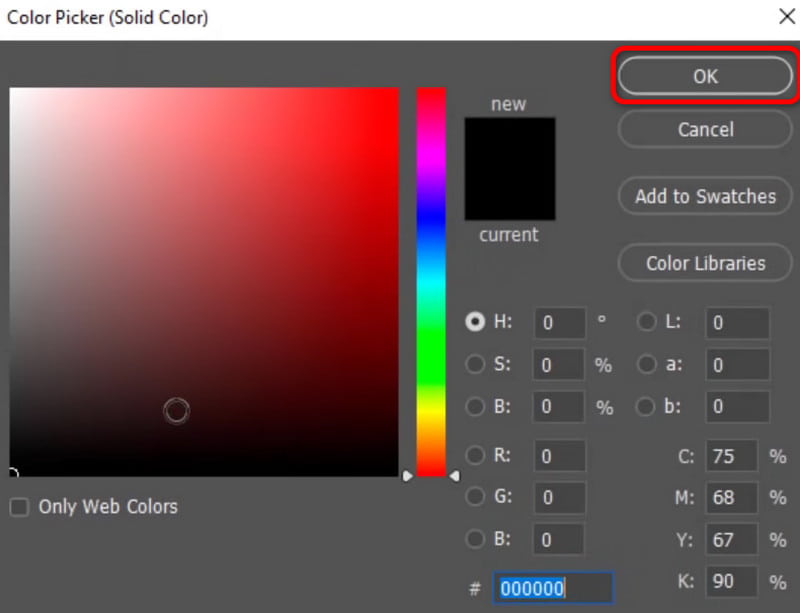
W ostatnim procesie, jeśli skończyłeś tworzyć szare tło, przejdź do opcji Plik > Zapisz jako. W ten sposób możesz zapisać edytowany obraz na swoim komputerze.
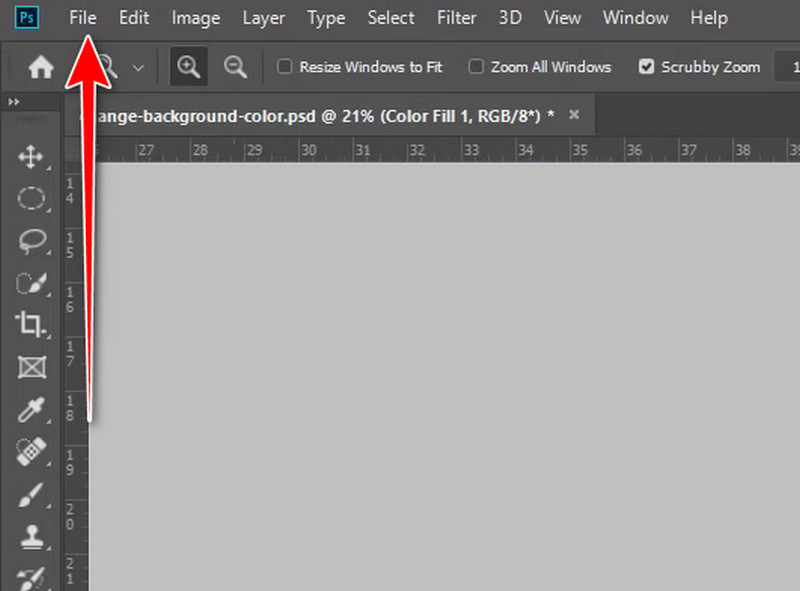
Jak zrobić szare tło w Lightroomie
Innym narzędziem offline do tworzenia szarego tła dla obrazu jest Adobe Lightroom. To oprogramowanie do pobrania może oferować: zmieniacz tła funkcja, która pomoże Ci skutecznie i doskonale zmienić tło obrazu. Ale jedyną rzeczą, którą musisz wziąć pod uwagę, jest to, że oprogramowanie nie jest odpowiednie dla początkujących. Dzieje się tak dlatego, że podobnie jak Photoshop, Lightroom ma skomplikowany interfejs i funkcje, które są idealne tylko dla wykwalifikowanych użytkowników. Ponadto proces tworzenia szarego tła jest mylący. W związku z tym, jeśli należysz do użytkowników nieprofesjonalnych, najlepiej skorzystać z innego narzędzia. Możesz także wykonać poniższe kroki, aby dowiedzieć się, jak zrobić szare tło w Lightroomie.
Pierwszą rzeczą do zrobienia jest instalacja Lightrooma w Twoim komputerze. Następnie uruchom go i możesz rozpocząć proces. Możesz już wstawić obraz, który chcesz edytować.
Następnie przejdź do prawego interfejsu i wybierz opcję Maska > Wybierz niebo. Zobaczysz, że na ekranie pojawi się kolejny mini interfejs.
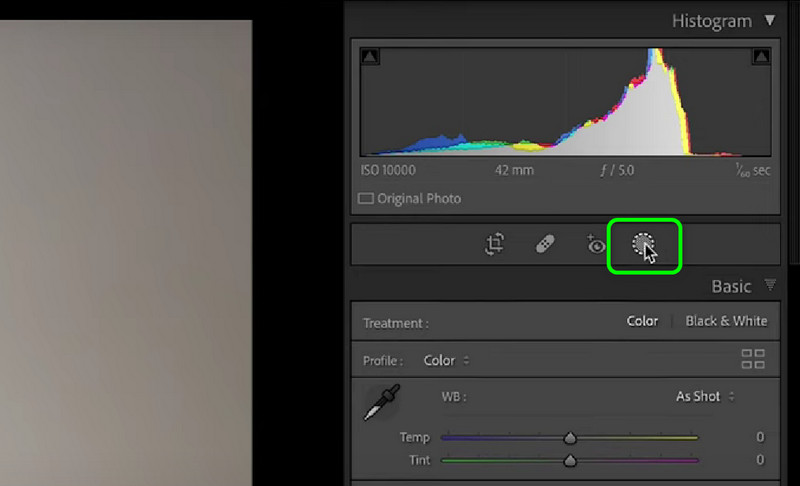
Następnie kliknij opcję Pokaż nakładkę w wyskakującym oknie. Następnie zauważysz, że tło obrazu jest podświetlone. Możesz już dostosować parametry w oparciu o swoje preferencje. Następnie kliknij Gotowe.
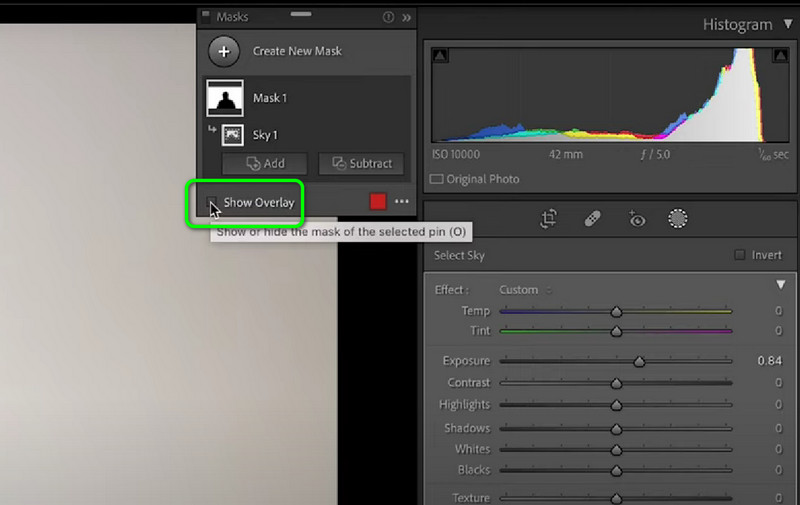
Gdy pojawi się opcja Kolor, możesz kontynuować dostosowywanie koloru, aż uzyskasz szare tło. Następnie przystąp do zapisania obrazu po procedurze zmiany koloru tła.
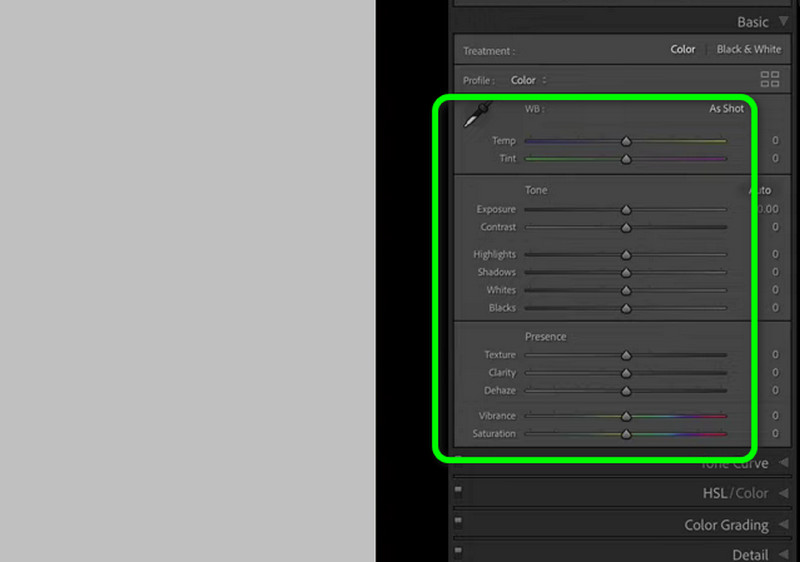
Jak zrobić szare tło za pomocą telefonu
Aplikacja, która może sprawić, że tło będzie szare, to Gumka Tła. Możesz go użyć, aby po prostu zmienić kolor tła obrazu na szary. Ponadto przed dodaniem tła obrazu aplikacja pomoże Ci automatycznie usunąć tło. Następnie możesz rozpocząć dodawanie szarego tła do obrazu. Ale są pewne wady, o których musisz wiedzieć. W aplikacji zawsze pojawiają się reklamy na ekranie. Ponadto aplikacja nie jest całkowicie darmowa. Jeśli chcesz korzystać z większej liczby funkcji, musisz zaopatrzyć się w jego płatną wersję.
Pobierz Gumka Tła aplikację na swoim telefonie komórkowym. Następnie zainstaluj aplikację i rozpocznij proces.
Kliknij przycisk Utwórz, aby wstawić obraz z urządzenia. Następnie zobaczysz, że aplikacja to zrobi usuń tło zdjęcia automatycznie. Gdy tło zniknie, kliknij znak Sprawdź w górnym interfejsie.
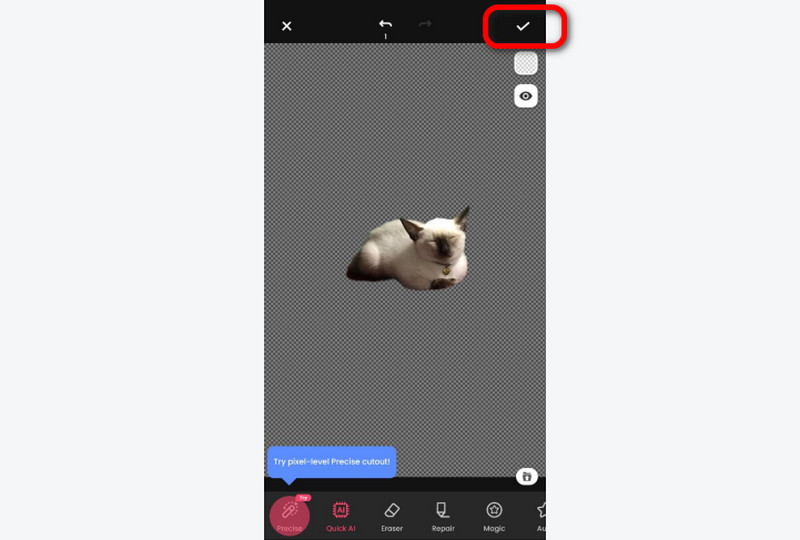
Następnie kliknij opcję Tło i wybierz Kolor Szary. Następnie zobaczysz, że Twoje zdjęcie będzie miało szare tło.
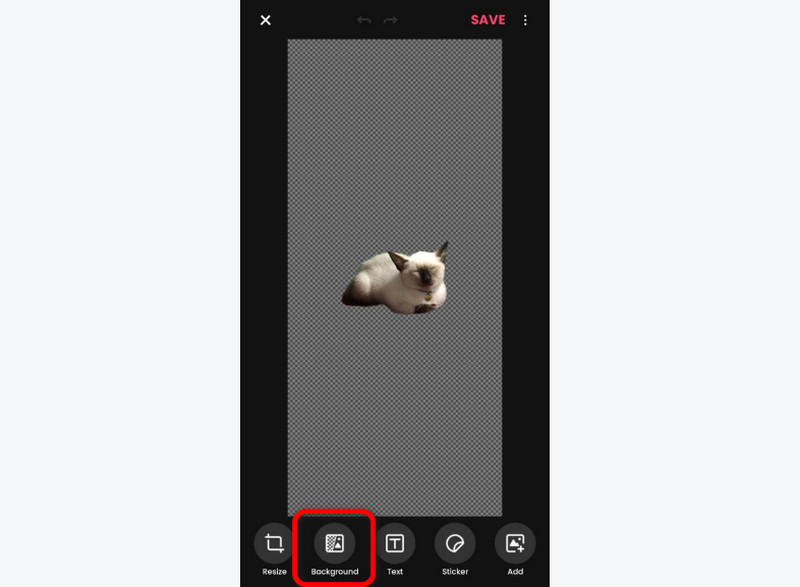
Po zakończeniu możesz zapisać obraz. W prawym interfejsie naciśnij symbol Sprawdź. Następnie naciśnij przycisk Zapisz, aby w końcu uzyskać ostateczny wynik.
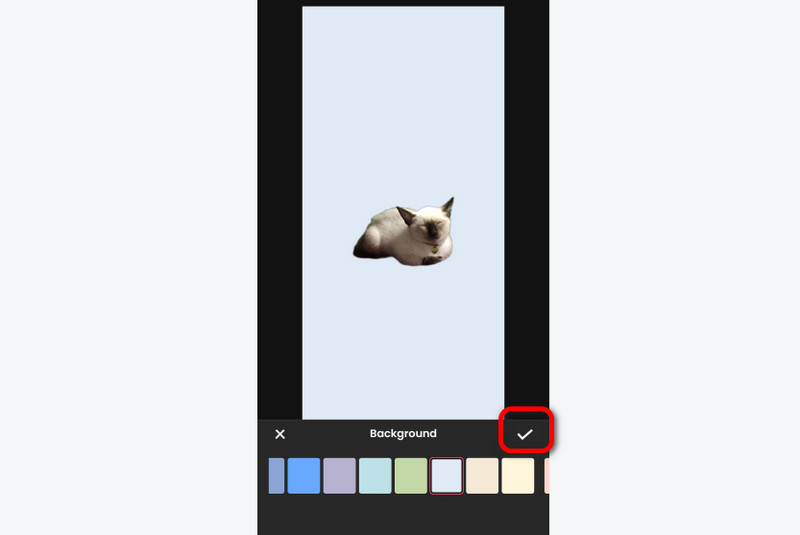
Część 3. Często zadawane pytania dotyczące zmiany koloru tła na szary
Jak umieścić szare tło na zdjęciu?
Aby umieścić szarość na tle, użyj MindOnMap Darmowy program do usuwania tła online. Możesz dodać obraz, a tło zostanie usunięte. Następnie przejdź do sekcji Edycja > Kolor i wybierz szary kolor. Po zakończeniu naciśnij przycisk Pobierz.
Jak mogę zmienić kolor tła?
Aby zmienić kolor tła, MindOnMap Darmowy program do usuwania tła online może Ci pomóc. Prześlij swój obraz i przejdź do sekcji Edycja. Następnie przejdź do sekcji Kolor w górnym interfejsie. Zobaczysz różne kolory, które możesz wybrać. Po zakończeniu wybierania preferowanego koloru kliknij Pobierz.
Jak zmienić kolor białego tła na szary?
Jeśli masz białe tło, możesz zmienić je na szare za pomocą MindOnMap Darmowy program do usuwania tła online. Po przesłaniu obrazu przejdź do sekcji Edycja > Kolor. Następnie możesz znaleźć szary kolor w opcji Kolor. Kliknij kolor szary i po prostu naciśnij przycisk pobierania poniżej.
Wniosek
Skuteczne metody możesz zobaczyć w tym poście zmień kolor tła na szary online i offline. Odkryjesz różne przydatne narzędzia umożliwiające uzyskanie szarego tła. Jeśli jednak wolisz prosty proces, bez wątpienia najlepszym narzędziem będzie MindOnMap Darmowy program do usuwania tła online. Możesz zrobić szare tło za pomocą kilku kliknięć, co czyni go idealnym zmieniaczem tła dla wszystkich użytkowników.










