Przewodnik samouczka Jak utworzyć schemat organizacyjny w programie Word | Krok po kroku
Ponieważ każda osoba w firmie ma swoją rolę, organizacja musi znać obowiązki i obowiązki każdej osoby. Jest to określone za pomocą schematu organizacyjnego. To także sposób komunikowania się z właściwymi ludźmi poprzez poznanie ich ról organizacyjnych. Schemat organizacyjny przedstawia role poszczególnych osób i ich wzajemne relacje.
Jeśli planujesz zaktualizować schemat organizacyjny lub tworzysz go po raz pierwszy, trafiłeś na odpowiednią stronę do przeczytania. Poniżej omówimy, w jaki sposób można utworzyć plik schemat organizacyjny w Wordzie. Dodatkowo dowiesz się o najlepszej alternatywie Worda do tworzenia schematów organizacyjnych.
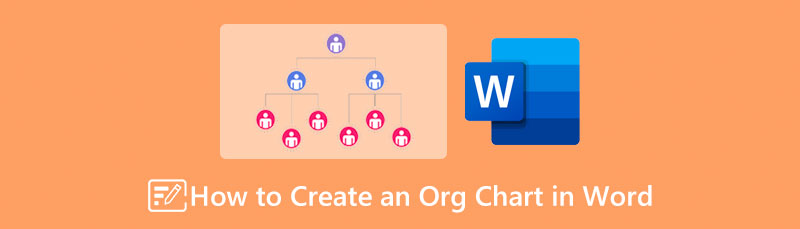
- Część 1. Przewodnik Jak zrobić schemat organizacyjny w programie Word
- Część 2. Jak stworzyć schemat organizacyjny z doskonałą alternatywą słów
- Część 3. Często zadawane pytania dotyczące tworzenia schematu organizacyjnego w programie Word
Część 1. Przewodnik Jak zrobić schemat organizacyjny w programie Word
Oprócz tego, że jest procesorem tekstu, Microsoft Word jest również pomocny w tworzeniu ilustracji, w tym schematów organizacyjnych. Możesz to zrobić za pomocą tego narzędzia ręcznie lub automatycznie. Przez metodę ręczną rozumiemy użycie wbudowanej biblioteki kształtów w narzędziu do zbudowania schematu organizacyjnego w programie Word. Opcjonalnie możesz zdecydować się na tworzenie z szablonu za pomocą funkcji SmartArt. Ta funkcja oferuje różne szablony obejmujące różne kategorie.
Kategorie te obejmują listę, macierz, relacje, piramidę, hierarchię, cykl i proces. Nie wspominając o tym, że możesz łatwo spersonalizować te szablony, korzystając z gotowych projektów dostępnych w programie. Niezależnie od tego, czy chcesz nauczyć się tworzyć schemat organizacyjny w programie Word 2010 lub nowszym, będziesz w stanie to zrobić. Z drugiej strony sprawdź poniższe kroki.
Otwórz pusty dokument
Uruchom twórca schematów organizacyjnych w Twoim komputerze. Z głównego okna naciśnij Czarny dokument możliwość otwarcia nowego dokumentu.
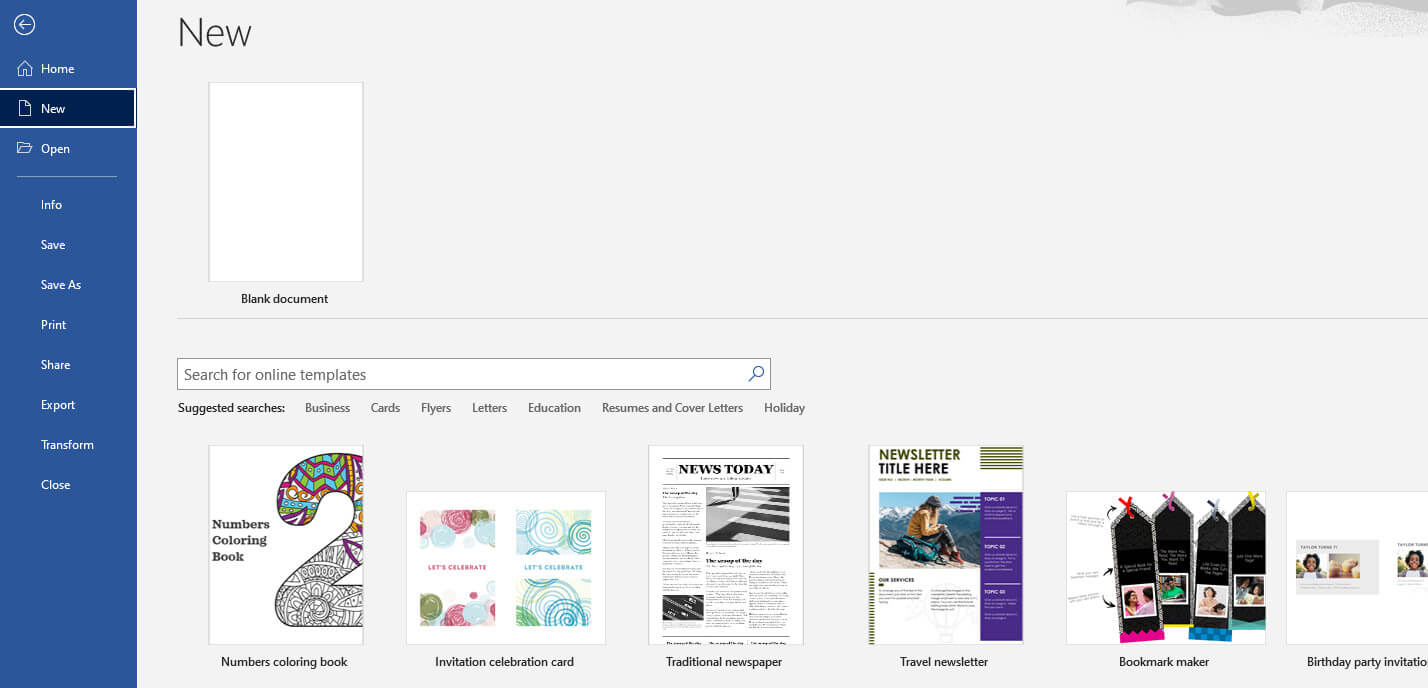
Uzyskać dostęp do Sztuka inteligentna menu
Następnie wybierz SmartArt, a pojawi się okno dialogowe. Stąd zobaczysz różne szablony. W takim przypadku wybierz Hierarchia opcja. Następnie pojawi się lista szablonów do wyboru z różnymi układami. Wybierz ten, który Ci się podoba i uderz OK.
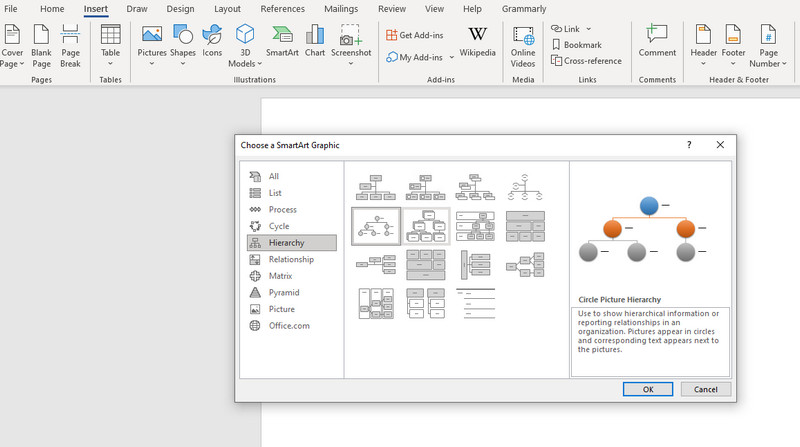
Wprowadź niezbędne informacje
Następnie zobaczysz a Tekst etykieta na szablonie. Zaznacz go i wprowadź niezbędne informacje. Czasami zobaczysz także ikonę obrazu umożliwiającą przesyłanie obrazów z lokalnego folderu plików.
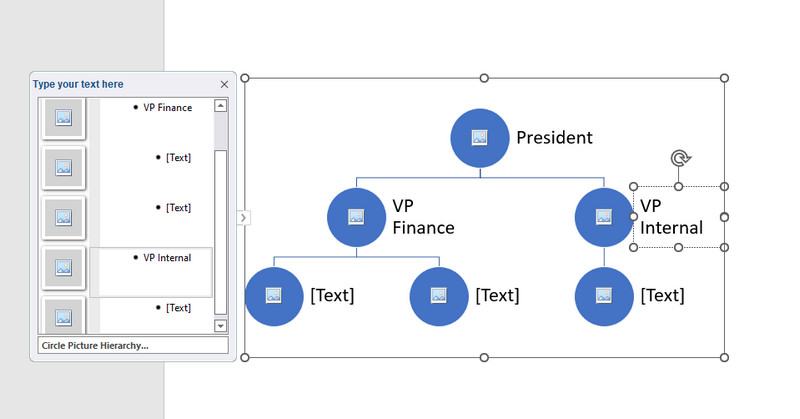
Dostosuj swój schemat organizacyjny
Po wprowadzeniu potrzebnych informacji dostosuj wygląd wykresu, przechodząc do Projektowanie SmartArt patka. Na tej karcie zobaczysz różne narzędzia dostosowywania. Aby zmodyfikować kolor, wybierz Zmień kolory listę rozwijaną i wybierz preferowany styl.
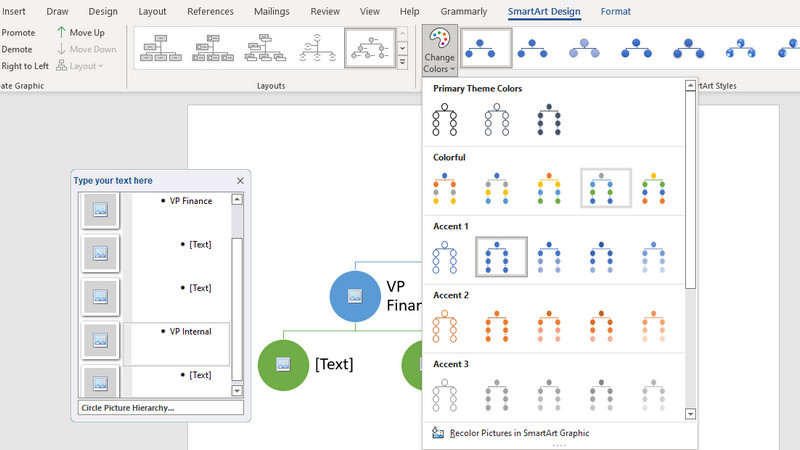
Zapisz schemat organizacyjny
Po wszystkich zmianach przejdź do Plik menu. Następnie przejdź do Eksport i wybierz format odpowiedni do Twoich potrzeb. W ten sposób tworzysz schemat organizacyjny w programie Word.
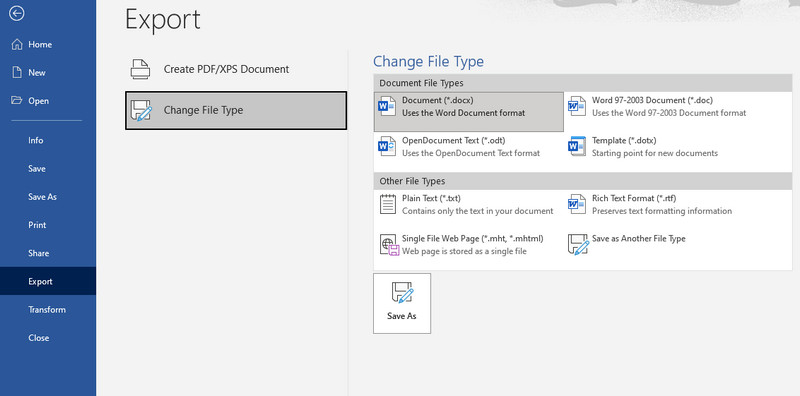
Część 2. Jak stworzyć schemat organizacyjny z doskonałą alternatywą słów
Jeśli szukasz potężnego i profesjonalnego kreatora wykresów, nie szukaj dalej MindOnMap. Jest to program online, który pozwala szybko budować modele wizualizacji. Oprócz schematów organizacyjnych możesz tworzyć schematy blokowe, mapy koncepcyjne, diagramy szkieletowe, mapy myśli i wiele więcej. Podobnie możesz tworzyć wizualizacje za pomocą szablonu do wygodnego tworzenia diagramów.
Dla dodatkowej wygody jest wyposażony w klawisze skrótów, które umożliwiają szybkie wykonywanie poleceń, takich jak dodawanie gałęzi, wycinanie, zapisywanie, wklejanie, wstawianie węzła nadrzędnego, linii relacji, podsumowania i wiele innych. Ponadto możesz edytować kolor linii wykresu, wypełnienie gałęzi, styl czcionki, kolor i tak dalej. Możesz także wstawiać zdjęcia i linki podczas dodawania informacji lub podkreślania. Z drugiej strony, oto jak zrobić schemat organizacyjny w alternatywnym programie Word.
Bezpieczne pobieranie
Bezpieczne pobieranie
Uruchom narzędzie online
Najpierw uzyskaj dostęp do programu za pomocą dowolnej preferowanej przeglądarki. Następnie w pasku adresu wpisz link do programu, aby przejść do strony głównej narzędzia. Po przejściu na stronę główną zaznacz Stwórz swoją mapę myśli przycisk, aby utworzyć schemat organizacyjny.
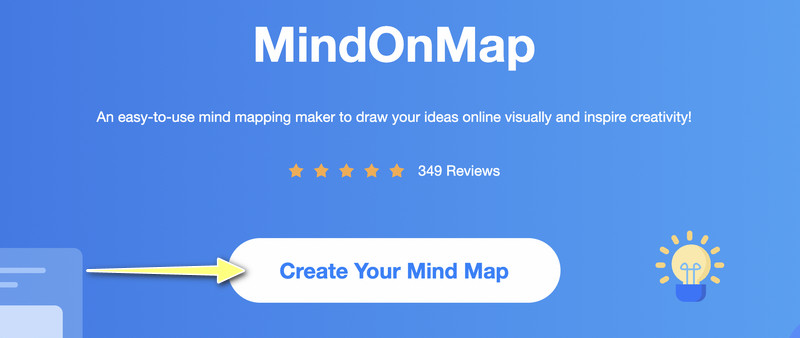
Wybierz układ schematu organizacyjnego
Na następnej stronie zobaczysz pulpit nawigacyjny, który prezentuje różne układy i zalecane motywy. Wybierz Mapa schematu organizacyjnego układ i dodaj gałęzie do głównego panelu edycyjnego.
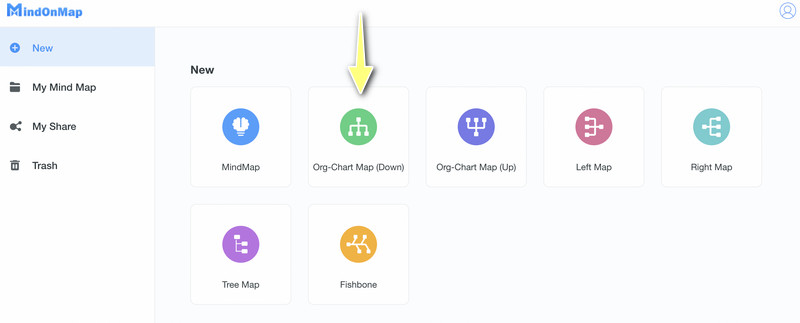
Dodaj gałęzie schematu organizacyjnego
Wybierz główny węzeł i naciśnij Węzeł w górnym menu, aby dodać gałęzie. Możesz nacisnąć Patka klawisz na klawiaturze komputera, aby zrobić to samo. Dodaj tyle gałęzi, ile potrzebujesz.
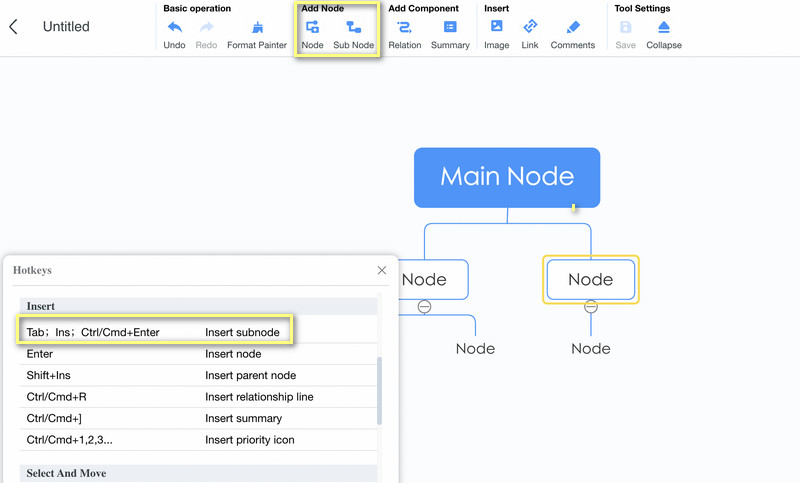
Wprowadź tekst, ikony lub etykiety do schematu organizacyjnego
Tym razem dodaj niezbędne informacje do schematu organizacyjnego. Możesz dodać informacje, klikając dwukrotnie określony węzeł. Następnie wprowadź tekst. Następnie wstaw zdjęcia, klikając przycisk Obraz w górnym menu i wybierając Umieść obraz. Teraz przeciągnij zdjęcie, które chcesz dodać do okna przesyłania.
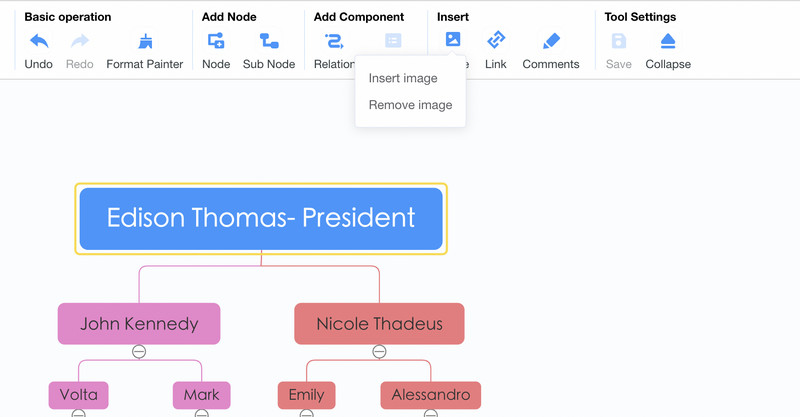
Spersonalizuj schemat organizacyjny
Aby dowiedzieć się, jak dostosować schemat organizacyjny, otwórz plik Styl menu na pasku narzędzi po prawej stronie. Załóżmy, że chcesz nadać kształt kolorowi, obramowaniu, wypełnieniu gałęzi, stylowi linii łączącej i czcionce. Wszystkie możesz zrobić tutaj. Pod Menu stylu tam znajdziesz również tzw Struktura opcja. Oto opcje układu i linii połączeń.
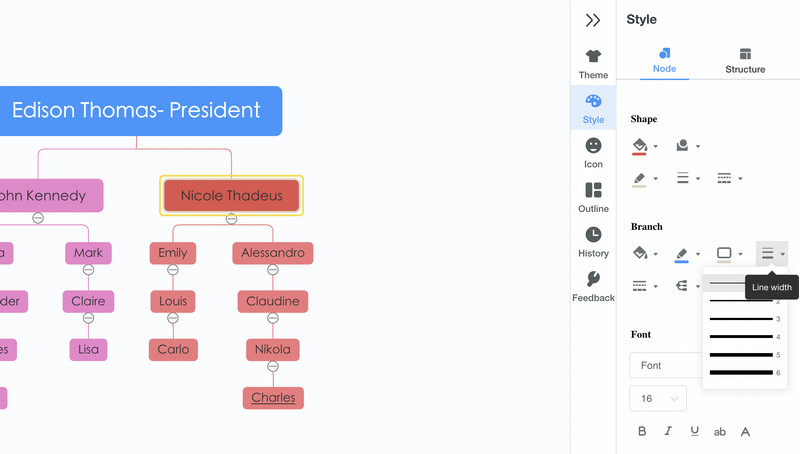
Zapisz i wyeksportuj wykres
Jeśli jesteś zachwycony swoją pracą, możesz podzielić się swoim wykresem z innymi. Wystarczy zaznaczyć Dzielić , a następnie skopiuj i udostępnij link. Możesz także zapisać go w innym formacie, naciskając przycisk Eksport przycisk. Możesz wybierać pomiędzy plikami JPG, PNG, SVG, Word i PDF.
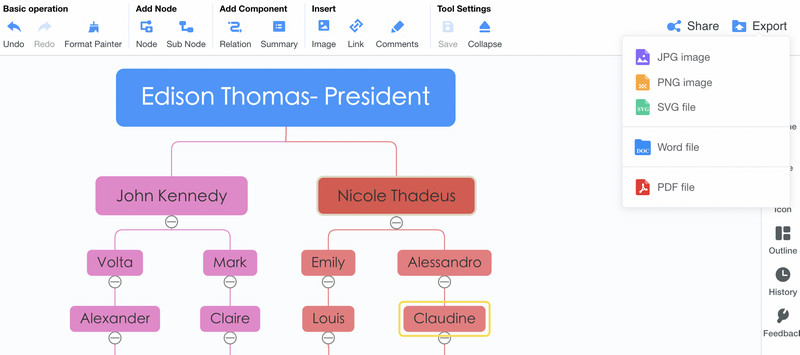
Dalsza lektura
Część 3. Często zadawane pytania dotyczące tworzenia schematu organizacyjnego w programie Word
Czy mogę edytować schemat organizacyjny zaimportowany z innych aplikacji?
Tak. Pod warunkiem, że schemat organizacyjny jest zapisany jako dokument programu Word, istnieje możliwość jego edycji w programie Microsoft Word. Ale kiedy schemat organizacyjny jest bezpośrednio importowany do programu, formaty zwykle nie są zachowywane.
Czy Microsoft Word ma szablon schematu organizacyjnego?
Szablony schematów organizacyjnych w programie Word nie są dostępne. Jeśli jednak szukasz przewodnika na początek, możesz go pobrać z funkcji grafiki SmartArt.
Czy Microsoft Word najlepiej nadaje się do tworzenia schematów organizacyjnych?
Microsoft Word umożliwia jedynie tworzenie prostych schematów organizacyjnych. Jeśli Twoim celem jest prostota, to jest to najlepsza opcja. Jeśli jednak potrzebujesz dedykowanego narzędzia, które pomoże Ci tworzyć profesjonalnie wyglądające schematy organizacyjne, możesz użyć dedykowanego narzędzia, takiego jak MindOnMap.
Wniosek
Uznane za przydatne przez wiele firm, schematy organizacyjne są rzeczywiście koniecznością dla każdej firmy lub organizacji. Teraz tworzenie go jest szybkie i łatwe przy użyciu aplikacji takich jak Microsoft Word. Dlatego przygotowaliśmy tutorial nt Jak zrobić schemat organizacyjny w Wordzie. Zastrzeżenie jest takie, że możesz być ograniczony funkcjami i funkcjami. W takim przypadku powinieneś użyć MindOnMap, który jest programem opracowanym głównie do tworzenia modeli wizualnych, takich jak schematy organizacyjne. Ma wszystko, czego potrzebujesz do tworzenia różnych wykresów i diagramów.










