Een Gantt-diagram maken in Visio voor projecttijdbeheer
Het is essentieel om alles precies te plannen met veel uit te voeren activiteiten. Dat geldt met name voor projectmanagement. U hebt een illustratie nodig om u te helpen de activiteiten van het project bij te houden, van welke activiteit u moet uitvoeren en welke activiteit de volgende is, en welke activiteit het laatst zal worden uitgevoerd.
Dit is waar het Gantt-diagram van pas komt. Het geeft een tijdlijnachtige grafische weergave weer die alle taken illustreert die door de belanghebbenden zijn uitgevoerd tegen de tijd. Bovendien houdt het het team op de hoogte van de nodige middelen. Een krachtig hulpmiddel waarmee u illustraties zoals het Gantt-diagram kunt maken, is Visio. Dat gezegd hebbende, dit bericht is bedoeld om je te leren hoe je het moet gebruiken Microsoft Visio voor Gantt-diagram maken.
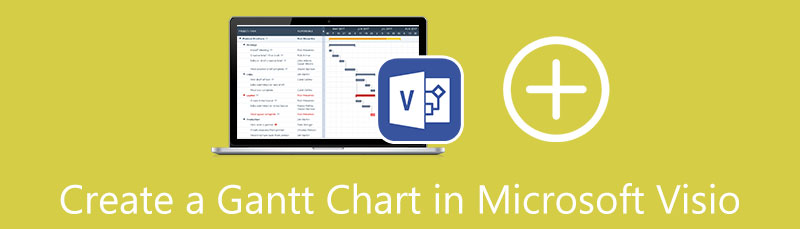
- Deel 1. Een Gantt-diagram maken met het beste alternatief voor Visio
- Deel 2. Een Gantt-diagram maken in Visio
- Deel 3. Veelgestelde vragen over het maken van een Gantt-diagram
Deel 1. Een Gantt-diagram maken met het beste alternatief voor Visio
Voordat we in de Visio Gantt-diagramzelfstudie duiken, laten we eerst eens kijken naar de geweldige alternatieve tool. Velen vinden Visio nog steeds een uitdaging om te navigeren, en sommigen kunnen het programma niet betalen omdat het behoorlijk duur is. Toch hebben we voor iedereen een gebruiksvriendelijk en toegankelijk programma-advies. Deze tool heet MindOnMap.
Het is een eenvoudig maar intelligent diagramprogramma dat online werkt. Dit programma helpt je bij het maken van diagrammen en illustraties zoals Gantt-diagrammen voor teams en individuen. Bovendien kunt u pictogrammen toevoegen om noodzakelijke gebeurtenissen of activiteiten te markeren. U kunt mijlpalen, taakindicatoren, samenvattingen, enz. invoegen. Bovendien kunt u projecten exporteren naar verschillende formaten, waaronder JPG-, PNG-, SVG-, Word- of PDF-bestanden.
Veilige download
Veilige download
Belangrijkste kenmerken van MindOnMap:
◆ Maakt het exporteren van grafieken in verschillende afbeeldings- en documentformaten mogelijk.
◆ Het biedt verschillende pictogrammen en bijlagen voor uw grafieken.
◆ Het ondersteunt een handvol thema's en lay-outs.
◆ Gebruikers kunnen projecten delen ter controle via de link.
◆ Compatibel met alle gangbare of gangbare webbrowsers.
Lees hieronder hoe u een Gantt-diagram in Visio-alternatief maakt.
Toegang tot de MindOnMap-website
Start MindOnMap vanuit een willekeurige webbrowser op uw computer. Wanneer u de pagina belandt, klikt u op de Maak je mindmap om het sjabloongedeelte van het programma te openen.
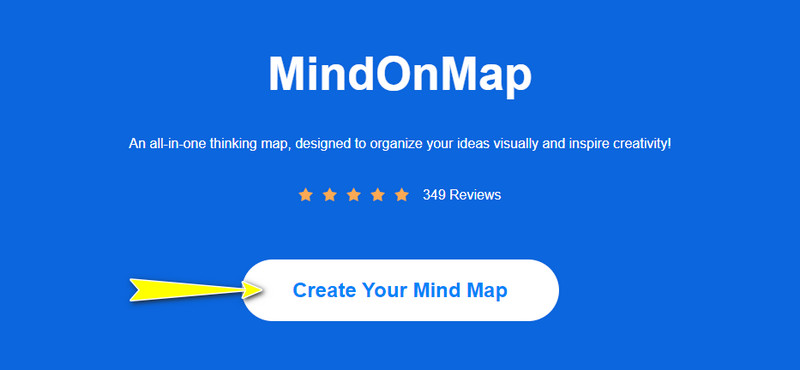
Selecteer een sjabloon
Selecteer in het sjabloongedeelte een lay-out die het beste bij uw Gantt-diagram past. U kunt ook kiezen uit de lijst met thema's op basis van de stijl die u voor uw Gantt-diagram wenst.

Uw Gantt-diagram bewerken
Voeg gebeurtenissen toe met behulp van de knooppunten in het bewerkingspaneel door op de Knooppunt knop in het hoofdmenu en rangschik ze volgens hun volgorde door datums als kolommen toe te voegen. Zorg ervoor dat u ze toevoegt op basis van de rij of activiteit waartoe ze behoren. Vervolgens kunt u pictogrammen toevoegen om aan te geven wanneer de taak wordt uitgevoerd of voltooid. Je kunt ook de knooppunten en het hele uiterlijk van de illustratie stylen door naar de Stijl gedeelte op het rechterpaneel.
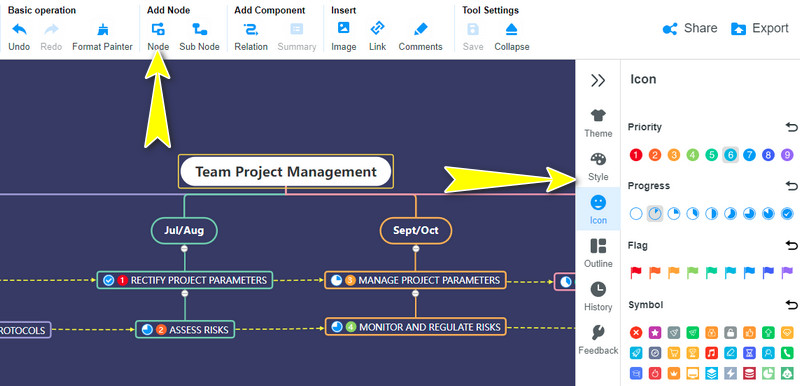
Exporteer het voltooide Gantt-diagram
Voordat u de grafiek exporteert, kunt u andere gebruikers uw werk laten zien. Kruis de ... aan Deel knop in de rechterbovenhoek, ontvang de link en stuur deze naar uw team. Vervolgens kunt u de noodzakelijke herzieningen bespreken en wijzigen. Eenmaal voltooid, klikt u op de Exporteren om een kopie van uw werk te maken.
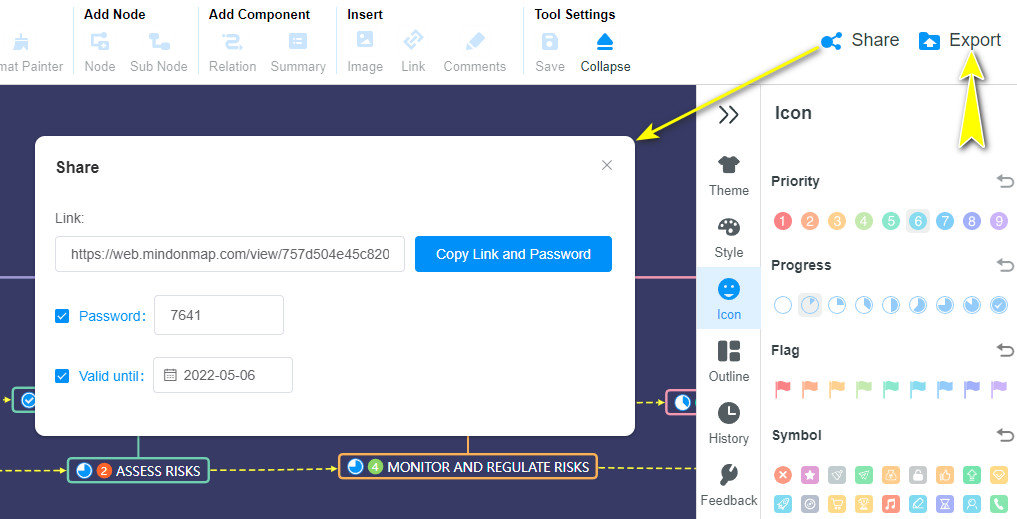
Deel 2. Een Gantt-diagram maken in Visio
Gantt-diagram is een illustratie van een planningstaak voor het visualiseren van projectmanagementtaken. Met Microsoft Visio kunt u eenvoudig een Gantt-diagram maken voor projectbeheer. Het wordt geleverd met Gantt-diagramopties om voorkeuren in te stellen met betrekking tot het aantal taken en het tijdsbereik. Naast de Gantt-diagrammaker kan het datumformaat wijzigen, of het nu dagen, uren, weken zijn of zelfs de uren per dag specificeren. Zonder verdere uitleg volgt hier hoe u een Gantt-diagram in Visio tekent.
Het Microsoft Visio Gantt-diagram instellen
Download en installeer Visio op uw computer. Stel vervolgens een Gantt-diagram in door naar de Nieuw tabblad. Wijzen naar Schema en kies Gantt-diagram.
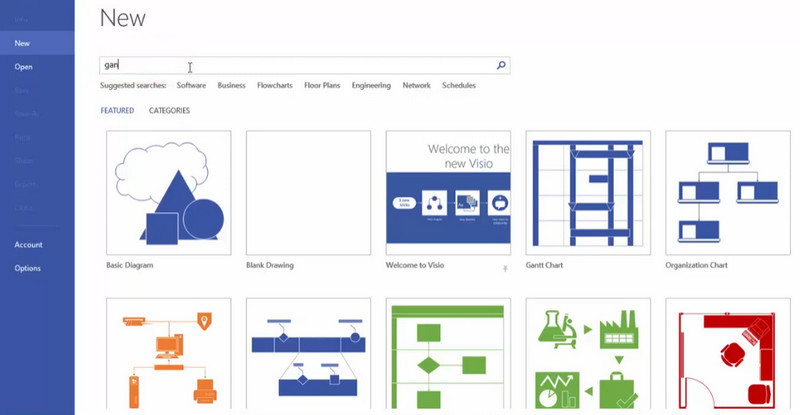
Opties voor Gantt-diagram bewerken
Na het instellen komt u in het bewerkingspaneel. Maar voordat u een Gantt-diagram maakt, moet u enkele Gantt-diagramopties configureren. Onder de Datum tabblad, kunt u de Taakopties, Duur opties, en Tijdschaalbereik. Raken Oké om de instellingen te bevestigen.
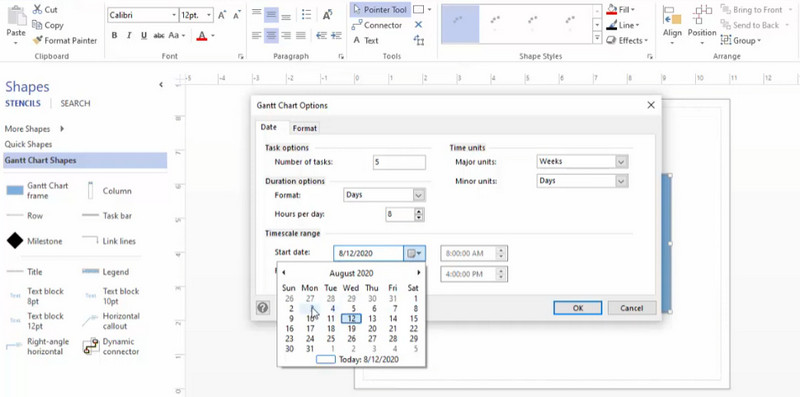
Opmaakopties bewerken
AIn het tabblad Opmaak stelt u in Taakbalken opties, waaronder: Begin vorm, Vorm afmaken:, enz. U kunt ook de vorm van de Mijlpalen. Wijzig ten slotte de Samenvattingsbalken zoals u wilt. Raken Oké om de instellingen te bevestigen. Vervolgens zal het de grafiek produceren volgens de wijziging die u instelt.
Het Gantt-diagram bewerken en opslaan
Stap 4. Bewerk en bewaar het Gantt-diagramBewerk nu de labels volgens uw project. Dubbelklik op elk element en typ de woorden die u in het Gantt-diagram wilt weergeven. Ga ten slotte naar Bestand en raak Opslaan om uw grafiek op te slaan.
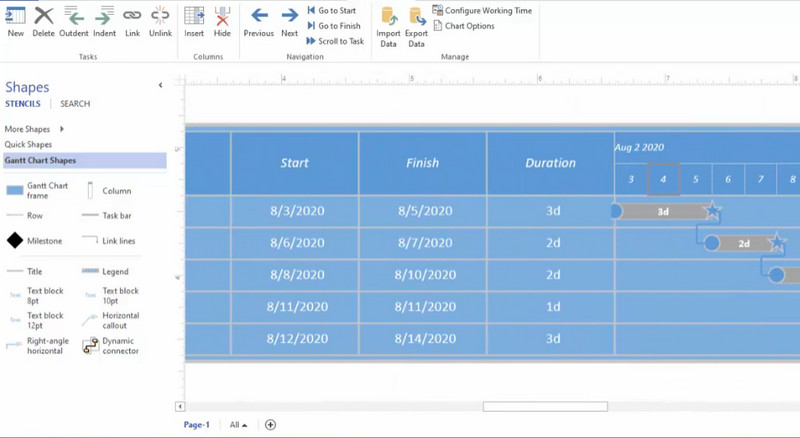
Verder lezen
Deel 3. Veelgestelde vragen over het maken van een Gantt-diagram in Visio
Is er een Visio Gantt-diagramsjabloon beschikbaar?
In feite biedt Visio geen sjablonen. U kunt uw eigen sjabloon instellen met behulp van de Gantt-diagramopties. U kunt enkele opties voor taken, datums, enz. instellen om aan uw vereisten te voldoen. Vervolgens kunt u het in Visio opslaan als uw sjabloon.
Kan ik de Visio Gantt-diagramsjabloon laten downloaden?
U kunt uw tekeningen of Visio Gantt-diagramsjablonen opslaan door ze te exporteren naar SVG, EMF, JPG of PNG. Ga voor de stappen naar de optie Bestand en selecteer Exporteren. Kies in het menu Exporteren Bestandstype wijzigen. Selecteer vervolgens het type afbeeldingsindeling waarvan u de grafiek wilt exporteren in het menu Tekening opslaan. Selecteer nu opslaan als en selecteer een bestandsbestemming.
Is Visio Gantt-diagram importeren uit Excel-gegevens mogelijk?
Ja. Ga naar het tabblad Gegevens en selecteer Snel importeren. Druk op Bladeren en kies de werkmap die u liever importeert. Klik op de knop Openen gevolgd door de knop Gereed.
Conclusie
Een van de cruciale onderdelen van een project is timemanagement. Gelukkig kun je het Gantt-diagram gebruiken om je tijd goed te beheren, vooral bij het voltooien van een project. Daarom hebben we je laten zien hoe maak je een Gantt-diagram in Visio. Zoals we allemaal weten, is het de meest veelbelovende maar krachtige tool voor het maken van diagrammen. Het kan echter zijn dat u een Gantt-diagram eenvoudig wilt maken. Dat gezegd hebbende, hebben we u kennis laten maken met het beste alternatief, niemand minder dan MindOnMap. Het overtreft Visio qua gemak omdat je geen tool hoeft te downloaden. Het is als plug-and-play. Bovendien beschikt het over stijlvolle ontwerpen die u in uw grafieken kunt opnemen. Toch moet u, afhankelijk van uw behoeften, kiezen welke app het beste bij uw vereisten past.










