Gids voor het maken van een beslissingsboom in Visio voor besluitvorming
Een beslisboom is een diagram dat een reeks informatie weergeeft in een boomachtige illustratie. Het primaire doel is niet alleen om informatie weer te geven, maar ook om het resultaat te bespreken en te vinden. Op basis van de gevolgen van het resultaat zoekt u de problemen van tevoren op. Het diagram is nuttig voor bedrijven bij het beoordelen of het project de investering waard is.
U kunt dit soort diagrammen op papier tekenen, maar het zou veel gemakkelijker zijn om een hulpmiddel voor het maken van grafieken te gebruiken. Een van de aanbevolen tools voor het maken van diagrammen en illustraties is Microsoft Visio. Wat dat betreft, hier is een tutorial over het tekenen van een beslisboom in Visio. U leert ook over het geweldige alternatief voor Visio.
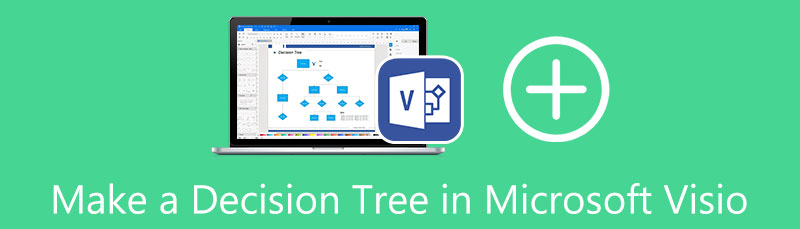
- Deel 1. Een beslisboom maken met geweldige Visio-vervanging
- Deel 2. Doorloop Hoe maak je een beslissingsboom in Visio
- Deel 3. Veelgestelde vragen bij het maken van een beslissingsboom
Deel 1. Een beslisboom maken met geweldige Visio-vervanging
Microsoft Visio is, zoals iedereen weet, de meest bekende diagramtool die beschikbaar is. Toch ervaren de meeste mensen een leercurve bij het gebruik van het programma. De reden is dat het niet gemakkelijk is om te navigeren wanneer u het voor het eerst gebruikt. Het is dus aan te raden om een programma te gebruiken met een gebruiksvriendelijke interface.
MindOnMap is een diagramtool dat eenvoudig maar toch uitgerust is met praktische hulpmiddelen voor het tekenen van diagrammen en grafieken. Bovendien werkt de tool op internet en hoeft u geen geld uit te geven. Het heeft een reeks stijlvolle thema's en lay-outs die u kunt opnemen. Bovendien kunt u bijlagen, pictogrammen en figuren toevoegen die uw diagrammen pit geven. Aan de andere kant, hier is hoe u het alternatief kunt gebruiken voor het maken van een Visio-beslissingsboom.
Veilige download
Veilige download
Bezoek de officiële pagina van het programma
Open een willekeurige browser op uw pc en voer de naam van het hulpprogramma in de adresbalk van de browser in. Zodra u op de pagina bent beland, klikt u op de Maak je mindmap om bij het sjabloongedeelte te komen.
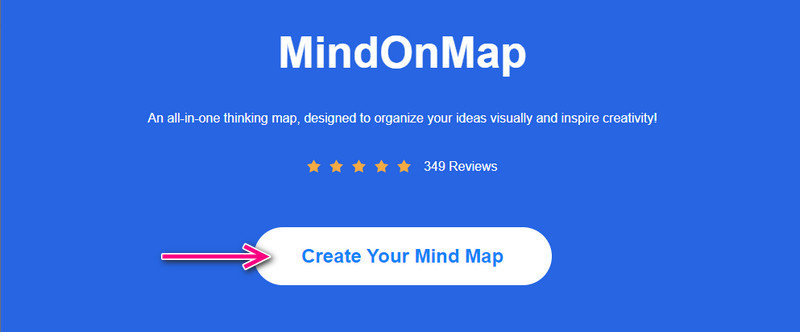
Selecteer een lay-out en een thema
Bij het landen van het sjabloongedeelte ziet u een lijst met lay-outs en thema's onder de pagina. U kunt de Boomkaart of Rechter kaart afhankelijk van de beslisboom die u wilt maken.

Bewerk uw beslisboom
Typisch omvat een beslissingsboom een wortelknooppunt, vertakkingsknooppunten en bladknooppunten die de uitkomsten symboliseren. Klik op de Knooppunt knop bij de bovenste knop om vertakkingsknooppunten toe te voegen. Aan de andere kant kunt u knooppunten bladeren door het vertakkingsknooppunt te selecteren en op de Tab toets op uw toetsenbord. Vervolgens kunt u teksten toevoegen en de benodigde vormen wijzigen om ze uitgebreid en begrijpelijk te maken. Ga naar de Stijl op het rechterpaneel van de interface om het uiterlijk van de kaart verder te verbeteren.
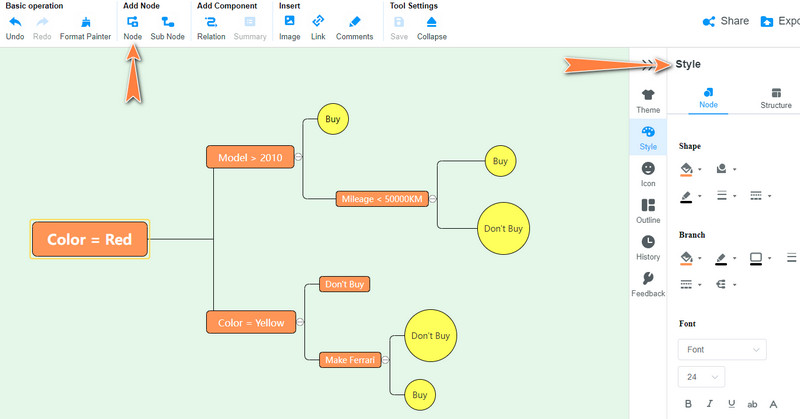
Exporteer de beslissingsboomkaart
Nadat u aan uw beslisboom hebt gewerkt, slaat u de beslisboom op door te klikken op de Exporteren knop. Er wordt een paneel geopend waarin u een formaat kunt selecteren. Kies tussen afbeeldings- en documentformaten. U kunt de kaart ook met anderen delen door op de Deel knop in de rechterbovenhoek.
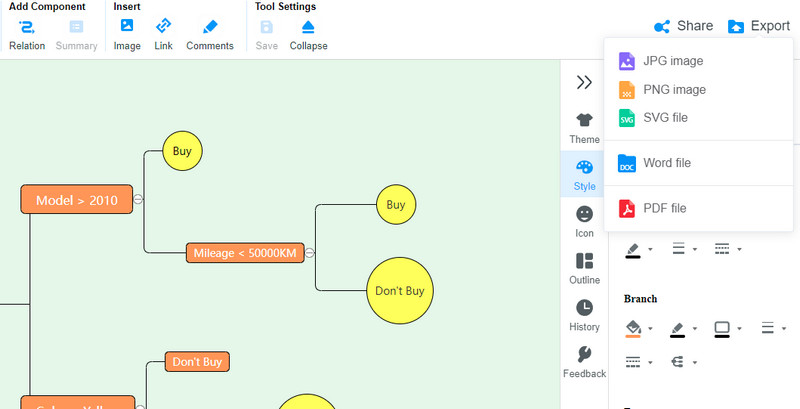
Deel 2. Doorloop Hoe maak je een beslissingsboom in Visio
Visio is ontwikkeld en onderhouden door Microsoft, verkocht als aanvulling op MS Office. Dit programma stelt u in staat om verschillende grafieken en diagrammen te maken, waaronder organigrammen, plattegronden, stroomdiagrammen, 3D-kaarten, enz. Verder host het verschillende sjablonen om u te helpen bij het maken van de Microsoft Visio-beslissingsboom. Ze zijn eenvoudig in te vullen en u kunt ze direct gebruiken en bewerken. Enkele praktische opties zoals videolink, afbeeldingen toevoegen en AutoConnect zijn beschikbaar in deze tool. Daarom vindt u hier een gedetailleerde handleiding over hoe u het moet bedienen.
Installeer en start Microsoft Visio
Download eerst het programma van de downloadpagina. Installeer en voer het programma vervolgens uit op uw computer. Zet direct na het openen van de app uw beslisboom op.
Stel de beslisboom in
In eerste instantie moet u de . selecteren Connector op het lint van het programma. Selecteer vervolgens vormen in het menu aan de linkerkant. Kies de twee meest gebruikte vormen, namelijk rechthoeken en vierkanten.
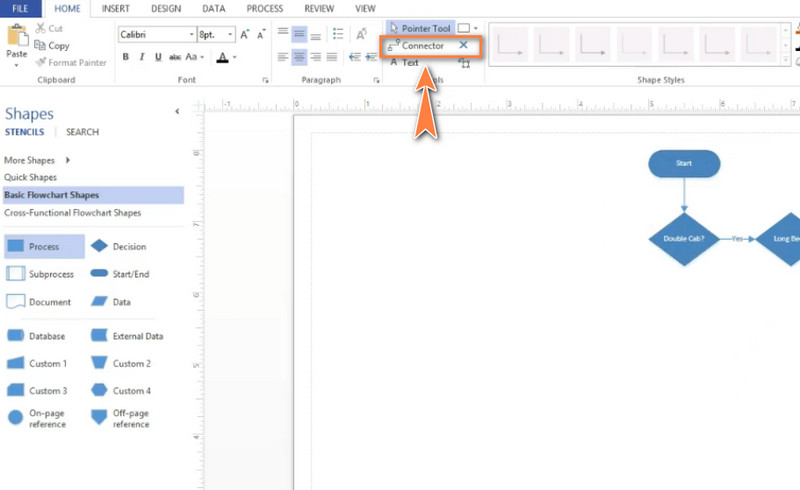
Vormen toevoegen en verbinden
Voeg daarna de vormen toe die je nodig hebt en dubbelklik erop om ze te labelen of teksten toe te voegen. Verbind ze vervolgens met behulp van de pijlvorm die wordt weergegeven terwijl u met uw muis over een vorm beweegt. Dan kunt u op de verbindingslijnen ook teksten toevoegen. Klik met de rechtermuisknop en kies Voeg tekst toe. Ontwerp deze keer uw beslisboom door de kleur of het thema van de kaart te wijzigen.
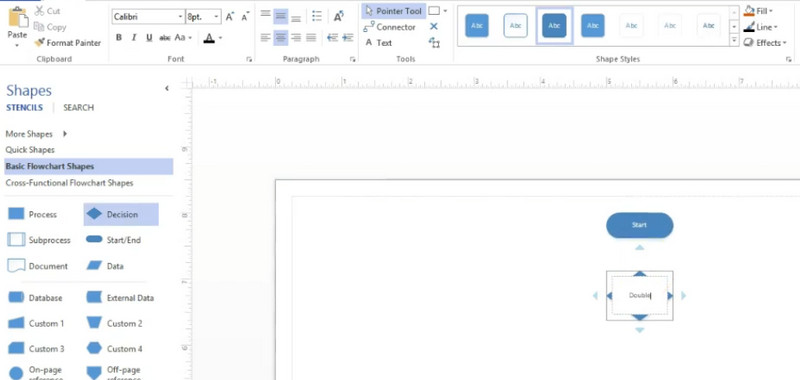
Exporteer de beslisboom
U kunt uw werk in verschillende formaten opslaan, waaronder JPEG, PNG, SVG en PDF. Op dezelfde manier kunt u delen met uw teamgenoten en vrienden. Navigeer door de Bestand menu, druk op Opslaan alsen selecteer een bestandsbestemming om uw beslissingsboom op te slaan.
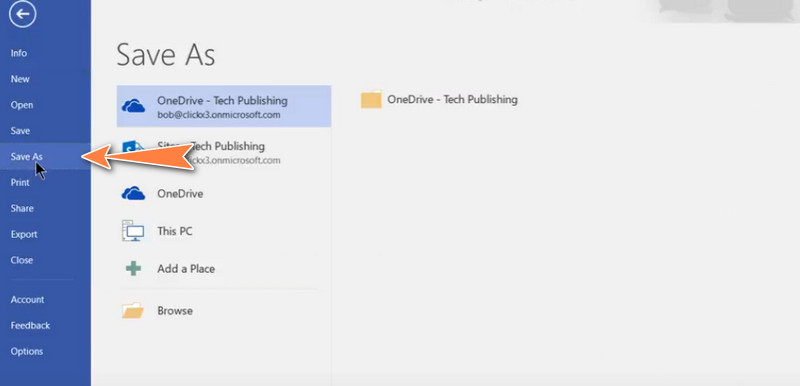
Verder lezen
Deel 3. Veelgestelde vragen bij het maken van een beslissingsboom
Wat is het einddoel van de beslisboom?
Het enige doel van een beslisboom is om op elk uiteinde van elke knoop een optimale keuze te maken. Het proces van zuiverheid splitst elk knooppunt. Wanneer een knooppunt gelijkelijk 50/50 wordt verdeeld, wordt het als 100% onzuiver beschouwd. Ter vergelijking: alle knooppuntgegevens die tot een enkele klasse behoren, worden als 100% puur beschouwd.
Waarom wordt de beslisboom als hebzuchtig beschouwd?
Een beslisboom maakt gebruik van een algoritme dat het algoritme van Hunt wordt genoemd. Dit algoritme is hebzuchtig en recursief. Hebzuchtig betekent dat het al een onmiddellijke uitvoer levert aan elke kleinere instantie. Recursief omdat het het probleem blijft oplossen zonder rekening te houden met het grotere probleem.
Hoe voeg je een beslisboom in PowerPoint in?
Microsoft PowerPoint wordt geleverd met de SmartArt Graphics-functie. Er zijn veel sjablonen die een beslisboom kunnen weergeven. U kunt er een vinden via de optie Hiërarchie.
Conclusie
U weet nu hoe u een Visio-beslisboom maakt. Dit zal u helpen om duidelijke en zelfverzekerde beslissingen te nemen. Ook is alles duidelijk voor je teamgenoten over de opties en consequenties. Daarnaast kunt u uw beslisboomsjabloon maken in Visio met behulp van de bovenstaande gebruikershandleiding. Een ander hoogtepunt van deze inhoud is het alternatief dat wordt gegeven voor het maken van een beslisboom. Meestal hoeft u geen genoegen te nemen met complexe diagramtools, omdat er betere vervangingen zijn die gemakkelijk te gebruiken zijn, anders dan u gewend bent. MindOnMap helpt bij het maken van grafieken en diagrammen, zoals beslisboomdiagrammen. Bovendien is het gratis en wordt het geleverd met essentiële vormen en opties om uitgebreide en aantrekkelijke illustraties te maken. Probeer het en ontdek hoe eenvoudig het is om diagrammen te maken met dit programma.










