Een Venn-diagram maken op Google Presentaties
Google Presentaties is niet alleen een app voor het maken van unieke dia's en presentaties. U kunt deze app ook gebruiken voor het maken van Venn-diagrammen. Venn-diagram is een hulpmiddel dat u kunt gebruiken om verschillen en overeenkomsten tussen onderwerpen of ideeën te visualiseren. En als jij de mensen bent die zoeken naar hoe je een Venn-diagram op Google Presentaties, voltooi het lezen van dit artikel.
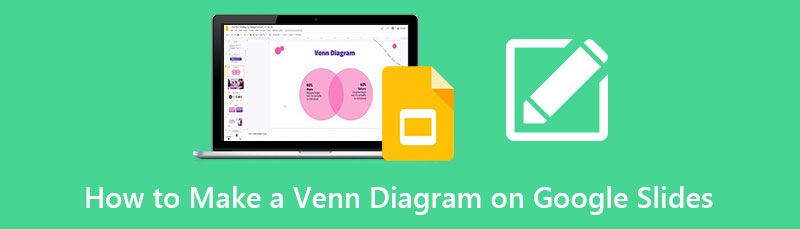
- Deel 1. Bonus: gratis online Venn-diagrammaker
- Deel 2. Een Venn-diagram maken op Google Presentaties
- Deel 3. Voors en tegens van het gebruik van Google Slides om een Venn-diagram te maken
- Deel 4. Stappen om een Venn-diagram in te voegen in Google Presentaties
- Deel 5. Veelgestelde vragen over het maken van een venndiagram op Google Presentaties
Deel 1. Bonus: gratis online Venn-diagrammaker
Het gebruik van een online diagrammaker heeft veel voordelen. Je hebt alleen internettoegang en je browser nodig. Door een online tool te gebruiken, kunt u opslagruimte besparen. Bovendien hoeft u geen tijd te besteden aan downloaden. En in dit deel presenteren we de beste online diagrammaker voor het maken van een Venn-diagram.
MindOnMap is de beste keuze als u op zoek bent naar de beste online diagrammaker. Met deze online applicatie kun je creatief een Venn-diagram maken omdat er vormen zijn die je kunt gebruiken. Bovendien is het een beginnersvriendelijke tool omdat het een eenvoudige gebruikersinterface heeft. In MindOnMap kun je kant-en-klare sjablonen gebruiken om krachtige diagrammen te maken voor je school, bedrijf of bedrijf. Bovendien bevat het meerdere mindmapping-sjablonen waarmee u gemakkelijk en snel ideeën kunt tekenen.
U kunt ook unieke pictogrammen, clipart en afbeeldingen toevoegen om uw Venn-diagram uniek en perfect te maken. Het heeft ook een automatisch opslagproces dat uw werk opslaat nadat u stopt met het gebruik van de app. Wat zelfs fantastisch is met MindOnMap, is dat u uw uitvoer in verschillende indelingen kunt opslaan, zoals JPG, PNG, PDF, SVG, DOC en meer. Je hebt er toegang toe in alle webbrowsers, inclusief Google, Firefox en Safari. Dus als u op zoek bent naar een alternatief voor Google Presentaties, is dit de perfecte tool.
Hoe maak je een Venn-diagram op het alternatief van Google Slides
Zoek in uw browser naar MindOnMap.com. Klik hierop om direct naar de hoofdpagina te gaan koppeling. Log dan in of maak gratis een account aan om verder te gaan met het gebruik van de app. U kunt ook op de klikken Gratis download knop hieronder om de app te gaan gebruiken.
Veilige download
Veilige download
Klik vervolgens op de knop Create Your Mind Map in de hoofdgebruikersinterface van de app. En klik vervolgens op de Nieuw knop om door te gaan naar de volgende interface.

Op de volgende interface ziet u de diagramopties die u kunt gebruiken. Klik op de Stroomdiagram optie om te beginnen met het maken van een Venn-diagram.
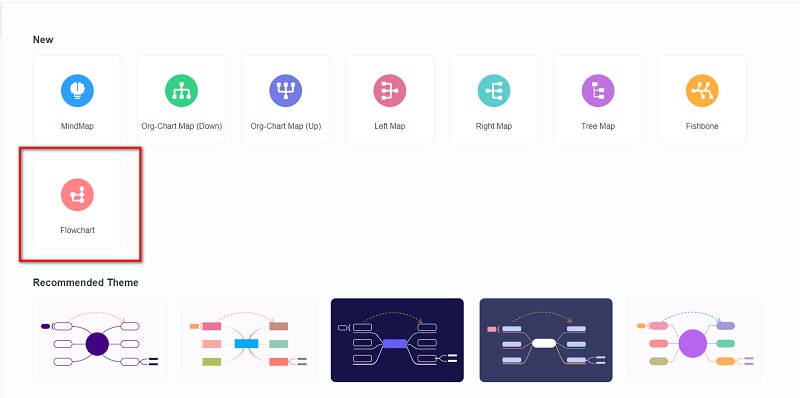
Na het selecteren van de Stroomdiagram optie, ziet u een lege pagina waar u uw diagram gaat maken. Aan de linkerkant van uw interface ziet u de Algemeen vormen. Klik op de cirkelvorm en pas het formaat aan.
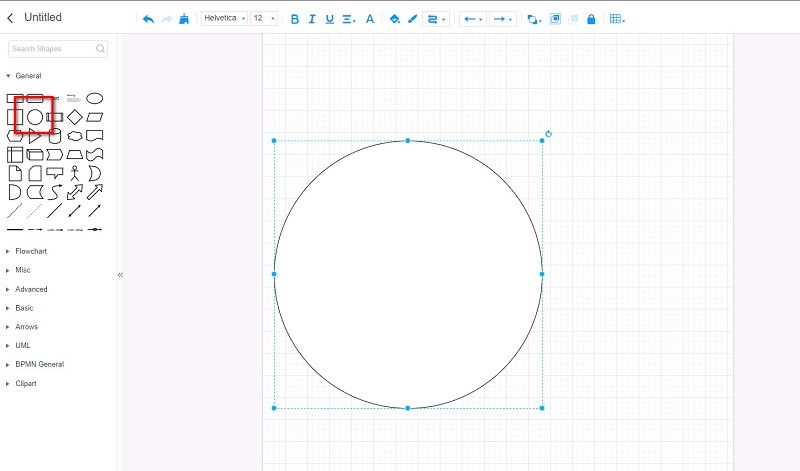
Kopieer en plak vervolgens de cirkel en lijn deze uit met de eerste cirkel. En dan, raak CTRL + G op je toetsenbord om de twee cirkels te groeperen. En nu gaan we de vulkleur van de vormen verwijderen zodat ze er niet-overlappend uitzien. Klik op de Opvulkleur icoon, kies dan de Geen kleur om de kleurvulling van de vorm te verwijderen.
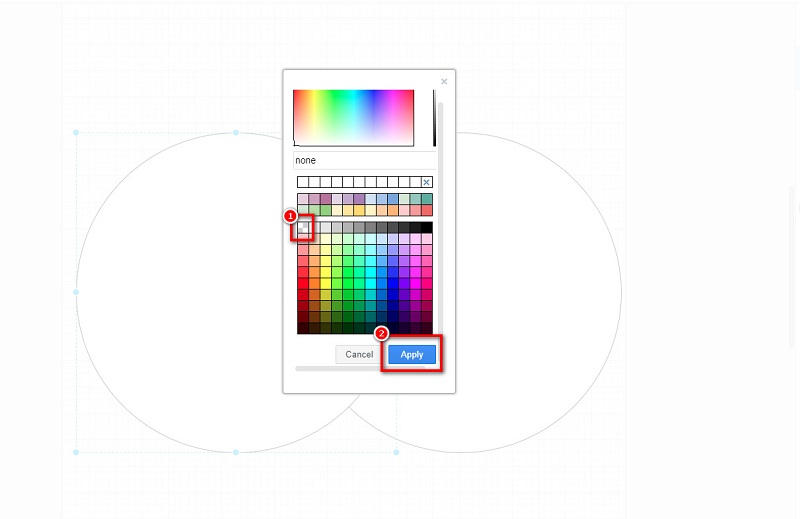
Optioneel. U kunt de lijnkleur van de vormen wijzigen, op de lijnkleur klikken en de gewenste kleur voor elke cirkel selecteren.
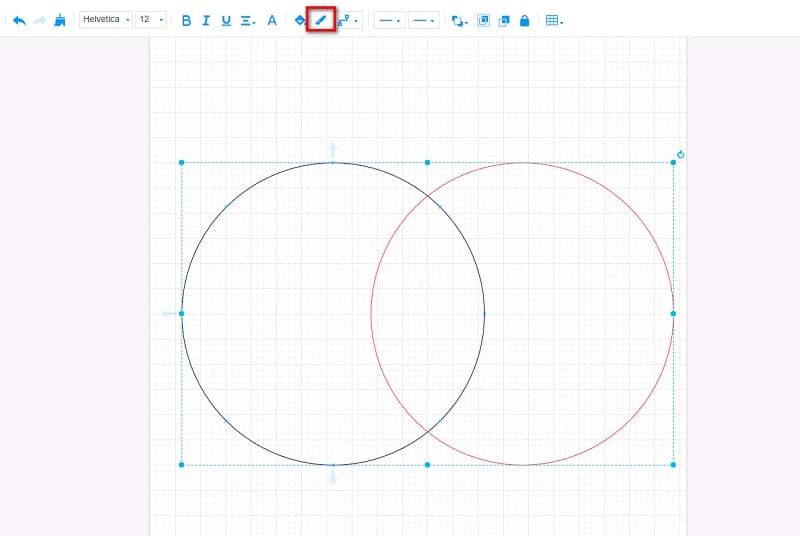
Nu is het tijd om de tekst toe te voegen. Onder de Algemeen paneel, klik op de Tekst pictogram en typ de teksten die u in uw Venn-diagram wilt opnemen.
Om uw Venn-diagram op te slaan, klikt u op de Opslaan knop in de rechterbovenhoek van de interface. En om uw te exporteren Venn diagram in een ander formaat, klik op de Exporteren knop en selecteer het gewenste bestandsformaat.
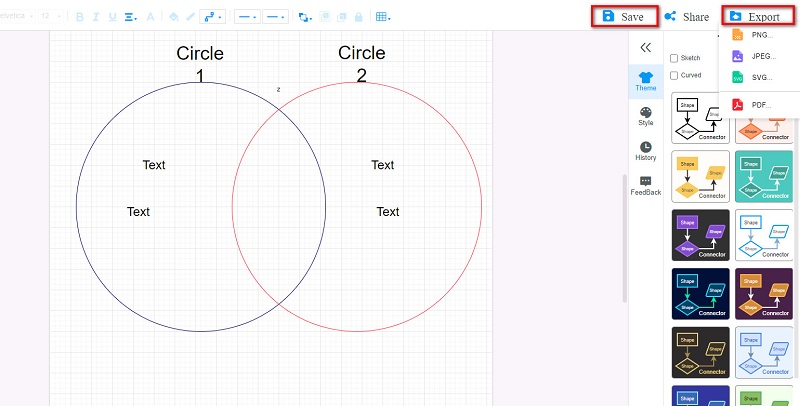
Na verloop van tijd wordt uw uitvoer op uw apparaat opgeslagen. Zo eenvoudig als dat, kunt u een uitstekend Venn-diagram maken. Maar als u nog steeds liever Google Presentaties gebruikt om een Venn-diagram te maken, lees dan het volgende deel om de stappen te leren voor het maken van een Venn-diagram op Google Presentaties.
Deel 2. Stappen om een Venn-diagram te maken op Google Presentaties
Google Presentaties is een platform waar u geweldige en unieke diavoorstellingen kunt maken. U kunt met deze tool verbluffende presentaties maken, samen met anderen, want als u de link deelt, kunnen zij ook het project dat u aan het maken bent bewerken en openen. Maar wist u dat Google Presentaties ook een functie heeft om Venn-diagrammen te maken?
Google Presentaties heeft een overzichtelijke interface, waardoor gebruikers gemakkelijk diagrammen, presentaties en meer kunnen maken. Google Presentaties is echter niet gratis te gebruiken; u moet het tariefplan kopen om de tool te gebruiken. Desalniettemin is de prijs zijn functies waard.
Een Venn-diagram maken in Google Presentaties
Open uw browser en zoek naar Google Presentaties in uw zoekvak. Open een nieuw presentatiebestand.
Verwijder de originele tekstvakken op de dia. Voeg vervolgens cirkels in de dia in door op de te klikken Vormen icoon.
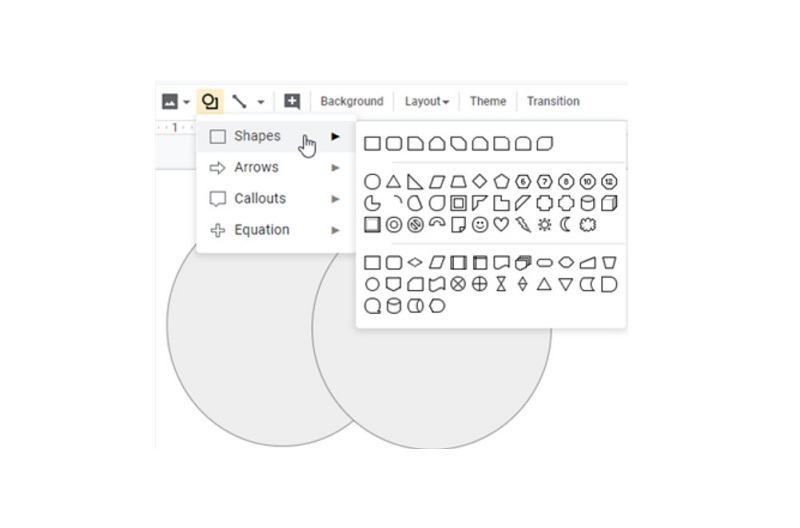
Selecteer elke cirkel en pas de vulkleur en transparantie aan om het snijpunt van de twee cirkels weer te geven.
Voeg vervolgens de tekstvakken toe aan uw diagram. Sla ten slotte uw uitvoer op uw apparaat op.
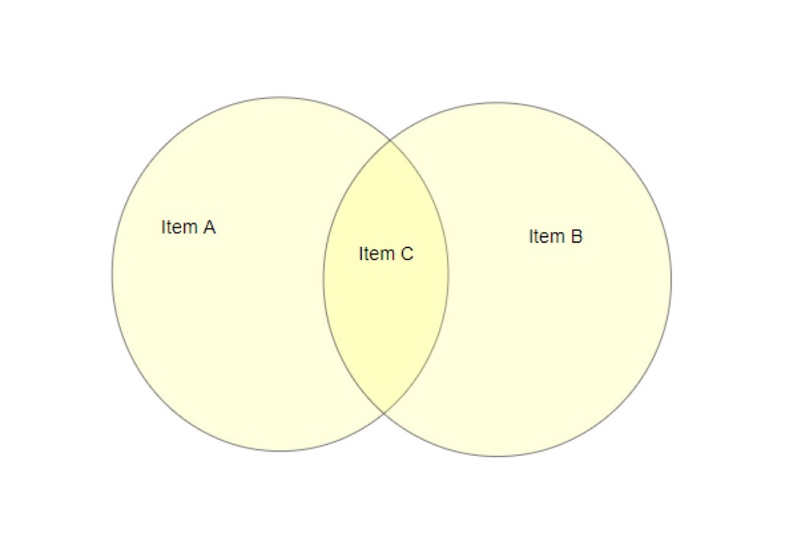
Deel 3. Voors en tegens van het gebruik van Google Slides om een Venn-diagram te maken
PROS
- Het heeft een gebruiksvriendelijke interface.
- Je hebt er toegang toe op alle platforms, zoals Google, Firefox en Safari.
- Je kunt het online gebruiken.
- Het is veilig in gebruik.
CONS
- Google Presentaties is niet gratis te gebruiken. Desalniettemin heeft het een gratis proefversie.
- Het heeft geen pictogrammen, stickers of clipart die u in uw Venn-diagram kunt invoegen.
- Het heeft geen kant-en-klare sjablonen voor het maken van Venn-diagrammen.
Deel 4. Stappen om een Venn-diagram in te voegen in Google Presentaties
Als u al een Venn-diagram op uw apparaat heeft opgeslagen en u wilt dat dit wordt opgenomen in uw dia's of presentatie, kunt u het nog steeds in Google Presentaties invoegen. Hier zijn de stappen voor het invoegen van een Venn-diagram in Google Presentaties.
Open Google Presentaties en klik vervolgens op verwijder de tekstvakken die u op uw dia ziet. Klik vervolgens op de knop Invoegen, selecteer de Afbeelding knop en klik op de Upload van computer.
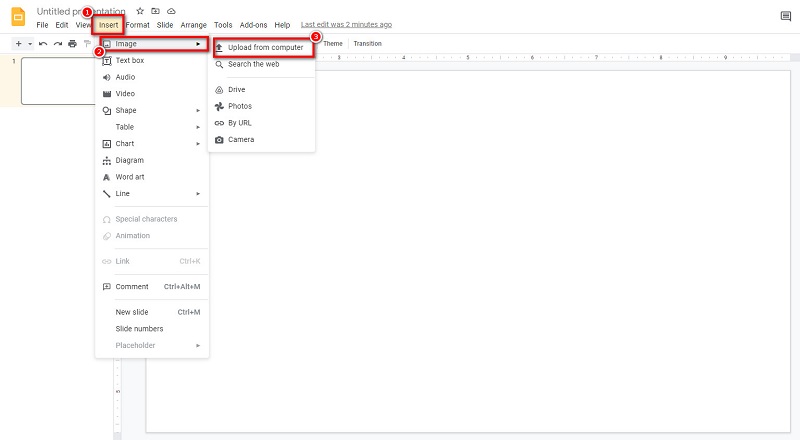
Uw computerbestanden zullen u vragen waar u het Venn-diagram kunt vinden en klikken Open om het te uploaden naar Google Presentaties. Dan ben je klaar met het toevoegen van een Venn-diagram in Google Presentaties.
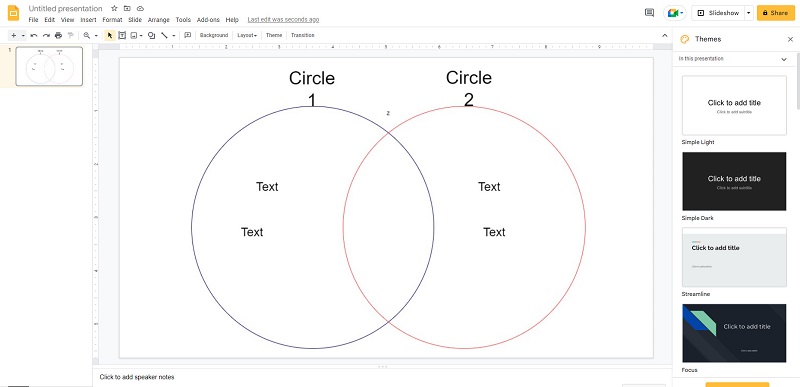
Verder lezen
Deel 5. Veelgestelde vragen over het maken van een venndiagram op Google Presentaties
Kan ik een Venn-diagram invoegen in Google Presentaties met een JPG-indeling?
Ja. U kunt een reeds gemaakt Venn-diagram op Google Presentaties in elk formaat invoegen, zoals JPG en PNG.
Kan ik mijn Venn-diagram in Google Presentaties als afbeelding exporteren?
Ja. Selecteer de dia en ga naar Bestand > Downloaden. Vervolgens kunt u uw Venn-diagramdia opslaan als JPG-, PNG- of SVG-indeling.
Kan ik een Venn-diagram maken op Google Spreadsheets?
U kunt Google Spreadsheets gebruiken om een Venn-diagram te maken door het dialoogvenster Bibliotheek te openen en vervolgens op het Venn-diagram onder de categorie Diagram te klikken. Klik OK.
Conclusie
Omdat je nu weet hoe je een Venn-diagram in Google Presentaties, we hopen dat je het perfect alleen kunt doen. Onthoud en volg de eenvoudige stappen hierboven om uw doel te bereiken. Maar als u gratis een Venn-diagram wilt maken, gebruik dan MindOnMap, die gratis en veilig te gebruiken is.










