Uitstekende manieren om Adobe te gebruiken om het formaat van een afbeelding te wijzigen
Elk social media-platform heeft standaard afbeeldingsformaten die we moeten volgen, vooral als u uw foto's wilt plaatsen. Op deze manier moet je het formaat van je foto's aanpassen zodat je ze kunt plaatsen. In dat geval heb je een applicatie nodig met de beste manier om je afbeelding te verkleinen, zoals Photoshop. Dit artikel zal het je leren hoe het formaat van een afbeelding in Photoshop te wijzigen. Bovendien zult u naast het gebruik van deze downloadbare software ook de beste alternatieven ontdekken die u kunt gebruiken bij het wijzigen van het formaat van uw afbeeldingen. Ben je klaar om andere informatie over dit onderwerp te krijgen? Lees dan dit artikel en kies de beste manier voor jou.
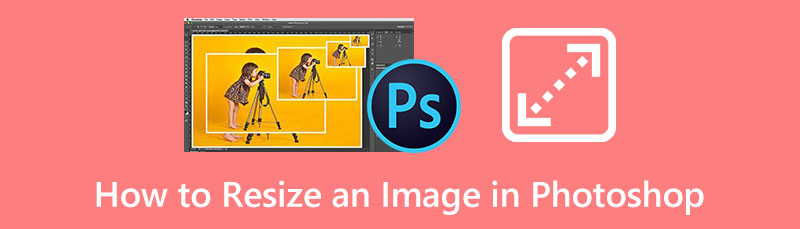
- Deel 1. Zelfstudie over het verkleinen van een afbeelding in Photoshop
- Deel 2. Het formaat van een afbeelding wijzigen met Adobe Online
- Deel 3. Gemakkelijkere methode om het formaat van een afbeelding te wijzigen
- Deel 4. Veelgestelde vragen over het vergroten of verkleinen van een afbeelding in Photoshop
Deel 1. Zelfstudie over het verkleinen van een afbeelding in Photoshop
Photoshop is de populaire fotobewerkingssoftware als u het formaat van uw afbeeldingen wilt wijzigen. Deze offline software kan het formaat van foto's wijzigen zonder kwaliteitsverlies door de pixelafmetingen te wijzigen. Het hebben van een grote foto met een hoge resolutie of een foto met ontelbare aantallen pixels vraagt veel opslagruimte. Ook het uploaden van een foto op digitale platformen kost veel tijd. De beste oplossing die u kunt doen, is het formaat van een afbeelding wijzigen om een kleinere bestandsgrootte te krijgen. Met Photoshop kunt u de hoogte en breedte van uw foto eenvoudig aanpassen. U kunt ook de resolutie wijzigen. Op deze manier kunt u de bestandsgrootte van uw foto permanent wijzigen. Als je je afvraagt of de resolutie iets te maken heeft met de bestandsgrootte, ja, dat is zo. Hoe meer informatie een afbeelding bevat, hoe groter het afbeeldingsbestand zal zijn vanwege de grotere gegevensdichtheid. Het verlagen van de resolutie kan de grootte van een bestand verkleinen zonder de grootte van de afbeelding zelf te beïnvloeden. De hoeveelheid pixelgegevens in de afbeelding verandert als de optie voor opnieuw samplen aangevinkt blijft wanneer u het formaat wijzigt in Photoshop. Dit verkleint de bestandsgrootte met behoud van dezelfde afmetingen of documentgrootte. Bovendien heeft Photoshop nog andere functies te bieden dan het formaat van een foto wijzigen. U kunt uw afbeeldingen onscherp maken, bijsnijden, roteren, bijsnijden, filters toevoegen en meer.
Ondanks uitstekende prestaties is Photoshop echter niet perfect voor nieuwe gebruikers. Deze foto-resizer is geavanceerde beeldbewerkingssoftware, wat betekent dat je een bekwame gebruiker of professional moet zijn om deze app te gebruiken. Het heeft een gecompliceerde interface omdat het talloze opties heeft die niet-professionele gebruikers in de war kunnen brengen. Bovendien biedt Photoshop alleen een gratis proefversie van 7 dagen. Daarna brengt de software automatisch kosten in rekening. Als u de kosten niet wilt betalen, annuleert u het abonnement voordat de proefperiode afloopt.
Volg de onderstaande stappen om te leren hoe u Adobe kunt gebruiken om het formaat van een afbeelding op uw Windows- of Mac-computers te wijzigen.
Lancering Photoshop na het installatieproces. Voeg de afbeelding in waarvan u het formaat wilt wijzigen. Navigeer vervolgens naar de Afbeelding tabblad en selecteer de Afbeeldingsgrootte keuze.
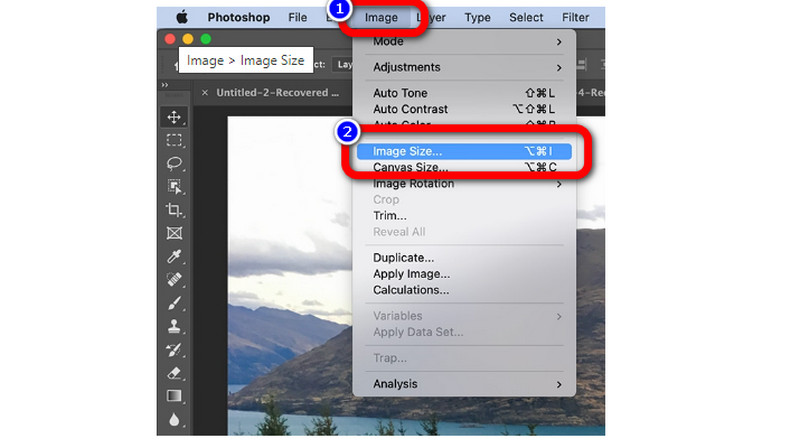
Daarna kunt u de parameters voor het wijzigen van de afbeelding wijzigen, zoals afmetingen, resolutie, breedte, hoogte en meer.
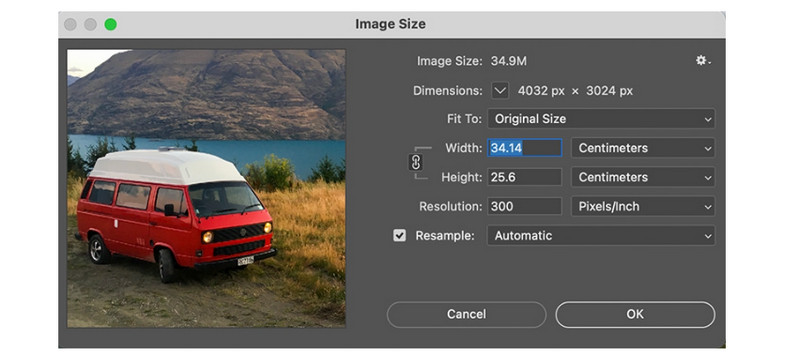
Hier is de gedetailleerde informatie over de afbeeldingseigenschappen die u moet leren.
Dimensie
◆ Klik op het driehoekje naast Dimensies en selecteer in het menu om de maateenheid van de pixeldimensie te wijzigen.
Hoogte en breedte
◆ Voer de breedte- en hoogtewaarden in. Gebruik de keuzes naast de tekstvakken Breedte en Hoogte om waarden in een andere maateenheid in te voeren. Het bovenste deel van het dialoogvenster Afbeeldingsgrootte geeft de nieuwe bestandsgrootte van de afbeelding weer, gevolgd door de vorige bestandsgrootte tussen haakjes.
Oplossing
◆ U kunt een nieuwe waarde invoeren om de Resolutie te wijzigen. Het wijzigen van de meeteenheden is ook een optie.
Opnieuw bemonsteren
◆ Zorg ervoor dat Resample is geselecteerd en selecteer indien nodig een interpolatiemethode in het menu Resample om de resolutie of grootte van de afbeelding te wijzigen en het totale aantal pixels dienovereenkomstig aan te passen. Schakel Opnieuw samplen uit om de grootte of resolutie van de afbeelding te wijzigen zonder het aantal pixels te wijzigen.
Als u klaar bent met het wijzigen van alle parameters van uw afbeelding, klikt u op Oké. Sla dan je afbeelding op.
Deel 2. Het formaat van een afbeelding wijzigen met Adobe Online
Wil je een afbeelding liever online verkleinen? U kunt Adobe Photoshop Online gebruiken om het formaat van een afbeelding te wijzigen. Deze webbased afbeelding resizer kan verschillende beeldformaten aanbieden, afhankelijk van het digitale platform dat u gaat gebruiken. Beschikbare formaten zijn hier als u uw afbeelding op Facebook, Instagram, Twitter, Snapchat en meer wilt plaatsen. U mag ook de grootte van uw afbeeldingen aanpassen. Deze online tool is eenvoudig te gebruiken en daardoor geschikt voor beginners. U kunt deze beeldverkleiner ook in alle browsers gebruiken, inclusief Google Chrome, Microsoft Edge, Firefox, Explorer, enz. Omdat het echter een webgebaseerde toepassing is, heeft u internettoegang nodig. Als u de functies van deze app wilt gebruiken, moet u ook de premiumversie kopen, maar deze is kostbaar. U moet zich ook aanmelden om uw afbeelding op te slaan.
Ga naar je browser en zoek naar de Adobe Express website. Klik vervolgens op de Upload je foto knop om de procedure te starten.
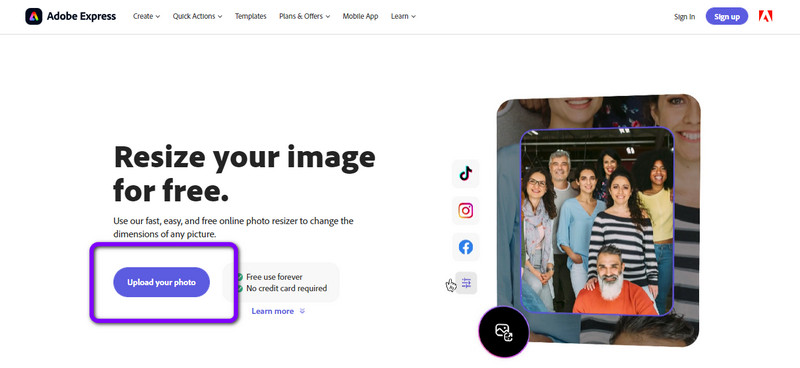
Klik op de Blader op uw apparaat knop om de afbeelding te uploaden waarvan u het formaat wilt wijzigen.
Klik op de Formaat wijzigen voor optie zodat u kunt kiezen waar u de foto wilt gebruiken. U kunt ook kiezen voor de Aangepast om de grootte van uw foto aan te passen, vooral bij het wijzigen van de hoogte en breedte van uw afbeelding.
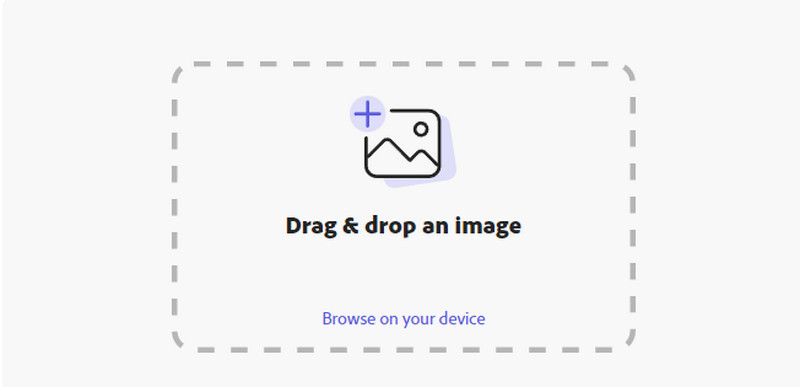
Als je klaar bent het formaat van de afbeelding wijzigen, klik op de knop Downloaden
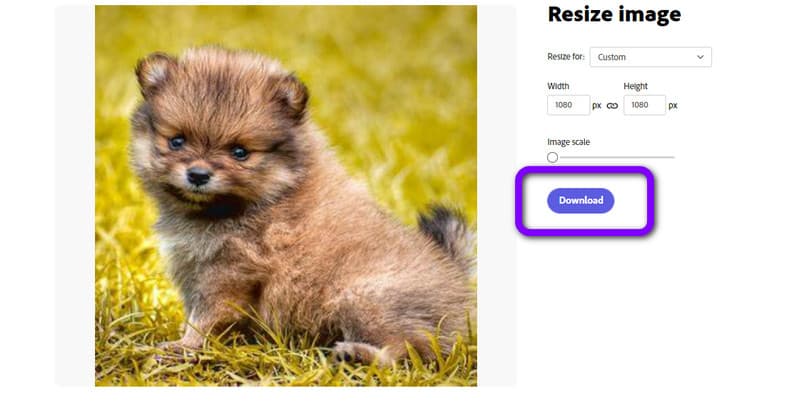
Deel 3. Gemakkelijkere methode om het formaat van een afbeelding te wijzigen
Bent u op zoek naar de eenvoudigste methode om het formaat van uw foto te wijzigen? Het beste alternatief voor Photoshop is MindOnMap Gratis afbeelding Upscaler online. Deze online foto-resizer is betrouwbaar in het wijzigen van het formaat van uw foto zonder de kwaliteit te verliezen. Terwijl u het formaat van een afbeelding wijzigt, kunt u uw foto ook opschalen. Zo creëer je een afbeelding met een mooie kwaliteit. Bovendien is het wijzigen van het formaat van een foto eenvoudig. Het heeft een begrijpelijke procedure, die perfect is voor beginners. Bovendien, aangezien het een online tool is, is er geen installatie vereist en kunt u gratis het formaat van een onbeperkt aantal foto's wijzigen. U kunt uw foto vergroten tot 2×, 4×, 6× en 8×. Bovendien kunt u, naast het wijzigen van het formaat, ook eenvoudig wazige foto's verbeteren.
Navigeer naar de hoofdwebsite van MindOnMap Gratis afbeelding Upscaler online. Klik vervolgens op de upload afbeeldingen knop om de afbeelding toe te voegen waarvan u het formaat wilt wijzigen.
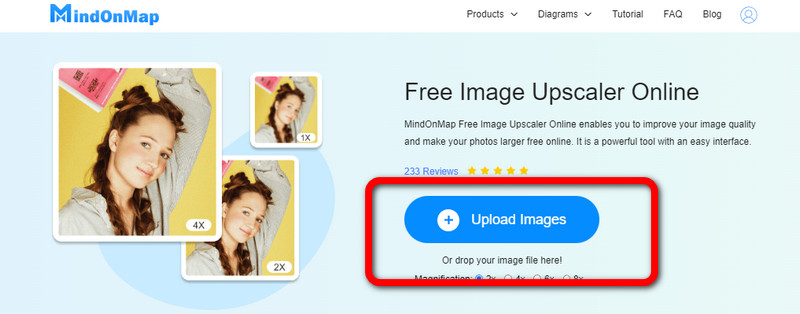
Ga naar de vergrotingsopties om het formaat van uw foto te wijzigen. U kunt kiezen uit 2× tot 8× vergrotingstijden. Zo verklein je moeiteloos je foto.
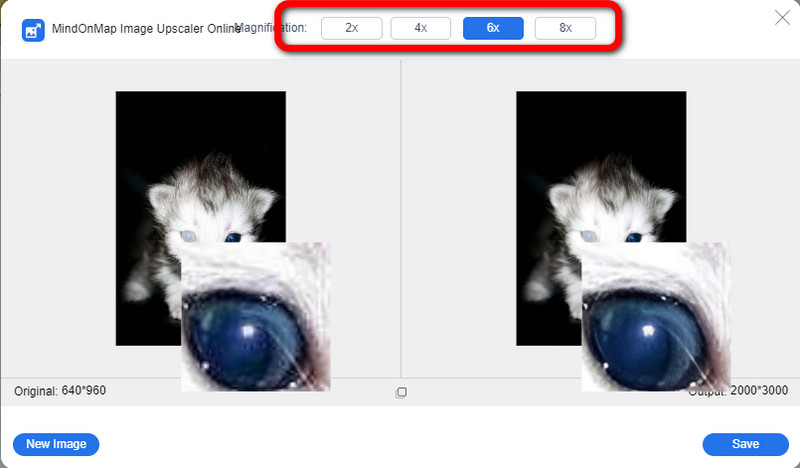
Zoals u kunt zien, is de uitvoer van uw foto gewijzigd. Klik ten slotte op de Opslaan knop, die automatisch uw verkleinde afbeelding opslaat.
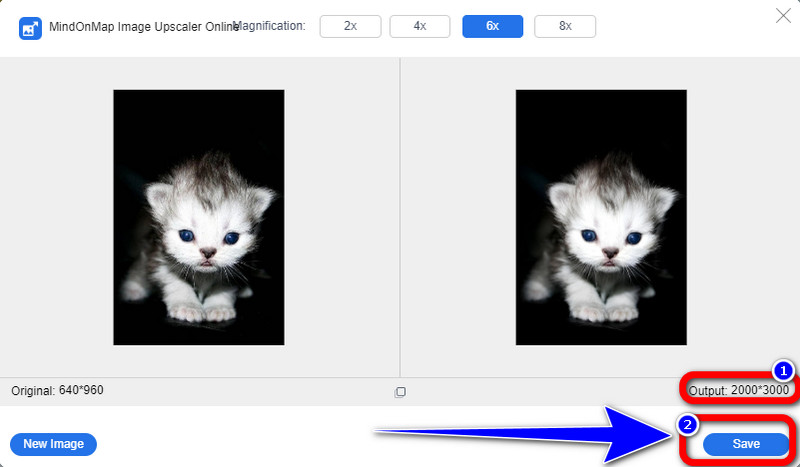
Deel 4. Veelgestelde vragen over het vergroten of verkleinen van een afbeelding in Photoshop
Hoeveel kost het om Adobe Photoshop aan te schaffen?
Als u een abonnement voor Adobe Photoshop wilt kopen, moet u maandelijks $29,99 betalen. Je krijgt ook 100 GB cloudopslag.
Hoe snij ik afbeeldingen bij in Photoshop?
Open een afbeelding in Photoshop en snijd deze bij met het gereedschap Bijsnijden. Open het bestand door naar Bestand > Openen te gaan of door Openen te selecteren in de optie Bestand in de bovenste werkbalk. Om een afbeelding te openen in de tool voor bijsnijden van Photoshop, zoekt u deze op uw computer en selecteert u deze. Het gereedschap Bijsnijden is te vinden in het gedeelte Retoucheren van het deelvenster Gereedschappen van Photoshop, dat zich vaak aan de linkerkant van uw scherm bevindt (als het er niet is, gaat u naar Venster> Gereedschappen).
Wat is de eenvoudigste manier om het formaat van een afbeelding te wijzigen?
Afgezien van Photoshop is de eenvoudigste procedure om het formaat van een afbeelding te wijzigen, te gebruiken MindOnMap Gratis afbeelding Upscaler online. Het heeft de meest eenvoudige methode, die geschikt is voor alle gebruikers. U kunt het formaat van uw foto wijzigen zonder de kwaliteit aan te tasten.
Conclusie
Dit artikel laat je effectieve methoden zien hoe het formaat van een afbeelding in Photoshop te wijzigen. Maar als Adobe een uitdaging is om te gebruiken, kunt u het gebruiken MindOnMap Gratis afbeelding Upscaler online. Dit is het beste alternatief voor Photoshop. Het heeft een eenvoudigere manier om het formaat van een afbeelding te wijzigen en is 100% gratis te gebruiken.










