Beste projectbeheersoftware: volledige beoordelingen met zelfstudies
Met de hulp van projectbeheersoftware, kun je efficiënt een project plannen. Ook kun je taken toewijzen en het team georganiseerd houden. Zo zorg je ervoor dat doelen en deadlines gehaald worden. Er zijn verschillende projectmanagementtools die je op de markt kunt tegenkomen. Het is echter niet eenvoudig om te vinden welke software u moet gebruiken. Als dat het geval is, bent u op de juiste plek. Deze wegwijzer geeft je het antwoord dat je nodig hebt. We laten u kennismaken met verschillende projectmanagementtools die u kunt gebruiken voor uw projectmanagement. Het bevat de belangrijkste functies, voor- en nadelen, prijzen en methoden. Afgezien daarvan zul je hun verschillen zien. Zo krijg je een idee welke software het beste bij je past.
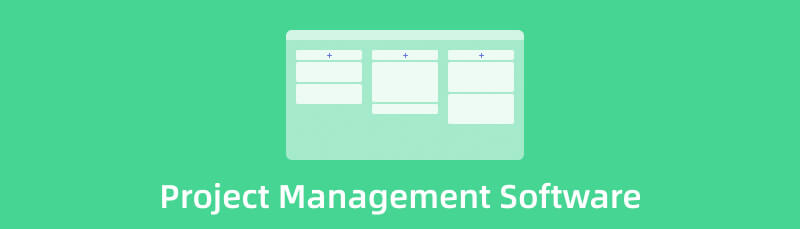
- Deel 1. Top 7 projectmanagementtools
- Deel 2. Vergelijk de beste projectmanagementsoftware
- Deel 3. Veelgestelde vragen over projectbeheersoftware
Als een van de belangrijkste schrijvers van het redactieteam van MindOnMap geef ik altijd echte en geverifieerde informatie in mijn berichten. Dit is wat ik meestal doe voordat ik schrijf:
- Nadat ik het onderwerp over projectmanagementsoftware heb geselecteerd, doe ik altijd veel onderzoek op Google en in forums om de software op te sommen waar gebruikers het meest om geven.
- Vervolgens gebruik ik alle projectmanagementtools die in dit bericht worden genoemd en besteed ik uren of zelfs dagen aan het één voor één testen ervan.
- Gezien de belangrijkste kenmerken en beperkingen van deze projectmanagement-apps, concludeer ik voor welke gebruiksscenario's deze tools het beste geschikt zijn.
- Ook bekijk ik de opmerkingen van gebruikers over de projectbeheersoftware om mijn beoordeling objectiever te maken.
Deel 1. Top 7 projectmanagementtools
1. MindOnMap
Als u gratis projectbeheersoftware wilt, gebruik dan MindOnMap. Deze webbased tool is geschikt voor projectmanagement. Je kunt je teamgenoten organiseren, een begrijpelijk plan maken en taken verdelen. Afgezien daarvan kunt u de tool gemakkelijk gebruiken met zijn intuïtieve interface. Bovendien verdwijnt je werk niet tijdens het maken ervan. MindOnMap biedt een functie voor automatisch opslaan. Met deze functie wordt uw werk automatisch opgeslagen terwijl u de tool gebruikt. Bovendien heb je toegang tot de tool op alle platformen. Het omvat Google Chrome, Mozilla Firefox, Microsoft Edge, Explorer en meer. Een ander ding is dat u uw uiteindelijke uitvoer in verschillende formaten kunt opslaan. U kunt ze opslaan als PDF, JPG, PNG, SVG, DOC en meer.
Veilige download
Veilige download
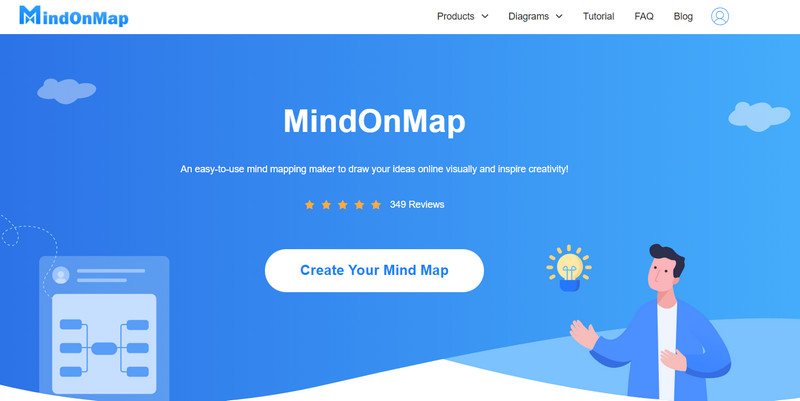
Belangrijkste kenmerken
◆ Plan en stel schema's in.
◆ Het biedt een functie voor automatisch opslaan.
◆ Geschikt voor het maken van kaarten, illustraties, diagrammen en meer.
◆ Afbeeldingen bewerken.
◆ Deel met anderen voor teamsamenwerking.
Prijzen
◆ Gratis.
PROS
- De interface is intuïtief, wat perfect is voor niet-professionele gebruikers.
- Beschikbaar in alle browsers.
- 100% gratis.
- Het biedt alles voor projectbeheer, zoals tabellen, vormen, tekst en meer.
CONS
- U heeft internettoegang nodig om de tool te gebruiken.
Projecten beheren met MindOnMap
Bezoek de website van MindOnMap. Klik op de Mindmap maken knop om naar een andere webpagina te gaan.
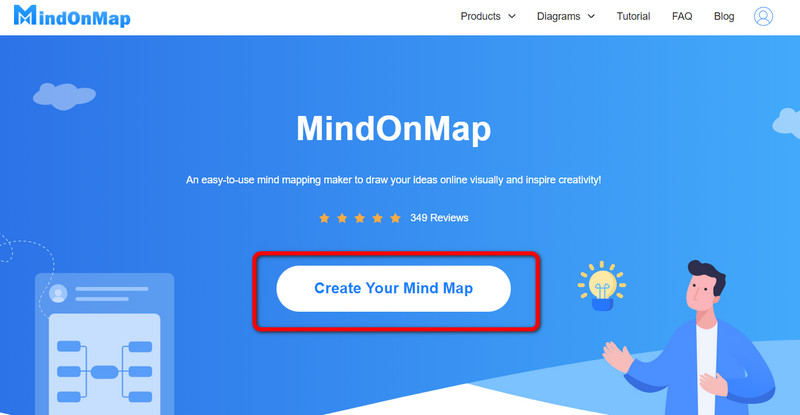
Selecteer de optie Nieuw aan de linkerkant van de webpagina. Klik vervolgens op de Stroomdiagram icoon.
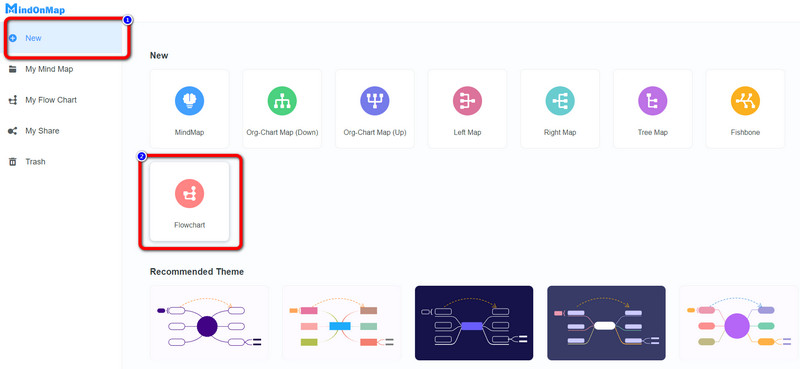
U kunt een tabel in het bovenste gedeelte gebruiken wanneer u zich in de hoofdinterface bevindt. Dubbelklik met de linkermuisknop op de tabel om tekst in te voegen. Ga naar de interface van het linkerdeel om de vorm in te voegen. Sleep de vorm naar het canvas.
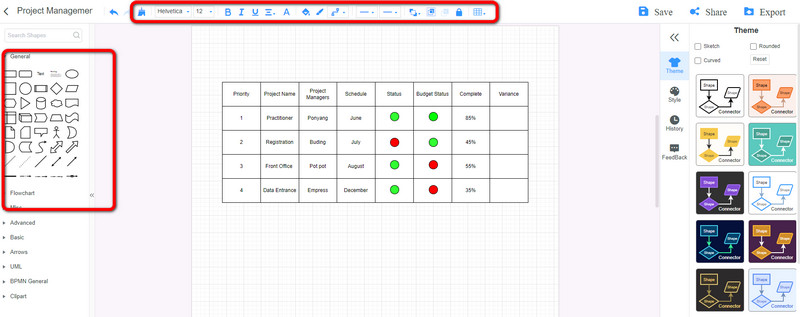
Wanneer u klaar bent met uw uitvoer, klikt u op de Opslaan optie om je werk op je MindOnMap-account te houden. U kunt ook op de klikken Exporteren knop om uw werk in verschillende formaten op te slaan.
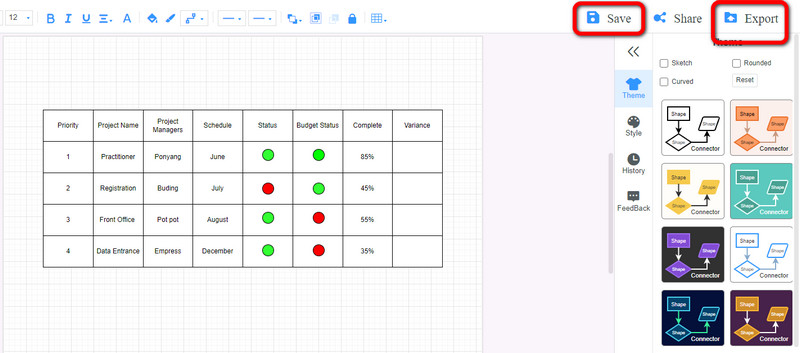
2. Zoho-projecten
Een andere tool voor projectbeheer waarop u kunt vertrouwen, is Zoho-projecten. Dit programma is gemakkelijk te navigeren en te gebruiken. Het is ook geschikt voor kleine en groeiende bedrijven. Zoho helpt u werk efficiënt bij te houden, een project te plannen en samen te werken met uw teamgenoot. Zoho is echter niet helemaal gratis. Je hebt de betaalde versie nodig om van meer geweldige functies te genieten. Het biedt ook geen kant-en-klare sjablonen.
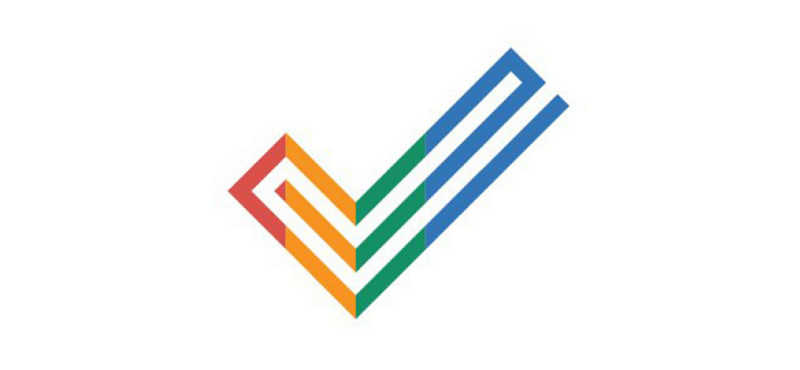
Belangrijkste kenmerken
◆ Goed voor tijdregistratie.
◆ Geschikt voor teamsamenwerking.
◆ Maak blauwdrukken.
Prijzen
◆ Premie: $5.00 maandelijks.
◆ Enterprise: $10.00 maandelijks.
PROS
- Perfect voor kleine en groeiende bedrijven.
- Toegankelijk in alle webbrowsers.
- Eenvoudig te gebruiken.
CONS
- Sjablonen zijn niet beschikbaar.
- Er is een internetverbinding nodig.
- Koop een abonnement voor meer geweldige functies.
Zie de onderstaande stappen om Zoho Projects te gebruiken voor projectbeheer.
Open uw browser en ga naar Zoho-projecten website. Maak vervolgens uw account aan. Daarna kunt u uw project titel.
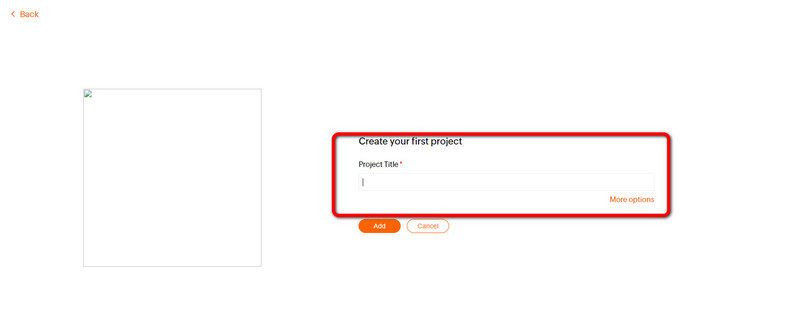
Daarna verschijnt de hoofdinterface op het scherm. U kunt de projecttitel aan de linkerkant van de interface zien. Klik vervolgens op de Taak maken keuze.
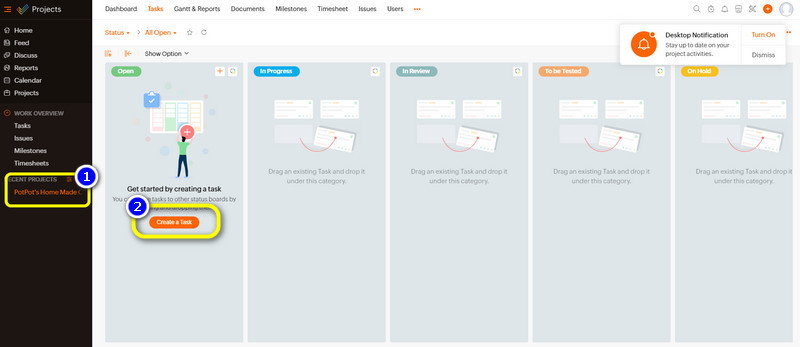
Op deze manier kunt u alle belangrijke details over uw projecten kwijt. U kunt op de klikken X optie om het project af te sluiten.
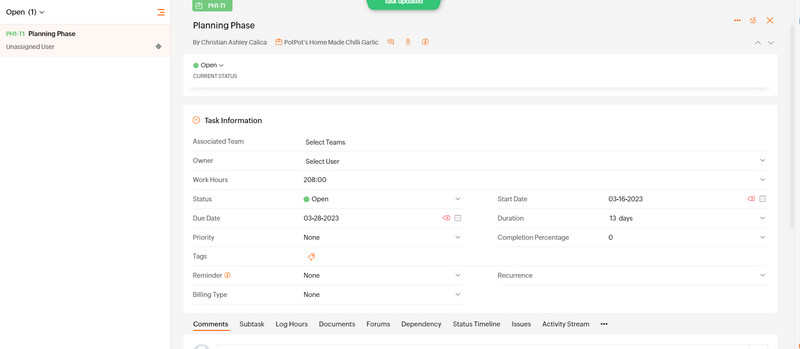
3. Celoxis
Als u te maken heeft met middelgrote tot grote organisaties, Celoxis is een geschikte software. Het is goed voor het voorspellen van inkomsten en het plannen van taken. Met deze online tool kunt u uw project goed plannen. U kunt ook het gebruik van middelen optimaliseren, risico's volgen, samenwerken met klanten en meer. Bovendien is Celoxis beschikbaar op bijna alle webplatforms. U hebt toegang tot de tool op Google, Edge, Explorer en meer. Celoxis is echter niet gemakkelijk te gebruiken. Het heeft een gecompliceerde interface, waardoor het verwarrend is voor beginners. U moet ook de software aanschaffen om meer geavanceerde functies te gebruiken.
Belangrijkste kenmerken
◆ Budgetbeheer.
◆ Aanpasbare sjablonen.
◆ Geschikt voor planning.
◆ Samenwerkingstools.
◆ Gegevensvisualisatie.
Prijzen
◆ $25.00 Maandelijks (per gebruiker).
PROS
- Het stelt gebruikers in staat om samen te werken met teams.
- Beschikbaar op bijna alle webplatforms.
- Ideaal voor grote organisaties.
CONS
- Het biedt geen taalprogramma's.
- Het kopen van het abonnement is duur.
- Een internetverbinding wordt sterk aanbevolen.
Hoe u Celoxis gebruikt om projecten te beheren
Ga naar de Celoxis website en maak een account aan. Klik daarna, wanneer u zich op de hoofdpagina bevindt, op de Nieuw project optie om te starten. Dan kunt u al alle details over het project invoegen. Na het instellen van alle details, klikt u op de Opslaan knop.
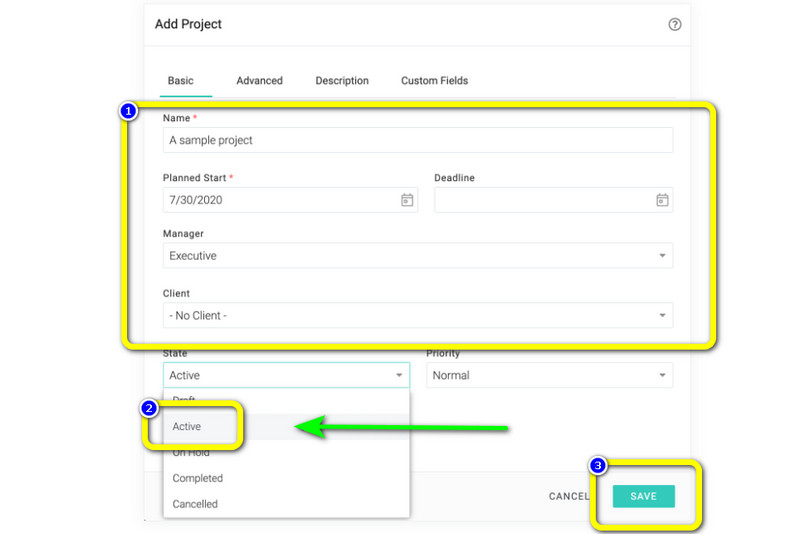
Klik vervolgens op de drie balken aan de rechterkant van de interface. Vervolgens verschijnt er een andere webpagina op het scherm.
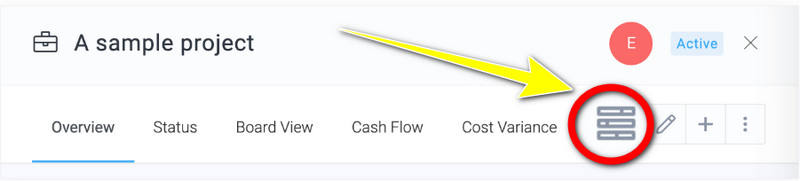
In dit deel kunt u al alle details over uw projecten invoegen. Klik daarna op de Opslaan knop om uw uiteindelijke uitvoer te behouden.
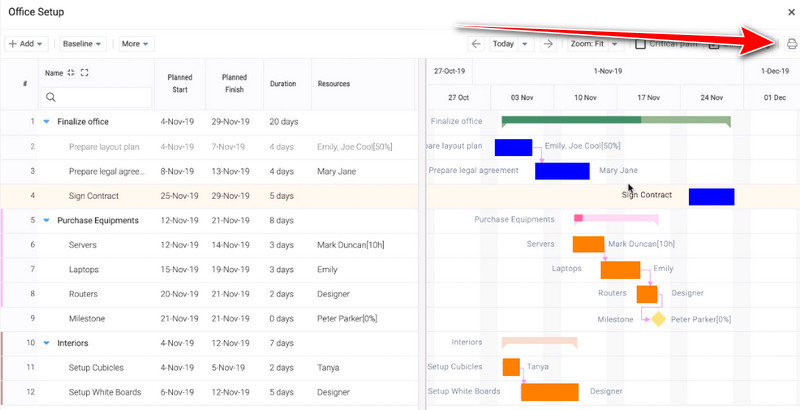
4. Microsoft Word
Als u op zoek bent naar een projectmanagementprogramma, gebruik dan Microsoft Word. Dit downloadbare programma kan u helpen bij uw projectbeheer. Als u probeert een projectplan te maken, een rapport te maken of uw hele project te visualiseren, dan is dit programma iets voor u. Microsoft Word biedt ook alles wat u nodig heeft voor uw projectbeheer. U kunt tabellen, vormen, kleuren, lettertypestijlen en meer invoegen. Op deze manier zal uw output meer voldoening geven om te zien. Dit offline programma biedt echter geen toegankelijke sjabloon. Dus als u uw projectplan aan het maken bent, moet u dit handmatig doen. Het downloaden van het programma heeft ook veel methoden, waardoor het ingewikkeld wordt voor gebruikers. Als u de geavanceerde functies van dit programma wilt gebruiken, moet u een abonnement aanschaffen.
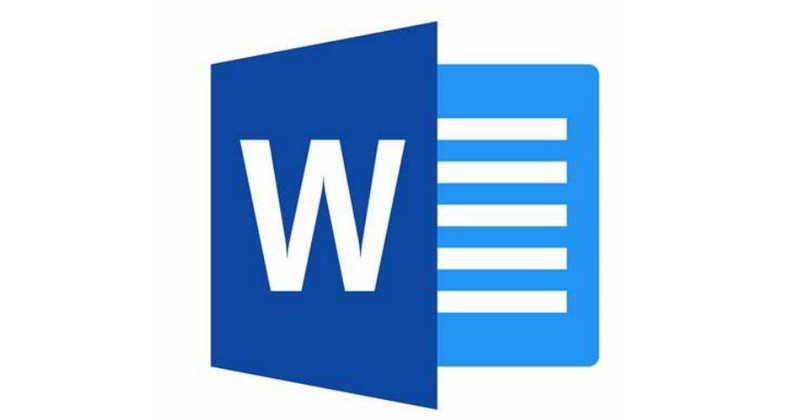
Belangrijkste kenmerken
◆ Maak een volledige blauwdruk voor het project.
◆ Geschikt voor het maken van presentaties, tabellen, grafieken etc.
Prijzen
◆ $6.99 Maandelijks (solo).
◆ 159,99 Eenmalige licentie.
PROS
- Perfect voor projectplanning.
- Geschikt voor het maken van presentaties, tabellen, grafieken etc.
CONS
- Het installatieproces is tijdrovend.
- De aanschaf van het programma is duur.
- Gratis sjablonen zijn niet beschikbaar.
Hoe projectmanagement te doen is Word
Downloaden Microsoft Word op jouw computer. Start het daarna na het installatieproces. Ga naar de Invoegen menu en klik op Tafel optie om een tabel aan het canvas toe te voegen
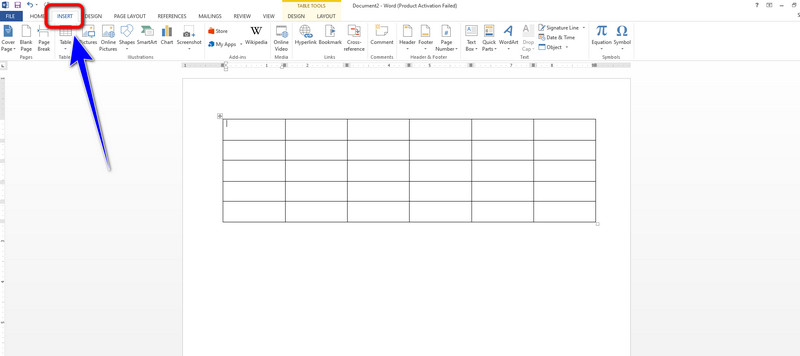
Voer alle dingen in die u over het project wilt plaatsen. Je kunt ook wat kleur op je tafels brengen.
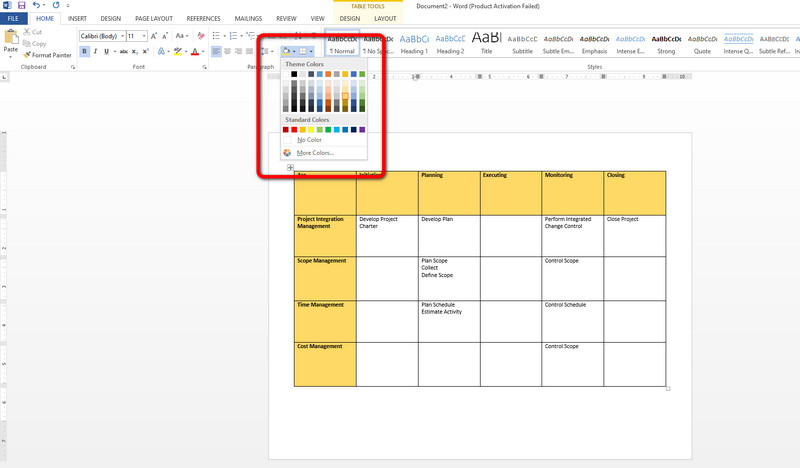
Navigeer naar het menu Bestand om uw uiteindelijke uitvoer op te slaan. Klik vervolgens op de Opslaan als optie om het op uw bureaublad te houden.
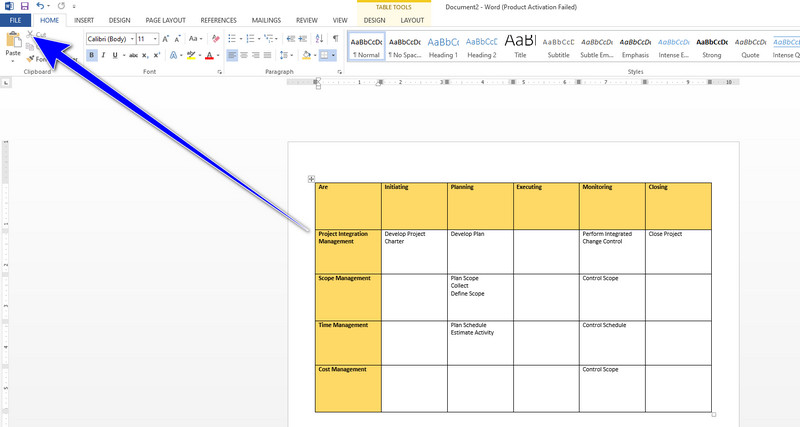
5. Microsoft PowerPoint
Een ander offline programma dat u kunt gebruiken, is Microsoft PowerPoint. Dit programma is niet alleen geweldig in het maken van presentaties. U kunt dit ook gebruiken voor projectbeheer. Als u een handleiding voor uw project wilt maken, kan PowerPoint dat doen. Het plannen van een project is eenvoudig in dit programma. Je kunt verschillende vormen gebruiken om de flow van het hele project te visualiseren, waardoor het toepasbaar wordt op de organisatie. Dat kan ook maak een Venn-diagram met behulp van PowerPoint. Het heeft echter enkele nadelen. Microsoft PowerPoint is duur. U kunt niet alle functies van het programma gebruiken zonder het te kopen. U moet ook uw sjabloon maken.
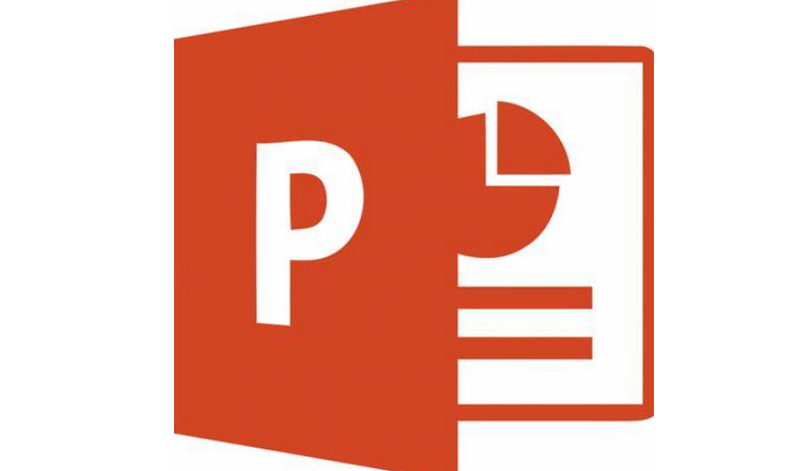
Belangrijkste kenmerken
◆ Perfect voor het visualiseren van een projectstroom.
◆ Maak illustraties, diagrammen, plattegronden en meer.
Prijzen
◆ $6.99 Maandelijks (solo).
◆ $109.99 Bundel.
PROS
- Het biedt vormen, tabellen, ontwerpen en meer.
- Een project plannen is eenvoudig.
CONS
- Het heeft een ingewikkeld installatieproces.
- De aanschaf van het programma is kostbaar.
- Gebruikers moeten hun sjablonen maken.
Stappen voor het gebruik van PowerPoint om projecten te beheren
Download en installeer Microsoft PowerPoint. Start de offline programma op jouw computer.
Selecteer vervolgens een lege pagina. Klik op de Invoegen menu en selecteer de Vormen keuze. U kunt ook tekst in de vormen invoeren door met de rechtermuisknop te klikken en de te selecteren Bewerk tekst optie.
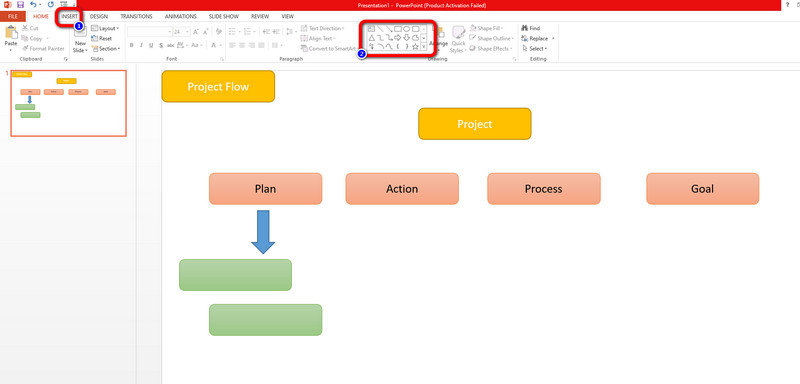
Ga naar Bestand > Opslaan als optie om uw project op uw computer op te slaan.
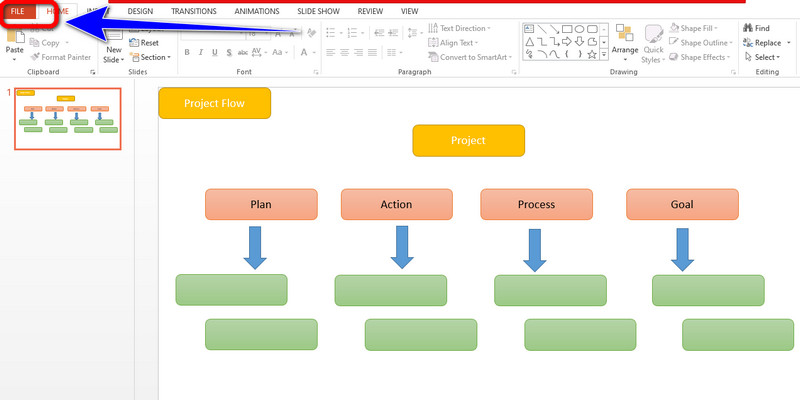
6. Team Gantt
Team Gent is een online tool die de tijd bijhoudt die aan projecten en taken wordt besteed. Bovendien blijf je op deze manier toch op de hoogte van de workflow. U kunt ook samenwerken met andere mensen die zich op een andere locatie bevinden. Met deze functie hoef je niet naar buiten om je team te ontmoeten. De online tool biedt echter slechts een gratis proefperiode van maximaal 30 dagen. Na de proefversie moet u een abonnement aanschaffen om de tool continu te gebruiken. Het is ook een uitdaging om de tool te gebruiken. Als je een beginner bent, zoek dan professionele hulp of gebruik een eenvoudiger hulpmiddel.
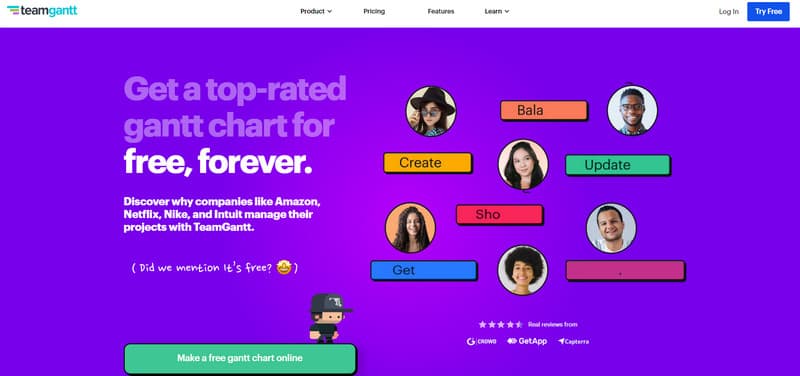
Belangrijkste kenmerken
◆ Geschikt voor teamsamenwerking.
◆ Perfect voor projectplanning.
◆ Betrouwbaar in volgtijd.
Prijzen
◆ $19 Maandelijks (Lite)
◆ $49 Maandelijks (Pro)
◆ $99 Maandelijks (Enterprise)
PROS
- Toegankelijk in alle browsers.
- Het biedt verschillende sjablonen.
- Geschikt voor het managen van projecten.
CONS
- De procedure is niet goed voor niet-professionele gebruikers.
- Het hulpmiddel is kostbaar.
- Internettoegang is vereist.
Tutorial over het gebruik van Team Gantt voor projectmanagement
Ga naar de website van Team Gent. Maak vervolgens uw account aan en volg de procedures.
Maak een nieuw project aan door eerst de projectnaam in te voeren. Vervolgens kunt u gratis sjablonen gebruiken door op de Sjabloon opties.

U kunt alle projectinformatie invoegen wanneer de sjablonen op uw scherm verschijnen.
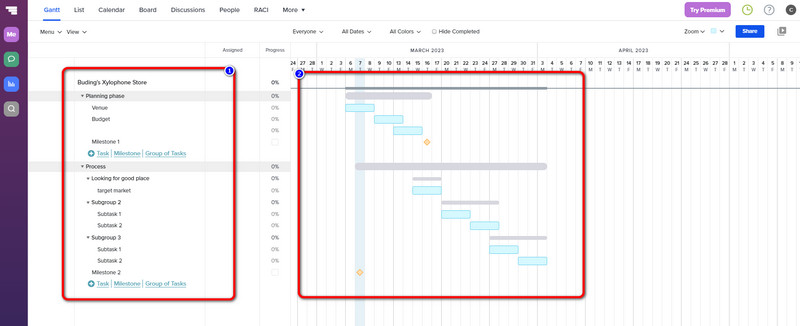
Als u klaar bent met het project, klikt u op de knop Deel knop. U kunt uw werk naar een PDF-indeling exporteren of de link delen.

7. Meister-taak
Een ander project management software online is Meister-taak. Deze webgebaseerde tool kan u van begin tot eind helpen bij uw project. Het kan u helpen bij het hele project, vooral van de planning tot het resultaat. Bovendien kunt u met de tool samenwerken met anderen. Je kunt ze uitnodigen en de projecten bekijken. Meister Task is ook beschikbaar voor alle browsers, wat het handig maakt voor gebruikers. Deze online tool heeft echter beperkingen, vooral als je de gratis versie gebruikt. Je kunt maximaal drie projecten maken. U moet een abonnement aanschaffen om meer projecten te maken.
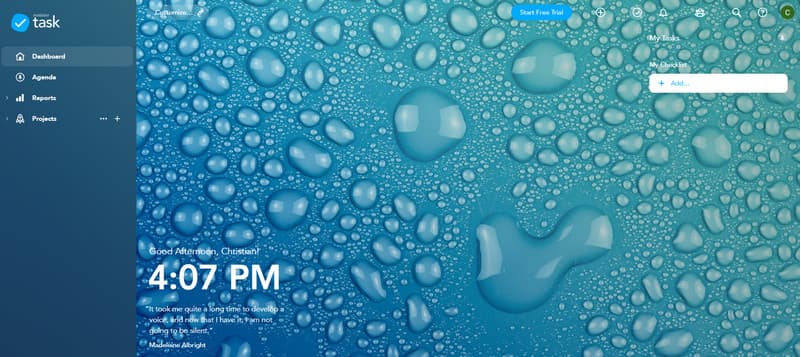
Belangrijkste kenmerken
◆ Uitstekend geschikt voor het creëren van een projectflow.
◆ Betrouwbaar in teamsamenwerking.
Prijzen
◆ $6.49 Maandelijks (Pro)
◆ $11.99 Maandelijks (zakelijk)
PROS
- Gemakkelijk toegang tot alle browsers.
- Eenvoudig in gebruik, perfect voor beginners.
- Het werk is bewerkbaar.
CONS
- De gratis versie staat slechts drie projecten toe.
- Een abonnement is prijzig.
- Een internetverbinding wordt sterk aanbevolen.
Hoe Meister Task te gebruiken om projecten te beheren
Bezoek de website van Meister-taak. Ga vervolgens verder met een optie Nieuw project. Op deze manier kunt u beginnen met het invoegen van de naam van uw project.
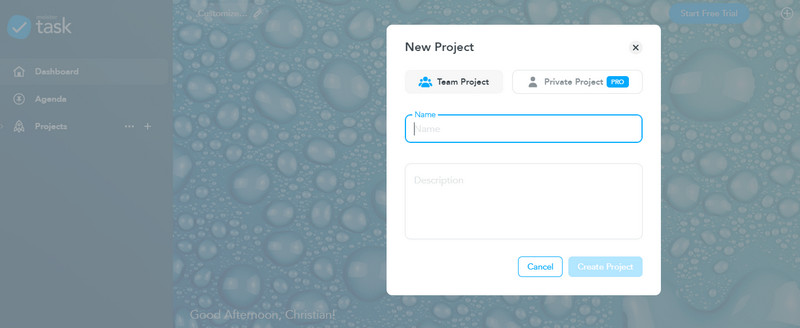
Daarna kunt u de hele informatiestroom over het project maken. U kunt beginnen met plannen, vervolgens procedures maken en de mogelijke uitkomst. Je kunt ook een tijdregistratie proces. Klik op de Uitnodiging optie om uw team uit te nodigen en het project te bekijken.
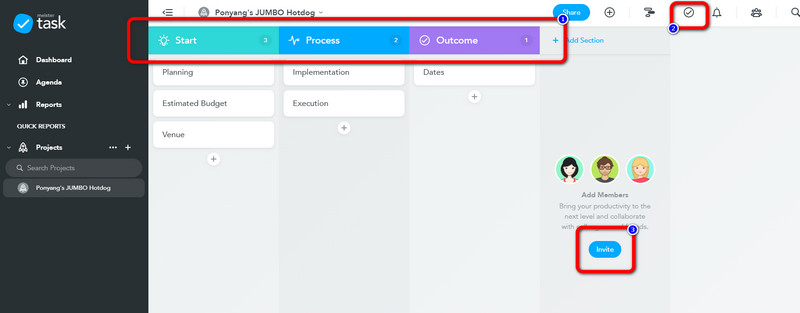
Klik op de Deel knop om het project te delen met andere teams of leden. De tool kan het project automatisch opslaan. Als u het project wilt zien, gaat u naar de website en logt u in op uw account.
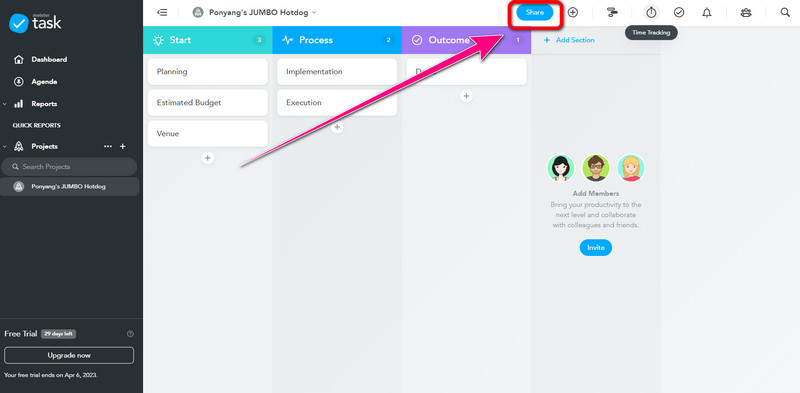
Deel 2. Vergelijk de beste projectmanagementsoftware
| Software | Platformen | Moeilijkheidsgraad | Gebruikers | Gratis te gebruiken |
| MindOnMap | Google Chrome Internet Explorer Safari Microsoft Edge Opera | Eenvoudig | Beginners | Ja |
| Zoho-projecten | Mozilla Firefox Google Chrome Internet Explorer | Eenvoudig | Beginners | Niet helemaal |
| Celoxis | Google ChromeMicrosoft Edge Internet Explorer | Eenvoudig | Beginners | Niet helemaal |
| Team Gent | Google ChromeMicrosoft Edge Firefox | Moeilijk | Geavanceerd | Niet helemaal |
| Meister-taak | Microsoft Rand Internet Explorer Google Chrome | Eenvoudig | Beginners | Niet helemaal |
| Microsoft Word | Windows-Mac | Eenvoudig | Beginners | Niet helemaal |
| Microsoft-kracht | Windows-Mac | Eenvoudig | Beginners | Niet helemaal |
Deel 3. Veelgestelde vragen over projectbeheersoftware
1. Wat kun je met een projectmanagement app?
Het wordt gebruikt om de ontwikkeling en voltooiing van een bepaald project te beheren. Het stelt mensen in staat om het hele project te visualiseren.
2. Hoe kies je projectmanagementsoftware voor je team?
Je moet met veel dingen rekening houden. Het omvat het budget en de mensen. U moet ook nadenken over de functies die de software kan bieden.
3. Wat zijn de voordelen van het gebruik van een projectmanagementtool?
Met behulp van een projectmanagementtool kunt u eenvoudig het gehele project inzien. U ziet het plan, de procedure, de tijd en hoe u het doel kunt bereiken.
Conclusie
Om dit artikel af te sluiten, heb je de top 7 geleerd projectbeheersoftware je kunt gebruiken. Sommige tools zijn echter een uitdaging om te gebruiken en sommige zijn kostbaar. Gebruik in dat geval MindOnMap. Deze webgebaseerde tool biedt eenvoudige stappen en is 100% gratis.











