Een Gantt-diagram maken in Word [met alternatief]
Het maken van een Gantt-diagram is essentieel, vooral als u plannen, projecten, taken, schema's enz. wilt volgen en beheren. Als u echter niet weet welke tools of programma's u moet gebruiken, lees dan dit artikel. We zullen u ongeëvenaarde methoden geven hoe je een Gantt-diagram maakt met Microsoft Word. Je leert ook alles wat je moet weten, zoals de voor- en nadelen. Bovendien biedt het artikel naast Microsoft Word nog een uitzonderlijke tool die u kunt gebruiken. Op deze manier heb je een andere optie bij het maken van een grafiek. Aangezien je een hint hebt gekregen over de discussie, kun je dit artikel lezen voor meer gedetailleerde informatie.
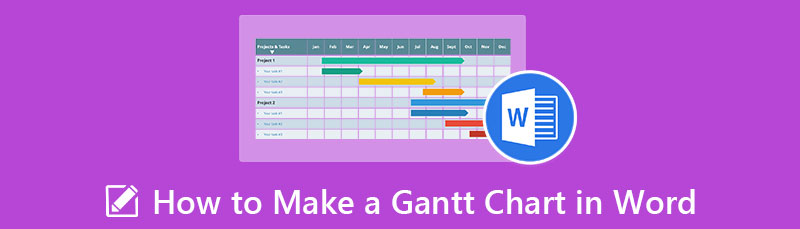
- Deel 1. Effectieve manier om een Gantt-diagram in Word te maken
- Deel 2. Voor- en nadelen van het maken van een Gantt-diagram in Word
- Deel 3. Bonus: de meest aanbevolen Gantt Chart Maker
- Deel 4. Veelgestelde vragen over het maken van een Gantt-diagram in Word
Deel 1. Effectieve manier om een Gantt-diagram in Word te maken
Een van de effectieve programma's die u kunt gebruiken om een Gantt-diagram te maken, is om te gebruiken Microsoft Word. Dit offline programma is handig bij het maken van grafieken, diagrammen, kaarten, illustraties en meer. Microsoft Word biedt veel opties om uw grafiek aantrekkelijk te maken. U kunt de kleur, lettertypestijl, vormen, etc. wijzigen. Ook de Gantt-diagram maker heeft een gestapeld staafdiagram. Op deze manier hoeft u niet handmatig een grafiek te maken. Het maken van een Gantt-diagram in dit programma is echter te ingewikkeld. Het heeft veel procedures die u moet uitvoeren, waardoor het verwarrend is voor niet-professionele gebruikers. Daarnaast heeft het programma veel mogelijkheden die moeilijk te bevatten zijn. U moet ook een Microsoft-account hebben of het programma kopen om nog een uitstekende functie van deze kaartmaker te krijgen. Maar de aanschaf ervan is kostbaar. Gebruik de onderstaande stappen om te leren hoe u Microsoft Word gebruikt om een Gantt-diagram te maken.
Om uw Gantt-diagram extra ruimte te geven, opent u een nieuw Word-document en wijzigt u de paginarichting van Staand in Landschap. Selecteer Oriëntatie van de tabblad Lay-out op het Word-lint.

Navigeer naar de Invoegen tabblad en selecteer de Grafiek keuze. Daarna verschijnen alle grafieken op het scherm. Selecteer de Bar opties en klik op Gestapelde staaf.
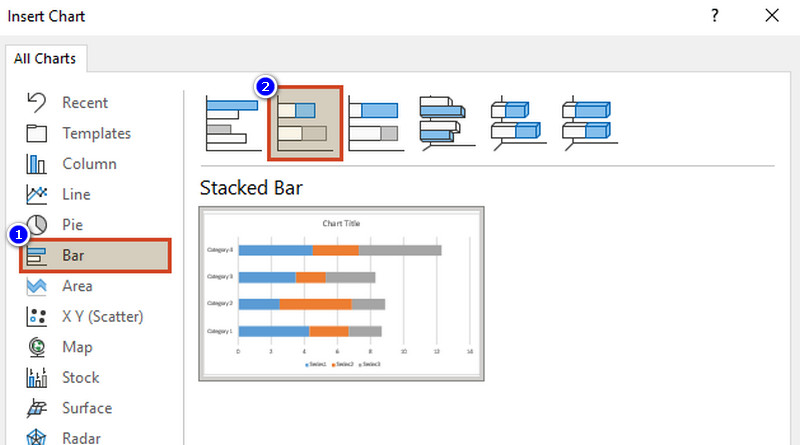
Daarna moet u de taken van uw project schetsen. Wijs na het bepalen van de taken de duur, begin- en eindtijd toe. Voer vervolgens de taakbeschrijving in kolom A van de Excel-tabel in een Word-document in. Hernoem daarna de kolommen naar Begindatum, Einddatum, en Looptijd.
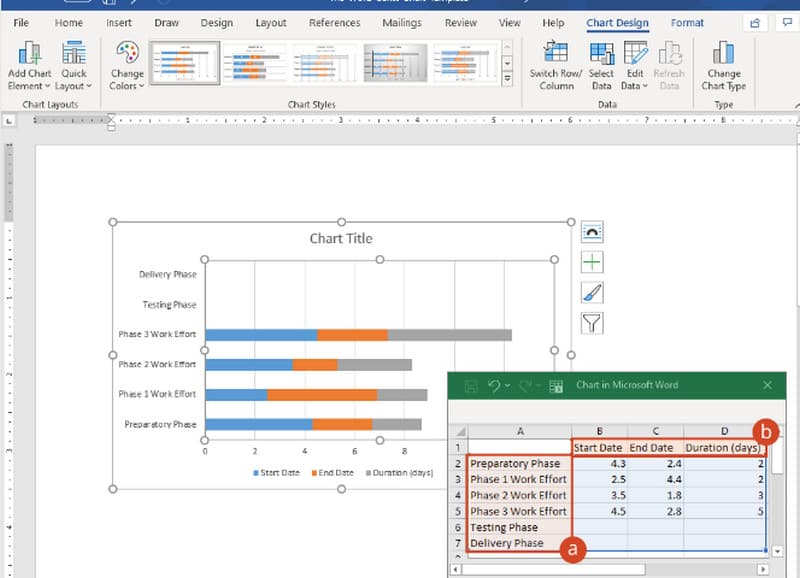
Selecteer twee kolommen en klik op de Cellen opmaken keuze. Kies vervolgens de datum en selecteer de gewenste datum uit de Type keuze.
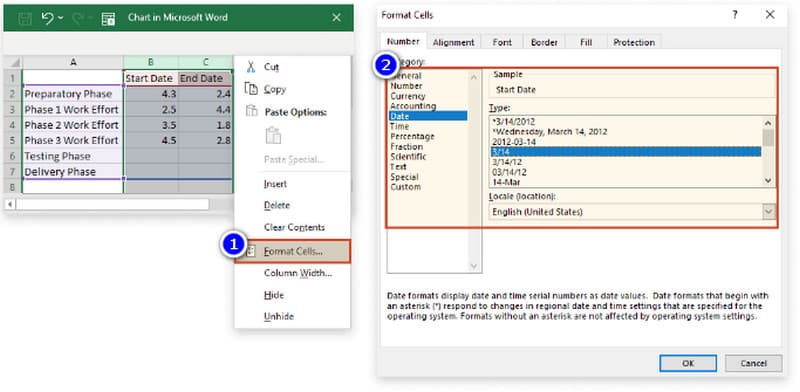
Bereken de duur van de eerste taak door de formule =$C2-$B2 in cel D2 te zetten. Selecteer daarna de cel en sleep de vulling naar beneden over kolom D.
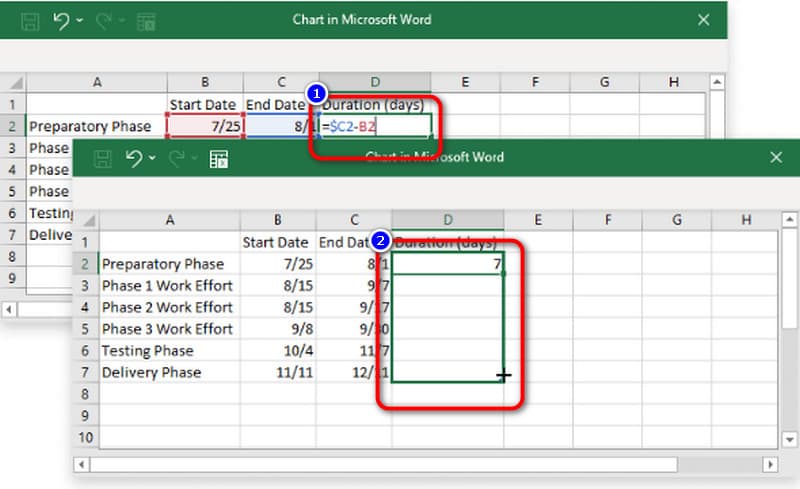
Ga naar de Grafiekfilters knop of het funner-pictogram. Haal het vinkje weg aan de linkerkant van de Einddatum. Klik dan op de Van toepassing zijn knop.
Daarna zal de grafiek er zo uitzien. De rode rechthoek zal dienen als uw mijlpaal in uw grafiek. Dus daarna kunt u uw Gantt-diagram al opslaan door op de Bestand > Opslaan als keuze. Dit is de manier om een Gantt-diagram in Word toe te voegen.
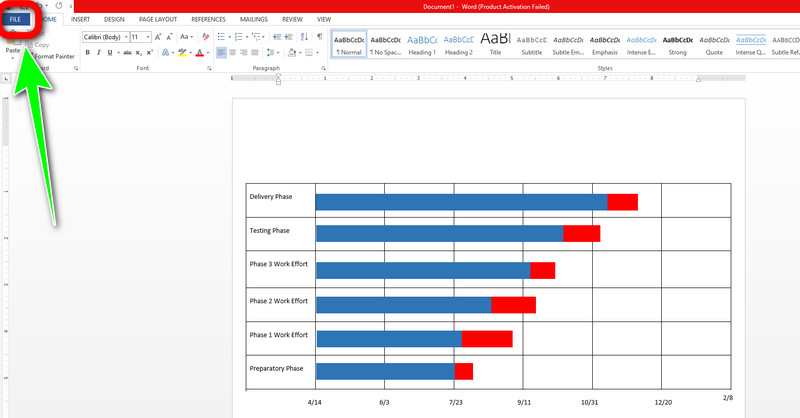
Deel 2. Voor- en nadelen van het maken van een Gantt-diagram in Word
PROS
- Het biedt grafiekopties om een Gantt-diagram te maken voor de voorbeeldillustraties.
- Hiermee kunnen gebruikers de grafiek wijzigen door kleurvormen, tekst en meer te wijzigen.
- Het biedt een andere optie om uw kaart te bewaren voor verdere bewaring.
CONS
- Het biedt geen gratis Gantt-diagramsjabloon.
- Het proces van het maken van een Gantt-diagram is te gecompliceerd.
- Het wordt ten zeerste aanbevolen om hulp te vragen aan andere gebruikers, vooral ervaren gebruikers.
Deel 3. Bonus: de meest aanbevolen Gantt Chart Maker
Zoals je hebt opgemerkt, zijn de bovenstaande methoden met Microsoft Word te gecompliceerd. Het heeft veel stappen die u moet volgen. Dan ontdek je het beste alternatief voor Microsoft Word. Als u de voorkeur geeft aan een eenvoudigere manier om een Gantt-diagram te maken, gebruikt u MindOnMap. Met deze online tool kunt u moeiteloos en direct uw Gantt-diagram maken. Het biedt talloze elementen die u kunt gebruiken, zoals vormen, tabellen, kleuren, tekst en meer. U kunt ook verschillende thema's kiezen bij het gebruik van uw grafiek. Bovendien is de interface begrijpelijker en zijn de opties eenvoudig. Op deze manier kunnen professionele en niet-professionele gebruikers deze Gantt-diagrammaker gebruiken. MindOnMap is ook gratis. Bovendien kunt u uw grafiek in verschillende indelingen opslaan nadat u uw grafiek met deze tool hebt gemaakt. Het ondersteunt verschillende uitvoerformaten zoals PDF, SVG, JPG, PNG en meer. Het is ook beschikbaar in alle webbrowsers zoals Google, Edge, Safari en meer. Volg de eenvoudige stappen hieronder om een Gantt-diagram te maken met deze online tool.
Open een willekeurige browser vanaf uw computer en navigeer naar de MindOnMap website. Maak vervolgens uw MindOnMap-account aan. U kunt verbinding maken met de website vanuit uw Gmail-account. Klik op de webpagina op de Maak online knop vanuit de middelste interface. Er is ook een desktopversie die u kunt installeren door erop te klikken Gratis download.
Veilige download
Veilige download

Zodra de nieuwe webpagina op uw scherm verschijnt, klikt u op de Nieuw keuze. Dan zijn er veel illustraties op het scherm. Selecteer de Stroomdiagram keuze.
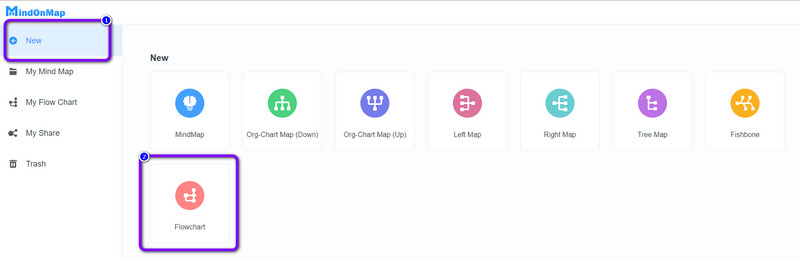
De volgende stap is navigeren naar het bovenste gedeelte van de interface en het selecteren Tafel icoon. Maak vervolgens een tabel voor uw Gantt-diagram.
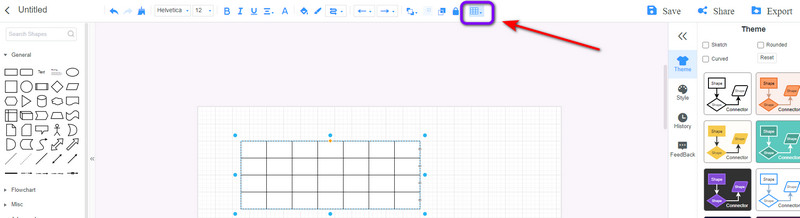
Dan kunt u al alle details op uw kaart invoeren. Daarnaast kunt u ook mijlpalen aan de tabel toevoegen door een rechthoekige vorm toe te voegen. Merk op dat je kunt kiezen welke kleur je leuk vindt bij het toevoegen van de mijlpaal.
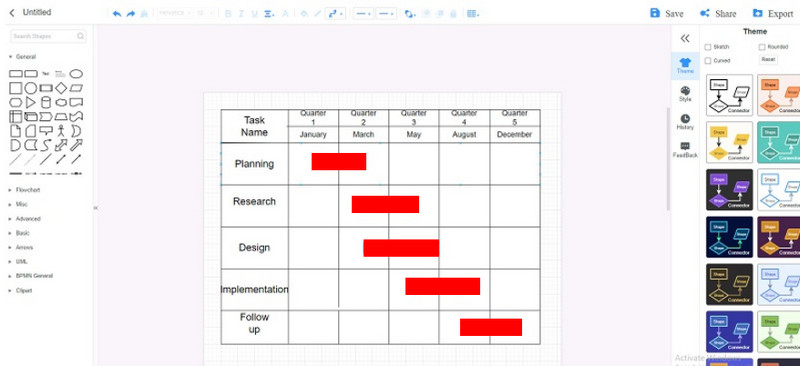
Sla voor de laatste stap het Gantt-diagram door op de te klikken Exporteren knop. U kunt de grafiek in verschillende indelingen opslaan, zoals JPG, PDF, SVG en meer.
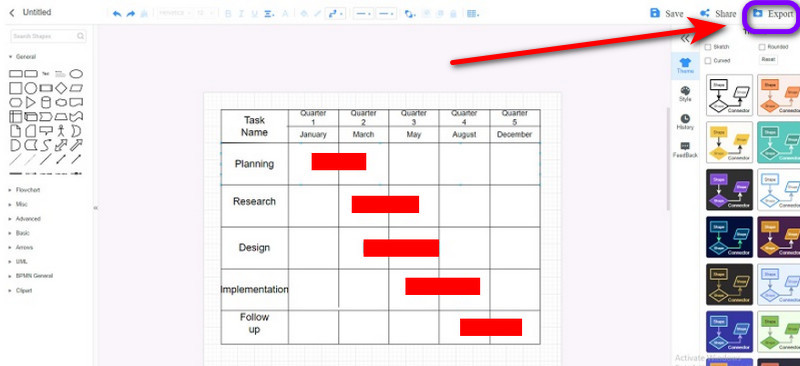
Deel 4. Veelgestelde vragen over het maken van een Gantt-diagram in Word
1. Voor welke soorten projecten zijn Gantt-diagrammen het meest geschikt?
Gantt-diagrammen zijn de beste illustratie wanneer u uw taken wilt plannen of een project wilt plannen. Met deze grafiek kunt u zich bewust zijn van de dingen die u eerst moet prioriteren. Met behulp hiervan krijgt u een idee van hoeveel tijd u nodig heeft om een bepaalde taak af te ronden.
2. Welk Microsoft-programma is het beste voor het maken van Gantt-diagrammen?
Op basis van verder onderzoek is Excel het beste bij het maken van een Gantt-diagram in Microsoft-programma's. Excel is het toonaangevende programma voor het maken van een eenvoudige grafiek. Het biedt een eenvoudige tabel en u kunt alle details op uw kaart ordenen.
3. Moet ik mijn Gantt-diagram gedetailleerder maken?
Het hangt af van wat je voorkeur heeft. Het kan verleidelijk zijn om de reikwijdte van uw Gantt-diagram breed te maken en de details van uw taken specifiek en werkbaar te maken. Maar dit kan leiden tot een ingewikkelde grafische weergave van het werk dat zowel een uitdaging is om te gebruiken als om te beheren.
Conclusie
Als je de meest opvallende manieren wilt leren hoe maak je een Gantt-diagram in Word, kun je het beste dit bericht lezen. Microsoft Word biedt echter een gecompliceerde procedure voor het maken van een Gantt-diagram. Gebruik in dat geval MindOnMap. Deze online tool kan een veel eenvoudigere manier bieden om een Gantt-diagram te maken. Het is ook gratis en toegankelijk voor alle browsers.










