Beste gids voor het maken van een cirkeldiagram in Google Spreadsheets [met alternatief]
Het cirkeldiagram is een van de vele visualisatiemogelijkheden die Google Spreadsheets biedt. Met de tool kunt u gegevens weergeven en begrijpen hoe componenten samenwerken om het totaal te vormen. Wil je het weten hoe je een cirkeldiagram maakt met Google Spreadsheets? Dan is het lezen van dit bericht de beste keuze. We zullen u alle nodige informatie geven bij het maken van een cirkeldiagram. Daarnaast leer je ook hoe je een taartdiagramtitel en percentages zet. Bovendien ontdek je ook een andere tool die je kunt gebruiken voor het maken van een cirkeldiagram. Waar wacht je op? Begin met het lezen van dit bericht en leer alles over cirkeldiagrammen.
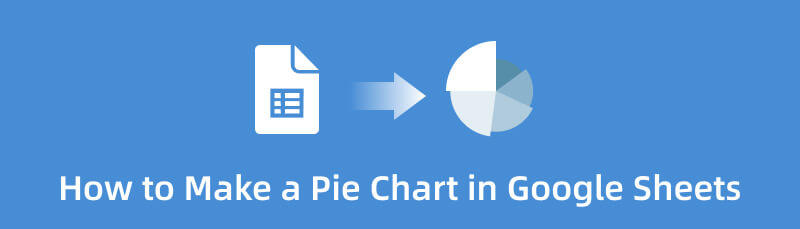
- Deel 1. Methode om een cirkeldiagram te maken in Google Spreadsheets
- Deel 2. Beste alternatieve manier om een cirkeldiagram te maken in Google Spreadsheets
- Deel 3. Veelgestelde vragen over het maken van een cirkeldiagram in Google Spreadsheets
Deel 1. Methode om een cirkeldiagram te maken in Google Spreadsheets
Bent u op zoek naar de beste manier om gegevens op categorie te ordenen? Als dat het geval is, kan Google Spreadsheets u misschien helpen uw probleem op te lossen. Om uw gegevens te ordenen, kunt u een cirkeldiagram gebruiken. Gelukkig bieden Google Spreadsheets verschillende visualisatie-opties, zoals cirkeldiagrammen. Met de gids van deze tool kunt u eenvoudig en direct grafieken maken. Daarnaast zijn er nog meer dingen waar je tegenaan kunt lopen bij het gebruik van deze online tool. Google Spreadsheets vereist niet dat u uw cirkeldiagram handmatig maakt. De tool biedt cirkeldiagramsjablonen, waardoor het handiger is voor gebruikers. U hoeft alleen alle gegevens in te voeren en het gratis sjabloon in te voegen. Afgezien daarvan kunt u met de tool percentages in de grafiek zetten. U kunt ook de titel van het cirkeldiagram wijzigen. Bovendien kunt u de kleur van het cirkeldiagram wijzigen op basis van uw voorkeuren.
Verder zijn er andere functies die u kunt tegenkomen bij het gebruik van Google Spreadsheets. Het heeft een functie voor automatisch opslaan waarin het uw werk automatisch opslaat. Op deze manier verdwijnt uw grafiek niet als u de tool per ongeluk verwijdert. U kunt ook verschillende thema's gebruiken om uw uitvoer aantrekkelijk en aangenaam te maken om te bekijken. Het gebruik van thema's kan de achtergrond van de grafiek levendiger maken om te zien. Bovendien kunt u door de link te delen het bestand naar andere gebruikers sturen. U kunt ze uw werk laten bewerken als u uw diagram wilt wijzigen.
Hoewel het een handig hulpmiddel is, heeft Google Spreadsheets echter nadelen. U moet eerst een Google-account maken voordat u de tool kunt gebruiken. U kunt Google Spreadsheets niet gebruiken zonder een Gmail-account. Thema's zijn ook beperkt. U kunt maar een paar opties hebben wanneer u thema's voor uw diagram gebruikt. Bovendien verschijnt er bij het invoegen van een grafiek automatisch een staafdiagram. U moet dus eerst het diagram in de sectie Diagrameditor wijzigen om het cirkeldiagram weer te geven. Ten slotte wordt een internetverbinding ten zeerste aanbevolen. Zie de onderstaande stap voor meer informatie over het maken van een cirkeldiagram in Google Spreadsheets.
Open uw browser en begin met het maken van uw Google-account. Navigeer daarna naar de Google apps secties en selecteer de Google Spreadsheets keuze. Klik vervolgens op of open een leeg document om te beginnen met het maken van uw diagram.
De volgende stap is om alle benodigde gegevens in uw cirkeldiagram in te voeren. Klik op de minivakjes of de cellen en begin met het typen van alle informatie.

Als u wilt leren hoe u de titel van een cirkeldiagram in Google Spreadsheets kunt wijzigen, gaat u naar de Aanpassen sectie. Begin vervolgens met het typen van de titel onder de Titel tekst keuze.
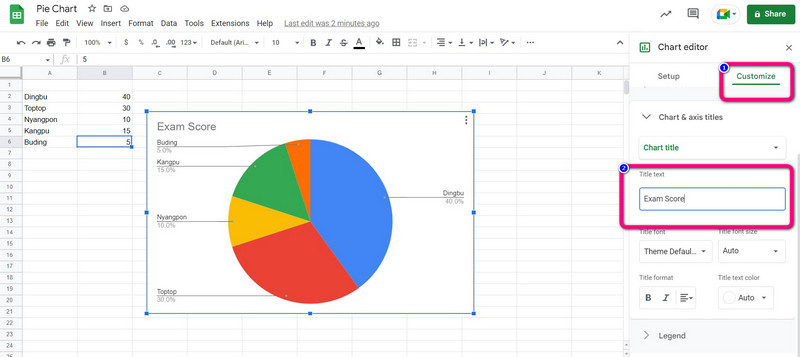
Nadat u alle informatie hebt toegevoegd, kunt u beginnen met het maken van een cirkeldiagram. Navigeer naar de Invoegen menu en selecteer de Grafiek keuze.
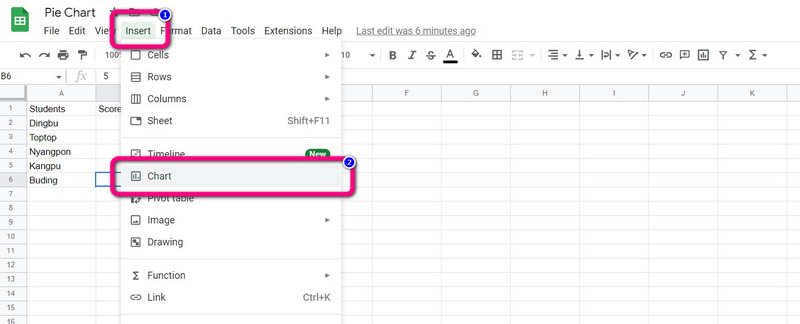
Vervolgens verschijnt er automatisch een staafdiagram op het scherm. Selecteer het cirkeldiagram uit de Grafiekeditor > Kolomgrafiek keuze. Daarna verschijnt er een cirkeldiagram in Google Spreadsheets.
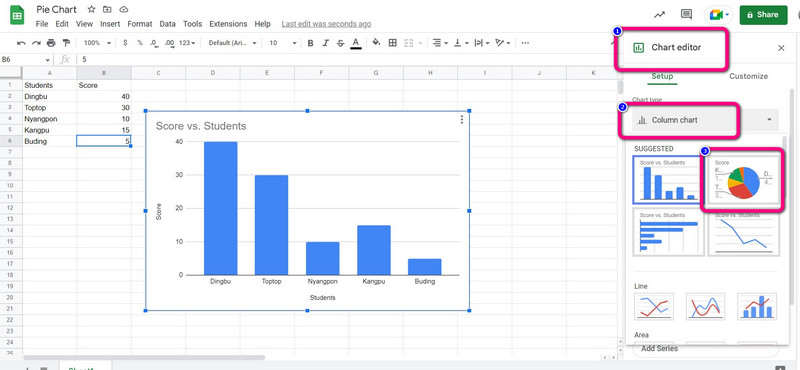
Zoals u kunt zien, staat de informatie in de grafiek en verschijnt het percentage automatisch. Als u wilt weten hoe u het percentage in Google Spreadsheets kunt toevoegen, gaat u naar de Aanpassen sectie. Dan klikken Legenda > Positie en selecteer de Auto keuze. Vervolgens verschijnt het percentage in het cirkeldiagram.
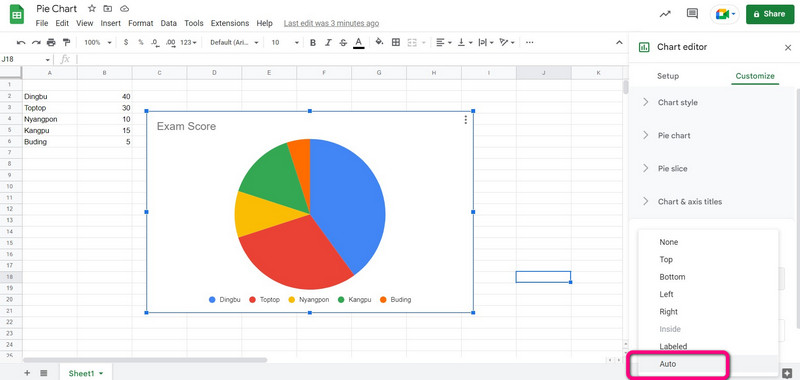
Na het maken van uw cirkeldiagram, ga naar de Bestand menu en klik op Downloaden keuze. Selecteer vervolgens het uitvoerformaat van uw voorkeur.

Deel 2. Beste alternatieve manier om een cirkeldiagram te maken in Google Spreadsheets
Bent u op zoek naar een andere manier om een cirkeldiagram te maken? Je kunt gebruiken MindOnMap. Het gebruik van deze online tool maakt het maken van een cirkeldiagram eenvoudig. Het heeft een eenvoudig cirkeldiagramproces. Het webgebaseerde hulpprogramma heeft een gebruiksvriendelijke interface. De tool biedt ook alle componenten die u nodig hebt om een cirkeldiagram te maken, zoals vormen, lijnen, tekst, symbolen, kleuren, thema's en meer. U kunt erop vertrouwen dat u met behulp van deze componenten het gewenste resultaat behaalt. Het heeft een functie voor automatisch opslaan, waarbij het uw kaart elke seconde automatisch opslaat. Op deze manier zijn uw cirkeldiagrammen veilig en worden ze niet gemakkelijk verwijderd.
Bovendien is uw grafiek deelbaar met anderen. U kunt de link van uw werk kopiëren om samen te werken met uw teams, partners en meer. Sla het uiteindelijke cirkeldiagram op als SVG, PDF, JPG, PNG en andere uitvoerindelingen. MindOnMap is beschikbaar op alle platformen. Je hebt er toegang toe via Google, Firefox, Safari, Edge en meer. Gebruik de onderstaande methode om een cirkeldiagram te maken.
Veilige download
Veilige download
Open een willekeurige browser vanaf uw computer en ga naar de hoofdwebsite van MindOnMap. Maak uw account aan om door te gaan met het cirkeldiagramproces. Klik na het aanmaken van een account op de Maak je mindmap keuze.
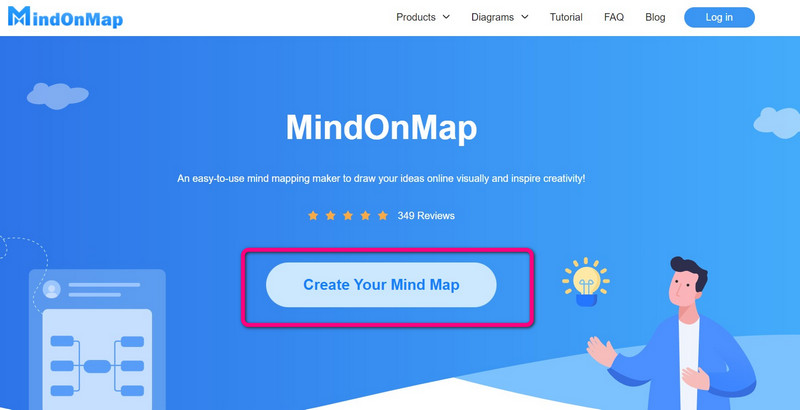
Er verschijnt nog een webpagina op het scherm. Selecteer de Nieuw optie op het linkerscherm en klik op de Stroomdiagram icoon.
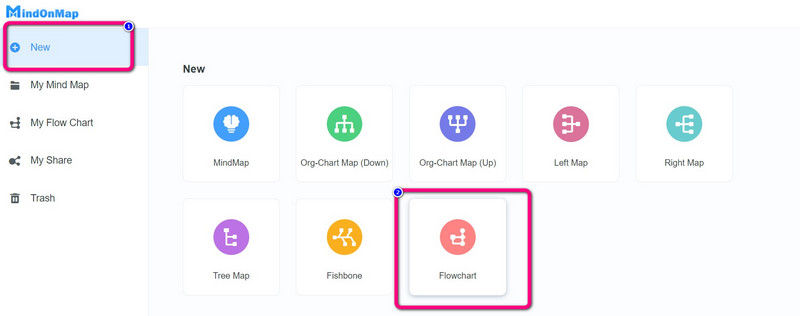
De hoofdinterface zal dan verschijnen. Er zijn tal van tools beschikbaar om te gebruiken. Gebruiken Vormen, navigeer naar de interface aan de linkerkant. Dubbelklik met de linkermuisknop op de vorm om daar tekst toe te voegen. Selecteer de om de vormen te kleuren Opvulkleur keuze. Gebruik de Thema op de juiste interface om uw grafiek extra impact te geven.

Klik op de Exporteren optie om uw voltooide cirkeldiagram in verschillende formaten te exporteren. Om de URL met andere gebruikers te delen, selecteert u de Deel keuze. Om de cirkeldiagram naar uw account, klik op de Opslaan keuze.
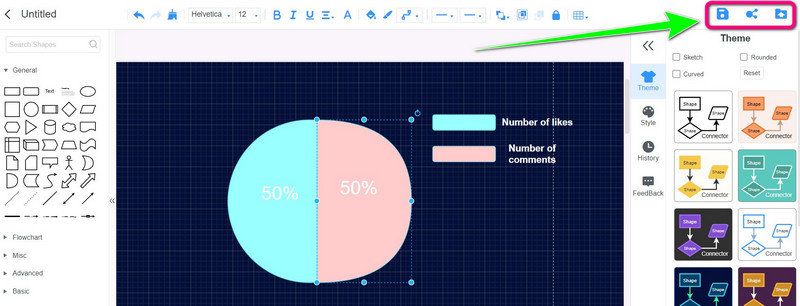
Deel 3. Veelgestelde vragen over het maken van een cirkeldiagram in Google Spreadsheets
1. Hoe maak je 3D-cirkeldiagrammen in Google Spreadsheets?
De optie 3D-cirkeldiagram is beschikbaar in het deelvenster van de diagrameditor als u een cirkeldiagram maakt. Ga omlaag naar de selecties voor cirkeldiagrammen in het vervolgkeuzemenu voor het diagramtype. Kies het 3D-cirkeldiagram, de derde keuze voor het cirkeldiagram. Nadat u uw cirkeldiagram op dezelfde manier in de diagrameditor hebt gemaakt, kunt u het nog steeds converteren naar een 3D-cirkeldiagram. U kunt 3D onder aanpassen optie selecteren.
2. Hoe maak je een cirkeldiagram in Google Spreadsheets dat er beter uitziet?
U kunt naar de sectie Grafiekeditor gaan om uw cirkeldiagram te verbeteren. U kunt de diagramstijl wijzigen, zoals de cirkel in 3D maken of maximaliseren. U kunt ook de kleur van elke categorie wijzigen. Ook kunt u verschillende thema's gebruiken. Op deze manier kunt u een mooi taartdiagram krijgen.
3. Hoe label ik een cirkeldiagram in Google Spreadsheets?
Gebruik de optie Personaliseren in de diagrameditor om een cirkeldiagram te labelen. Open het gedeelte Cirkeldiagram door erop te klikken en klik vervolgens op het vervolgkeuzemenu naast het segmentlabel. U kunt naast het labeltype ook de stijl, het formaat en het lettertype voor de labels in uw cirkeldiagram kiezen.
Conclusie
Deze wegwijzer heeft het je geleerd hoe maak je een cirkeldiagram in Google Spreadsheets. In dat geval krijgt u een idee als u van plan bent een cirkeldiagram te maken. Naast Google Spreadsheets heb je ook een andere manier ontdekt om een cirkeldiagram te maken met behulp van MindOnMap. Gebruik deze online tool als je een eenvoudigere methode met tal van thema's wilt.










