Een staafdiagram maken in Google Spreadsheets met het beste alternatief
Ben je een gebruiker die meer kennis nodig heeft over het maken van een staafdiagram? Als u een beginner bent, moet u misschien weten hoe u efficiënt een staafdiagram kunt maken. Maak je geen zorgen meer! Als je deze wegwijzer gaat lezen, krijg je het antwoord dat je zoekt. Lees het artikel, want we bieden u de meest effectieve methode aan hoe je een staafdiagram maakt in Google Spreadsheets. Daarnaast leer je ook het beste alternatief voor Google Spreadsheets voor het maken van een staafdiagram. Om al deze informatieve details te ontdekken, lees meer om erachter te komen.
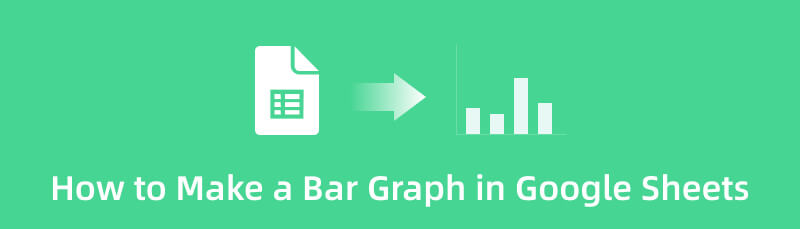
- Deel 1. Een staafdiagram maken in Google Spreadsheets
- Deel 2. Alternatieve manier om een staafdiagram te maken in Google Spreadsheets
- Deel 3. Veelgestelde vragen over het maken van een staafdiagram in Google Spreadsheets
Deel 1. Een staafdiagram maken in Google Spreadsheets
Om gegevens zo begrijpelijk mogelijk te ordenen en te sorteren, moet u een visuele weergave zoals een staafdiagram maken. Dankbaar, Google Spreadsheets kan de visualisatietool bieden die u nodig hebt. Als u een staafdiagram wilt maken om informatie te ordenen, kunt u dat doen. De online tool kan staafgrafieksjablonen bieden voor staafgrafiekprocedures. U hoeft geen sjablonen handmatig te maken. U kunt een gratis sjabloon gebruiken om alle gegevens in de cellen in te voegen. Afgezien daarvan kunt u met Google Spreadsheets de kleur van elke rechthoekige balk wijzigen. Hiermee kunt u uw grafiek uniek en prettig maken om te bekijken. Bovendien kan de tool tijdens een staafgrafiekproces uw werk automatisch opslaan voor elke wijziging die u aanbrengt. Om meer impact te geven aan uw staafdiagram, kunt u zelfs verschillende sjablonen gebruiken, en deze zijn gratis. Met behulp van deze gratis sjablonen kun je kleur geven aan de achtergrond van de grafiek. Een andere functie waarvan u kunt genieten, is de samenwerkingsfunctie. U kunt de link naar andere gebruikers sturen zodat ze uw staafdiagram kunnen bekijken en bewerken. Deze functie is ook handig om te brainstormen met andere gebruikers, wat het handig maakt.
Hoewel Google Spreadsheets betrouwbaar is voor het opzetten van een staafdiagram, kunt u toch beperkingen tegenkomen. U moet eerst een Gmail-account maken voordat u een staafdiagram maakt. U kunt de tool Google Spreadsheets niet gebruiken zonder Gmail. Ook zijn de thema's beperkt. U kunt slechts enkele thema's gebruiken bij het maken van een staafdiagram. Aangezien Google Spreadsheets een online tool is, moet u ook internettoegang hebben. Volg de eenvoudige stappen hieronder om te leren hoe u een staafdiagram maakt in Google Spreadsheets.
Ga naar uw webbrowser en maak een Google rekening. Open daarna je Gmail en ga naar de tool Google Spreadsheets. Open vervolgens een leeg vel om het staafgrafiekproces te starten.
De volgende stap is het invoegen van alle informatie die u nodig heeft voor uw staafdiagram. Klik op de cellen om alle gegevens in te voegen.
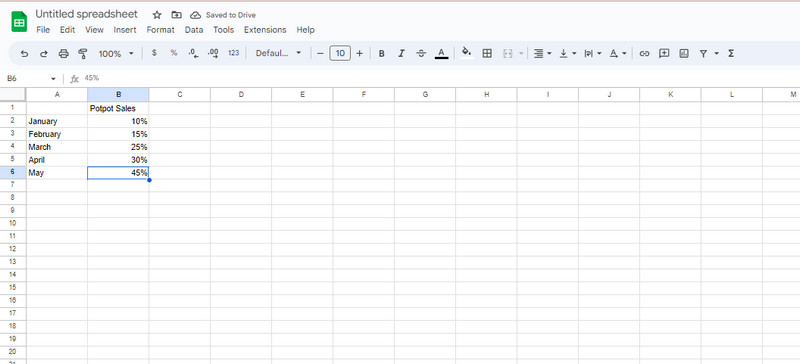
Navigeer daarna naar de Invoegen menu op de bovenste interface. Klik vervolgens op de Grafiek keuze. U zult zien dat het staafdiagram automatisch op het scherm verschijnt.
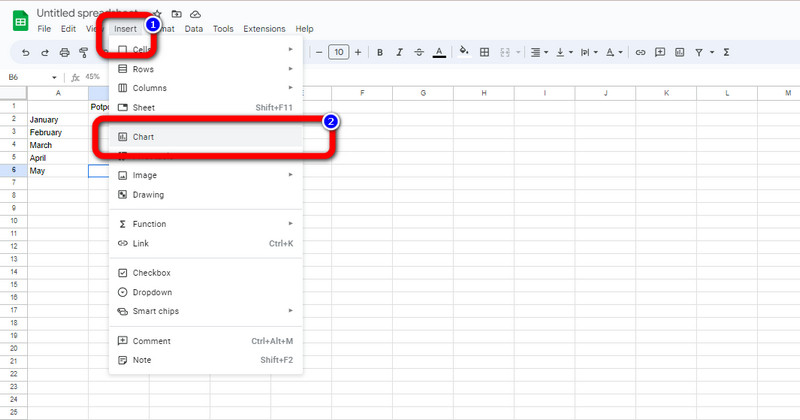
Als de staafgrafiek al op het scherm staat, kunt u deze aanpassen. Volg deze stap als u wilt leren hoe u de kleur van het staafdiagram in Google Spreadsheets kunt wijzigen. Klik op de drie stippen in de bovenhoek van de grafiek. Klik vervolgens op de Grafiek bewerken keuze. Klik daarna op de Aanpassen > Grafiekstijl optie en klik op de Achtergrond kleur. U kunt de gewenste kleur voor uw staafdiagram kiezen.
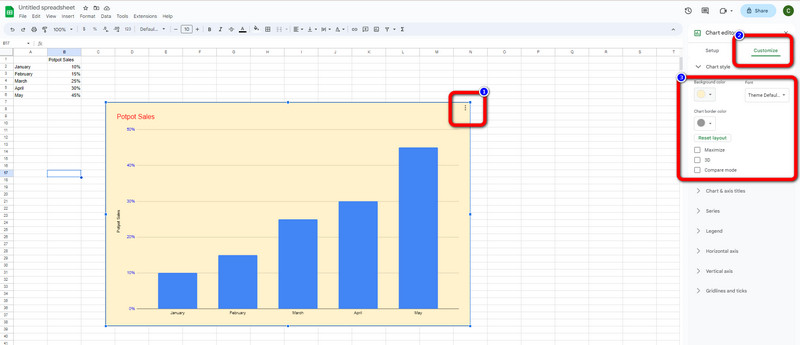
Wanneer u klaar bent met het staafdiagram, gaat u verder met het opslagproces. Navigeer naar de Bestand menu en klik op Downloaden keuze. Vervolgens kunt u kiezen welk formaat u op uw staafdiagram wilt, zoals PDF, DOCS, HTML en meer. Nadat u op het gewenste uitvoerformaat hebt geklikt, begint het exportproces.
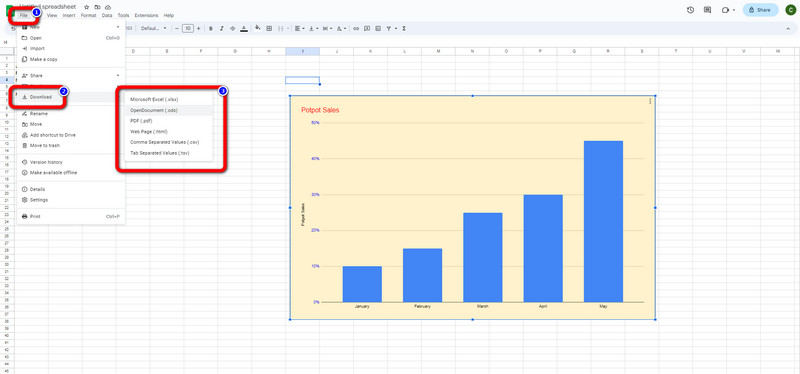
Deel 2. Alternatieve manier om een staafdiagram te maken in Google Spreadsheets
Afgezien van Google Spreadsheets, kunt u online een opmerkelijke maker van staafdiagrammen gebruiken. Je kunt gebruiken MindOnMap voor het staafgrafiekproces. Deze gratis maker van staafgrafieken biedt alles wat je nodig hebt. U kunt rechthoekige vormen, cijfers, tekst en lijnen gebruiken. U kunt ook een kleurrijk staafdiagram maken met behulp van gratis thema's en hulpmiddelen voor het vullen van kleuren. Met behulp van deze hulpmiddelen wordt uw staafdiagram bevredigend. Bovendien heeft MindOnMap een gemakkelijk te begrijpen lay-out, waardoor het geschikt is voor beginners. Het heeft ook een soepel exportproces. U kunt uw staafdiagram eenvoudig en zonder problemen exporteren. Bovendien kan de staafdiagrammaker uitstekende functies bieden. Het is mogelijk als u wilt dat andere gebruikers uw staafdiagram bewerken. Dankzij de samenwerkingsfunctie kun je je output delen door een link van je MindOnMap-account te kopiëren.
Afgezien van deze functie kunt u ook genieten van de functie voor automatisch opslaan. Terwijl u uw staafdiagram maakt, kan MindOnMap uw werk automatisch opslaan. Op deze manier raakt u uw grafiek niet kwijt, zelfs niet als u uw apparaat onbedoeld uitschakelt. Bovendien is de toegang tot de tool eenvoudig. MindOnMap is beschikbaar voor alle websiteplatforms. U kunt uw staafdiagram maken met een browser op uw apparaat. U kunt mobiele telefoons, Windows- of Mac-computers gebruiken. Volg de eenvoudige instructies hieronder om een staafdiagram te maken.
Veilige download
Veilige download
Toegang MindOnMap door uw browser te openen. Begin vervolgens met het maken van uw MindOnMap-account. Als u zich niet wilt aanmelden, kunt u uw Gmail-account gebruiken om verbinding te maken met MindOnMap. De webpagina verschijnt op het scherm als je al een account hebt. Klik op Maak je mindmap knop in het middelste deel van de webpagina.
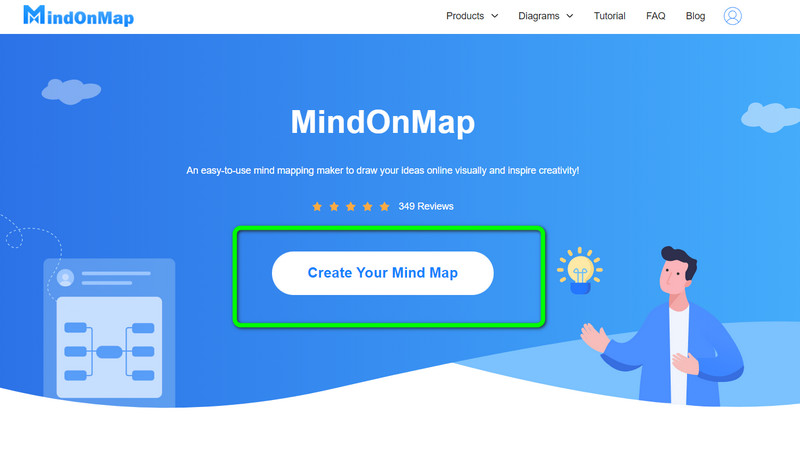
Vervolgens verschijnt er een andere webpagina. Selecteer aan de linkerkant de Nieuw menu en klik vervolgens op het Stroomdiagram icoon. Na het klikken verschijnt de hoofdinterface van de tool op het scherm.
Beginnen een staafdiagram maken, ga naar de linkerinterface om te gebruiken vormen, tekst, cijfers, en meer. Ga naar de bovenste interface om te wijzigen lettertypestijlen, kleuren toevoegen, formaat van tekst wijzigen, en meer. Verschillende gebruiken thema's, ga naar de juiste interface.
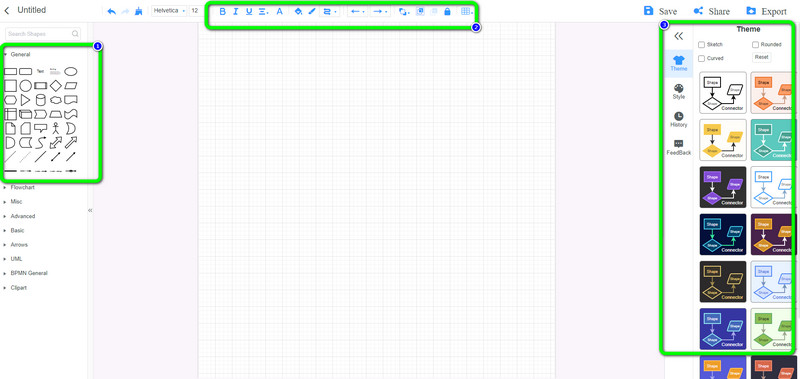
Als u klaar bent met het maken van een staafdiagram, kunt u doorgaan met het opslaan. Klik op om uw staafdiagram in uw account op te slaan Opslaan knop. Om uw grafiek in andere formaten op te slaan, klikt u op de Exporteren keuze. Klik op de knop om samen te werken en te brainstormen met andere gebruikers Deel optie en kopieer de link.
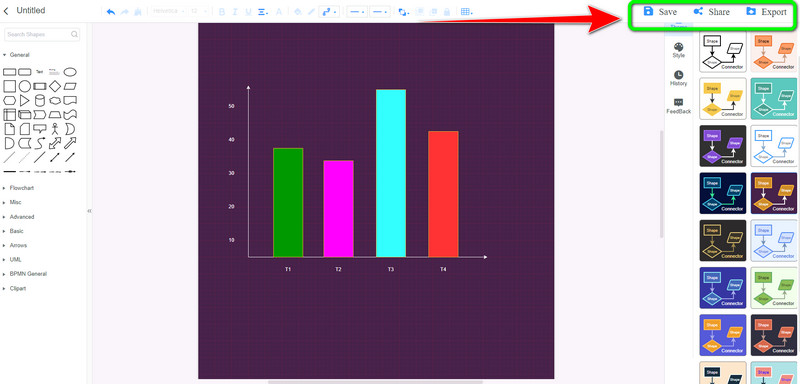
Deel 3. Veelgestelde vragen over het maken van een staafdiagram in Google Spreadsheets
1. Hoe maak je een dubbel staafdiagram in Google Spreadsheets?
Open uw Google Spreadsheets en start een leeg blad. Voeg vervolgens alle gegevens in die u nodig heeft voor uw staafdiagram. Ga daarna naar de optie Invoegen > Grafiek. Ga vervolgens vanuit de Grafiekeditor naar de optie Grafiektype en selecteer de optie Dubbele staafgrafiek.
2. Kan ik een horizontaal staafdiagram maken in Google Spreadsheets?
Natuurlijk kan je dat. Google Spreadsheets kan een horizontaal bieden staafdiagram sjabloon. Ga naar de grafiektypen, zoek naar de sjabloon voor de horizontale staafgrafiek en klik erop.
3. Is Google Spreadsheets geschikt voor datavisualisatie?
Ja dat is zo. Google Spreadsheets kan verschillende visualisatietools bieden om de gegevens duidelijk en eenvoudig te interpreteren te maken. Als u gegevens wilt ordenen of vergelijken via staafdiagrammen, kunt u vertrouwen op Google Spreadsheets.
Conclusie
Kortom, u kunt deze wegwijzer lezen om te leren hoe je een staafdiagram maakt in Google Spreadsheets. We zullen u alle details geven om gegevens te organiseren en te vergelijken door middel van staafdiagrammen. Je hebt ook een andere manier geleerd om een staafdiagram te maken met behulp van MindOnMap. U kunt deze online maker van staafgrafieken dus gebruiken om een uitstekende en begrijpelijke staafgrafiek te maken.










