Tutorial over hoe u de achtergrond transparant kunt maken in Paint-software
Wilt u de achtergrond van uw afbeelding transparant maken in Paint? Welnu, er zijn verschillende voordelen bij het gebruik van de software voor het maken van een transparante afbeeldingsachtergrond. Een daarvan is dat u uw foto op verschillende achtergronden kunt bijvoegen. Als je wilt, kun je zelfs andere elementen van de foto toevoegen. Daarmee kunt u bij het verwijderen van de achtergrond vertrouwen op het gebruik van Paint-software. Dus als u geïnteresseerd bent in deze discussie, zijn wij hier om u een effectieve gids te geven. Grijp dus de kans om deze handleiding te lezen, aangezien wij u de volledige details geven hoe je een transparante achtergrond maakt in Paint software.

- Deel 1. Achtergrond transparant maken in Paint
- Deel 2. Beste alternatief voor schilderen voor het creëren van een transparante achtergrond
- Deel 3. Veelgestelde vragen over het transparant maken van de achtergrond in Paint
Deel 1. Achtergrond transparant maken in Paint
In dit gedeelte geven we volledige tutorials over hoe u een achtergrond in Paint wist. Maar laten we eerst even voorstellen wat Paint is. De software is een eenvoudige rasterafbeeldingseditor die u in alle versies van Microsoft Windows kunt vinden. De belangrijkste functie van het programma is het opslaan, openen en wijzigen van afbeeldingsbestanden in verschillende afbeeldingsbestandsformaten. Het ondersteunt JPG, PNG, GIF, BMP en TIFF. De Paint-software kan ook in kleurmodus of in zwart-wit zijn. Dankzij zijn brede beschikbaarheid werd het een van de meest gebruikte Windows-programma's. Laten we nu verder gaan met ons hoofddoel. Een achtergrond transparant maken behoort tot de functies van de Paint-software. Met deze functie kunt u de achtergrond van de afbeelding verwijderen of verwijderen terwijl u het hoofdonderwerp van de foto ophaalt. Ook is het proces om de achtergrond transparant te maken eenvoudig. Het enige dat u nodig heeft, is de tool gebruiken die u nodig heeft, en u kunt al het gewenste resultaat bereiken.
Bovendien zijn er, naast het transparant maken van de achtergrond, nog meer dingen die u kunt doen tijdens het gebruik van het programma. Hiermee kunt u uw afbeelding bijsnijden om ongewenste delen uit de foto te knippen en te verwijderen. U kunt ook het potloodgereedschap gebruiken om iets op de afbeelding te tekenen. U kunt desgewenst zelfs een kleur aan de achtergrond en de afbeelding toevoegen, waardoor het een handige software wordt. Dus als u wilt leren hoe u de achtergrond van een afbeelding in Paint verwijdert, raadpleeg dan de onderstaande tutorial.
Open uw computer en start het Verf software. Ga daarna naar het gedeelte Bestand en selecteer de optie Openen. Selecteer vervolgens de afbeelding die u wilt bewerken in uw map.
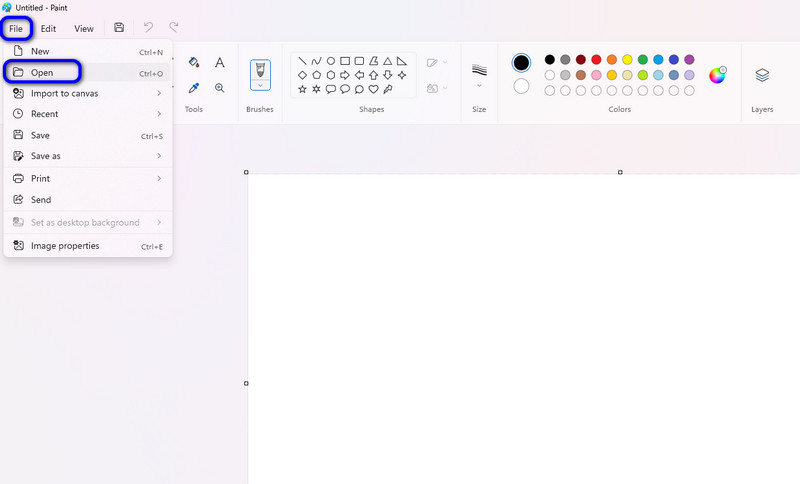
Nadat u de afbeelding hebt toegevoegd, gaat u naar de bovenste interface en klikt u op de Selecteer sectie. Wanneer er verschillende opties verschijnen, selecteert u de optie Vrije vorm.
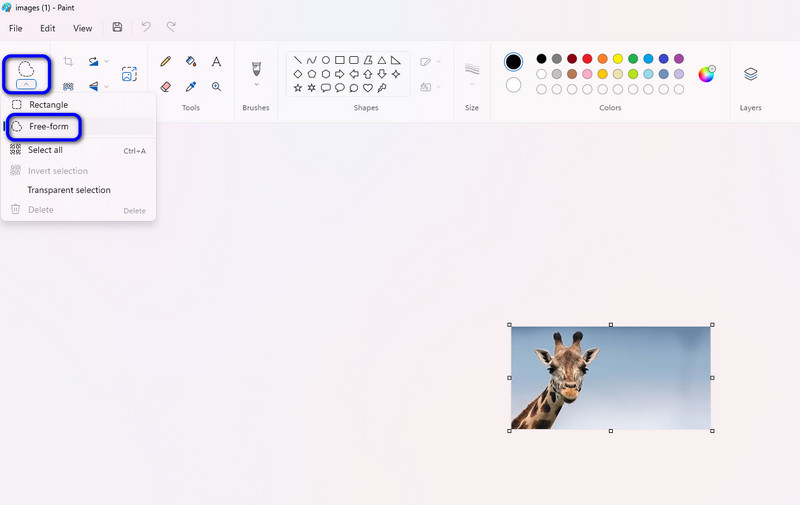
Gebruik vervolgens uw cursor om de achtergrond te slepen en te selecteren die u wilt verwijderen. Klik vervolgens met de rechtermuisknop op de afbeelding en selecteer de optie Knippen. Daarna zul je merken dat de de achtergrond van de afbeelding is al verdwenen en transparant geworden.
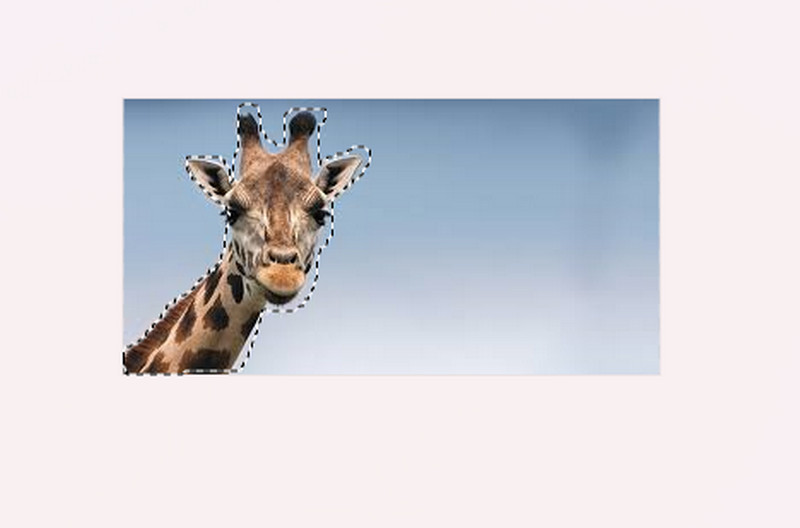
Na al het proces kunt u al doorgaan met de opslagprocedure. Om uw afbeelding op te slaan, gaat u naar de Bestand sectie en selecteer de optie Opslaan als. Vervolgens kunt u het gewenste afbeeldingsformaat kiezen om de uiteindelijk bewerkte afbeelding op te slaan. Nu weet je hoe je de achtergrond in Paint uitknipt.
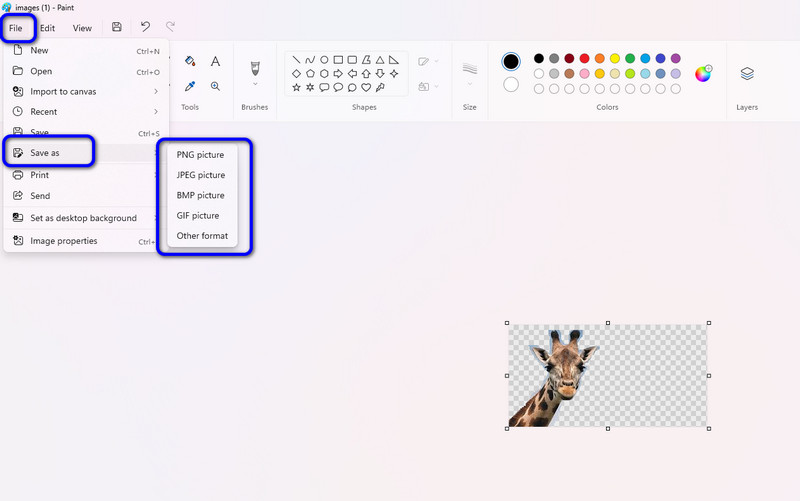
Nadelen van Paint-software
◆ De software is niet beschikbaar op het Mac-besturingssysteem.
◆ Sommige gebruikers vinden het misschien moeilijk om de achtergrond te verwijderen met het gereedschap Vrije vorm.
◆ Er zijn momenten waarop de software de achtergrond niet soepel kan verwijderen.
Deel 2. Beste alternatief voor schilderen voor het creëren van een transparante achtergrond
Welnu, het gebruik van Paint om de achtergrond transparant te maken is effectief. Maar als u een Mac-gebruiker bent, is het onmogelijk om het programma te gebruiken. Afgezien daarvan kan het handmatig verwijderen van de achtergrond voor sommige gebruikers een uitdaging zijn. In dat geval bieden we hier een ander hulpmiddel aan om een transparante achtergrond te maken. Het beste alternatief voor Paint is MindOnMap gratis achtergrondverwijderaar online. In tegenstelling tot Paint is het een online tool die toegankelijk is op verschillende webplatforms. De tool werkt op Google, Firefox, Safari, Opera en meer. Afgezien daarvan is de tool wat betreft het maken van een transparante achtergrond beter dan Paint. Het is omdat het de achtergrond automatisch kan verwijderen. Hiermee hoeft u de achtergrond van de afbeelding niet handmatig te verwijderen. U kunt de achtergrond ook handmatig verwijderen met het gummetje. Bovendien kunt u de foto ook bijsnijden als u dat wilt. De tool beschikt over een bewerkingstool waarmee u foto's kunt bijsnijden, kleuren kunt toevoegen en meer. Dus als je met dit alternatief een transparante achtergrond wilt maken, volg dan de onderstaande stappen.
Ga naar een willekeurige browser en bezoek de hoofdwebsite van MindOnMap gratis achtergrondverwijderaar online. Klik daarna op Afbeeldingen uploaden en selecteer de afbeelding die u wilt bewerken.
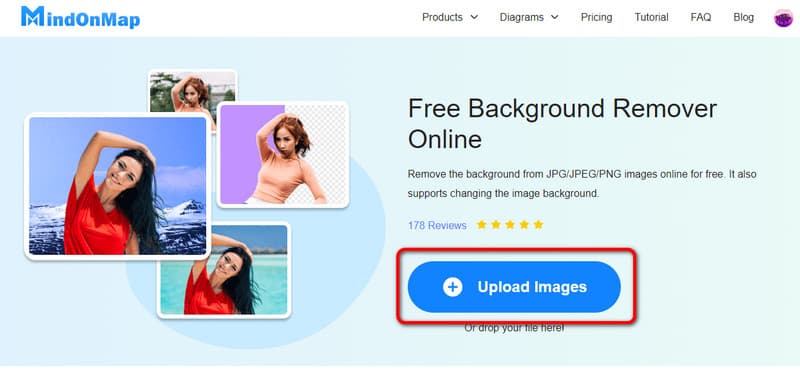
Wanneer het uploadproces is voltooid, begint de tool de achtergrond automatisch transparant te maken. Maar als je dat wilt verwijder de achtergrond handmatig, gebruik dan de optie Behouden en Wissen hieronder.
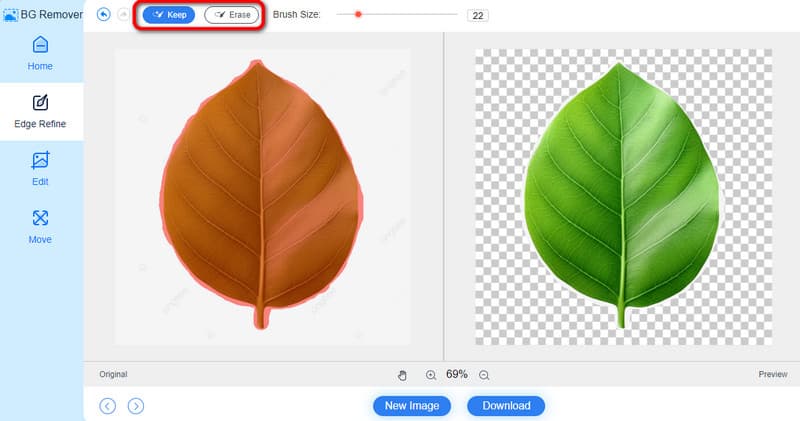
Als de achtergrond al transparant is, kunt u de foto opslaan door op de knop Downloaden hieronder te klikken. Na het downloadproces kunt u uw definitieve afbeelding al controleren vanuit uw downloadbestand.
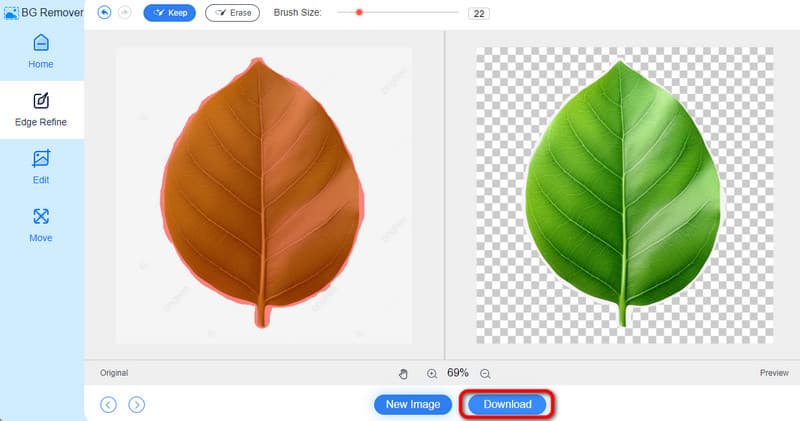
Deel 3. Veelgestelde vragen over het transparant maken van de achtergrond in Paint
Hoe verander ik de achtergrondkleur van de afbeelding in Paint?
Het wijzigen van de achtergrondkleur in Paint is een eenvoudige taak. Start eerst de software en ga naar het gedeelte Bestand> Openen om de afbeelding toe te voegen. Gebruik vervolgens het selectiegereedschap en selecteer de foto. Navigeer daarna naar de functie Vullen. Ga daarna naar de kleuroptie en selecteer de gewenste optie. Vervolgens kunt u zien dat de achtergrond van uw afbeelding al de gewenste kleur heeft gewijzigd.
Wordt MS Paint stopgezet?
Nee dat is het niet. Mevrouw Paint werkt nog steeds. Er zijn verschillende functies waarvan u kunt genieten tijdens het gebruik van de software. U kunt verschillende afbeeldingen met verschillende bestandsformaten openen. Het bevat JPG, TIFF, GIF, PNG en BMP. U kunt ze ook bewerken, bijsnijden en de achtergrondkleur wijzigen.
Kost MS Paint geld?
Absoluut niet. Het Paint-programma is een van de vooraf gebouwde offlineprogramma's die u op uw Windows-besturingssysteem kunt tegenkomen. U kunt het programma starten om afbeeldingen te openen en te bewerken zonder een abonnement te betalen. Paint is dus een van de afbeeldingseditors die u met veel plezier kunt gebruiken.
Conclusie
Het artikel heeft je verder geholpen hoe je een achtergrond transparant maakt in Paint effectief. Met behulp van het gereedschap Vrije-vormselectie kunt u de achtergrond van de foto verwijderen. Qua toegankelijkheid is de software echter beperkt. U kunt het alleen op uw Windows-computers gebruiken. Het kan ook een uitdaging zijn bij het handmatig verwijderen van de achtergrond. Als dat zo is, is het beste alternatief om te gebruiken MindOnMap gratis achtergrondverwijderaar online. Je hebt er toegang toe op verschillende online platforms. Het kan uw achtergrond ook automatisch transparant maken, waardoor het een beter hulpmiddel is dan Paint.










