Volledige richtlijnen voor het efficiënt maken van een tijdlijn in Google Documenten
Een illustratie van een chronologische rangschikking van een schema is wat een tijdlijn is. Als je het wilt weten hoe maak je een tijdlijn op Google Docs, dan is dit artikel iets voor jou! Teruggaand, het hebben van een tijdlijn is tegenwoordig erg cruciaal in het leven van professionals. Het is omdat deze tijdlijn dient als hun planner, organisator en een herinnering aan hun hectische schema, zodat ze hun productiviteit en efficiëntie kunnen behouden met hun verplichtingen. Bovendien toont deze tijdlijn de biografieën van een persoon en gebeurtenissen uit het verleden waardoor het op een dagboek lijkt, maar in een andere aanval. Daarom zou het maken van een tijdlijn het gemakkelijker maken, afhankelijk van het medium dat u gaat gebruiken. Een tool waarmee je zoveel mogelijk creatiever kunt zijn.
Voortaan zullen we je geven waar je naar streeft, wat de juiste manier is om een tijdlijn te maken op Google Docs, maar tegelijkertijd zullen we een veel handiger en creatievere manier voorstellen om dit te doen. Al deze zult u leren als u hieronder verder leest.
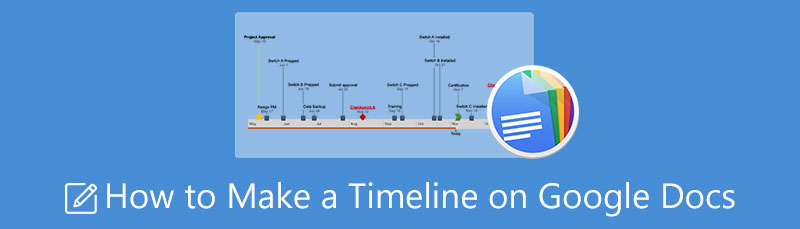
- Deel 1. Procedures voor het gebruik van Google Docs bij het maken van een tijdlijn
- Deel 2. Een handige en creatieve manier om een tijdlijn te maken
- Deel 3. Veelgestelde vragen over tijdlijn en Google Docs
Deel 1. Procedures voor het gebruik van Google Docs bij het maken van een tijdlijn
Google Docs maakt deel uit van de verschillende gratis suites van Google online. Deze gratis suite vereist een Gmail-account met een Google-schijf om het te kunnen gebruiken. Bovendien maakt het meestal met behulp van de tekenfunctie van Google Docs tijdlijnen, afbeeldingen, diagrammen en kaarten. Aan de andere kant, aangezien het een goed hulpmiddel lijkt te zijn, kunnen we het ongemak van het gebruik van de tekening ondanks het nut ervan niet ontkennen. Ja dit maker van de tijdlijn is niet zo handig in gebruik, in tegenstelling tot de andere tools die bedoeld zijn om tijdlijnen te maken. Hoe? Zie de gegeven richtlijnen hieronder om erachter te komen.
Start de Google Documenten
Ga naar je Google Drive en bereik de documenten. Klik in het lege document op de Bestand tabblad en kies vervolgens de Pagina instellingen. Dan, onder de Oriëntatie sectie, schakel de Landschap en druk daarna op OK.

Start het tekengereedschap
Dit is hoe u een tijdlijn kunt maken in Google Documenten. Ga naar de Invoegen tabblad en selecteer de Tekening, dan de +Nieuw. Het zal je leiden naar de Tekening venster met een leeg canvas, waar u verschillende stencils vindt die u kunt gebruiken bij het maken van de tijdlijn.
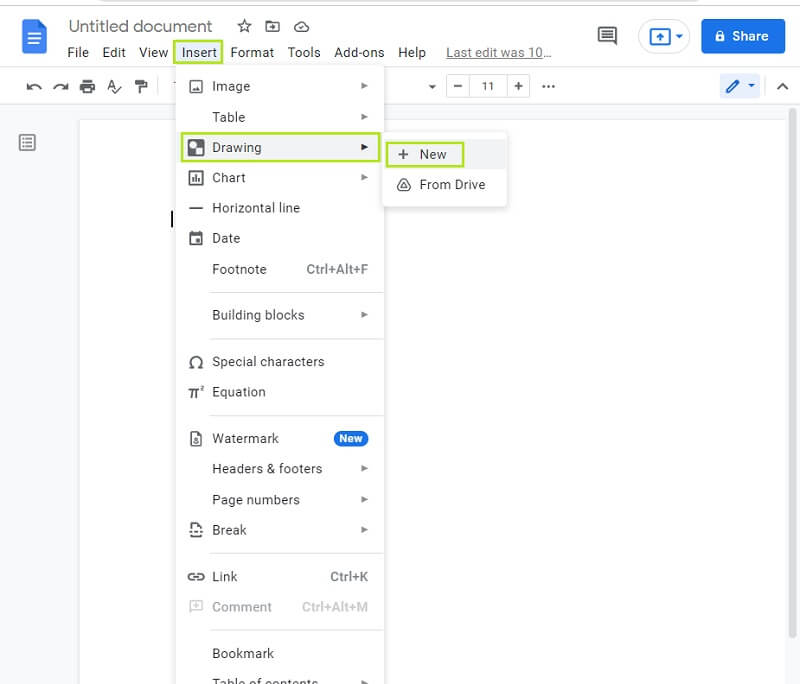
Begin met het maken van de tijdlijn
Begin te navigeren op de stencils en vooraf ingesteld in het tekengereedschap. Kies uit de vormen of de pijlen die u in uw tijdlijn wilt opnemen, plak het element op het canvas en configureer ze vervolgens naar uw voorkeur.
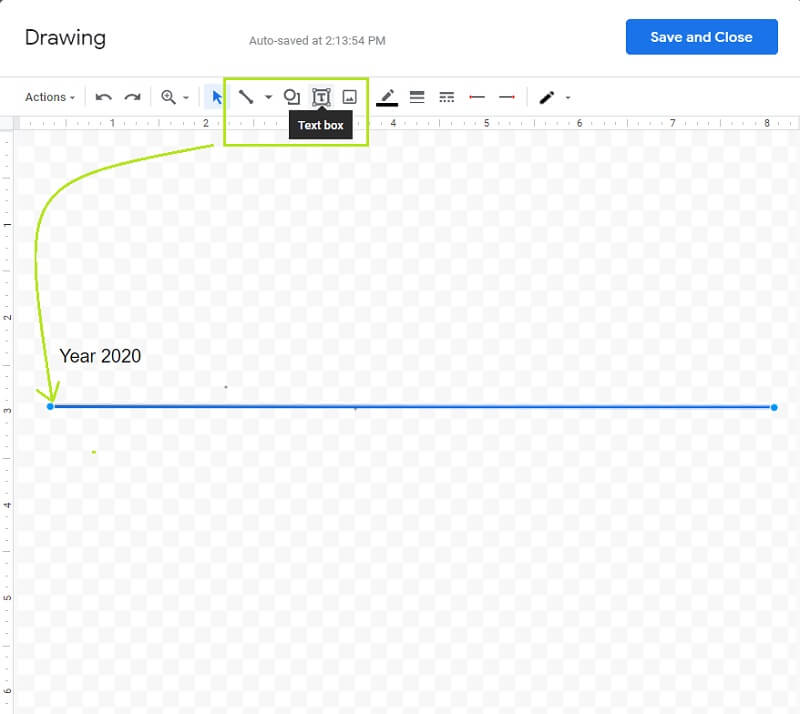
Bewaar de tijdlijn
Druk nu op de knop Opslaan en sluiten om uw tijdlijn te behouden. Daarna zult u zien dat uw tijdlijn is gepost op Google Docs, en dat is hoe u de tijdlijn in Google Docs kunt krijgen. Afgezien daarvan kun je ook maak een mindmap op Google Docs.
Deel 2. Een handige en creatieve manier om een tijdlijn te maken
Gelukkig kennen we een kaarttool waarmee je op een veel handigere en creatievere manier een tijdlijn kunt maken. Bovendien geeft deze online tool je ook de meest opwindende en unieke functies, stencils en tools, allemaal gratis. Ben je nu enthousiast? Laten we het hebben over deze fenomenale webgebaseerde software, de MindOnMap. Ja, het is nu fenomenaal dankzij de uitstekende output die wordt geproduceerd met behulp van de supereenvoudige navigatie, die zelfs een kind kan configureren. Stel je voor dat je in slechts een paar minuten een creatieve tijdlijn kunt maken!
Om nog maar te zwijgen van de mogelijkheid om bestanden in een ander formaat te produceren. Bovendien heeft u, in tegenstelling tot hoe Google Documenten een tijdlijn maakt, de keuze om uw tijdlijn op uw apparaat te houden met JPG-, PDF-, PNG-, SVG- en Word-indeling! Laten we dus, zonder verder oponthoud, de gedetailleerde stappen bekijken om een tijdlijn te maken en er tegelijkertijd de meest creatieve voor u van te maken!
Veilige download
Veilige download
Blader door de website
Start uw browser en ga naar MindOnMap's officiële website. Maak een account aan door in te loggen met uw e-mailaccount. Hoe? Klik op de Maak je mindmap knop, en begin met het uitvoeren van de richtlijn.
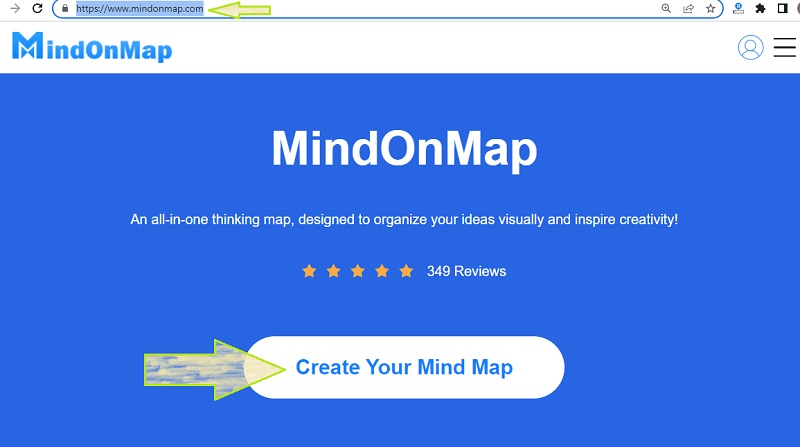
Selecteer een sjabloon
In tegenstelling tot hoe Google Docs een mindmap tijdlijn, MindOnMap geeft je de mogelijkheid om uit veel opties te kiezen. Ga daarom op de volgende pagina naar de Nieuw tabblad en kunt u kiezen uit de verschillende thema's en stijlen die u voor uw tijdlijn wilt. Maar laten we voor vandaag kiezen voor de visgraat stijl.
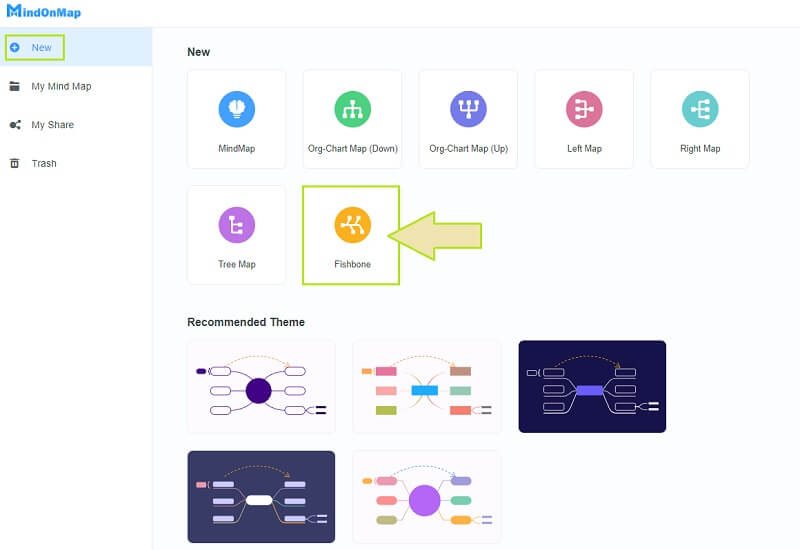
Begin met het maken van de tijdlijn
Zet je cursor op de Hoofdknooppunt op het hoofdvenster en begin met het toevoegen van knooppunten door op de te drukken TAB knop van uw toetsenbord. Ga hiermee door totdat u het gewenste aantal nodes heeft bereikt. Begin vervolgens met het labelen van de knooppunten voor de details in de tijdlijn.

Creatieve elementen toevoegen
Laat nu uw creativiteit zien door afbeeldingen, achtergrond, pictogrammen, kleuren en meer naar uw tijdlijn te brengen. Klik op de Menubalk en kies de Stijl om de kleur van de knooppunten te wijzigen. Klik daarna op het knooppunt en selecteer vervolgens uit de duizend kleurkeuzes.
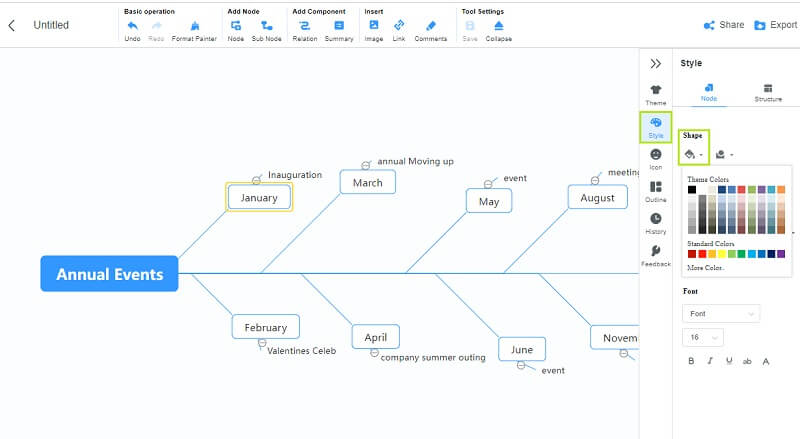
4.1. Om afbeeldingen toe te voegen, klikt u nogmaals op elk knooppunt en klikt u op de Afbeelding tabblad bovenaan het scherm. Dan klikken Voeg afbeelding in. Hiermee kunt u een afbeelding uploaden vanaf uw apparaat. Het is een veel handigere manier dan hoe Google Documenten een foto invoegt op de tijdlijn die u maakt.
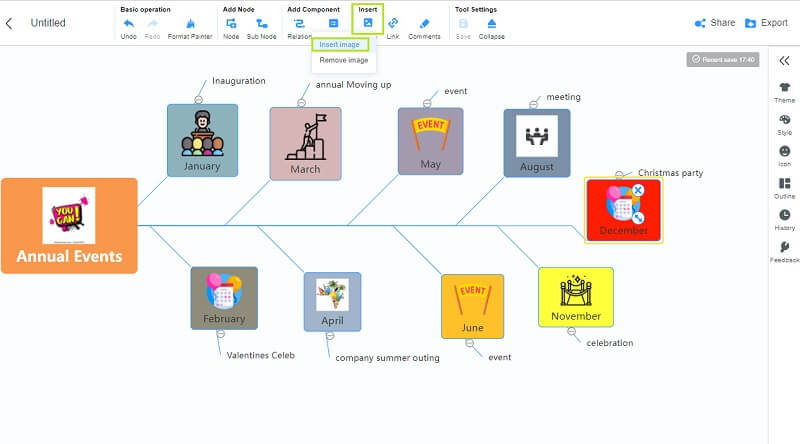
4.2. Als u de achtergrond wilt wijzigen, gaat u naar de Menubalk, dan op de Thema, ga naar de achtergrond en kies uit de prachtige achtergronden.

De tijdlijn exporteren
Eindelijk kunt u nu de tijdlijn opslaan en exporteren door te klikken op de Exporteren knop. Kies vervolgens uit de formaten die u wilt hebben. Daarna zult u zien dat uw project snel wordt gedownload.
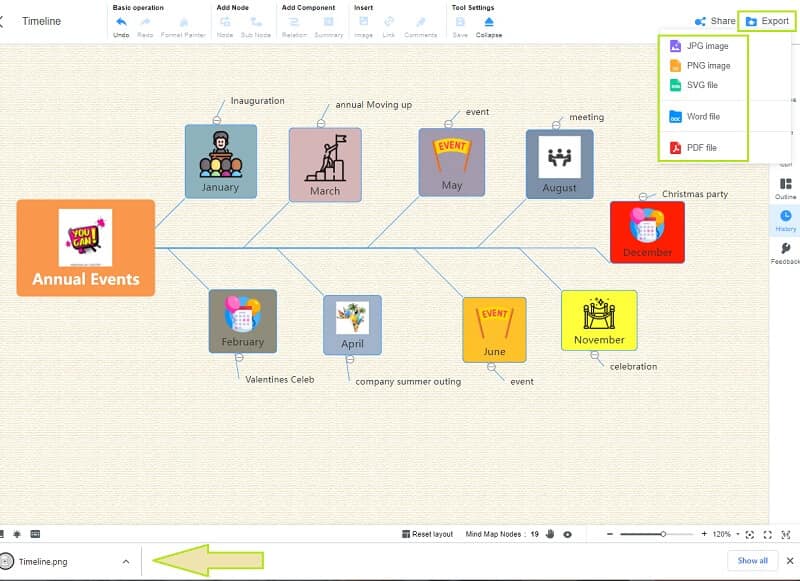
Deel 3. Veelgestelde vragen over tijdlijn en Google Docs
Is Google Documenten duur?
Nee. Google Documenten is een gratis tool die deel uitmaakt van de Google-familie. Om deze reden hoeft u geen enkel bedrag uit te geven om het te gebruiken.
Hoe krijg ik een tijdlijn op Google Docs om op mijn Mac te bewaren?
als u de tijdlijn die u in Google Documenten hebt gemaakt wilt exporteren, download deze dan van uw Google Drive door met de rechtermuisknop op de documenten te klikken en vervolgens de downloadknop te kiezen.
Wat is een roadmap-tijdlijn?
Een roadmap-tijdlijn illustreert de levenscyclus van een bedrijf. Via dit soort tijdlijn kan het bedrijf de ups en downs van zijn marketingstrategie volgen.
Conclusie
Ziezo, de volledige richtlijnen in een tijdlijn maken met Google Docs en de opmerkelijke tool voor mindmapping op het web van vandaag. Het is waar dat Google Docs de taak met succes kan uitvoeren. Maar als je een originele tijdlijnmaker wilt, gebruik dan de MindOnMap!










