De perfecte richtlijnen voor het maken van een mindmap in Photoshop: probeer het zelf!
Kun je echt? maak een mindmap in Photoshop? Welnu, Photoshop is gerenommeerde software die professionele grafische afbeeldingen bewerkt die zijn ontwikkeld door Adobe Inc. Bovendien hebben gebruikers na verloop van tijd deze krachtige grafische editor voor rasters aangesproken als een van de iconische tools voor het manipuleren van foto's. Aan de andere kant is dit programma een hulpmiddel geweest voor docenten en studenten bij e-learning, met name bij mindmapping. In feite is een van de functies onder lay-out mindmapping. Daarom kan Photoshop downloadbare sjablonen gebruiken voor een mindmap die leerlingen kunnen helpen er gemakkelijk een te maken en af te werken.
Is deze software echter echt het proberen waard in mindmapping? Dit zullen we aanpakken terwijl u doorgaat met het lezen van de onderstaande inhoud. Bovendien zullen we u, voor het voordeel van de twijfel, de perfecte richtlijnen laten zien voor het gebruik van Photoshop bij het bouwen of omzetten van uw ideeën in visuals.
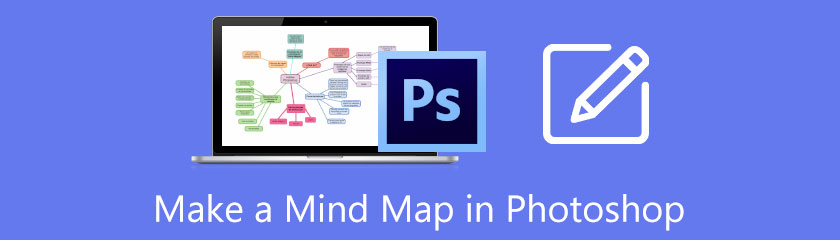
- Deel 1. Gedetailleerde stappen voor het maken van een mindmap met Photoshop
- Deel 2. De beste alternatieven voor Photoshop om gemakkelijk een mindmap te maken
- Deel 3. Veelgestelde vragen over Photoshop en mindmapping
Deel 1. Gedetailleerde stappen voor het maken van een mindmap met Photoshop
Nogmaals, Adobe Photoshop kan creëren een mindmap als onderdeel van de lay-outfuncties. Om deze reden hebben velen erover nagedacht om het te gebruiken, want we weten hoe omslachtig en verwarrend dit programma is, vooral voor beginners. Maar in alle eerlijkheid is dit programma een van de fotobewerkingstools geworden die nieuwelingen in professionals verandert. We konden de potentie van deze software niet ontkennen als het gaat om fotobewerking. Integendeel, is het ook uw tijd in mindmapping waard? U kunt erachter komen door de volledige richtlijnen voor het maken van een mindmap met behulp van verschillende sjablonen hieronder te bekijken.
PROS
- Het is een populair hulpmiddel.
- Flexibel.
- Professioneel.
CONS
- Prijzig.
- Omslachtig in gebruik.
- Downloadbaar.
- Moeilijk te installeren.
Start het programma
Voorafgaand aan de richtlijnen voor het maken van een mindmap in Photoshop gaan we ervan uit dat je de tool al hebt gedownload en geïnstalleerd. Start het en begin ermee te navigeren.
Het formaat van het canvas wijzigen
Klik in de hoofdinterface op CTRL + N om een venstertab te zien waar u het formaat van het canvas kunt wijzigen. Pas aan de rechterkant van het pop-upvenster de Breedte en de Hoogte voor je canvas en klik op de Creëren knop daarna.
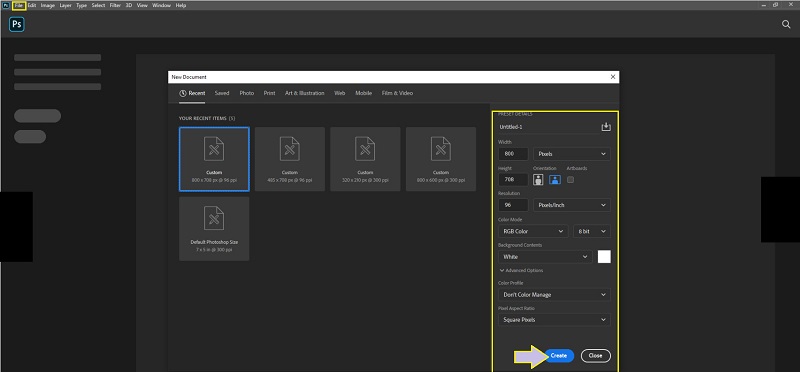
De sjabloon importeren
Druk in de hoofdinterface op de Bestand tabblad en kies Open. Nadat u erop heeft geklikt, verschijnt er een venstertabblad waar u uw gedownloade sjabloon kunt kiezen en deze naar het canvas kunt uploaden.
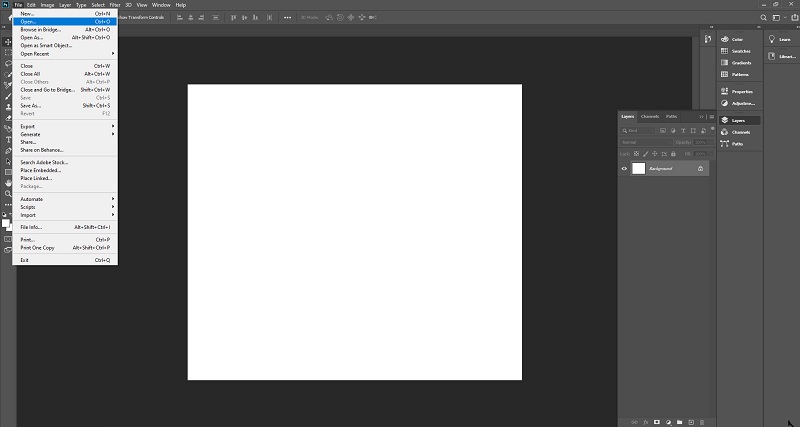
Label de elementen
Begin met het labelen van de elementen en figuren van uw Photoshop-mindmapsjabloon op basis van uw onderwerp. Klik hiervoor op het T-pictogram in de menubalk om het toevoegen van tekst te starten. Klik na het toevoegen van de tekst op het vinkje.
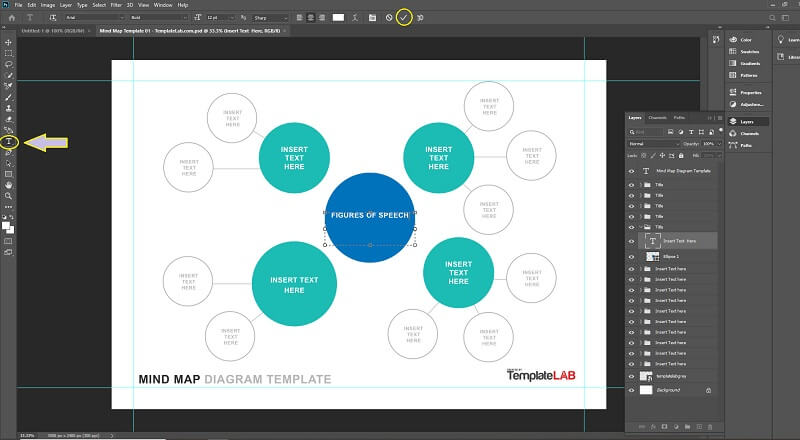
Elementen aanpassen
Ga naar het tabblad Laag, waar u verschillende mappen ziet. Van daaruit kunt u het thema, de kleuren en de lettertypen van uw kaart bewerken. Je kunt daar ook meerdere effecten zien die je kunt gebruiken om je kaart te verfraaien.
Bewaar de kaart
Ten slotte kunt u de kaart opslaan door naar . te gaan Bestand, dan Opslaan als. En kies in het pop-uptabblad Opslaan op uw computer, er verschijnt een venstertabblad en daar kies je een formaat voor je uitvoer en klik je op Opslaan van de Adobe photoshop mindmap.
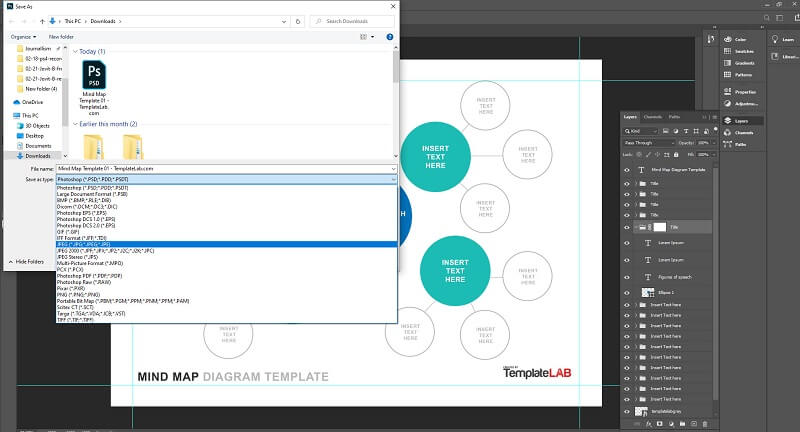
Deel 2. De beste alternatieven voor Photoshop om gemakkelijk een mindmap te maken
We zijn het er hier allemaal over eens dat Photoshop verbijsterende procedures geeft, dus waarom niet de doelgerichte tools gebruiken voor mindmapping? In dit deel maak je kennis met de beste makers van mindmapping die je zeker de handigste manieren zullen geven om er een te maken.
1. MindOnMap
Hier komt de beste van alle mindmap-makers in de stad, de MindOnMap. Deze online mindmap-maker heeft de meest intuïtieve en eenvoudigste interface die een gebruiker kan hebben. Bovendien kunt u direct professionele mindmaps zoals Photoshop maken. Stel je voor dat je in een paar tikken met je muis alles kunt krijgen wat je wilt voor je project! Van de prachtige thema's, duizenden kleuren, pictogrammen, vormen en lettertypestijlen die u kunt gebruiken. Ook kunt u onbeperkt uw eigen afbeeldingen openen en toevoegen. Dus waar wacht je op? Pak nu uw cursor, open uw browser en volg de gedetailleerde stappen hieronder!
Veilige download
Veilige download
PROS
- In tegenstelling tot Photoshop is deze mindmap-tool gratis.
- Makkelijk te gebruiken.
- U hoeft niets te downloaden.
- Voor professionals en beginners.
- Biedt tal van functies en voorinstellingen.
CONS
- Internet-afhankelijk.
Log in op uw account
Klik op de officiële website van MindOnMap op de Maak je kaart tabblad en log gratis in met uw e-mailaccount!
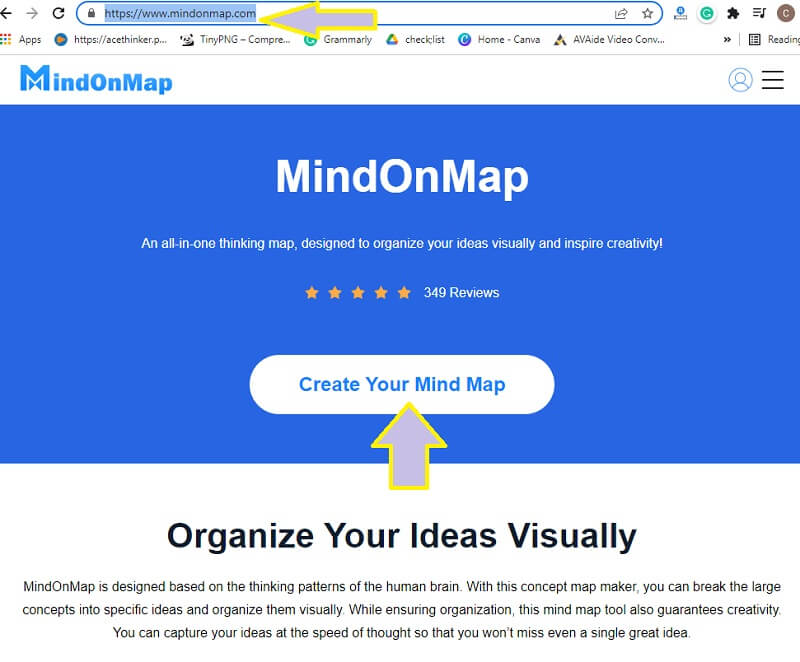
Sjabloon starten
Kies, net als Photoshop, een mindmap-sjabloon zodra je op de Nieuw tabblad van de interface. Zoals je zult zien, zijn er ook verschillende stijlen om uit te kiezen, maar laten we er vandaag een uit de thema's gebruiken.

De sjabloon importeren
Bij het betreden van het hoofddoek, ziet u de Sneltoetsen over het toevoegen van knooppunten aan de kaart zelf. Dubbelklik deze keer op het knooppunt en geef het een naam volgens uw onderwerp, begin met uw primaire onderwerp.
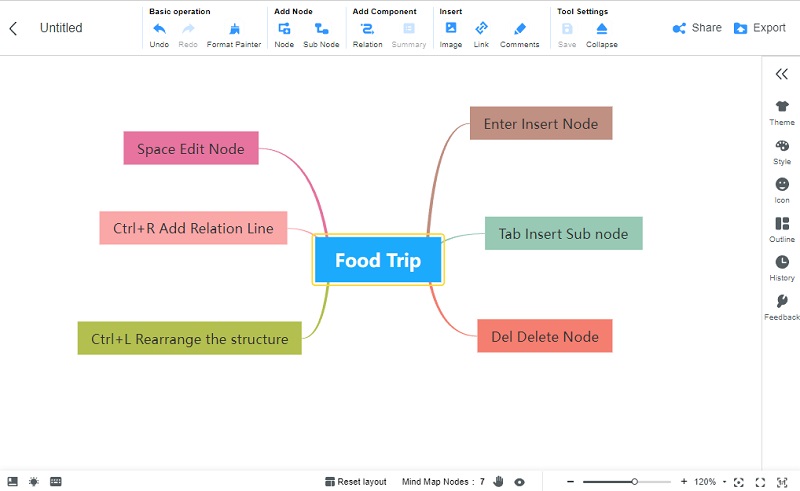
Voeg afbeeldingen toe
Het zou geen mindmap zijn zonder een afbeelding. Voeg daarom foto's toe op de knooppunten door naar de Invoegen. Klik op Afbeelding, dan Voeg afbeelding in. Deze keer kan de mindmap, in tegenstelling tot Photoshop, de achtergrond hebben om je kaart er mooier uit te laten zien. Ga gewoon naar de Menubalk, dan klikken thema>Achtergrond.
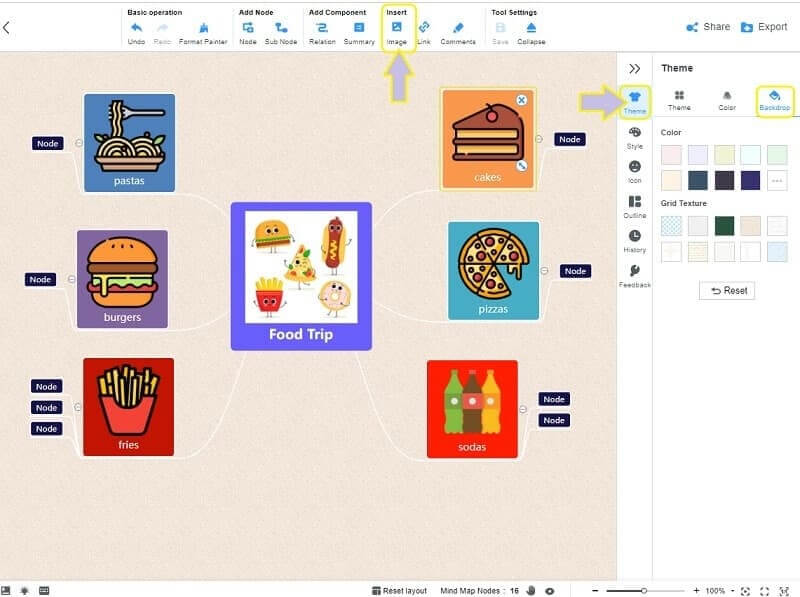
Hernoem en deel de kaart
Deze keer raden we je aan om een titel voor je kaart te maken en deze met je vrienden te delen. Hoe? Klik op de Deel en pas de details op het venstertabblad aan.
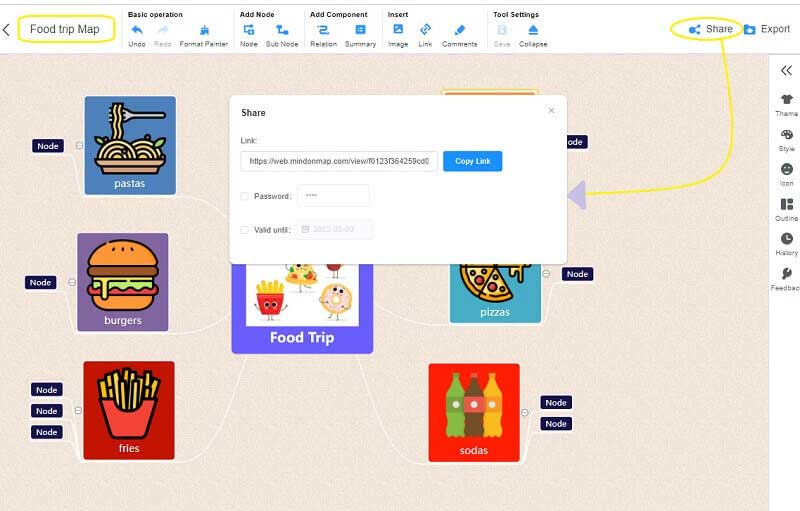
Exporteer de kaart
Ten slotte kunt u de kaart exporteren om een kopie op uw apparaat te hebben. Raak gewoon de Exporteren knop naast delen en kies vervolgens het gewenste formaat.
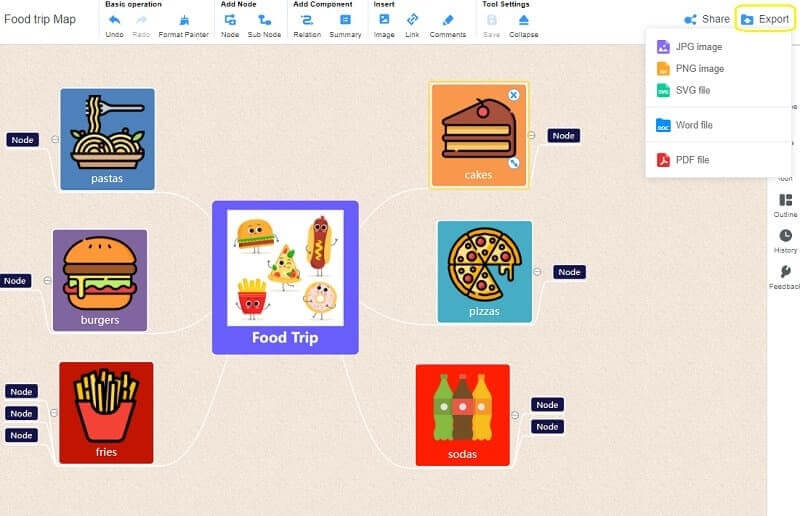
2. Grillig
Een ander goed alternatief voor Photoshop is deze Whimsical, een andere gratis mindmap-software dat creëert prachtige mindmaps, diagrammen, grafieken, enz. Bovendien stelt Whimsical gebruikers ook in staat om samen te werken met hun vrienden, waardoor hun digitale samenwerking mogelijk wordt. Bovendien geeft dit, net als de MindOnMap, ook de meest eenvoudige interface waar beginners van houden. Iedereen moet instemmen met de wonderen van deze tool. In tegenstelling tot de vorige online tool, kon Whimsical zijn gebruikers echter geen volledig gratis service bieden, hoewel het hen de kans geeft om gebruik te maken van de gratis proefversie die vergelijkbaar is met Adobe Photoshop bij het maken van mindmaps.
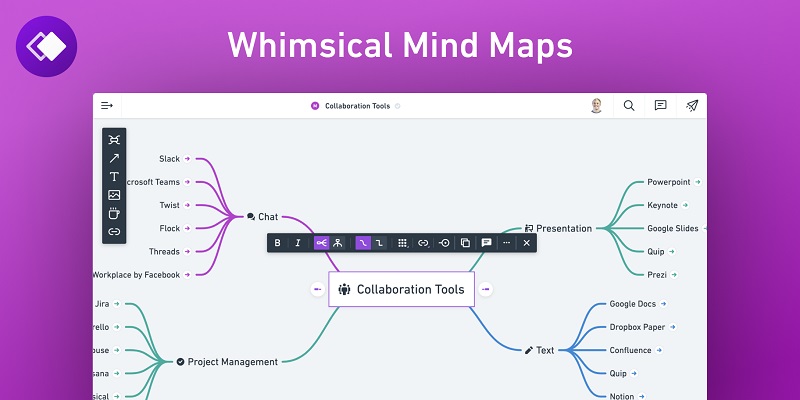
PROS
- Makkelijk te gebruiken.
- Voor alle soorten gebruikers.
- Bied meerdere functies aan.
CONS
- Internet-afhankelijk.
- Niet helemaal gratis.
Deel 3. Veelgestelde vragen over Photoshop en mindmapping
Hoeveel kost het me om Adobe Photoshop aan te schaffen?
Een van de beste deals kost je $19.99 per maand.
Kan ik nog steeds gratis mindmaps maken met Adobe Photoshop?
Ja. Adobe Photoshop geeft zijn nieuwe gebruikers een gratis proefperiode van een maand. Daarom kun je dit programma nog steeds gratis gebruiken om mindmaps te maken.
Kan ik een mindmap maken in Photoshop met mijn mobiele apparaat?
Ja. Photoshop biedt een applicatie voor mobiele apparaten en je kunt het ook gebruiken voor mindmapping, maar met minimale functies.
Conclusie
Daar heb je het, de gedetailleerde stappen in mindmaps maken met Photoshop die het proberen waard zijn. Zoals u ziet, zullen sommige hulpmiddelen u echter een handiger manier bieden. Dus als je niet zeker weet wat je nu moet gebruiken, raden we je ten zeerste aan om voor MindOnMap, en laat uw creativiteit op de gemakkelijkste manier in u los!










