Hoe u de resolutie van afbeeldingen kunt verhogen met behulp van de vier verwachte tools voor beeldopschaling, zowel online als offline
Het opschalen van een afbeelding is een intelligente actie geworden om uw foto er geweldig uit te laten zien! We moeten echter erkennen dat velen nog steeds achtergebleven camera's gebruiken, zelfs met hoe geavanceerd onze technologie tegenwoordig is. Velen kunnen het zich niet veroorloven om zeer gestandaardiseerde cameratelefoons aan te schaffen. Of het is dat niet alle mensen de noodzaak inzien om er een aan te schaffen, omdat ze belangrijker dingen hebben om prioriteit aan te geven. Wat de reden ook is, er is één ding waar we zeker van zijn, velen geven er nog steeds de voorkeur aan of, moeten we zeggen, zijn bereid om hun beeldkwaliteit te verbeteren. Daarom, hoe de fotoresolutie te verhogen nog beter? Daarom hebben we richtlijnen opgesteld voor een betere beeldopschaling en de beste tools.
Aan het einde van dit artikel heb je twee beste oplossingen voor online en nog eens twee voor je offline voorkeur. Laten we daarom zonder verder adieu beginnen met deze opwindende presentatie. En geniet alsjeblieft van het begrijpen van de geweldige informatie en richtlijnen die deze tools hebben.
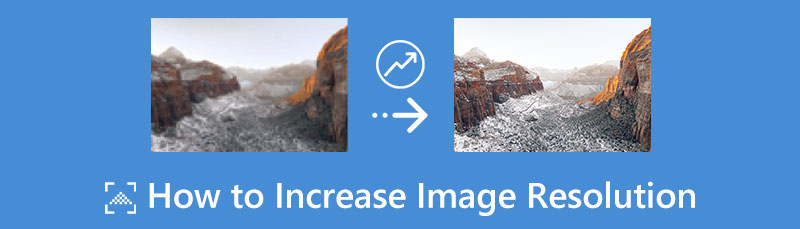
- Deel 1. Hoe u de beeldresolutie kunt verhogen met de twee meest verwachte online tools
- Deel 2. Fotoresolutie upgraden in twee desktopprogramma's
- Deel 3. Veelgestelde vragen over het verhogen van de beeldresolutie
Deel 1. Hoe u de beeldresolutie kunt verhogen met de twee meest verwachte online tools
1. MindOnMap gratis beeld-upscaler online
MindOnMap Gratis afbeelding Upscaler online is een bewonderenswaardige tool om afbeeldingen met een lage resolutie gratis online om te zetten in hoge resolutie. Het zal je verbazen dat je, net als de andere online tools, toegang hebt tot dit meest verwachte programma voor het opschalen van afbeeldingen met allerlei soorten browsers. Bovendien zult u zeker onder de indruk zijn van hoe soepel de procedure verloopt, dat ondanks dat het een gratis tool is, MindOnMap u geen advertenties op zijn pagina laat zien. En dan hebben we het nog niet eens over de drie eenvoudige stappen die u alleen maar hoeft te volgen om uw verwachte kwaliteitsoutput te produceren. Bovendien heeft MindOnMap Free Image Upscaler Online een zeer duidelijke interface die zelfs een elementaire student zou kunnen begrijpen.
Ondertussen, als het gaat om opschalen, kunt u met MindOnMap uw foto opschalen tot 3000x2400 px. Het kan uw bestandsgrootte vergroten van 2x, 4x, 6x en zelfs 8x de oorspronkelijke grootte terwijl het gebruik maakt van zijn AI-aangedreven technologie! Als u deze foto-editor gebruikt, wedden we dat u enthousiast zult zijn over de unieke functies en andere producten die door dit programma worden aangeboden.
Hoe maak je een afbeelding met een hogere resolutie met MindOnMap
Verken de startpagina
Start eerst en vooral uw browser en ga naar uw URL-zoektabblad. Typ vervolgens www.mindonmap.com. Zodra u de startpagina bereikt, klikt u op de drie regels in de rechterbovenhoek en kiest u de Producten optie. Druk nu op het vervolgkeuzepijlsymbool en selecteer de Gratis afbeelding Upscaler uit de keuzes onder de Afbeeldingstool.
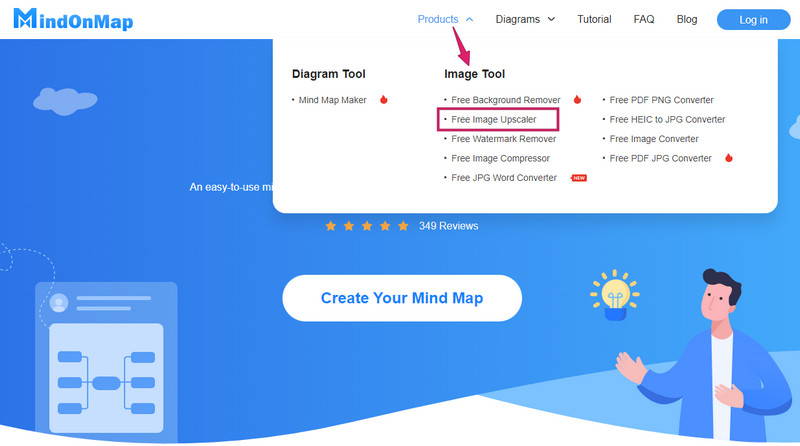
Upload een foto
Nu je op de gekozen productpagina bent, bereid je de foto voor die je nodig hebt om op te schalen terwijl je deze uploadt. Klik op de upload afbeeldingen tabblad van de pagina en kies de foto van uw lokale schijf. Houd er rekening mee dat u het fotobestand ook vanuit uw galerij kunt slepen en eenvoudig op de interface kunt neerzetten om het te uploaden.
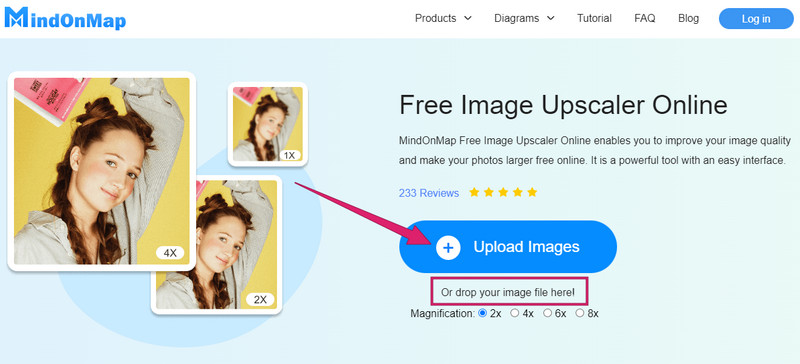
Verbeter het lage pixelbeeld
Terwijl de foto nog wordt geüpload, werkt de tool al aan de verbetering van de foto. Dus zodra het is geüpload, is uw bestand al verbeterd, aangezien u het verschil zult zien via het voorbeeld. Desalniettemin kunt u de instelling of de specifieke vergroting nauwkeurig bekijken en kiezen of u uw bestand wilt vergroten.
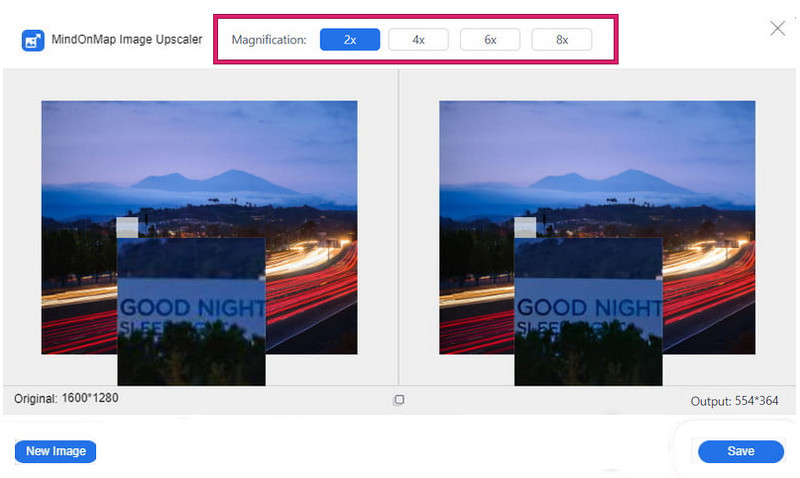
Sla de uitvoer op
Zo simpel is het, u kunt nu op de Opslaan knop om uw nieuw verbeterde afbeelding te downloaden. Houd er rekening mee dat u met dit opslagproces de foto kunt downloaden. Controleer daarna uw bestandsgalerij voor uw gedownloade afbeelding.
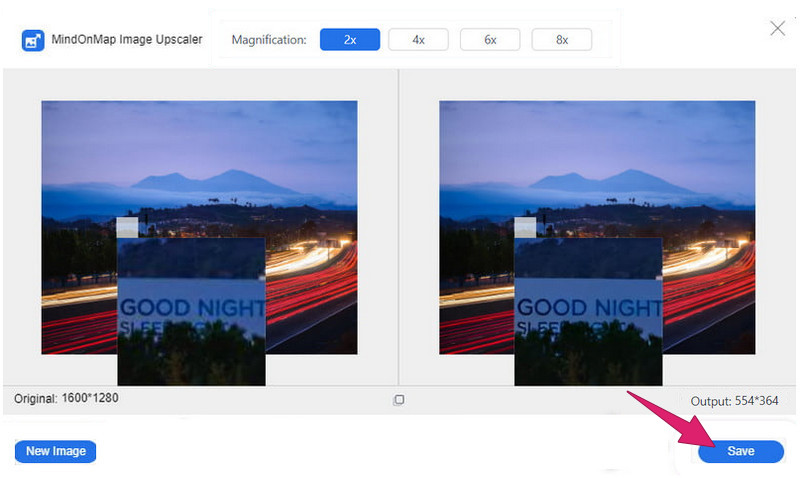
2. Fotor
Een andere verwachte tool die afbeeldingen met een lage resolutie gratis online naar een hoge resolutie kan converteren, is deze Fotor. Dit online programma is doordrenkt met geavanceerde functies voor fotodieet die samen met andere functies taggen die de grootte, kleur, helderheid en afbeeldingsachtergrond kunnen beheren. Ja, Fotor is een gratis tool zolang u de gratis proefversie gebruikt, maar heeft helaas een beperkte tijd. Dus als u het fotoverbeteringsproces met Fotor wilt leren kennen, raadpleegt u de onderstaande stappen.
Blader in eerste instantie door de productpagina van de tool en registreer een account om te beginnen. Als u klaar bent, klikt u op de Afbeelding openen knop om te bladeren en de foto te uploaden die u wilt verbeteren.
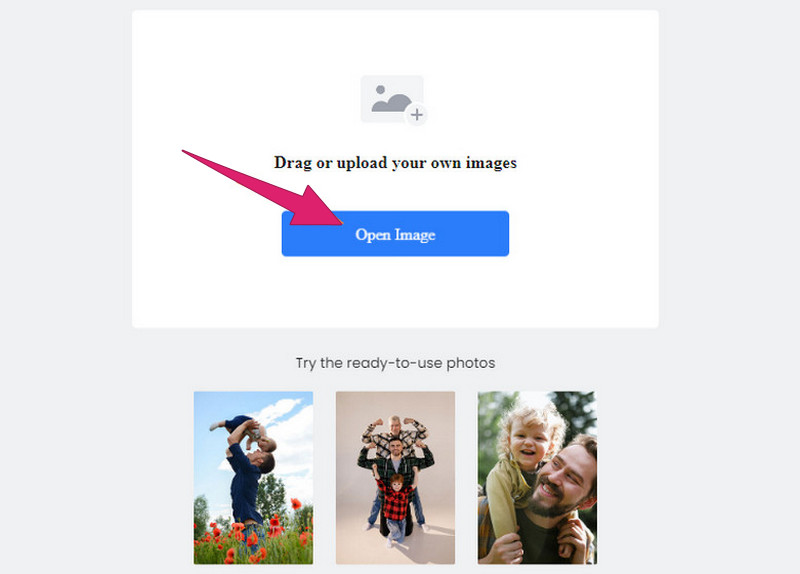
Dit is dus hoe u foto's met een lage resolutie in Fotor kunt herstellen. Zodra de foto binnen is, kunt u met de tool naar de gebruikersinterface navigeren. Vanaf daar, druk op de 1-tik op Verbeteren knop uit de opties aan de linkerkant. Druk ook op de Super Resolution Enlarger-tool voor een veel betere verbetering.
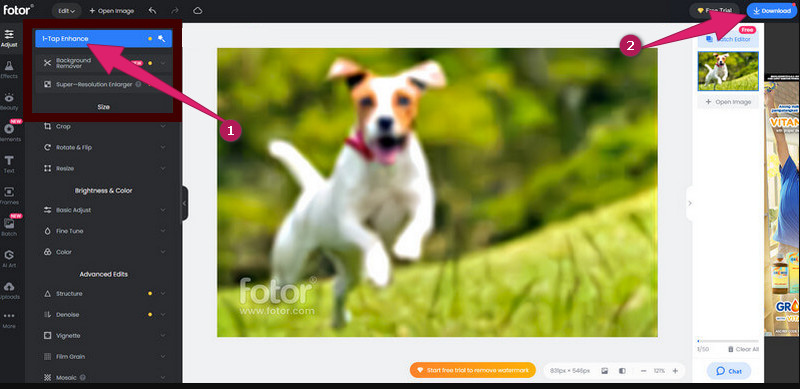
Klik daarna op de Downloaden knop om uw verbeterde foto op te slaan en te exporteren.
Deel 2. Fotoresolutie upgraden in twee desktopprogramma's
1. Adobe Photoshop
Als het gaat om professionele fotobewerkingsprogramma's, is Adobe Photoshop inderdaad een van de beste ter wereld. Geen wonder dat veel mensen het willen gebruiken en er vertrouwd mee willen raken, omdat het alles heeft waar een afbeeldingseditor voor zou zorgen. Omdat velen het echter willen hebben, geven sommigen er de voorkeur aan om het niet te kopen. Waarom? Het is vanwege de prijs. Een ander ding dat deze tool zou kunnen verbeteren, is het fotobewerkingsproces. Het gebruik ervan heeft anderen een niet zo gemakkelijke procedure gegeven, zoals velen denken, want het heeft een uitdagende interface voor beginners. Toch maken veel professionals van deze software hun beste oplossing vanwege de vele verbeteringstools. Het heeft functies zoals een afbeeldingsresizer, waarmee u uw afbeelding tot 200% hoger kunt vergroten dan de oorspronkelijke grootte. Bovendien biedt het ook veel unieke kits die ook van toepassing zijn op uw videobestanden. Verbazingwekkend, nietwaar? Laten we daarom nu vereenvoudigde richtlijnen hebben voor het verhogen van de resolutie van afbeeldingen in Photoshop door naar de volgende inhoud hieronder te kijken.
Eerst en vooral moet u deze Photoshop op uw desktopcomputer hebben geïnstalleerd. Start dan deze software en upload de foto die je wilt verbeteren. Beweeg daarna naar het tabblad Bewerken en klik op de Voorkeuren optie. Blader nu met uw muis naar beneden vanaf het Voorkeuren optie en kies de Technologievoorbeelden selectie.
Hierna richt je je ogen op de rechterkant van de interface en schakel je de Schakel Preserve Details 2.0 Upscale in vak onder de Technologievoorbeelden sectie. Klik vervolgens op om de wijzigingen toe te passen Oké knop na.
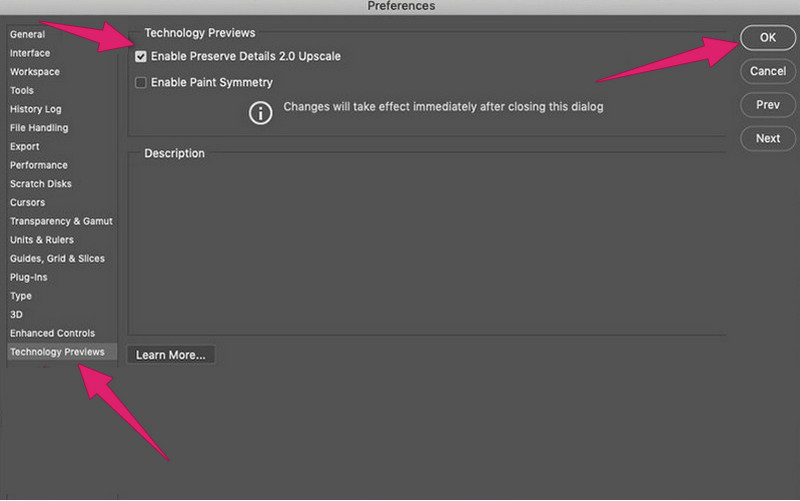
In navolging van de vorige stap, de eigenlijke beeldfixatie met lage resolutie. Klik om te beginnen op het gedeelte Afbeelding en kies de Afbeeldingsgrootte menu om de mage resizer-instellingen naar voren te brengen. Navigeer vervolgens naar de Breedte, Afmetingen, en Hoogte van de foto volgens uw behoefte. Vink vervolgens de aan Opnieuw bemonsteren vak en verander het naar Gegevens behouden 2.0 van de Automatisch selectie. Vergeet nu niet op de te klikken Oké knop en sla de nieuw verbeterde foto op.
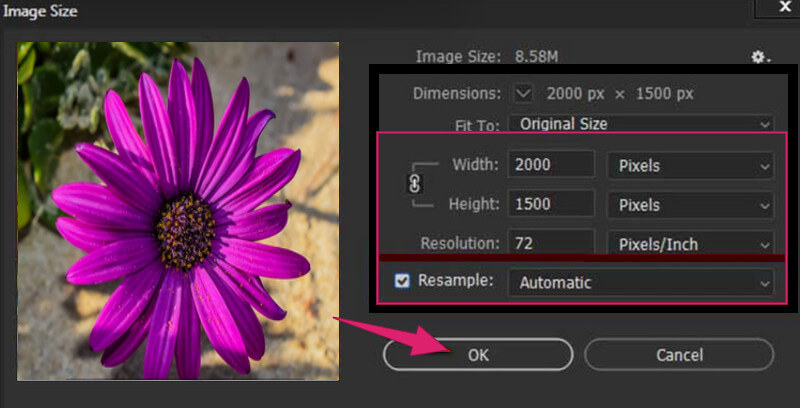
2. Lichtkamer
Een andere software die het verdient om offline te worden gebruikt, is Lightroom. Het is een andere tool van Adobe Photoshop die wordt geleverd met een functie voor het opschalen van afbeeldingen. In feite kan deze software foto's opschalen naar een naadloos hoge output met behulp van de Super Resolution-functie. Bovendien ondersteunt het veel verschillende afbeeldingsindelingen, zoals TIFF, PNG, DNG en JPG. Daarom volgen hier de stappen voor het helder bewerken van foto's met behulp van Lightroom.
Start Lightroom op uw bureaublad en open uw foto ermee.
Klik nu met de rechtermuisknop op de foto en kies de Verbeteren keuze.
Druk daarna op de Super resolutie optie en druk op de Verbeteren knop.
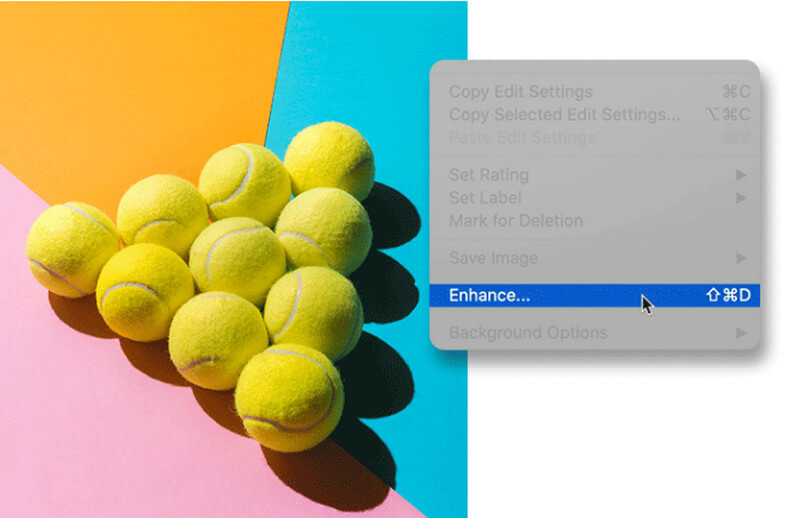
Verder lezen
Deel 3. Veelgestelde vragen over het verhogen van de beeldresolutie
Betekent het verhogen van de beeldresolutie dat je het groter moet maken?
Ja. Het verhogen van de afbeeldingsresolutie betekent automatisch dat u de bestandsgrootte vergroot. Het is omdat je elementen toevoegt aan de foto.
Wat is het beste resolutieniveau voor een afbeelding?
Het hangt af van waar de afbeelding zal worden gebruikt. De beste resolutie is dus 300 pixels per inch.
Waarom is mijn foto na het opschalen naar een ander formaat geconverteerd?
Er zijn tools voor het opschalen van afbeeldingen die slechts één of één uitvoerformaat voor afbeeldingen ondersteunen. Daarom, als u dit soort tool gebruikt, heeft u geen andere keuze dan hetzelfde formaat te hebben dat het produceert.
Conclusie
We hebben het je zojuist laten zien en geleerd hoe de beeldresolutie te verhogen met de twee platforms. U kunt nu uw taak in fotoverbetering op elke gewenste manier uitvoeren. Als u het zich kunt veroorloven om de twee uitstekende tools van Adobe te hebben, gebruik ze dan. Wil je echter een simpele en betaalbare tool, ga dan vooral voor de online tools MindOnMap Gratis afbeelding Upscaler online.










