Achtergrond uit afbeelding verwijderen met behulp van 7 beproefde technieken
Controle hebben over het verwijderen van de achtergrond van uw foto's biedt talloze voordelen. Hiermee kunt u objecten op een nieuwe achtergrond stapelen. Het stelt u ook in staat een naadloos ontwerp te realiseren met transparante achtergronden voor elementen. En de lijst met voordelen gaat maar door. Toch zou dit alleen mogelijk zijn als u de juiste tool voor uw behoeften gebruikt. Daarmee bieden we u zeven handige manieren om fotoachtergronden te verwijderen. Voor elke tool hebben we een stap-voor-stap handleiding gegeven die u kunt volgen. Zorg ervoor dat u ze doet, zodat u succesvol kunt zijn verwijder de achtergrond van uw afbeeldingen.
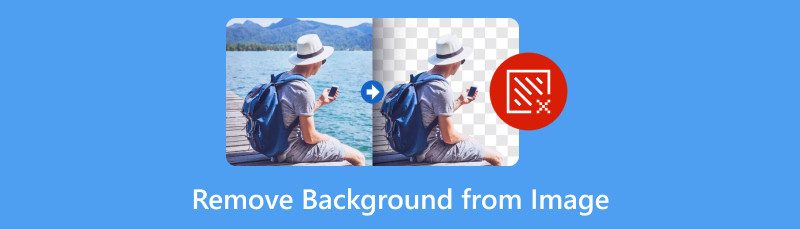
- Deel 1. Waarom moet ik de achtergrond uit de afbeelding verwijderen
- Deel 2. Achtergrond uit afbeelding verwijderen met MindOnMap Free Background Remover Online
- Deel 3. Hoe u de achtergrond van een afbeelding uitknipt met Photoshop
- Deel 4. Wis de achtergrond van de afbeelding met Remove.bg
- Deel 5. Wis de achtergrond van een afbeelding met Removal.ai
- Deel 6. Achtergrond uit afbeelding verwijderen met GIMP
- Deel 7. Verwijder de achtergrond op foto met Canva
- Deel 8. Maak foto's zonder achtergrond met PowerPoint
- Deel 9. Veelgestelde vragen over het verwijderen van de achtergrond uit een afbeelding
Deel 1. Waarom moet ik de achtergrond uit de afbeelding verwijderen
Het verwijderen van de achtergrond uit een afbeelding dient verschillende doeleinden. Bovendien is het begrijpen van de redenen achter dit proces ook belangrijk op verschillende gebieden. We hebben nu verschillende redenen opgesomd waarom u de afbeeldingsachtergrond mogelijk wilt wissen:
◆ Zodat u zich uitsluitend op het hoofdonderwerp van uw foto kunt concentreren. Zo kunt u een visueel aantrekkelijk en helder beeld creëren.
◆ Een andere reden is om de achtergrond van uw afbeelding transparant te maken. Op die manier kun je de achtergrond inruilen voor een aantrekkelijkere achtergrond.
◆ Het is gemakkelijker om effecten toe te voegen nadat je de achtergrond hebt uitgesneden. U kunt schaduwen, texturen, reflecties, verlopen en meer toevoegen.
◆ Nog een reden is om je foto's een witte of transparante achtergrond te geven. Zo kunt u uw inhoud zonder enige afleiding laten zien.
◆ Naast een witte achtergrond moet je de achtergrond verwijderen om deze in een andere geschikte kleur te veranderen.
Nadat u de redenen kende, heeft u misschien besloten om het nu te doen. Of u nu een witte achtergrond uit een afbeelding of een andere achtergrond uit uw foto's wilt verwijderen, blijf lezen. Laten we doorgaan naar de volgende sectie.
Deel 2. Achtergrond uit afbeelding verwijderen met MindOnMap Free Background Remover Online
De eerste op de lijst hebben we MindOnMap gratis achtergrondverwijderaar online. Het is een van de beste platforms die je op internet kunt vinden. Hiermee kunt u de achtergrond van uw foto's met mensen, dieren, producten of andere objecten verwijderen. Op die manier kunt u een schoon imago hebben en het gebruiken voor welk doel dan ook. Daarnaast kunt u de achtergrond handmatig van uw foto's verwijderen. Het betekent dat u de controle heeft om het zelf te doen. Bovendien biedt de tool verschillende bewerkingstools. Deze omvatten het bijsnijden, spiegelen, roteren, enz. van uw foto's. Bovendien voegt de tool na het verwijderingsproces geen watermerk toe. Ten slotte kunt u de achtergrond van een foto wissen zonder enige kosten te betalen. Als je wilt leren hoe dit werkt en hoe je het kunt gebruiken, volg dan de onderstaande gids:
Upload uw afbeelding.
Ga eerst naar de MindOnMap gratis achtergrondverwijderaar online Officiële Pagina. Als je daar bent, klik je op de Afbeelding uploaden knop. Kies vervolgens de foto waarvan u de achtergrond wilt verwijderen.
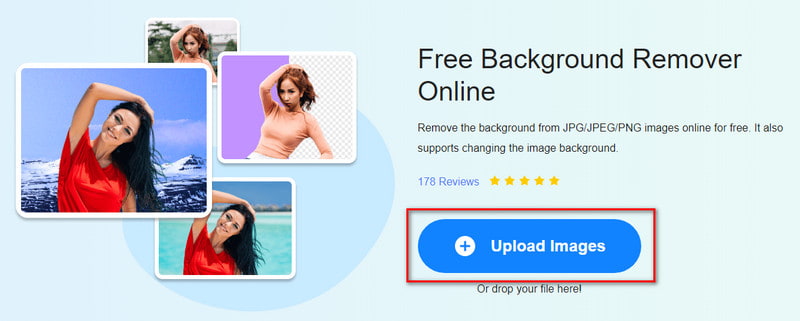
Kies de achtergrond.
Begin vanuit de vensterprompt met het selecteren van het gedeelte van de foto dat u van de originele foto wilt behouden. Doe dit met behulp van het penseelselectiegereedschap. U kunt ook het uitvoervoorbeeld zien in het rechterdeelvenster van de interface.
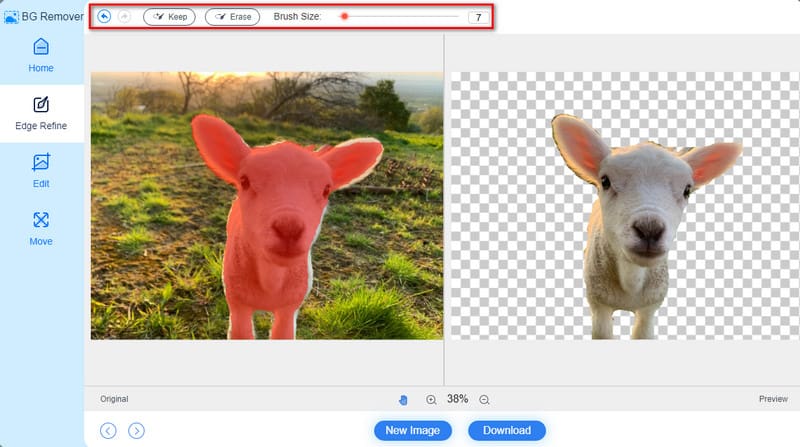
Sla de foto op.
Als u klaar bent, selecteert u de knop Downloaden om uw afbeelding zonder achtergrond op uw computer op te slaan. Optioneel kunt u de opties Bewerken en Verplaatsen gebruiken om uw foto te wijzigen voordat u deze opslaat.
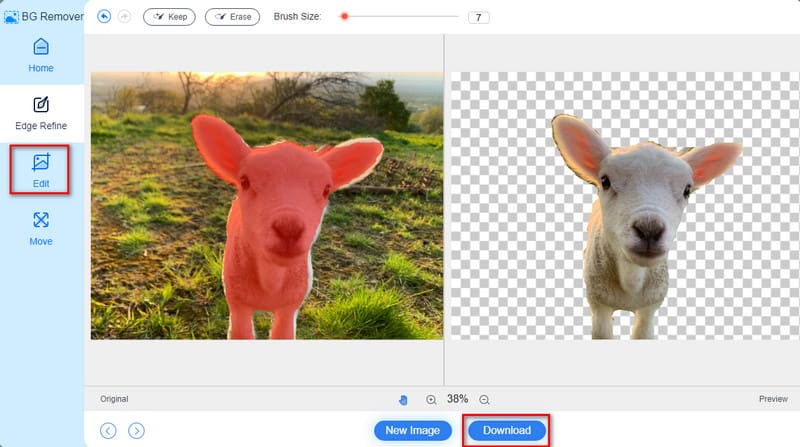
Deel 3. Hoe u de achtergrond van een afbeelding uitknipt met Photoshop
Een ander hulpmiddel dat u kunt proberen om de achtergrond van uw foto's te verwijderen, is Photoshop. We kunnen de populariteit van dit programma als het gaat om beeldbewerking niet ontkennen. Dit geldt vooral voor mensen met wat meer ervaring. Het biedt zelfs verschillende methoden om de achtergrond van uw foto's te verwijderen. Deze omvatten het automatisch verwijderen of verwijderen van de achtergrond, aangepaste achtergronden met het penseel en meer. Het kan dus ook worden beschouwd als een van de beste manieren om achtergrond uit afbeeldingen te verwijderen. Hier leren we u hoe dit werkt met behulp van de Quick Action-methode. Maar als je een beginner bent, vind je het misschien overweldigend en ingewikkeld om te navigeren.
Open om te beginnen uw afbeelding in Photoshop. Klik op Bestand en kies Openen. Klik vervolgens met de rechtermuisknop op de achtergrondlaag van uw afbeelding. Kies vervolgens de Laag dupliceren uit het dialoogvenster dat verschijnt.
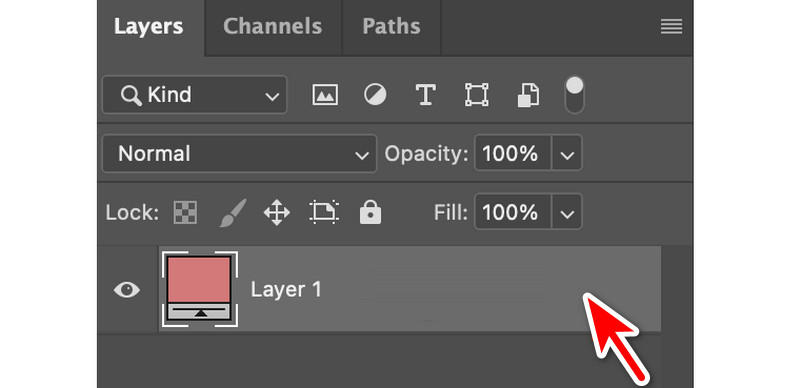
Geef daarna uw laag een naam en druk op de knop OK. Schakel nu de originele laag uit door op de oogknop links daarvan te klikken. Zorg er vervolgens voor dat het venster Eigenschappen zichtbaar is. Doe dit door naar Venster en vervolgens naar Eigenschappen te navigeren.
Kies in het deelvenster Lagen uw nieuwe laag. Ga vervolgens naar het gedeelte Eigenschappen en klik op de optie Achtergrond verwijderen onder Snelle actie. Eindelijk kon je de achtergrond van de afbeelding verwijderen.
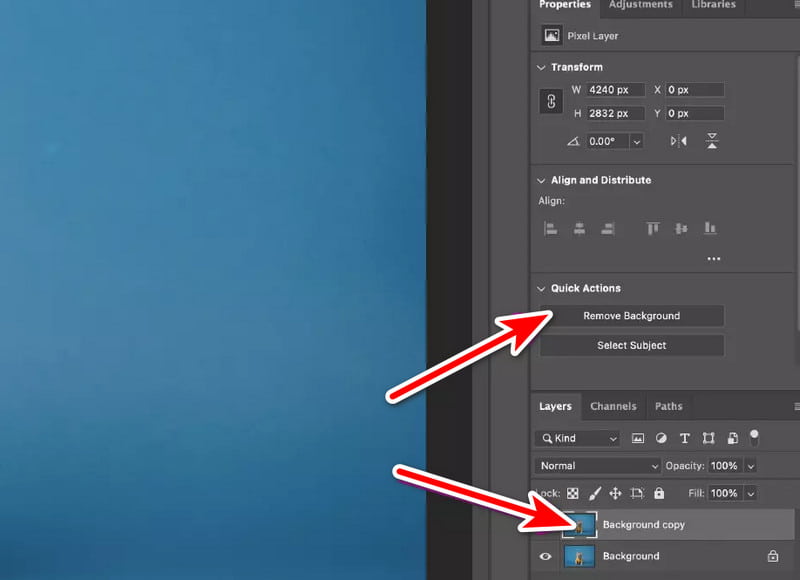
Deel 4. Wis de achtergrond van de afbeelding met Remove.bg
Nog een hulpmiddel om te proberen is de Verwijder.bg onlineplatform. Het is een bekend webgebaseerd platform dat uitblinkt in eenvoud en snelheid voor het verwijderen van achtergronden. Binnen enkele seconden kunt u de achtergrond van uw foto's verwijderen. Hiermee kun je een transparante PNG maken. Je kunt ook een gekleurde achtergrond aan je foto toevoegen. Het kan echter beperkingen hebben bij het verwerken van complexe afbeeldingen met ingewikkelde details. Bovendien zijn de verfijningsopties relatief beperkt. Toch is het nog steeds de moeite waard om het te proberen.
Bezoek de officiële site van Remove.bg in uw browser. Eenmaal daar klikt u op Afbeelding uploaden of plaatst u een bestand neer om uw afbeelding toe te voegen met de achtergrond die u wilt verwijderen.
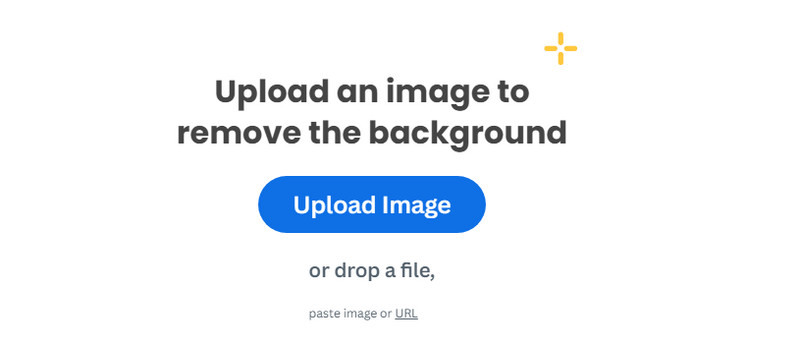
Wacht na het uploaden een paar seconden. De tool verwijdert de achtergrond onmiddellijk.
Ten slotte kunt u uw werk nu opslaan door op de knop Downloaden te klikken. Om de HD-versie te downloaden, moet u zich aanmelden voor een account. En dat is het!
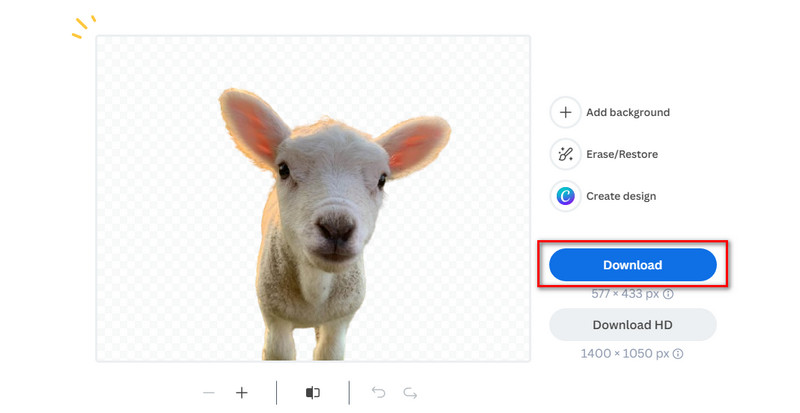
Deel 5. Wis de achtergrond van een afbeelding met Removal.ai
Verderop hebben we ook de Removal.ai om fotoachtergronden te wissen. Hiermee kun je een foto zonder achtergrond maken. Het ondersteunt ook batchverwerking om de achtergrond te verwijderen. Dit betekent dat u zoveel afbeeldingen kunt uploaden als u wilt en tegelijkertijd de achtergrond ervan kunt verwijderen. Bovendien kan dit platform zelfs vachtranden en haar van uw foto's verwijderen. Een van de nadelen is dat het weinig aanpassingen voor uw afbeeldingen biedt. Begin nu met het verwijderen van de achtergrond uit uw afbeeldingen door deze handleiding te volgen.
Ga naar de officiële pagina van Removal.ai. Klik vervolgens op de knop Foto kiezen en kies de foto waarvan u de achtergrond wilt verwijderen.
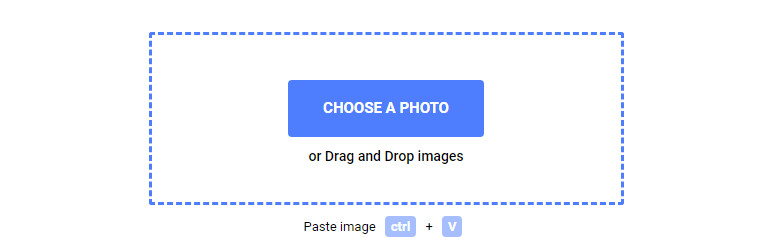
Wacht nu tot de tool de achtergrond voor u detecteert en verwijdert. Als u tevreden bent, slaat u het op uw computer op door op de knop Downloaden te klikken.
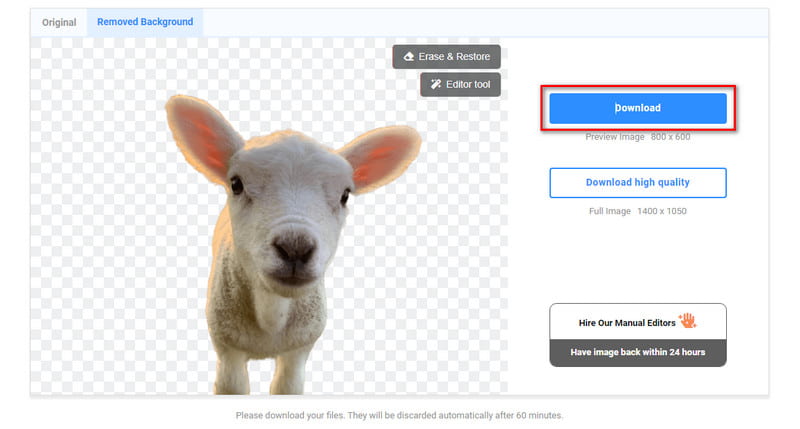
Net als bij Remove.bg moet u zich aanmelden als u uw hoogwaardige foto's zonder achtergrond wilt exporteren.
Deel 6. Achtergrond uit afbeelding verwijderen met GIMP
GIMP is een open-source, gratis alternatief voor Photoshop. Het biedt een reeks hulpmiddelen om de achtergrond uit uw afbeeldingen te verwijderen. Het is een uitstekende keuze voor gebruikers die op zoek zijn naar een kosteneffectieve oplossing voor diverse grafische ontwerp- en beeldmanipulatietaken. Hier introduceren we de Fuzzy Select-tool van GIMP om een achtergrond uit een afbeelding te verwijderen. Hiermee kunt u uw achtergrond transparant maken. Maar als u een nieuwe gebruiker bent, vindt u de interface misschien ouderwets en overweldigend. Zo krijgt u een foto zonder achtergrond:
Start de gedownloade GIMP-software op uw computer. Selecteer de foto die u wilt bewerken. Ga naar het tabblad Bestand en kies de optie Openen in het vervolgkeuzemenu.
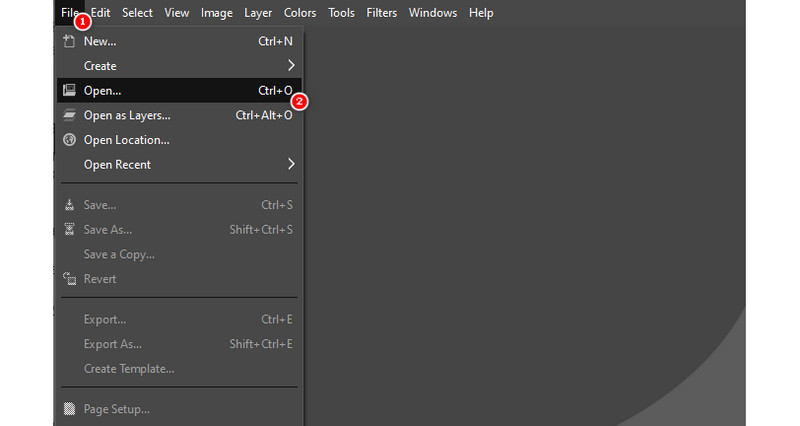
Klik nu rechtsonder in de interface van het hulpprogramma met de rechtermuisknop. Selecteer nu Alfakanaal toevoegen in de lijst met opties die verschijnt.
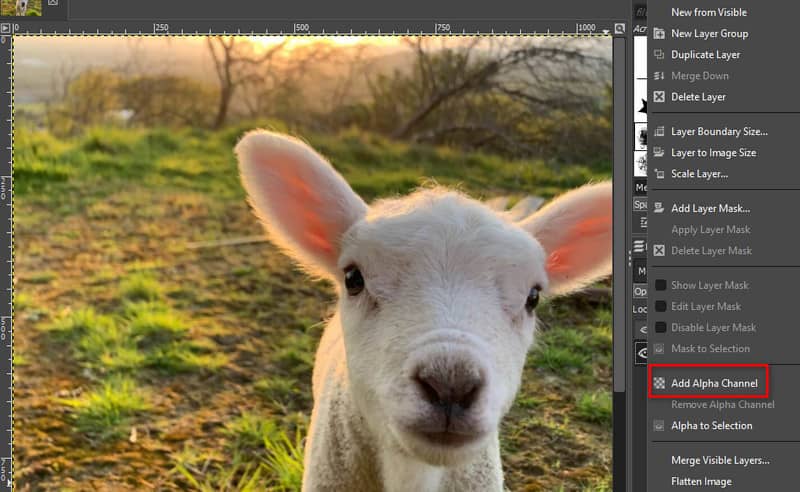
Kies daarna de Fuzzy Select Tool aan de linkerkant van de interface. Schakel vervolgens de opties Anti-aliasing, Doezelranden en Maskers tekenen in.
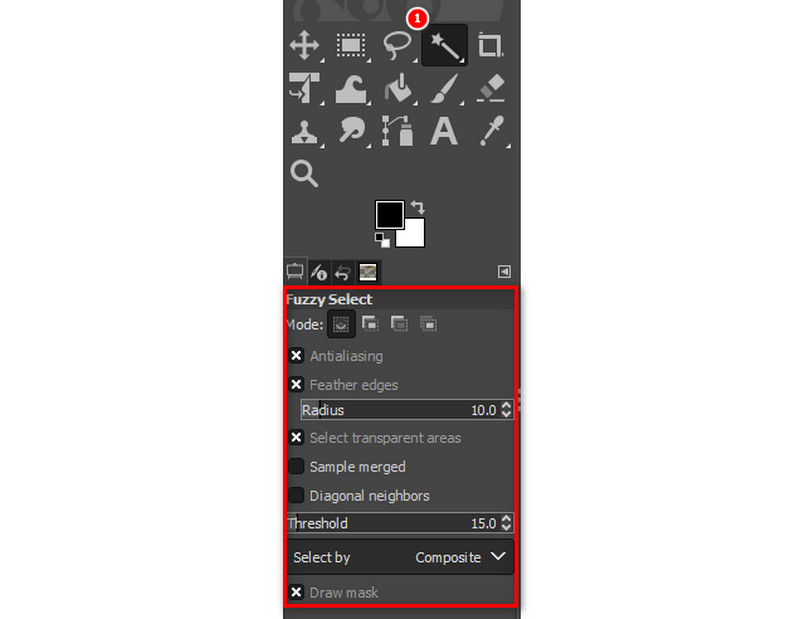
Begin met het selecteren van de achtergrond van uw foto door erop te klikken. Versleep deze om de drempel te verlagen of te verhogen. Druk daarna op de Delete-toets om de achtergrond te verwijderen. Herhaal het proces totdat u de fotoachtergrond verwijdert.
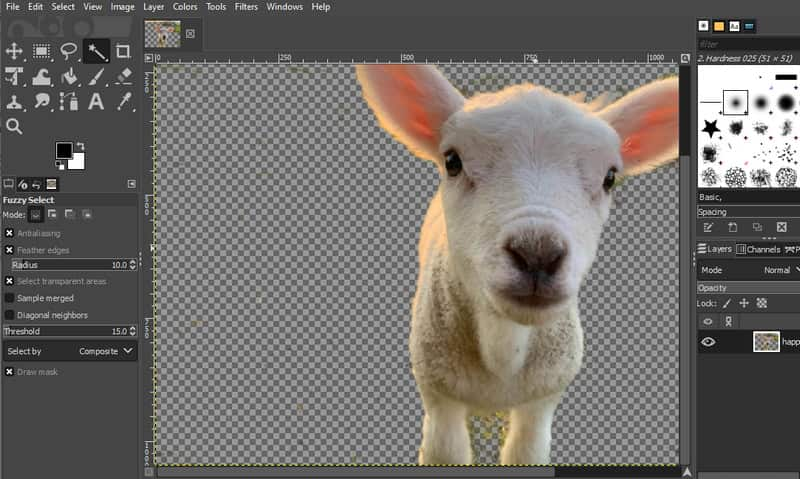
En dat is het! Toch vinden sommigen het te moeilijk om te gebruiken. Als u een van hen bent of een beginner bent, kunt u in plaats daarvan andere methoden gebruiken.
Deel 7. Verwijder de achtergrond op foto met Canva
Nog een programma dat u kunt gebruiken is Canva. De tool biedt nu een nieuwe toevoeging aan Canva Pro, waardoor het verwijderen van achtergronden nu mogelijk is. Het elimineert de noodzaak voor lagen en andere ingewikkelde ontwerpen met een paar klikken. Bovendien kunt u elke 24 uur achtergronden van maximaal 500 foto's verwijderen. Nu kan Background Remover alleen werken voor 9 MB en minder bestandsgrootte. Maar houd er rekening mee dat u de Canva Pro moet kopen om de BG Remover te kunnen gebruiken. Desondanks kun je als volgt de achtergrond van een afbeelding in Canva verwijderen.
Open Canva in uw browser. Upload vervolgens de afbeelding door op Een ontwerp maken te klikken en Bestand importeren te kiezen. Je kunt ook kiezen uit je projecten in Canva.
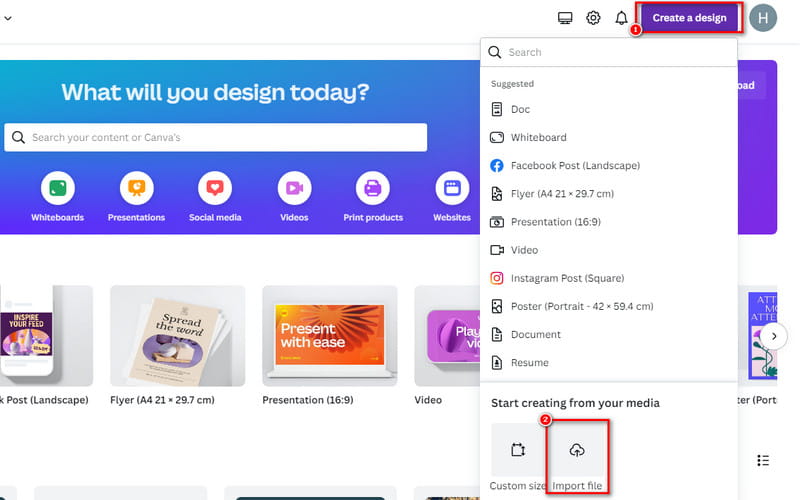
Klik vervolgens op Foto bewerken in de linkerbenedenhoek van uw geüploade afbeelding. Klik in de volgende interface op BG Remover onder het gedeelte Effecten.

Ten slotte hoef je alleen maar te wachten tot de achtergrond van je foto is verwijderd. Zodra u klaar bent, kunt u op klikken Opslaan knop in de rechterbovenhoek van uw huidige interface.
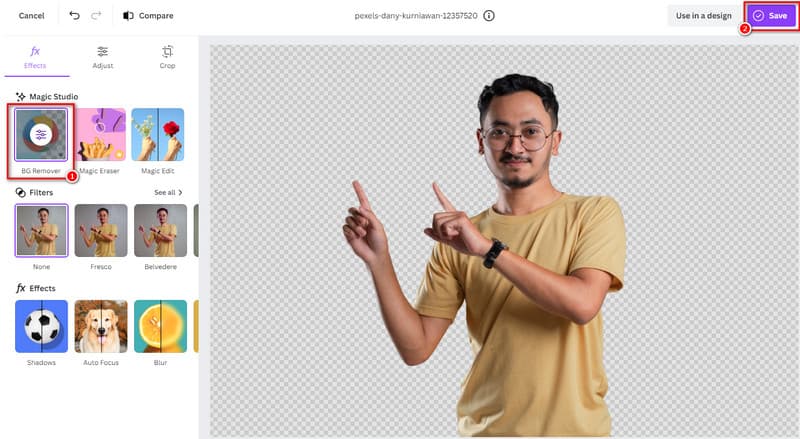
Deel 8. Maak foto's zonder achtergrond met PowerPoint
Last but not least hebben we PowerPoint als een manier om de achtergrond uit een afbeelding te verwijderen. Het is een van de meest gebruikte Microsoft-tools om presentaties te maken. Velen zijn bekend met hoe deze tool werkt. Maar niet iedereen weet dat deze tool nog een ander voordeel biedt. Het voordeel is dat je ook de achtergrond van je foto kunt verwijderen. Bovendien kunt u uw foto eenvoudig in de achtergrond van uw dia laten overvloeien. Het nadeel van deze tool is dat er geen geavanceerde aanpassingsmogelijkheden zijn. Ik bedoel dat je niet kunt kiezen wat je wilt verwijderen als je dat wilt. Maar als je je nu afvraagt hoe je de achtergrond ermee kunt verwijderen, kun je het volgende doen:
Start eerst Microsoft PowerPoint op uw computer. Navigeer daarna naar het tabblad Invoegen en kies Afbeelding.
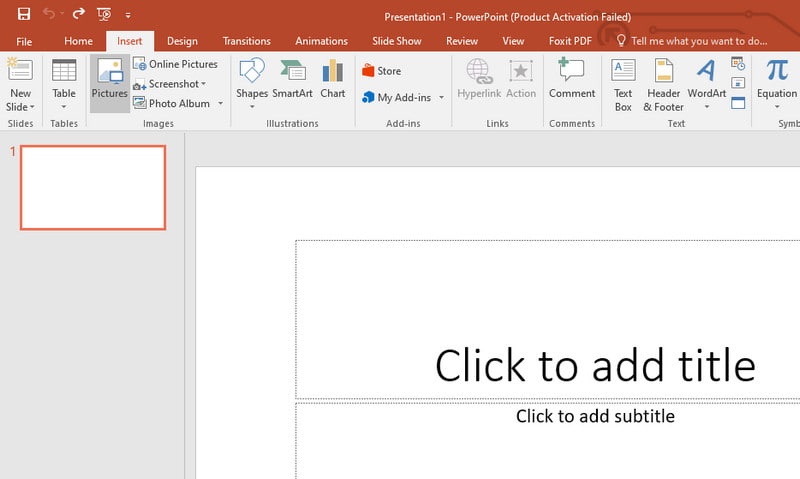
Klik nu op het tabblad Afbeeldingshulpmiddelen Opmaak. Kies vervolgens de optie Achtergrond verwijderen linksboven in de programma-interface.
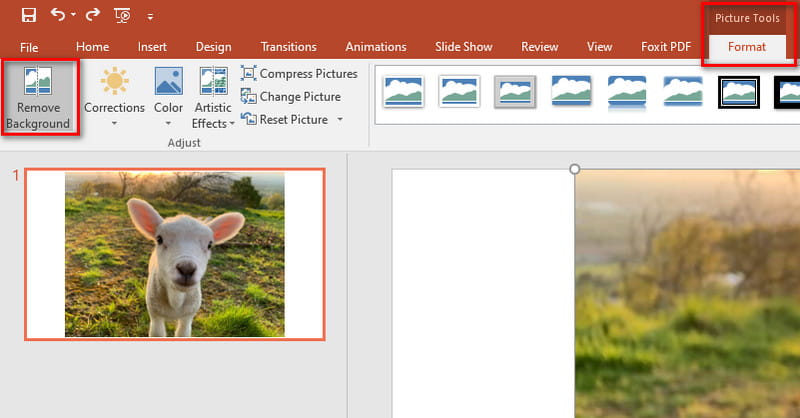
Vervolgens probeert PowerPoint de achtergrond automatisch te verwijderen. Gebruik indien nodig de gereedschappen Markeer gebieden om te behouden of Markeer gebieden om te verwijderen. Zo kunt u nauwkeurige aanpassingen maken. Klik ten slotte op de knop Wijzigingen behouden. Klik hier om te zien hoe u een tekent beslisboom in PowerPoint.
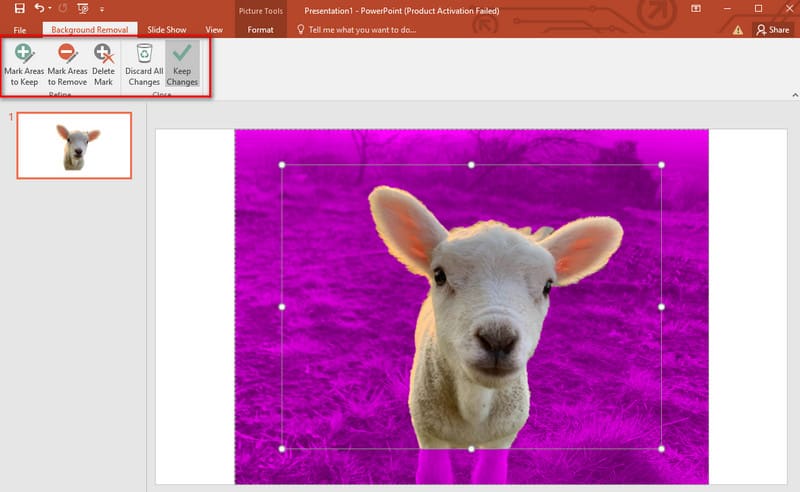
Deel 9. Veelgestelde vragen over het verwijderen van de achtergrond uit een afbeelding
Wat is de gratis app die de achtergrond van foto's verwijdert?
Er zijn talloze gratis apps die u kunt gebruiken om de achtergrond van uw foto's te verwijderen. Zoals hierboven vermeld, zijn Remove.bg, Removal.ai en GIMP gratis. Toch is de beste onder de rest dat wel MindOnMap gratis achtergrondverwijderaar online. Hiermee kun je achtergronden zonder enige beperking verwijderen.
Hoe maak ik de achtergrond van een afbeelding transparant?
Gebruik tools zoals Photoshop, GIMP of online platforms om uw fotoachtergrond transparant te maken. Een van die betrouwbare online platforms die u kunt gebruiken is MindOnMap gratis achtergrondverwijderaar online. De stapsgewijze handleiding voor deze platforms vindt u hierboven. Lees en volg ze zorgvuldig.
Kan ik een achtergrond verwijderen in Canva?
Zeker ja! Zoals hierboven vermeld, biedt de Canva Pro-versie de BG Remover-tool. Hiermee kunt u de achtergrond verwijderen uit JPG en andere afbeeldingsformaten.
Hoe verwijder ik de achtergrond van een afbeelding in Paint 3D?
Gebruik in Paint 3D het gereedschap Magisch selecteren om het onderwerp te selecteren. Verfijn vervolgens de selectie en klik vervolgens op Volgende. Kies nu de knop Verwijderen en klik ten slotte op de knop Gereed.
Conclusie
Over het algemeen is dat hoe het moet verwijder de achtergrond van een afbeelding. Zodra u uw foto succesvol heeft ontvangen, kunt u deze nu voor verschillende doeleinden gebruiken. Inmiddels heeft u misschien de juiste keuze gemaakt voor uw behoeften. Wat ons betreft, de tool die we ten zeerste aanbevelen is MindOnMap gratis achtergrondverwijderaar online. Het biedt verschillende bewerkingstools, afgezien van het verwijderen van de achtergrond. Bovendien hoeft u zich niet aan te melden of kosten te betalen.










