De achtergrond van een afbeelding transparant maken [5 manieren]
Foto's transparant maken lijkt voor sommige mensen een lastige opgave. Velen denken dat ze op zijn minst grafische ontwerpvaardigheden nodig hebben. Als u een van hen bent, hoeft u zich geen zorgen te maken. Er zijn talloze eenvoudige methoden die u kunt proberen om dit te bereiken. Daarom leren we je in dit bericht hoe je een fotoachtergrond transparant kunt maken. Niet alleen dat, maar we hebben ook de 5 beste tools gedeeld waaruit u kunt kiezen om een transparante achtergrond te creëren. Volg de stappen zorgvuldig om de tool op de meest effectieve manier te gebruiken maak de achtergrond van de afbeelding transparant.
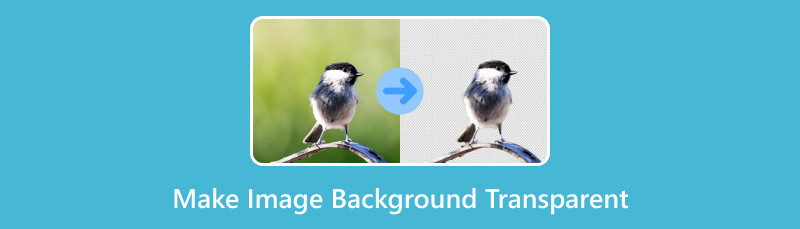
- Deel 1. Waarom moet ik de achtergrond van een afbeelding transparant maken
- Deel 2. Maak de fotoachtergrond transparant met MindOnMap Gratis achtergrondverwijderaar online
- Deel 3. Maak de afbeeldingsachtergrond transparant met Canva
- Deel 4. Geef de afbeelding een transparante achtergrond met Microsoft PowerPoint
- Deel 5. Hoe u een transparante achtergrond op een afbeelding plaatst met Adobe Express
- Deel 6. Converteer afbeelding naar transparante achtergrond met LunaPic
- Deel 7. Veelgestelde vragen over hoe u de achtergrond van een afbeelding transparant kunt maken
Deel 1. Waarom moet ik de achtergrond van een afbeelding transparant maken
Een afbeelding naar een transparante achtergrond converteren is eenvoudiger dan u denkt. Maar voordat u dat doet, moet u enkele van de redenen leren kennen waarom u het misschien zou willen doen. Hier zijn enkele veelvoorkomende oorzaken:
◆ Dankzij transparante achtergronden kan een afbeelding naadloos worden geïntegreerd met verschillende achtergronden. Dit is vooral handig bij het ontwerpen. Vooral als je wilt dat de afbeelding eruitziet alsof deze van nature in een specifieke setting thuishoort.
◆ Logo's en iconen profiteren vaak van een transparante achtergrond. Hierdoor vallen deze elementen op verschillende oppervlakken op.
◆ Bij webdesign worden transparante achtergronden vaak gebruikt voor afbeeldingen die harmonieus moeten passen bij het algemene ontwerp van een website. Dit vergroot de visuele aantrekkingskracht en professionaliteit van de site.
◆ Wanneer u presentaties of afbeeldingen maakt, kan het verwijderen van de achtergrond de afbeelding veelzijdiger maken. Hiermee kunt u de afbeelding op verschillende dia's of ontwerpen plaatsen zonder dat u zich zorgen hoeft te maken over incompatibele achtergronden.
◆ Transparante achtergronden zijn essentieel voor het overlappen van de ene afbeelding op de andere.
Deel 2. Maak de fotoachtergrond transparant met MindOnMap Gratis achtergrondverwijderaar online
Ten eerste hebben we dat gedaan MindOnMap gratis achtergrondverwijderaar online. Het is een webgebaseerd platform waarmee u gratis achtergronden kunt verwijderen. Wanneer u de achtergrond verwijdert, wordt uw afbeelding onmiddellijk transparant. Bovendien is het verwijderingsproces erg snel dankzij de AI-technologie. Afgezien daarvan ondersteunt het verschillende fotoformaten zoals JPG, JPEG, PNG en meer. Dat betekent dat je van elke afbeelding een transparante achtergrond kunt maken. Als u niet tevreden bent, kunt u bovendien kiezen wat u in uw foto's wilt wissen. U kunt ook de kleur van uw achtergrond wijzigen als u dat wilt. Voor nu leren we je hoe je met deze tool een transparante achtergrond maakt.
Ga om te beginnen naar de MindOnMap gratis achtergrondverwijderaar online Officiële Pagina. Druk vervolgens op de knop Afbeeldingen uploaden om het bestand te importeren waarvan u een transparante achtergrond wilt maken.
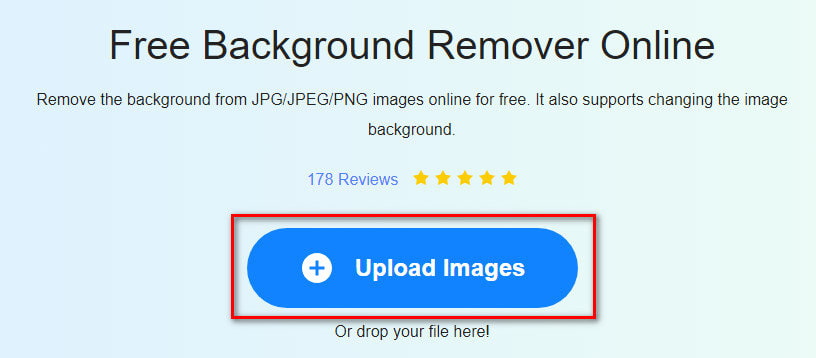
Wacht tot het hulpprogramma uw afbeelding heeft verwerkt. Aan de rechterkant ziet u een voorbeeld van de transparante achtergrond van uw afbeelding.
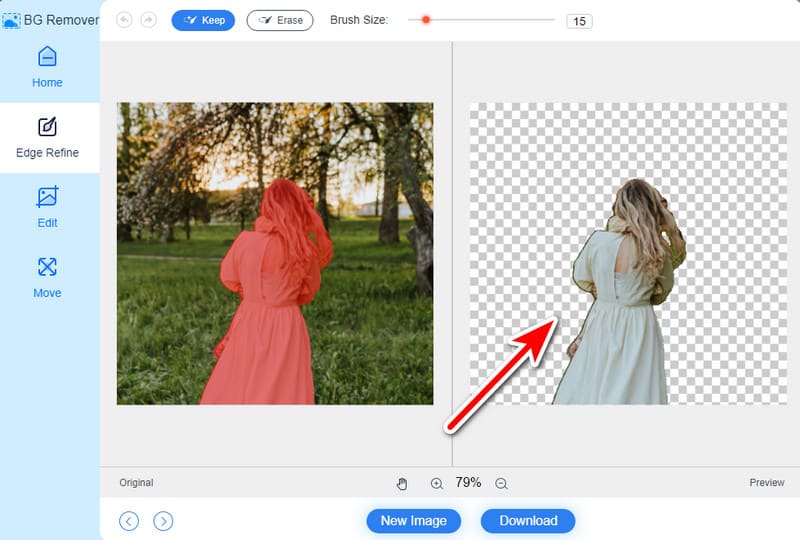
Als u klaar bent, slaat u de uiteindelijke uitvoer op door op de knop Downloaden onder aan uw huidige interface te klikken. En dat is het!
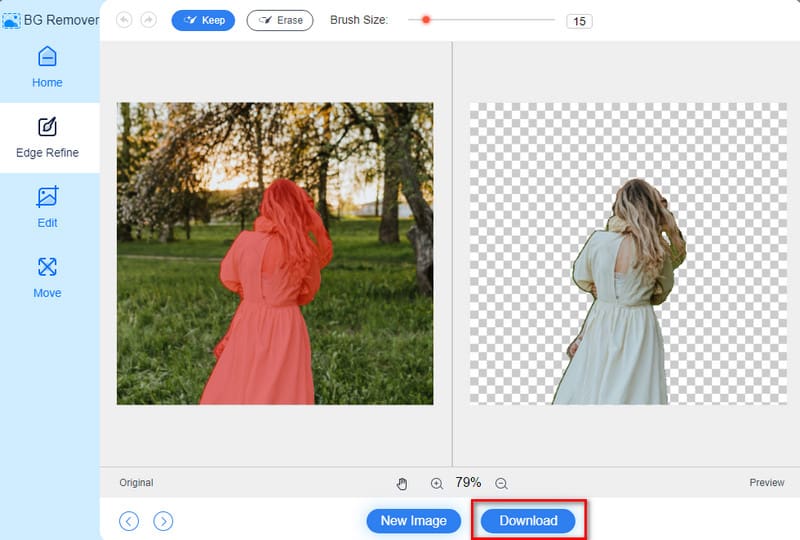
Deel 3. Maak de afbeeldingsachtergrond transparant met Canva
Een ander hulpmiddel dat u kunt proberen, is het populairste hulpmiddel voor grafisch ontwerp. Velen gebruiken het om presentaties, posts op sociale media, video's, logo's en meer te maken. Hiermee kunt u ook de achtergrond van uw afbeelding transparant maken. Het heeft een nieuwe functie toegevoegd waarmee je de achtergrond kunt verwijderen. Zo wordt het transparant en kunt u het gebruiken voor uw behoeften. Maar houd er rekening mee dat je een Canva Pro nodig hebt om toegang te krijgen tot deze premiumfunctie. Om de afbeelding een transparante achtergrond te geven, gaat u als volgt te werk:
Open Canva in een browser en upload de afbeelding waarvan u een transparante achtergrond wilt hebben. Klik op Ontwerp maken en selecteer onderaan Bestand importeren.
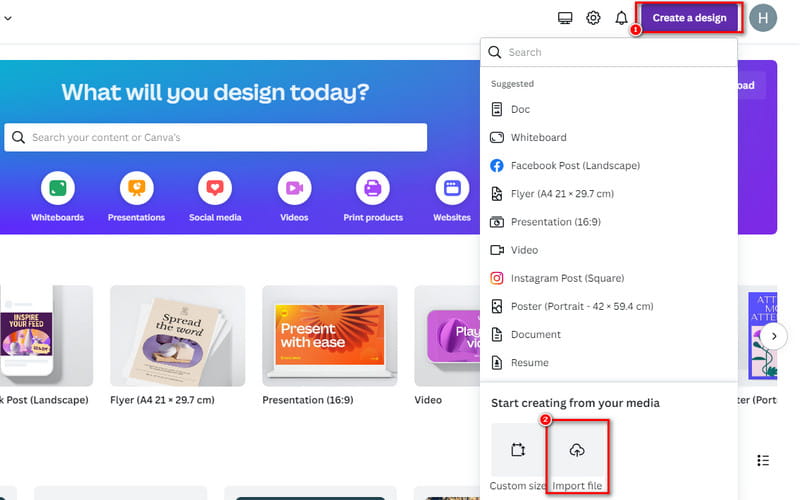
Klik vervolgens op Foto bewerken linksonder in uw foto. Klik in de volgende interface op BG Remover.
Wacht tot Canva je foto transparant maakt. Als u tevreden bent, klikt u op Opslaan om het naar uw lokale opslag te exporteren. En dat is het!
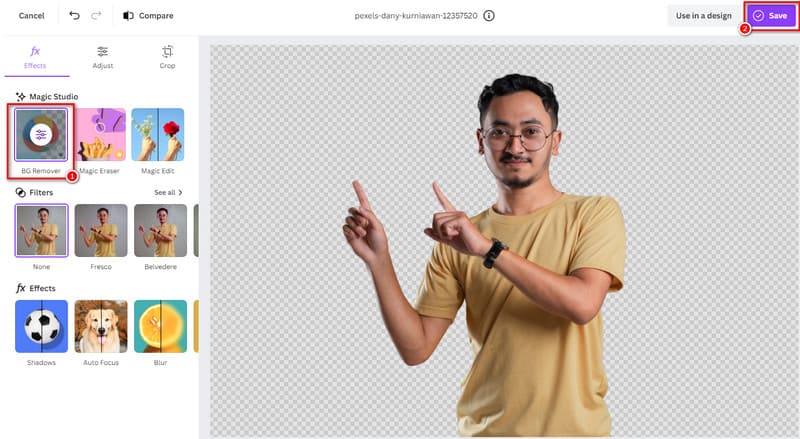
Deel 4. Geef de afbeelding een transparante achtergrond met Microsoft PowerPoint
Een andere methode die u kunt gebruiken om de achtergrond van een afbeelding transparant te maken, is PowerPoint. Het is voornamelijk presentatiesoftware. Toch biedt het wel enkele basisbewerkingsmogelijkheden. Eén daarvan is de mogelijkheid om de achtergrond van een afbeelding transparant te maken. Het is misschien niet zo geavanceerd of een speciaal hulpmiddel voor grafisch ontwerp. Toch biedt het een eenvoudige en gebruiksvriendelijke manier om dit effect te bereiken. En dus kunt u als volgt een afbeeldingsachtergrond transparant maken in PowerPoint:
Start Microsoft PowerPoint op uw computer. Open de presentatie waarin u met uw afbeelding wilt werken.
Ga naar de dia waaraan u de afbeelding wilt toevoegen. Klik op het tabblad Invoegen en selecteer vervolgens Afbeeldingen om uw afbeelding in te voegen.
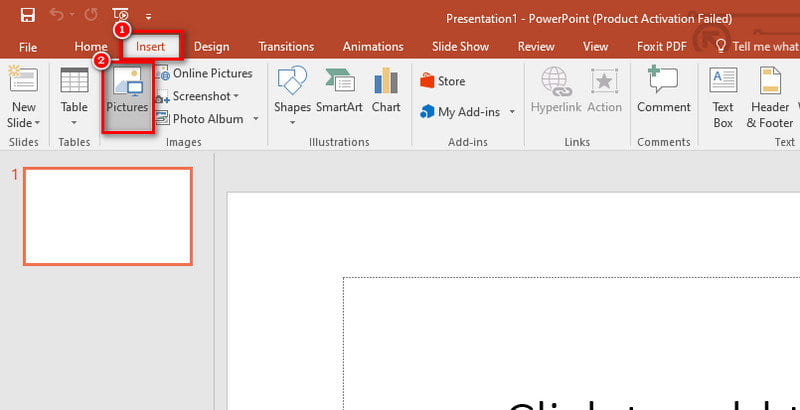
Klik op de ingevoegde afbeelding en klik vervolgens op het tabblad Opmaak dat bovenaan verschijnt. Zoek en klik vervolgens op Achtergrond verwijderen. PowerPoint zal de achtergrond automatisch detecteren en verwijderen.
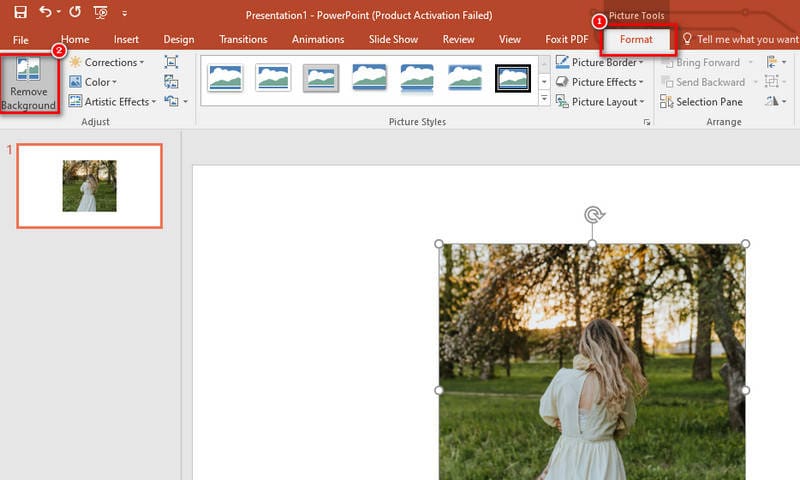
Pas de selectie aan door de grepen te slepen of gebruik te maken van Markeer gebieden om te behouden en Markeer gebieden om te verwijderen. Als u klaar bent, klikt u op de knop Wijzigingen behouden.
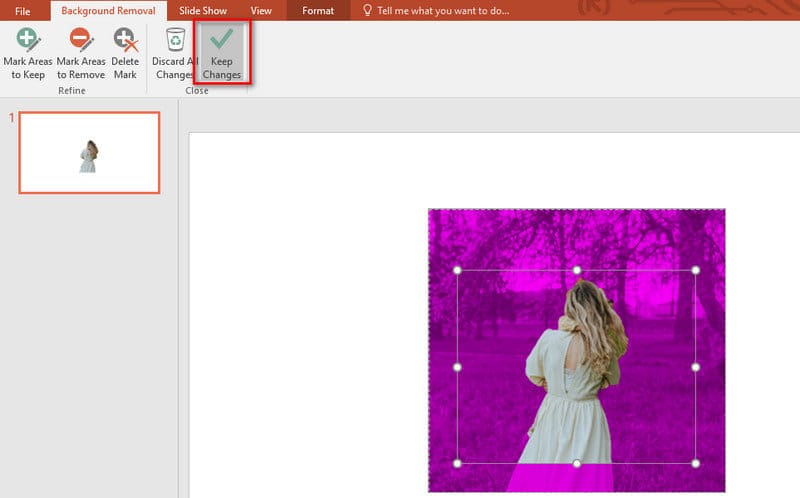
Ten slotte kunt u met de rechtermuisknop op de afbeelding klikken en Opslaan als afbeelding kiezen. Kies een locatie op uw pc om de afbeelding te exporteren.
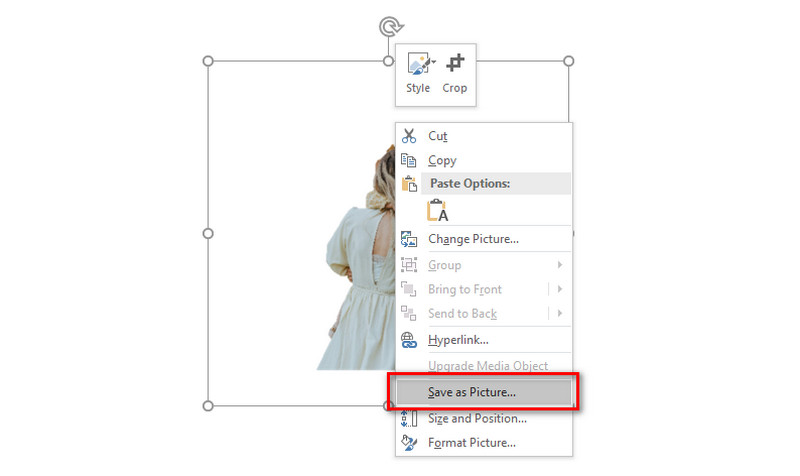
Deel 5. Hoe u een transparante achtergrond op een afbeelding plaatst met Adobe Express
Vervolgens kunt u ook Adobe Express gebruiken. Deze tool heeft veel vergelijkbare functies als Canva. Maar het heeft snelle acties, waar je kunt verwijder de achtergrond zoals je wenst. Na het verwijderingsproces biedt het bewerkingstools om het verder aan te passen. U kunt de achtergrond wijzigen, afbeeldingen toevoegen, enzovoort. Maar houd er rekening mee dat u zich hiervoor moet aanmelden en uw afbeelding met een transparante achtergrond moet downloaden. Leer nu hoe u hiermee een afbeelding met een transparante achtergrond kunt krijgen:
Ga naar de officiële pagina van Adobe Express Free Image Background Remover. Klik vervolgens op de knop Uw foto uploaden.
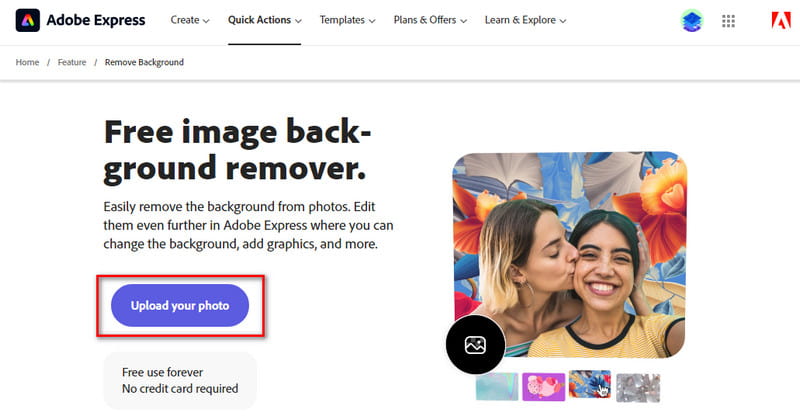
Klik vervolgens op Bladeren of sleep eenvoudigweg uw foto. Vervolgens begint de tool de achtergrond voor u te verwijderen. Als gevolg hiervan zal de achtergrond transparant zijn.
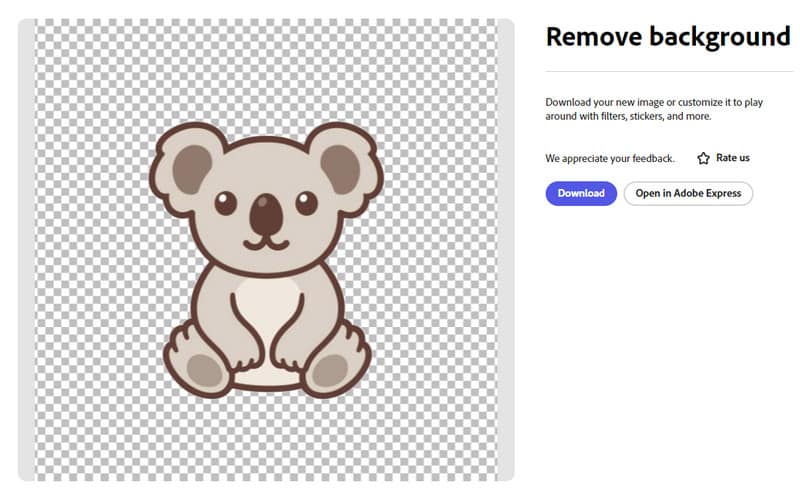
Ten slotte kunt u de afbeelding downloaden of openen in Adobe Express. Om het uit te voeren, moet u zich aanmelden. En dat is het!
Deel 6. Converteer afbeelding naar transparante achtergrond met LunaPic
Nog een oplossing om een transparante achtergrond aan de afbeelding toe te voegen is het gebruik van LunaPic. Het is een van de beste en snelle oplossingen voor uw fotobehoeften. En jij kunt het gebruiken verander de achtergrond van de afbeelding in zwart. Hiermee hoeft u zich niet aan te melden om de functies ervan te gebruiken. Het is ook volledig gratis te gebruiken. Hiermee kunt u ook foto's uploaden vanaf uw computer, cloud of sociale media. Toch past het misschien niet bij de smaak van sommige beginners vanwege de overweldigende tools. Bovendien is het misschien niet geschikt voor achtergronden met complexe details. Ondanks dat is het nog steeds het proberen waard.
Ga naar de hoofdwebsite van LunaPic. Navigeer naar Uploaden en klik op de knop Bestand kiezen.
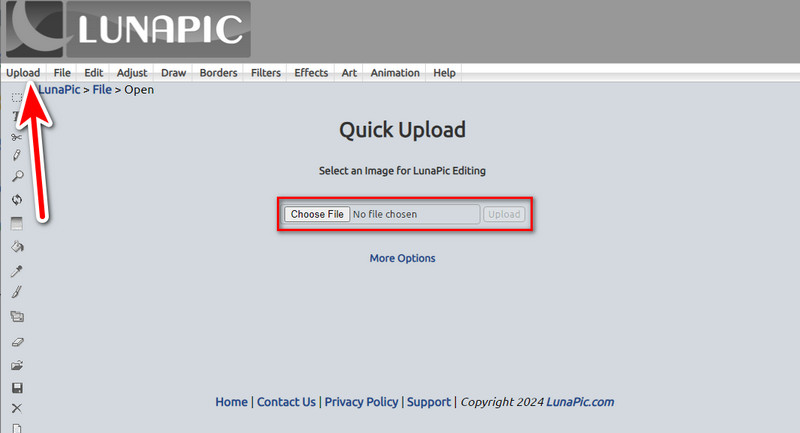
Nadat u uw afbeelding heeft geüpload, gaat u naar het tabblad Bewerken. Zoek en kies vervolgens Transparante achtergrond.
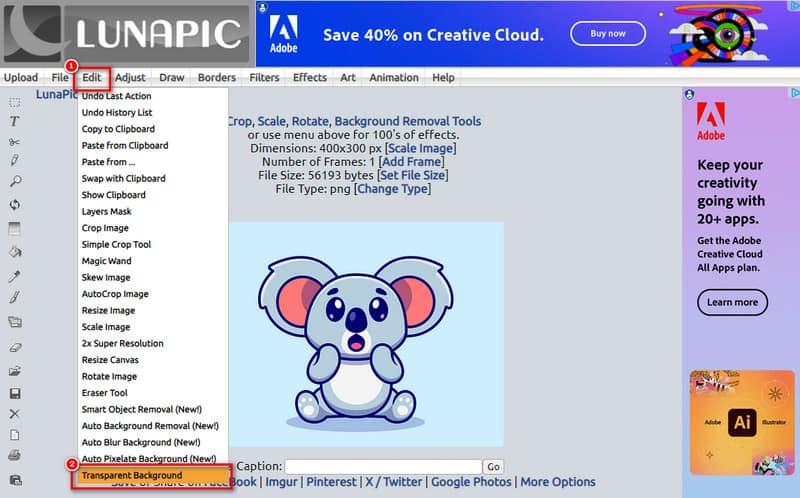
Klik nu op de achtergrond van uw afbeelding. De tool converteert uw geselecteerde gebied naar een transparant gedeelte.

Wanneer u klaar bent, klikt u op de knop Opslaan om uw afbeelding naar uw computer te exporteren. En daar heb je het!
Deel 7. Veelgestelde vragen over hoe u de achtergrond van een afbeelding transparant kunt maken
Hoe converteer ik een PNG-bestand naar een transparante achtergrond?
Er zijn verschillende manieren om uw PNG-bestand een transparante achtergrond te geven. Een voorbeeld van zo'n hulpmiddel dat u kan helpen is MindOnMap gratis achtergrondverwijderaar online. Hiermee kunt u kosteloos een transparante achtergrond maken van alle afbeeldingen, inclusief PNG-bestanden.
Hoe kan ik de witte achtergrond uit een afbeelding verwijderen?
Met de meeste hierboven genoemde hulpmiddelen kunt u de witte achtergrond uit uw afbeelding verwijderen. Maar de tool die wij ten zeerste aanbevelen is dat wel MindOnMap gratis achtergrondverwijderaar online. Het is gemakkelijk te gebruiken en gratis.
Hoe converteer je een afbeelding met witte achtergrond naar een transparante achtergrond?
Het transformeren van uw witte afbeeldingsachtergrond naar een transparante achtergrond is eenvoudiger dan u denkt. Hiervoor kunnen de hierboven genoemde methoden worden gebruikt. Als u een probleemloze methode wilt, gebruik dan MindOnMap gratis achtergrondverwijderaar online. Upload uw bestand en de tool maakt uw fotoachtergrond in een handomdraai transparant.
Hoe maak je een afbeeldingsachtergrond transparant in Google Presentaties?
Klik in Google Presentaties op de afbeelding. Kies vervolgens Opmaakopties en stel de schuifregelaar Transparantie in.
Hoe maak je afbeeldingsachtergronden transparant in Word?
Klik in Word om de afbeelding te selecteren. Ga vervolgens naar Opmaak > Kleur > Transparante kleur instellen. Klik ten slotte op de witte achtergrond.
Conclusie
Tot slot: zo maak je een afbeelding met een transparante achtergrond met behulp van enkele van de beste tools van dit moment. Je hebt inmiddels misschien al besloten welke oplossing je zou proberen. Maar als u de voorkeur geeft aan een gratis en eenvoudig te gebruiken methode, raden wij u aan MindOnMap gratis achtergrondverwijderaar online. Hiermee kunt u, ongeacht het type gebruiker, er kosteloos gebruik van maken. Probeer het dus nu maak de achtergrond van de afbeelding transparant en leer meer over de mogelijkheden!










