2 manieren om een Gantt-diagram op uw computer te maken
Als u het druk heeft en uw activiteiten of projecten professioneel wilt beheren, kan Gantt Charts u helpen bij het organiseren van uw projecten met betrekking tot de data die u wilt dat ze doen. Met Gantt Charts kunt u de tijdlijn en de status van uw projecten zien en wie verantwoordelijk is voor elke taak. Bovendien zie je ook hoe lang elke taak duurt en wat voor werk er aan de hand is. Kortom, Gantt Chart is een eenvoudige manier om te communiceren wat er nodig is om een taak op tijd en binnen budget af te ronden. Als je echter geen kennis hebt over hoe je een Gantt-diagram maakt, geen zorgen. In deze blogposts laten we zien en bespreken hoe je een Gantt Chart offline en online maakt.

- Deel 1. Hoe u een Gantt-diagram offline maakt
- Deel 2. Hoe u online een Gantt-diagram maakt
- Deel 3. Aanbeveling: Chart Maker
- Deel 4. Veelgestelde vragen over het maken van een Gantt-diagram
Deel 1. Hoe u een Gantt-diagram offline maakt
Gantt-diagrammen zijn een reeks horizontale lijnen die de voortgang van uw werk en de voltooide taken in een bepaalde periode weergeven. Het helpt teams ook om te werken en hun deadlines te plannen en hun middelen goed toe te wijzen. Het stelt gebruikers ook in staat om de prioriteiten van hun doelen en plannen te kennen.
TeamGantt is de meest beruchte Gantt-diagrammaker u kunt downloaden op uw bureaublad. Het is te downloaden op bijna alle besturingssystemen, zoals Windows en Mac. Met deze offline applicatie kunt u uw projecten of taken als een professional beheren. Met TeamGantt kunt u taken en projecten plannen met behulp van schema's, taken, tijdlijnen, kanbanborden en werklasten waarmee u met uw teams kunt werken. Bovendien heeft TeamGantt een gebruiksvriendelijke interface waar u objecten kunt slepen en neerzetten die u voor uw Gantt-diagram gaat gebruiken. Met deze offline applicatie kunt u uw werk efficiënt en vindingrijk beheren.
Bovendien kunt u beginnen met het beheren van efficiënte projecten met de functie Workload Management. Het is een handige functie waarmee u kunt zien waar elke gebruiker, bron of teamlid aan werkt. Dus als u geïnteresseerd bent in het gebruik van deze applicatie om een Gantt-diagram te maken, raadpleegt u de onderstaande instructies. U moet de app echter kopen voordat u de speciale functies kunt gebruiken.
Hoe maak je een Gantt-diagram met TeamGantt
Voordat u uw taken op een tijdlijn in kaart brengt, moet u projectdetails maken. Maak een nieuw project aan door op de knop te klikken Nieuw project knop in de rechterbovenhoek van de interface. Typ vervolgens de naam die u voor uw project wilt hebben. Selecteer ook de dagen van de week die u in uw Gantt-diagram wilt opnemen.
Vervolgens gaan we nu een taak toevoegen aan uw project. Maak eerst uw projecttijdlijn door op te klikken Taaklink toevoegen (+Taak) en typ de naam voor uw eerste taak. Druk op enter om nog een taak toe te voegen. Herhaal dit proces totdat u alle taken hebt opgesomd die u moet uitvoeren.

Nu je je volledige lijst hebt, ga je alle taken plannen die gedaan moeten worden. Om de taakbalk aan uw Gantt-diagram te maken en toe te voegen, klikt u op de Tijdlijn hieronder de datums waarop u uw taken wilt plannen.
Nadat u mijlpalen aan uw Gantt-diagram hebt toegevoegd, klikt u op de Mijlpaal koppeling en typ een naam voor uw Mijlpaal. Sleep vervolgens het mijlpaalpictogram over uw Gantt-diagram om uw taak op de tijdlijn te plannen. Merk op dat in TeamGantt de mijlpalen verschijnen in een gele ruit.
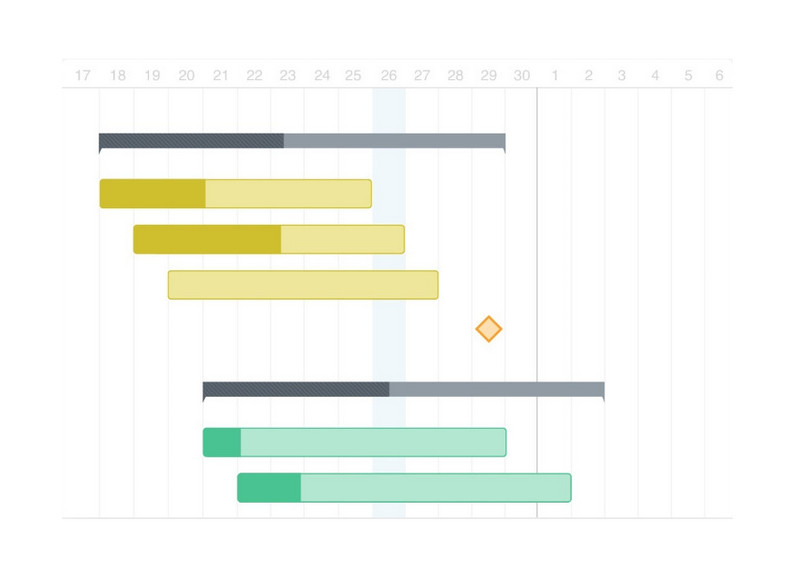
Voeg vervolgens afhankelijkheden toe aan de taak waarvoor ze nodig zijn. Verplaats uw cursor naar een taak en klik op de grijze stip die verschijnt. Raak de afhankelijkheidsregel aan voor de taak die u wilt koppelen.
Pas ten slotte kleur toe op uw taken om uw Gantt-diagram te verbeteren en er professioneel uit te laten zien. Beweeg uw cursor over de taakbalk en selecteer de gewenste kleur voor uw taakbalken. Klik hier om te zien hoe Gantt-diagrammen maken in Excel.

Deel 2. Hoe u online een Gantt-diagram maakt
Zonder een goede Gantt Chart-maker zal het moeilijk voor u zijn om een Gantt Chart te maken en aan anderen te presenteren. Er zijn online Gantt Chart-makers die u via uw browser kunt openen. En gelukkig hebben we de beste online Gantt Chart-maker gevonden die u in uw browser kunt gebruiken. Als u wilt leren hoe u online een Gantt-diagram maakt, raadpleegt u de onderstaande stappen.
EdrawMax online is een online Gantt Chart-maker die u in uw browser kunt openen. Het heeft een intuïtieve gebruikersinterface, waardoor het een gebruiksvriendelijke tool is. Deze app heeft kant-en-klare sjablonen en maakt bewerkbare Gantt-diagramvoorbeelden vrij die u kunt gebruiken om Gantt-diagrammen te maken. Maar u moet zich aanmelden voor een account om deze applicatie te gebruiken. En aangezien het een online tool is, heeft het soms een traag laadproces. Desalniettemin is het nog steeds een goede app voor het maken van Gantt-diagrammen.
Hoe een Gantt-diagram te bouwen met EdrawMax online
Log in of meld u aan voor uw EdrawMax-account. Ga naar Project management aan de linkerkant van het diagram en klik vervolgens op de plus icoon.
Klik op de Importeren knop om de gegevensbestanden toe te voegen. En klik vervolgens op OK. Daarna zult u zien dat EdraMax automatisch een Gantt-diagram zal genereren.
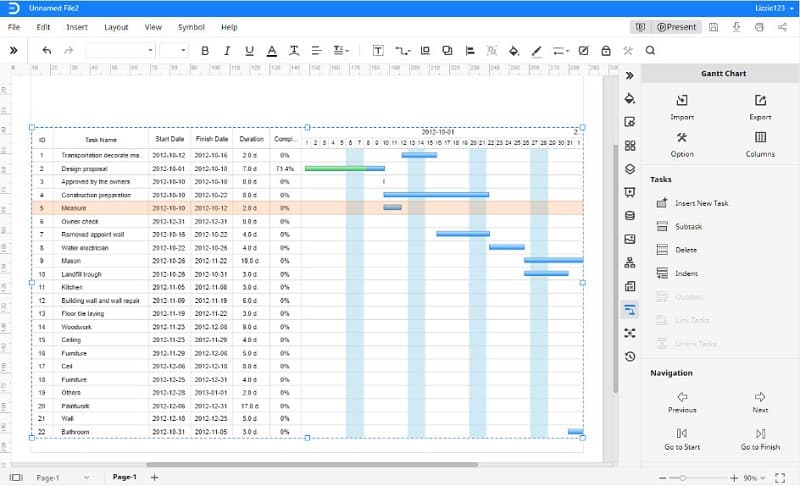
Klik op de doeltaaken klik op de Subtaak optie. Er verschijnt een nieuwe subtaak onder de geselecteerde taak.
En tot slot kunt u de taakinformatie wijzigen door onderaan de interface te scrollen. U ziet de basisinformatie van de taak, zoals de taaknaam, prioriteit, voltooiingspercentage, begin- en einddatum en mijlpaal.
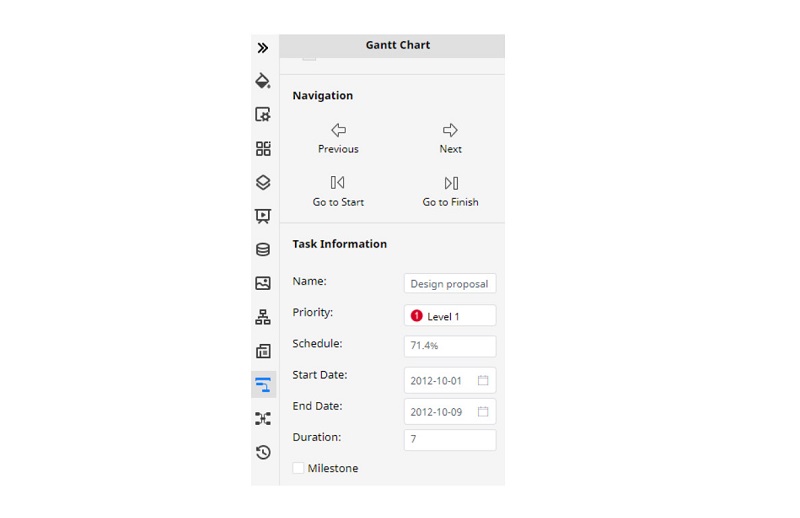
Deel 3. Aanbeveling: Chart Maker
U kunt ook proberen een grafiek te maken met deze perfecte online kaartmaker. MindOnMap is een fantastische tool die u kunt gebruiken om grafieken en diagrammen te maken voor projectplanning. Het heeft ook kant-en-klare sjablonen en lay-outs die u kunt gebruiken voor projectbeheer. Bovendien kunt u vormen, pictogrammen en figuren toevoegen om uw diagram te verfraaien. Als u wilt weten hoe u een projectmanagementschema maakt, volgt u de onderstaande instructies.
Veilige download
Veilige download
Ga in uw browser naar MindOnMap door het in uw browser te doorzoeken. En log vervolgens in of meld u aan voor uw account. Klik op de Maak je mindmap knop op de hoofdinterface van de software.
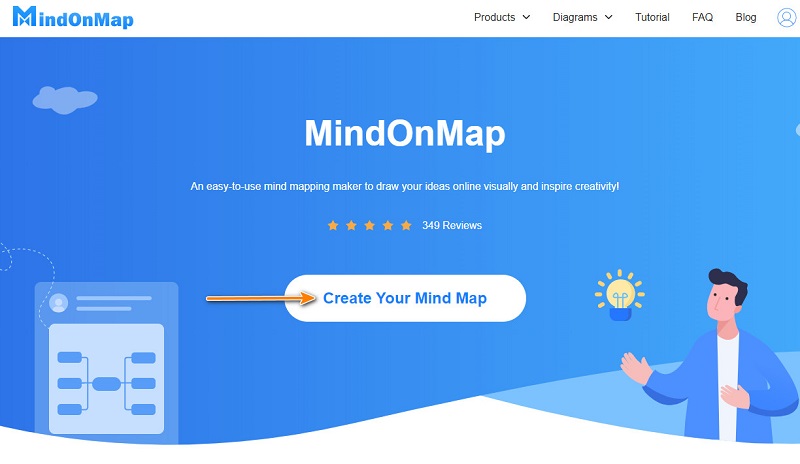
Klik vervolgens op de Nieuw knop op het dashboard van de app en selecteer de MindMap keuze.
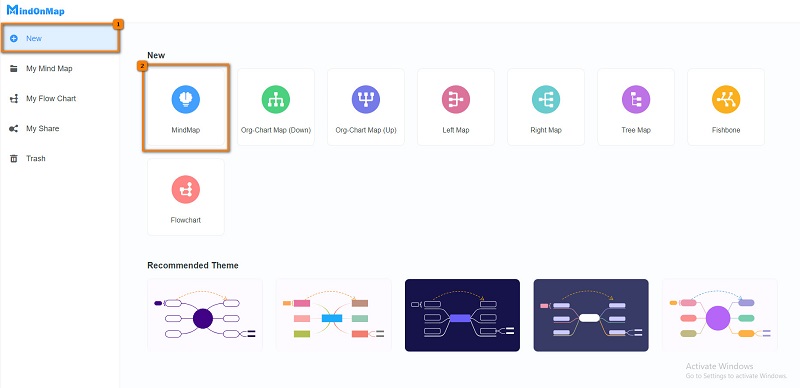
En op de volgende interface ziet u de Hoofdknooppunt en raak Tab op je toetsenbord om Nodes toe te voegen. Dubbelklik op de tak die u wilt bewerken.
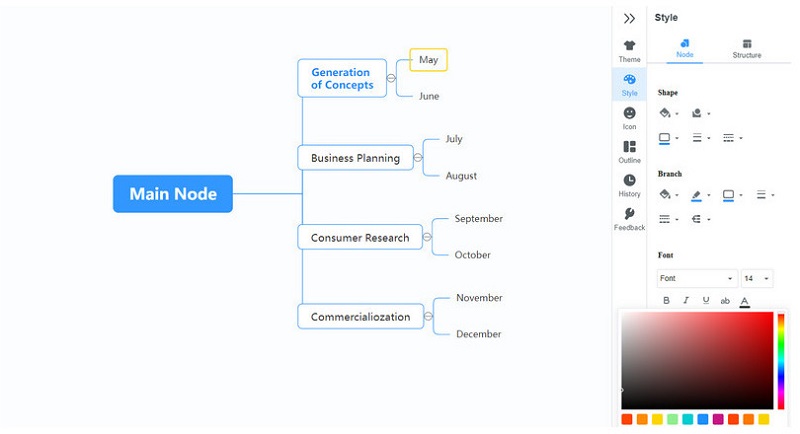
En voor de laatste stap klikt u op de Exporteren knop om uw project op te slaan. U kunt selecteren welk type indeling u voor uw diagram wilt hebben. U kunt de link ook delen door op de te klikken Opslaan knop en Kopieer link.
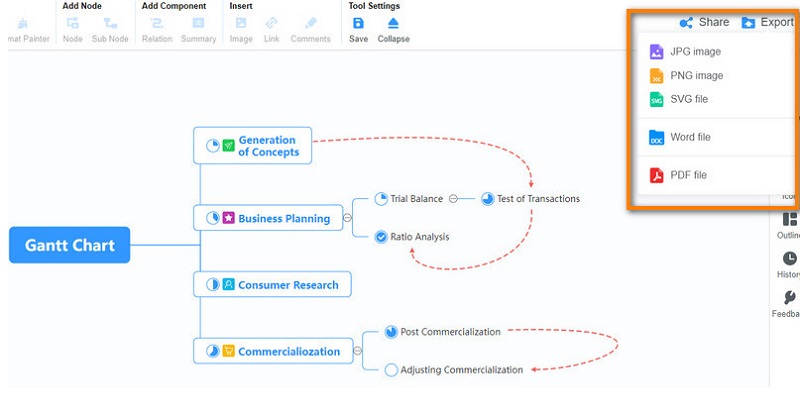
Deel 4. Veelgestelde vragen over het maken van een Gantt-diagram
Kan ik een Gantt-diagram toevoegen in Microsoft Excel?
Ja. U kunt importeren Gantt-diagrammen in Microsoft Excel. Klik op Bestand > Openen. Selecteer vervolgens het Gantt Chart-bestand uit uw computerbestanden.
Is er een Gantt-diagramsjabloon in Microsoft Word?
Ja. In Microsoft Word kunt u een Gantt-diagram maken met behulp van de Gantt-diagramsjablonen. Klik op het tabblad Invoegen en klik vervolgens op het diagram. Er verschijnt een nieuw venster waarin u de optie Kolom selecteert en op de gestapelde balk klikt.
Wat is afhankelijkheid in Gantt-diagram?
De afhankelijkheid in het Gantt-diagram wordt ook wel taakafhankelijkheid genoemd. Het is de relatie tussen de ene taak en de andere.
Conclusie
In dit artikel leer je het gemakkelijk hoe je een Gantt-diagram maakt. Welke methoden u ook kiest uit de manieren die we hierboven presenteren, u kunt op verbazingwekkende wijze een Gantt-diagram maken. Maar als u liever een eenvoudigere manier gebruikt om grafieken te maken, raden veel mensen aan om te gebruiken MindOnMap.










