Een stamboom maken om vertrouwd te raken met uw voorouders
Een stamboom geeft visueel uw afstamming weer. Hiermee kunt u vertrouwd raken met uw voorouders en zien hoe uw familieleden zien hoe u met elkaar omgaat. Bovendien begeleidt het u voor toekomstige generaties en dient het als venster naar de wortels van uw familie. Vooral wanneer u uitgebreide families heeft, zou een stamboom een essentieel hulpmiddel moeten zijn.
Houd er rekening mee dat u het niet kunt gebruiken om uw familiegeschiedenis te volgen om lichamelijke en geestelijke gezondheid op te sporen. Hoe verwarrend het ook is om het te begrijpen, een stamboom is misschien niet zo eenvoudig te maken. Dat gezegd hebbende, dit bericht biedt een tutorial over: hoe maak je een stamboom aan?. Daarnaast ontdek je verschillende programma's die je hierbij helpen. Bekijk dit en maak uzelf vertrouwd met de volgende tools.
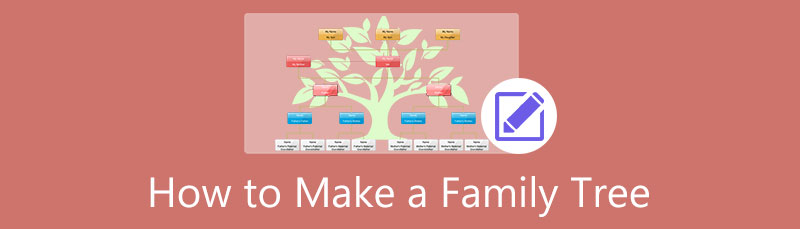
- Deel 1. Hoe maak je online een stamboom
- Deel 2. Andere manieren om een stamboom te maken
- Deel 3. Veelgestelde vragen over Stamboom
Deel 1. Hoe maak je online een stamboom
Het goede ding is dat u niet verplicht bent om illustraties, zoals een stamboom, te maken met de conventionele manier - met pen en papier. Er zijn tal van tools en methoden beschikbaar die u kunt gebruiken. U kunt dit doen met behulp van een offline of offline tool. Hier leer je over online tools. Bekijk ze hieronder.
1. Een stamboom maken met MindOnMap
Als u op zoek bent naar een gebruiksvriendelijke online stamboommaker, hoeft u niet verder te zoeken dan: MindOnMap. Navigatie in deze app is naadloos en eenvoudig, zodat u zonder problemen elke kaart en diagrammen kunt maken. Met MindOnMap is het mogelijk om de tekst, de kleur van de takken, het thema, de lay-out en meer aan te passen. Bovendien stelt het u in staat om de vormen die u verkiest te veranderen.
Daarnaast kunt u ook bijlagen zoals afbeeldingen en links toevoegen. Op deze manier ken je de persoon door zijn of haar echte profielfoto in te voeren. Er is nog veel meer te ontdekken in dit robuuste programma. Aan de andere kant, hier zijn de acties die u moet ondernemen om te leren hoe u online een familiegeschiedenis kunt maken.
Veilige download
Veilige download
Bezoek de officiële webpagina van MindOnMap
Kies een browser die beschikbaar is op uw computer en open deze. Zodra het is gestart, gaat u naar de adresbalk, typt u de naam van het programma en drukt u op Binnenkomen om de pagina van de tool te landen. Klik op deze pagina op de Maak je mindmap knop om verder te gaan naar de volgende pagina.
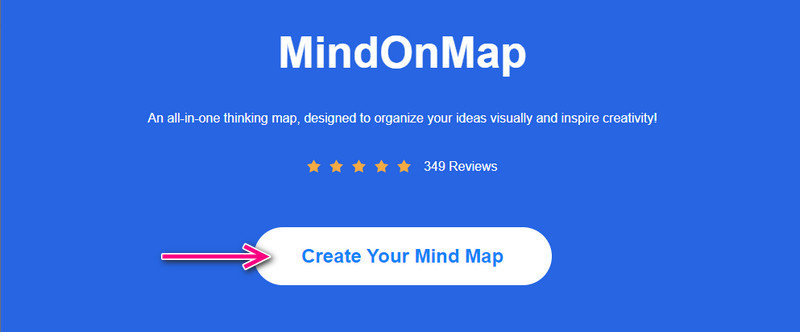
Selecteer een lay-out
Op de themapagina ziet u enkele vooraf ontworpen thema's die u kunt gebruiken voor het maken van een stamboom. Als alternatief kunt u helemaal opnieuw creëren door een lay-out te selecteren die waarschijnlijk uw stamboom zal weergeven. Vervolgens wordt u doorgestuurd naar de bewerkingsinterface van de tool om verder te gaan met het maken van uw stamboomdiagram.
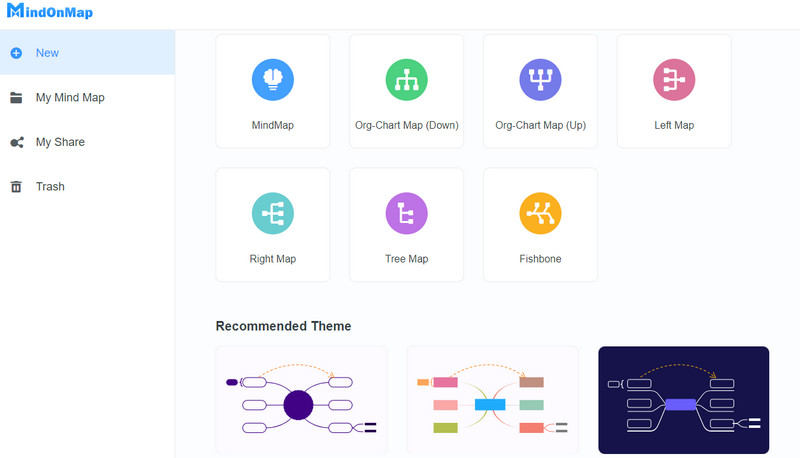
Voeg knooppunten toe en bewerk de stamboom
Klik nu op het centrale knooppunt en voeg knooppunten toe door op de Knooppunt knop in het bovenste menu. Of u kunt op de Tab-knop van uw computertoetsenbord drukken. Volg dezelfde procedure voor het toevoegen van subnodes. Om uw stamboom aan te passen, opent u het stijlpaneel in het rechterpaneel en past u de eigenschappen aan zoals lettertypestijl, kleur en de vormen van de knooppunten. Voeg afbeeldingen toe aan het geselecteerde knooppunt. Klik op het gekozen knooppunt en klik op de Afbeelding knop. Klik vervolgens op Afbeelding invoegen om de afbeelding te uploaden.
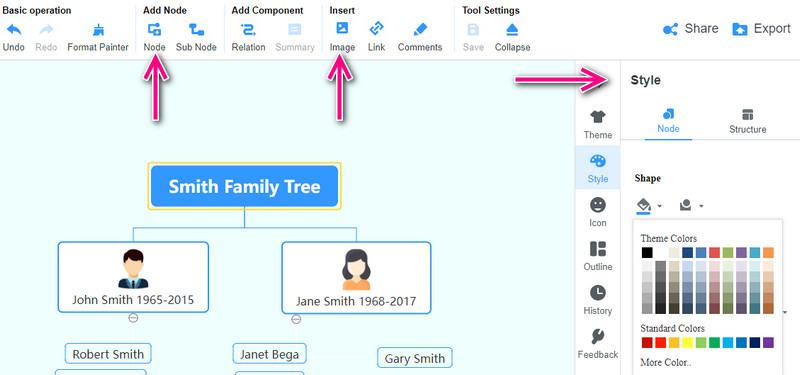
Tijdens het bewerken kunt u anderen uw treemap laten bekijken door de link naar het project te delen. Klik gewoon op de Deel knop in het menu rechtsboven. Kopieer en verzend de link. Tegen die tijd kunt u de kaart dienovereenkomstig herzien.
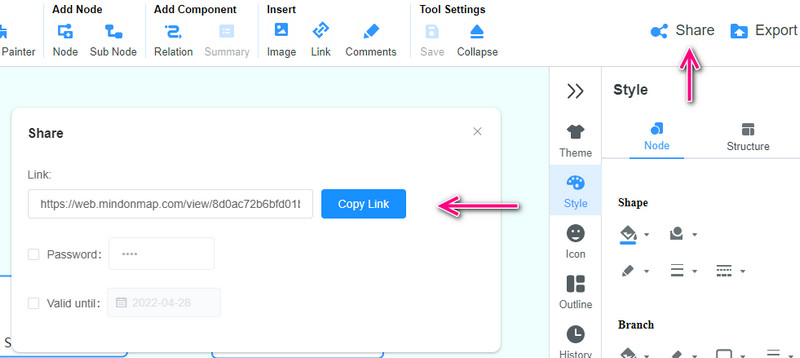
Bewaar de stamboom
Klik na het aanpassen van de stamboom op de Exporteren en selecteer een formaat naar keuze. Vervolgens zal het een kopie van uw project produceren die u kunt openen vanuit de Downloaden map van uw computer.
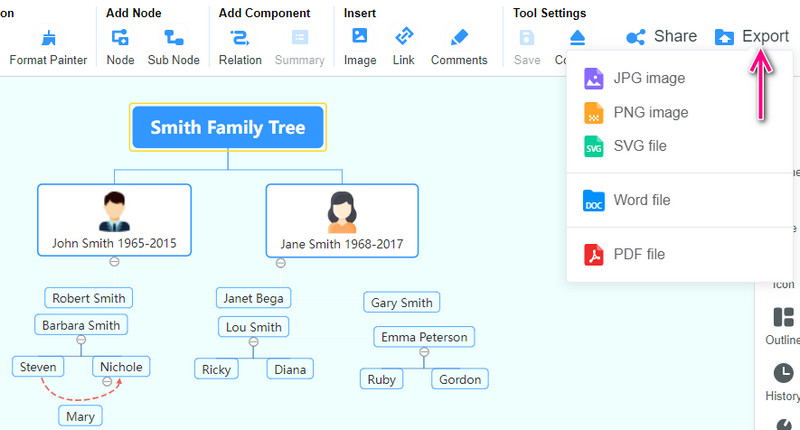
2. Hoe maak je een stamboom op Google Docs
Als u een stamboom wilt maken met een ander programma, probeer dan Google Docs. Evenzo is Google Docs gemakkelijk te navigeren en gratis te gebruiken. Je kunt het altijd en overal gebruiken. Je kunt ook de vormen en uitgebreide beschrijvingen veranderen en een glimp opvangen van waar je vandaan komt. Aan de andere kant zijn hier de stapsgewijze instructies die u kunt raadplegen om te leren hoe u een stamboom maakt op Google Docs.
Ga in je favoriete browser naar Google Docs en open een blanco
Klik nu op de Invoegen knop in het hoofdmenu, selecteer de Tekening optie, en druk op Nieuw. Vervolgens verschijnt het tekenvenster waar u een stamboom kunt maken en bewerken.
Navigeer door de Vorm geven aan optie en voeg de vorm toe die u nodig heeft voor uw stamboomdiagram.
Verbind de aftakkingen met behulp van de connectoren van de optie Lijn. Dubbelklik vervolgens op de vorm om de invoertekst te labelen en label ze.
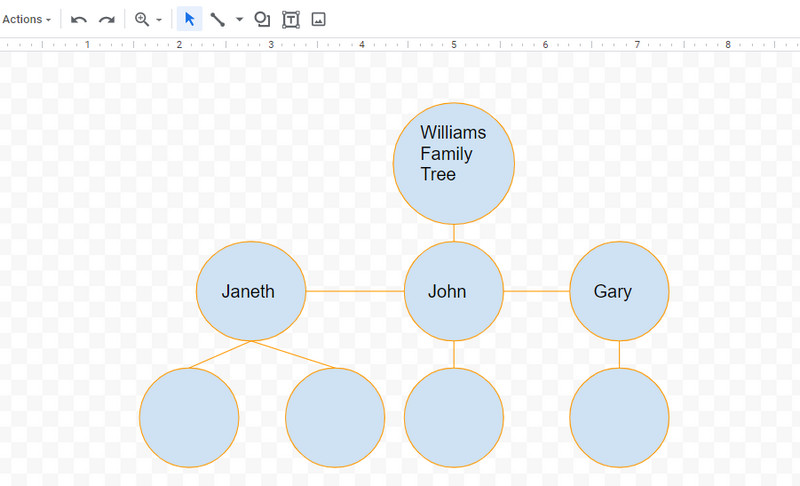
Deel 2. Andere manieren om een stamboom te maken
Afgezien van de genoemde programma's, wilt u misschien offline een stamboom maken. Wat dat betreft, zullen de volgende tools u helpen dit te bereiken. We herkennen ze misschien niet als diagrammakers, maar ze zijn net zo goed als de diagrammakers. Dus zonder oponthoud, hier zijn de tools die u kunt gebruiken om offline een stamboom te maken.
1. Hoe maak je een stamboom op Word?
Microsoft Word is een goede optie voor het maken van diagrammen, zoals een stamboomdiagram. Het wordt zelfs geleverd met een SmartArt-functie die verschillende sjablonen en lay-outs biedt om diagrammen voor verschillende doeleinden te bouwen. Microsoft Word is zonder twijfel een flexibel en capabel programma. Volg de onderstaande stappen vanuit eenvoudige instructies.
Open een leeg document in Microsoft Word.
Ga daarna naar de Invoegen optie en klik op de Slimme kunst optie uit de vervolgkeuzelijst.
Selecteer in het dialoogvenster dat verschijnt een sjabloon uit de Hiërarchie sectie. Nadat de lay-out is geselecteerd, wordt deze in het lege document of de lege pagina ingevoegd, zodat u het diagram kunt bewerken.
Dubbelklik nu op de takken om labels in te voeren of een persoon te beschrijven. U kunt ook foto's toevoegen. Sla ten slotte de grafiek op zoals u gewoonlijk doet bij het opslaan van een document.
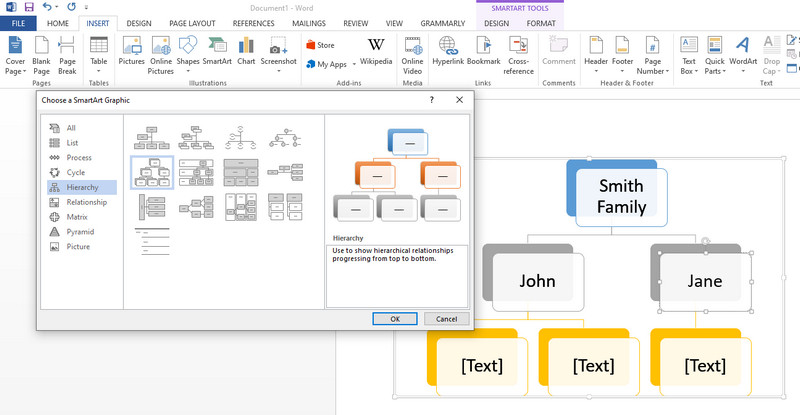
2. Een stamboom schetsen in Excel
Een ander programma om uw erfgoed in beeld te brengen is Microsoft Excel. Van de naam zelf is het algemeen bekend dat het een andere Microsoft Office-toepassing is. Naast het kunnen opslaan en ordenen van gegevens, is het in deze app mogelijk om een boomdiagram te maken. Bovendien kunt u de kleur, tekst en vormen naar wens aanpassen. Hier leest u hoe u een stamboom in Excel maakt.
Start de Excel-app op uw computer en open een nieuwe spreadsheet.
Ga naar de Invoegen tabblad en selecteer Slimme kunst om een sjabloon te bekijken en te kiezen. Optioneel kunt u helemaal opnieuw beginnen door naar . te gaan Vormen. Voeg vervolgens de vormen in die u nodig hebt.
Pas de vormen, tekst en kleur aan volgens uw voorkeuren.
Sla ten slotte het bestand op om een kopie van uw voltooide project te hebben.
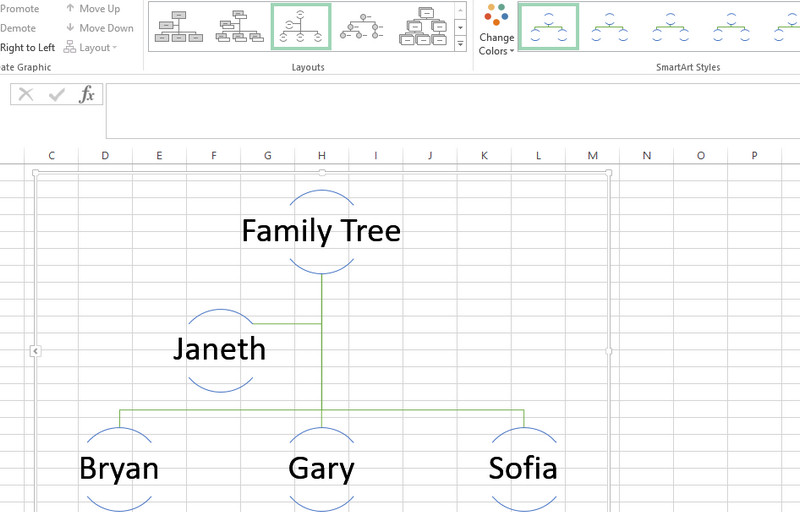
3. Hoe maak je een stamboom in PowerPoint
Last but not least is PowerPoint. Ja, een ander gebruik van deze app is om grafieken en diagrammen te maken, naast het maken van visuele hulpmiddelen en het geven van presentaties. Met zijn vormen en SmartArt kunt u diagrammen maken, variërend van eenvoudige tot geavanceerde grafieken voor school- of uw zakelijke presentaties. Met andere woorden, u kunt PowerPoint gebruiken als tekenhulpmiddel. Volg gewoon de eenvoudige stappen om te leren hoe u een stamboom maakt in PowerPoint.
Start de MS PowerPoint-app en open een lege presentatie.
Verwijder de aanwezige elementen van de dia door op de toetsencombinaties van te drukken Ctrl + A en slaan Verwijderen.
Maak een stamboom met behulp van de SmartArt-functie. Ga gewoon naar de Invoegen tabblad en selecteer Slimme kunst. Selecteer uw gewenste grafiek in het pop-upvenster. Toch, de Hiërarchie sectie is waar de dichtstbijzijnde sjablonen een stamboom kunnen weergeven.
U kunt vormen, kleuren of thema's bewerken. Voer vervolgens tekst in en label elk knooppunt. Voltooi de illustratie en sla hem op
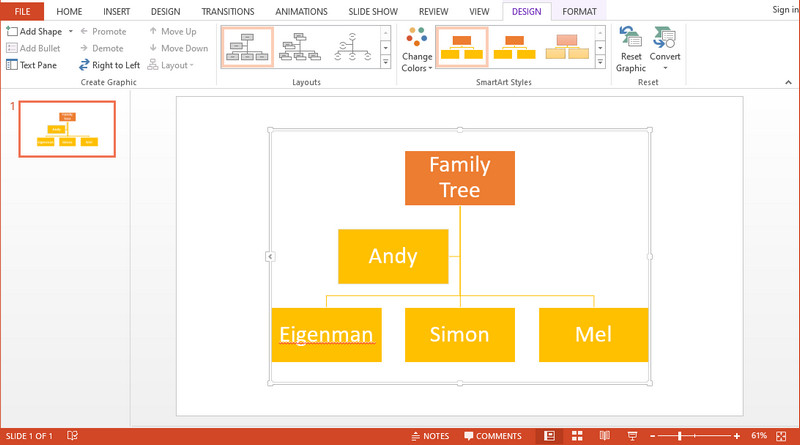
Verder lezen
Deel 3. Veelgestelde vragen over stamboom
Wat is de juiste volgorde van een stamboom?
In een stamboom is de meest gebruikte volgorde van een stamboom vader, moeder, grootvader van vaders kant, grootmoeder van vaders kant, grootvader van moeders kant en grootmoeder van moeders kant. Ondertussen gaan vrouwelijke familieleden aan de rechterkant, terwijl mannelijke familieleden aan de linkerkant gaan.
Wat is de natuurlijke volgorde van namen in een stamboom?
Het gebruik van volledige namen zou het traceren gemakkelijker maken. De juiste namenvolgorde van namen gaat met de traditionele eerste, middelste achternaam.
Wat betekenen de drie generaties in een stamboom?
De drie generaties is een familie die verwijst naar de grootouder en hun broers en zussen, de ouder en hun broers en zussen, en ten slotte het kleinkind en broers en zussen.
Conclusie
Dat is hoe maak je een stamboom?. U kunt online tools zoals MindOnMap en Google Docs gebruiken of Microsoft-producten gebruiken voor offline creatie. Microsoft-producten zijn echter duur als u ze wilt kopen. Voor gratis tools, ga met de online programma's. Uit deze twee blijkt dat: MindOnMap valt op omdat het alle noodzakelijke bewerkingsfuncties biedt. Bovendien kunt u de boomgrafiek exporteren naar verschillende formaten die niet aanwezig zijn in de andere programma's die in dit bericht worden genoemd.










