Eenvoudigste methoden om een beslissingsboom te maken met behulp van online en offline tools
Tegenwoordig zoeken gebruikers naar een eenvoudige manier hoe maak je een beslisboom. Ze willen een eenvoudiger diagram dat ze gemakkelijk kunnen begrijpen. Een andere reden is om alle mogelijke uitkomsten van specifieke beslissingen te bekijken. In dat geval is het essentieel om te weten wat de beste methoden zijn die gebruikers kunnen proberen bij het maken ervan. Gelukkig bent u op de juiste plek. Dit bericht geeft je voldoende informatie over het maken van een beslisboom. Daarnaast ontdek je verschillende online en offline beslisboomers die je kunt inzetten. Dus als u tot die gebruikers behoort die een overtuigende en uitstekende beslissingsboom willen maken, grijp dan de kans om dit artikel te lezen.
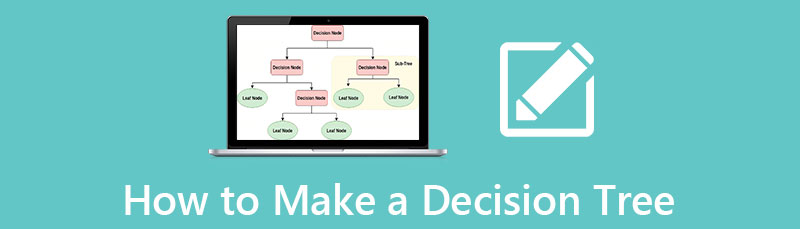
- Deel 1. Hoe u online een beslissingsboom maakt
- Deel 2. Beste methoden om offline een beslissingsboom te bouwen
- Deel 3. Veelgestelde vragen over het maken van een beslisboom
Deel 1. Hoe u online een beslissingsboom maakt
MindOnMap gebruiken
Ben je van plan om gratis online een beslisboom te maken? Dan MindOnMap is het beste hulpmiddel voor jou. Deze beslisboommaker kan de beslisboomsjablonen leveren die u nodig hebt. Op deze manier kunt u het gewenste sjabloon selecteren en alle gegevens invoeren die u nodig heeft voor uw diagram. Alle gebruikers kunnen deze online tool bedienen. Of u nu een gevorderde of niet-professionele gebruiker bent, u kunt deze tool gebruiken om een beslisboom te maken. Het is omdat het een intuïtieve interface heeft met duidelijke opties. Bovendien kunt u met MindOnMap naast gratis sjablonen ook afbeeldingen, pictogrammen, stickers en meer invoegen.
Bovendien kan de tool uw diagram automatisch opslaan tijdens het maken van uw beslisboom. Op deze manier kunt u, zelfs als uw computer is uitgeschakeld, nog steeds terugkeren naar de tool en doorgaan met het maken van uw diagram. Een andere functie die u in deze geweldige tool kunt tegenkomen, is dat u kunt samenwerken met andere gebruikers. Het betekent dat je kunt communiceren en brainstormen met andere mensen. U kunt uw beslisboom ook in verschillende formaten opslaan. U kunt het opslaan in PDF, JPG, PNG, SVG en meer. Hier zijn de eenvoudige stappen om uw beslisboom online te maken.
Veilige download
Veilige download
Open een willekeurige browser vanaf uw computer, aangezien de tool in alle browsers toegankelijk is. Ga dan naar de hoofdwebsite van MindOnMap. Klik daarna op de Maak je mindmap knop.
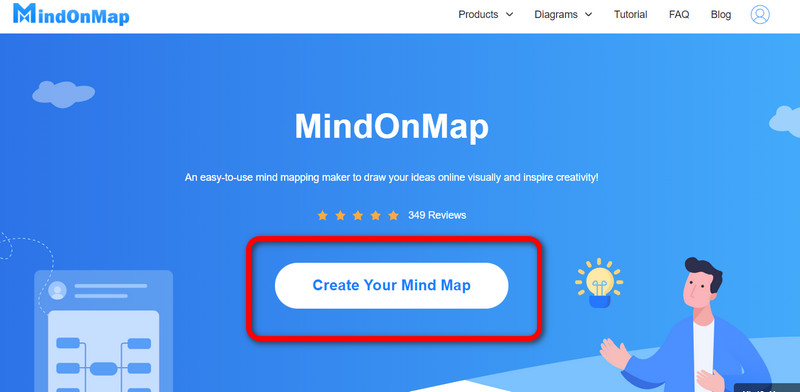
Zodra u op een andere webpagina bent, klikt u op de Nieuw knop aan de linkerkant van uw scherm. U kunt ook de sjablonen kiezen die u op het scherm wilt gebruiken. Maar in dit deel kunt u de selecteren Stroomdiagram optie bij het maken van uw beslisboom.
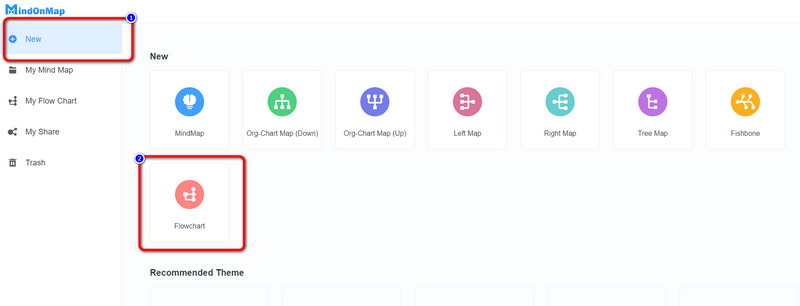
In dit deel kunt u al uw beslisboom maken. U kunt naar de Algemeen menu om vormen zoals toe te voegen rechthoeken en verbinden lijnen. U kunt uw gewenste kiezen thema's aan de rechterkant van de interfaces. Om tekst in de vormen toe te voegen, dubbelklik je met de linkermuisknop op het vak en zet je de tekst erop.
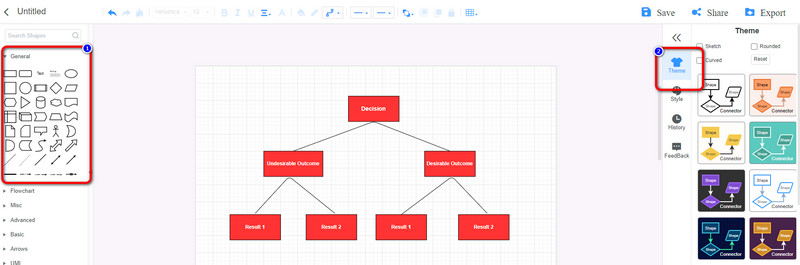
Wanneer u klaar bent met het maken van uw beslisboom, kunt u deze opslaan door op de Exporteren knop. Vervolgens mag u uw beslisboom in verschillende formaten opslaan. U kunt het opslaan in PDF, PNG, JPG, DOC en andere indelingen.
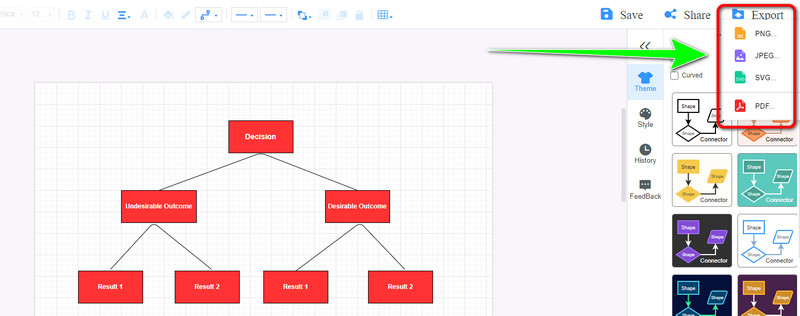
U kunt uw beslisboom ook opslaan op uw MindOnMap-account door te klikken op de Opslaan knop. En als je dat wilt deel uw diagram met een andere gebruiker, klik op de Share-knop en kopieer de link. Daarna kunt u de link naar anderen sturen om uw beslisboom te bekijken.
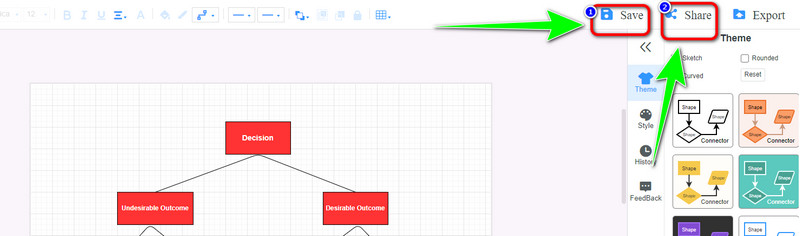
Canva gebruiken
Het maken van een beslisboom kan tijdrovend zijn, vooral wanneer u veel gegevens moet invoeren. Maar als je gebruikt Canvas, kunt u uw beslissingsboom in slechts enkele minuten voltooien. Canva biedt sjablonen voor beslisbomen. Het heeft veel ontwerpen waar je uit kunt kiezen. Op deze manier kunt u direct uw diagram maken. Daarnaast biedt het ook verschillende elementen voor het maken van uw diagram. Het bevat verschillende vormen, lijnen, tekst en meer. Bovendien zijn uw werken deelbaar met anderen. Als u uw beslisboom wilt verzenden, moet u naar de deeloptie gaan en het diagram via de link verzenden. Canva is beschikbaar in alle browsers, zoals Chrome, Mozilla, Edge, Explorer en meer. Maar zelfs als de tool nuttig is, kan hij geen zware dingen doen zoals andere online tools. Ook als je een slechte internetverbinding hebt, zal de tool niet goed presteren. Er zijn ook momenten waarop de diagrammen moeilijk te bewaren zijn.
Ga naar de Canvas website. Klik vervolgens op de Maak een beslisboom knop om te beginnen met het maken van uw beslissingsboom.
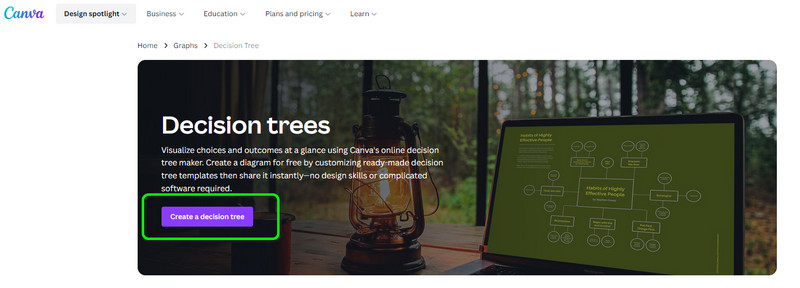
U kunt naar de Ontwerp menu als u de voorkeur geeft aan een kant-en-klaar sjabloon. Als u van plan bent uw eigen sjabloon te maken, klikt u op de Elementen keuze.
Daarna kun je de vormen en lijnen uit de Elementen menu om uw beslissingsboom te maken.
Wanneer u klaar bent met het maken van uw beslisboom, selecteert u de Deel optie in de rechterbovenhoek van de interface. Selecteer vervolgens de Downloaden knop. Op deze manier kunt u uw beslisboom op uw bureaublad opslaan.
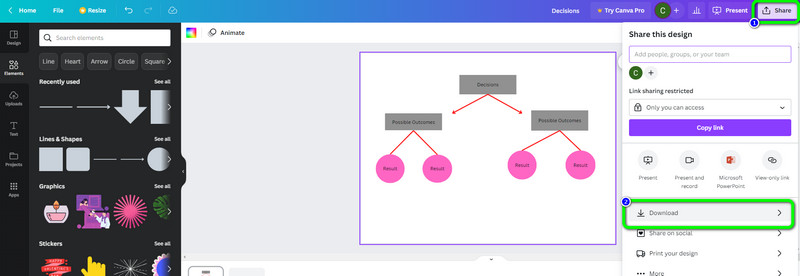
Deel 2. Beste methoden om offline een beslissingsboom te bouwen
Gebruik Microsoft Word een tekenen beslissingsboom als u op zoek bent naar een offline manier. Dit programma is een van de populaire tekstverwerkers die Microsoft ontwikkelt. Met behulp van dit programma kunt u effectief een beslisboom maken. Bovendien kunt u met behulp van de Smartart-optie eenvoudig uw diagram maken. Microsoft Word is echter niet geschikt voor niet-professionele gebruikers. De interface heeft veel opties, wat verwarrend is voor gebruikers. Het biedt ook geen beslisboomsjablonen. U moet dus vertrouwen op de Smartart-optie bij het maken van het diagram.
Lancering Microsoft Word op jouw computer. Navigeer vervolgens naar de Invoegen > Illustratie > Smartart keuze. Daarna verschijnt er een pop-upvenster op het scherm.
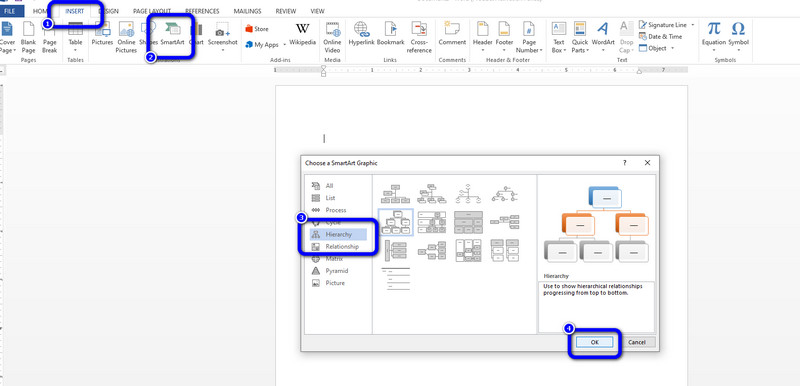
Klik op de Hiërarchie en selecteer het diagram dat u wilt gebruiken bij het maken van uw beslisboom. Dan klikken Oké.
Dubbelklik op de vorm om er tekst in in te voegen. Op deze manier kunt u uw beslissingen invoegen.
Als u klaar bent met het maken van uw beslisboom, klikt u op de knop Bestand menu. Klik daarna op de Opslaan als knop om uw beslissingsboom op te slaan in de gewenste bestandsmap. Dat kan ook maak een Gantt-diagram in Word.
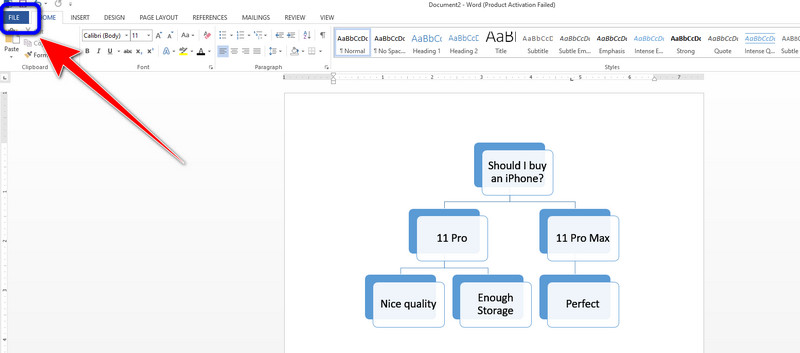
Deel 3. Veelgestelde vragen over het maken van een beslisboom
1. Wat zijn de voordelen van een beslisboom?
Het maken van een beslisboom wordt overzichtelijk en makkelijk te interpreteren. Ook ziet u de uitkomsten van een bepaalde beslissing. Op deze manier kun je ook mogelijke acties creëren in een bepaalde beslissing die je hebt genomen.
2. Moet u een beslisboom gebruiken in uw vastgoedmarketing?
Zeker ja. Het maken van een beslisboom is een uitstekende keuze als u een makelaar bent. Dit diagram helpt u te bepalen of een klant zal kopen of huren. Daarnaast voorspel je ook de mogelijke uitkomsten, of die nu geweldig zijn of niet.
3. Hoe maak je een beslisboom in Excel?
Ja, dat kan. Het eerste dat u moet doen, is Excel starten. Ga verder naar de Invoegen tabblad en selecteer de Slimme kunst van de Illustratoren. Navigeer daarna naar de Hiërarchie, selecteer de Horizontale hiërarchieen klik op de Oké knop. Voor de laatste stap kunt u tekst uit de vormen invoegen en uw uiteindelijke diagram opslaan.
Conclusie
Om het af te ronden, dit zijn de beste manieren die u kunt proberen als u van plan bent maak een beslisboom. Het artikel biedt online en offline manieren om succesvol een beslisboom te maken. Sommige van de bovengenoemde tools zijn echter niet 100%-vrij en bieden geen beslisboomsjablonen. Dus als u een gratis online tool met kant-en-klare sjablonen wilt, gebruik dan MindOnMap.










