3 methoden voor het opzetten van een Kanban-bord [volledige gids]
Een Kanban-bord dient als workflowvisualisatie met verschillende kolommen. Hiermee kunt u de voortgang bijhouden en bepalen welke taken in de wacht staan. Tegelijkertijd zorgt het ervoor dat uw team de productiviteit kan verbeteren. Als je een beginner bent en van plan bent een Kanban-bord te maken, dan ben je hier aan het juiste adres. In dit uitgebreide artikel delen we tools en stappen om er een te maken. Wees deskundig op hoe u een Kanban maakt bord in Jira en Microsoft Teams. Ontdek daarnaast het beste alternatief om een gepersonaliseerd Kanban-bord te maken.
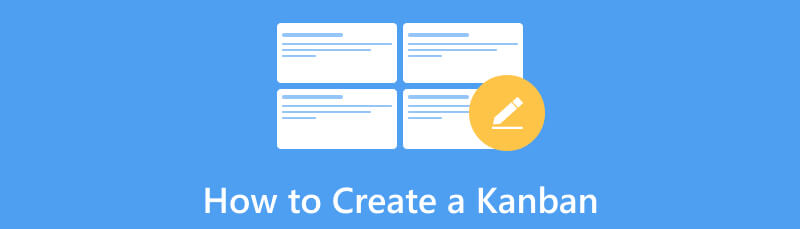
- Deel 1. Hoe je een Kanban-bord maakt in Jira
- Deel 2. Hoe maak ik een Kanban-bord in Microsoft Teams
- Deel 3. Hoe maak je een Kanban-bord met MindOnMap
- Deel 4. Veelgestelde vragen over het maken van een Kanban
Deel 1. Hoe je een Kanban-bord maakt in Jira
Jira is een digitale tool waarmee je online een Kanban-bord kunt maken. Het is gemakkelijker om uw taken en projecten ermee te beheren. Met Jira kun je eenvoudig en visueel taken maken, bewerken en volgen. Als u met grotere plannen of projecten te maken heeft, kunt u ook de geavanceerde routekaarten gebruiken. Dit maakt het ideaal voor teams op het werk of zelfs voor persoonlijk gebruik. Toch kan Jira een beetje ingewikkeld zijn voor beginners. Ze vinden het misschien moeilijk om te leren hoe ze de functies ervan moeten gebruiken. Jira kost $49,35 per agent, waardoor het duur is voor kleine teams of individuen. Niettemin is het nog steeds een goede optie om een Kanban-bord te maken. Ontdek hieronder hoe u een kanbanbord in Jira maakt.
Ga naar de officiële site van Jira-software en ga aan de slag door u aan te melden voor een account. Maak vervolgens een nieuw project aan. Ga hiervoor naar de Projecten tabblad en selecteer Maak een project.
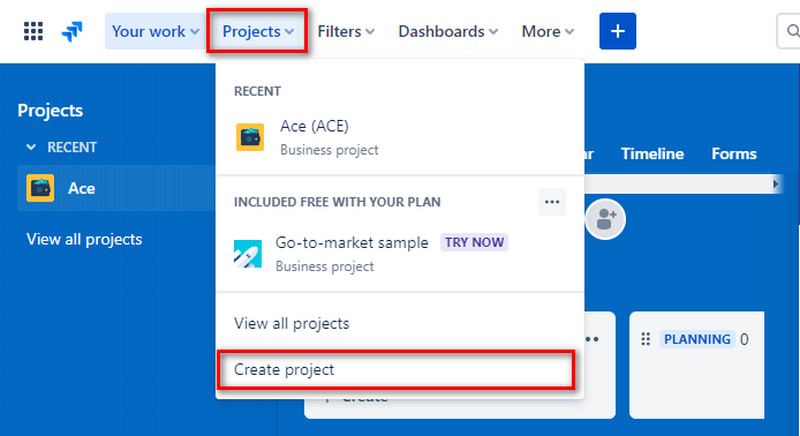
Selecteer vervolgens Software ontwikkeling als uw projectsjabloon. Kies vervolgens de Kanban sjabloon optie. Klik vervolgens op de Gebruik sjabloon knop.
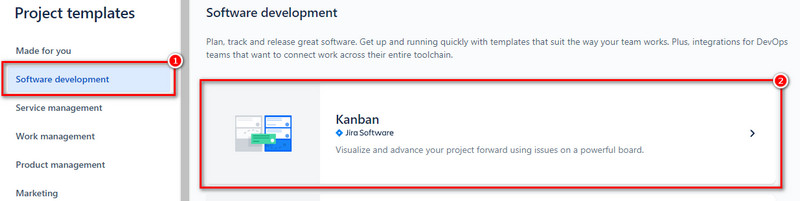
Om een nieuw project aan te maken, moet u een projecttype voor uw Kanban-bord selecteren. Kies uit de opties Teamgestuurd en Bedrijf beheerd. Na de selectie vult u uw team- of bedrijfsnaam in. Druk op de Volgende knop.
Nu heb je je Kanban-bord klaar. Voeg jouw team eraan toe door ze uit te nodigen. Stel het vervolgens in door de nodige details in te vullen, zoals naam, filter, taken en locatie.
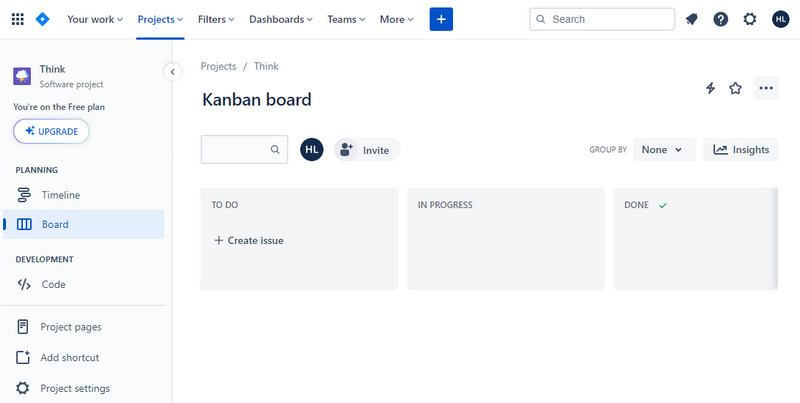
Bovendien heeft uw Kanban-bord standaardkolommen, zoals Nog te doen, In uitvoering en Klaar. U kunt het personaliseren zodat het bij uw workflow past. Begin ten slotte met het beheren van uw werk.
Deel 2. Hoe maak ik een Kanban-bord in Microsoft Teams
Een andere manier om een Kanban-bord te maken is via Microsoft Teams. Het is een populair hulpmiddel dat mensen helpt communiceren en samenwerken. Toch kun je het ook gebruiken om een Kanban-bord te maken. Microsoft Team heeft zowel gratis als betaalde Kanban-bord-apps. Het biedt add-ons van derden met dezelfde functionaliteit. Hoewel je het voor Kanban-borden kunt gebruiken, zijn er enkele nadelen aan verbonden. Ten eerste ontbreken er geavanceerde functies om een Kanban-bord te maken. Bovendien hebt u een Microsoft Teams-abonnement nodig. Toch is het nog steeds een handig hulpmiddel om een eenvoudig Kanban-bord te maken.
Start eerst het Microsoft Teams app op uw computer. Log vervolgens in op uw account. Klik in de hoofdinterface van het hulpprogramma op de Apps knop in het linkermenu.
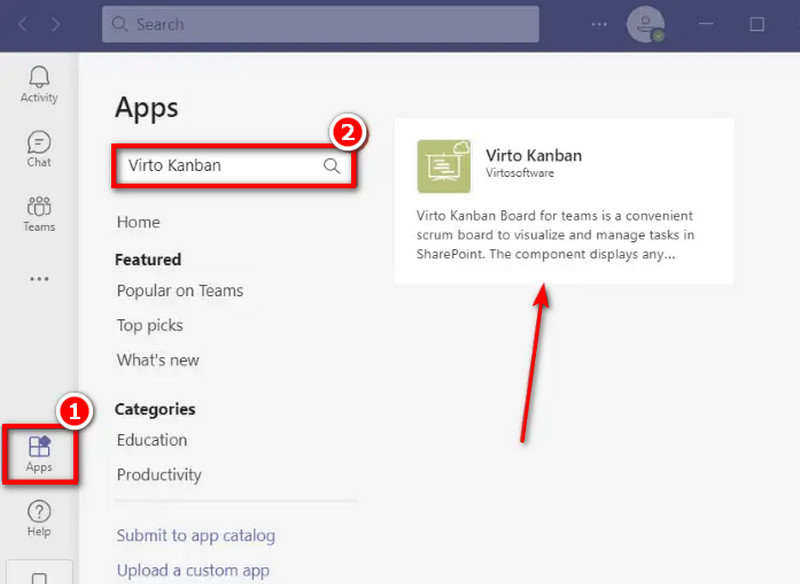
Typ en zoek nu naar het Virto Kanban keuze. Selecteer en installeer het vervolgens. Virto Kanban wordt een extra app voor uw MS Teams.
Klik daarna op de Voeg toe aan een team knop. Stel vervolgens de naam van uw team of kanaal in. Druk vervolgens op de Stel een tabblad in knop in de linkerbenedenhoek van uw huidige venster. Klik op de Voeg de Kanban-app toe aan uw teamsite, en u wordt doorverwezen naar de SharePoint-winkel.
Op de SharePoint-winkel, vind de Virto Kanban-bord en voeg het toe. Open de MS Teams-app en een nieuw tabblad voor het Kanban-bord.
Personaliseer ten slotte het Kanban-bord volgens uw voorkeuren.
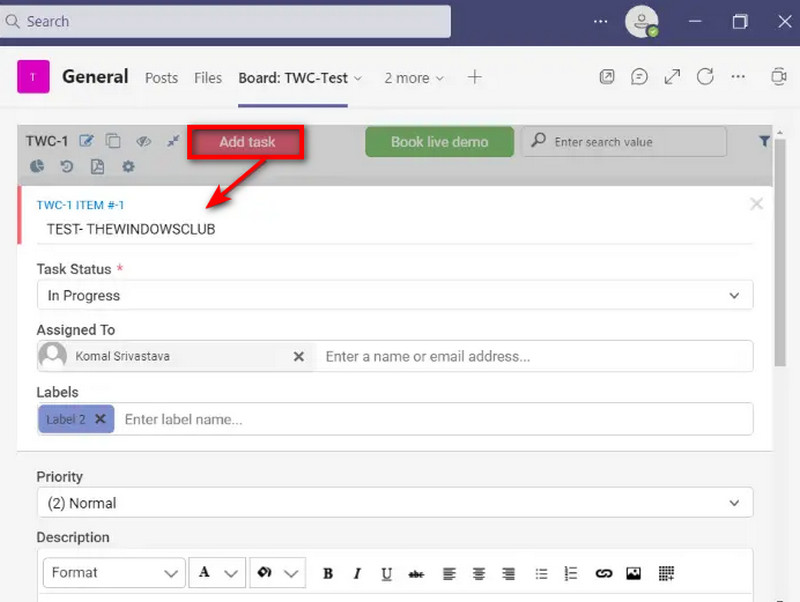
Deel 3. Hoe maak je een Kanban-bord met MindOnMap
Naast de twee hierboven genoemde methoden is er nog een andere manier om het gewenste Kanban-bord te maken. Het is door de hulp van MindOnMap. Het is een tool waarmee u elk type diagram kunt maken, maar die ook geschikt is voor projectbeheer. De tool kan een programma continu opvolgen. Dit maakt het perfect voor Kanban, omdat het zich richt op continue verbetering. Verder wordt ook het proces beoordeeld en worden essentiële ervaringen samengevat om vooruitgang te boeken. Als u andere diagrammen wilt maken, zijn er verschillende sjablonen beschikbaar. Hiermee kunt u een visgraatdiagram, boomkaart, organigram en nog veel meer maken. Er zijn ook talloze beschikbare vormen en elementen die u kunt gebruiken, zodat u uw werk kunt personaliseren.
Bovendien kunt u uw diagram ook aan uw team laten zien met behulp van de Deel functie. Op die manier kunnen ze het als referentie gebruiken. Eindelijk slaat de tool uw werk automatisch op, wat betekent dat het gegevensverlies voorkomt. Om te weten hoe u er een Kanban-bord mee instelt, volgt u de onderstaande gids.
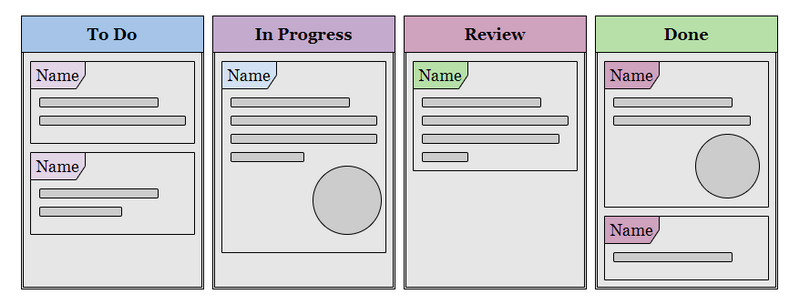
Ontvang een gedetailleerd Kanban-bord.
Begin door naar de officiële site van te navigeren MindOnMap. Van daaruit kunt u kiezen uit de Gratis online en Maak online toetsen. Maak dan een gratis account aan.
Veilige download
Veilige download
Selecteer in het menugedeelte de sjabloon waarvoor u een Kanban-bord wilt maken. Vervolgens wordt u doorgestuurd naar de interface van uw gekozen lay-out.
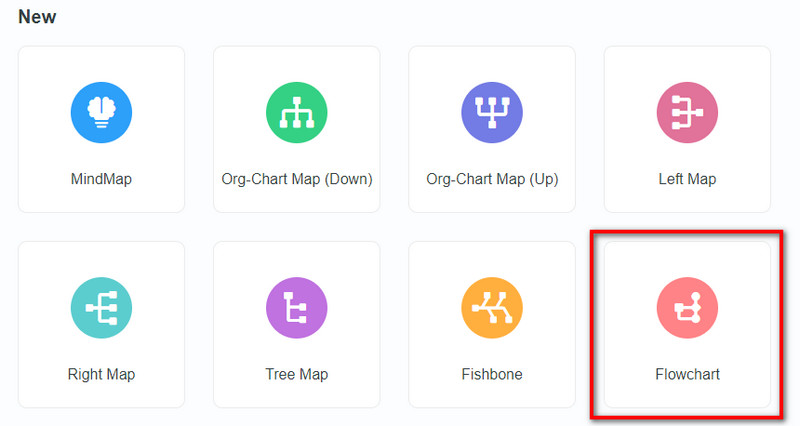
Maak vervolgens uw Kanban-bord met behulp van de pictogrammen, kleuren of labels die in de tool worden geleverd.
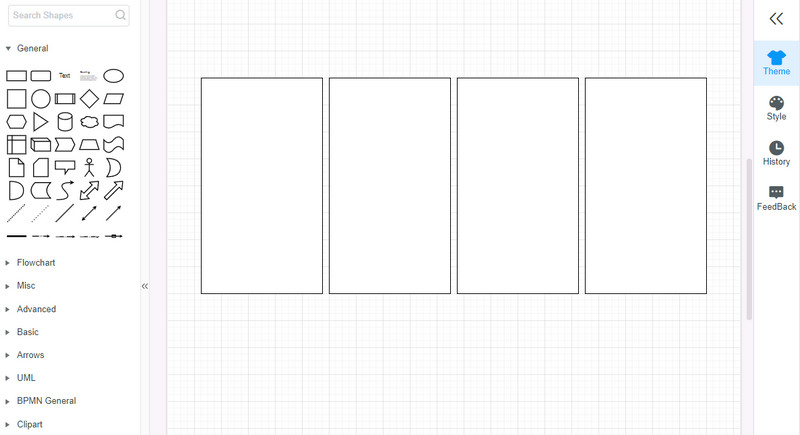
Sla nu uw werk op door op de knop te klikken Exporteren knop in de rechterbovenhoek van uw huidige interface. Selecteer ten slotte het gewenste uitvoerformaat.
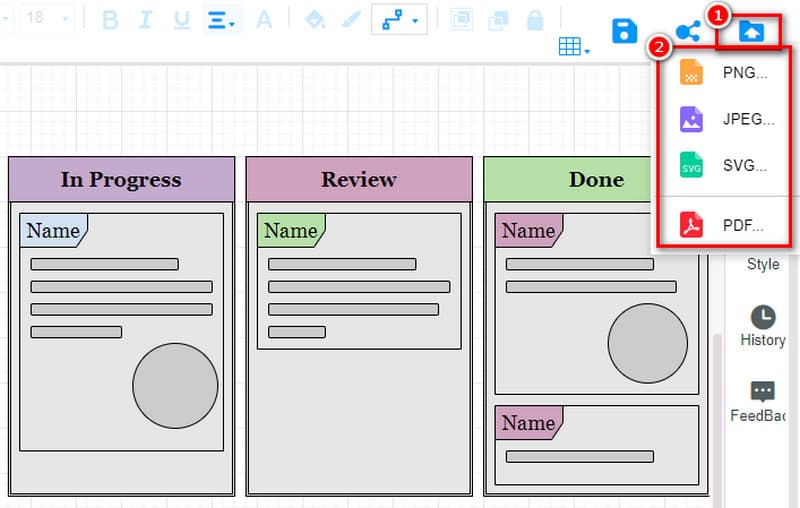
Om uw team uw Kanban-bord te laten bekijken, drukt u op de knop Deel knop. Klik ten slotte op de Kopieer link en deel het met je team.
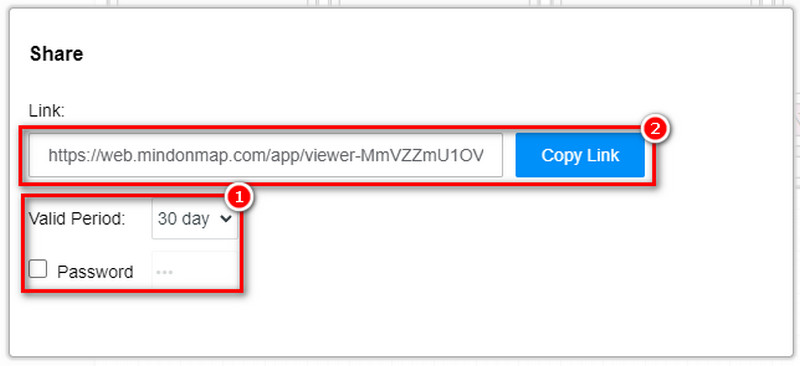
Verder lezen
Deel 4. Veelgestelde vragen over het maken van een Kanban
Hoe maak ik een Kanban-bord in Excel?
Om een Kanban-bord in Excel te maken, begint u met het voorbereiden van uw Excel-werkmap. Maak vervolgens workflowkolommen. Maak vervolgens Kanban-kaarten of taakkaarten. Pas ze aan door kleurvullingen toe te voegen. Begin ten slotte met het gebruiken en beheren van het Kanban-bord.
Hoe creëer ik een eenvoudig Kanban-systeem?
Om een eenvoudig Kanban-systeem te maken, zijn er stappen die u moet volgen. Visualiseer eerst uw huidige workflow. Pas vervolgens Work-in-Process (WIP)-limieten toe. Maak het beleid nu expliciet. Beheer en meet daarna de stroom. Optimaliseer ten slotte iteratief met gegevens.
Welke 4 kolommen moet een Kanban-bord hebben?
In werkelijkheid kunt u zoveel kolommen toevoegen als u wilt. Maar de vier kolommen die een Kanban-bord moet hebben zijn Backlog, Doing, Review en Done.
Conclusie
Kortom, je hebt geleerd hoe u een Kanban maakt bord in Jira en Microsoft Teams. Toch vereisen deze tools een abonnement en kunnen ze te duur zijn. Als u een gratis online tool wilt, MindOnMap is de beste keuze voor u. Hiermee hoeft u geen geld uit te geven om toegang te krijgen tot de volledige functies. Bovendien is het een eenvoudig platform dat ook perfect is voor beginners en professionals.










