Beoordelingen van Google Tekeningen - Details, voor- en nadelen en functies
Een canvas voor ideeën en gedachten is wat iedereen nodig heeft om te brainstormen, samen te werken, processen te visualiseren en nog veel meer. Daar is Google Tekeningen voor ontwikkeld. Google Tekeningen is geen bekend programma van Google. Mensen zouden alleen Documenten, Presentaties en Spreadsheets gebruiken. Google Tekeningen trekt de aandacht van mensen niet, maar ze kunnen heel creatief zijn met dit programma.
Google Tekeningen is inderdaad niet de belangrijkste app van de productiviteitstools van Google. Toch is er meer aan dit programma dan op het eerste gezicht lijkt. Als u nieuwsgierig bent naar deze tool, zullen we deze in detail bespreken en beoordelen. Daarom wordt het tijd om zijn tekenkracht en functies te waarderen. Je kunt ze hieronder vinden en zien wat Google Tekeningen-app mogelijk kan doen.
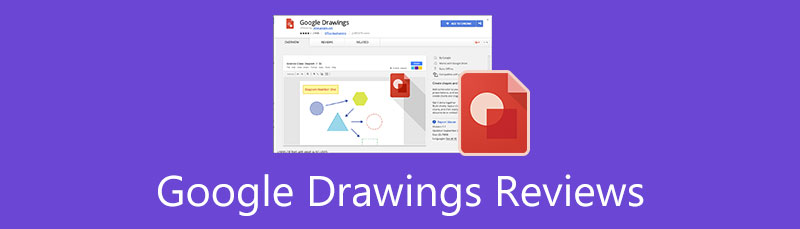
- Deel 1. Beoordelingen van Google Tekeningen
- Deel 2. Google Tekeningen gebruiken
- Deel 3. Beste alternatief voor Google Tekeningen: MindOnMap
- Deel 4. Vergelijking van tekeningen
- Deel 5. Veelgestelde vragen over Google Tekeningen
Als een van de belangrijkste schrijvers van het redactieteam van MindOnMap geef ik altijd echte en geverifieerde informatie in mijn berichten. Dit is wat ik meestal doe voordat ik schrijf:
- Nadat ik het onderwerp over het beoordelen van Google Tekeningen heb geselecteerd, doe ik altijd veel onderzoek op Google en op forums om de software op te sommen waar gebruikers het meest om geven.
- Vervolgens gebruik ik Google Tekeningen en abonneer ik me erop. En dan besteed ik uren of zelfs dagen aan het testen van de belangrijkste functies om het te analyseren op basis van mijn ervaring.
- Wat de recensieblog van Google Tekeningen betreft, ik test deze vanuit nog meer aspecten, om ervoor te zorgen dat de recensie accuraat en volledig is.
- Ook bekijk ik de opmerkingen van gebruikers op Google Tekeningen om mijn beoordeling objectiever te maken.
Deel 1. Beoordelingen van Google Tekeningen
Wat is Google Tekeningen
Google Tekeningen is een van de tools voor leerproductiviteit die door Google wordt aangeboden. Het is een canvas waarmee u verschillende diagrammen kunt tekenen, vormen, teksten, inhoud kunt invoegen en zelfs video's en websites kunt koppelen. Met dit programma kunt u stroomschema's, conceptkaarten, mindmaps, grafieken, storyboards en andere diagramgerelateerde tekeningen genereren. Het programma is het meest gunstig voor studenten en docenten. Welk vak je ook studeert, of het nu wiskunde, maatschappijleer, Engels/Taalkunde, natuurwetenschappen, enz. is, dit visuele bordprogramma is een grote hulp.
Bovendien werkt het programma samen; iedereen heeft er toegang toe, het werkt alleen online. Het betekent ook niet dat Google het aanstuurt, alleen Google Chrome kan dit programma gebruiken. Je hebt toegang tot de tool met elke browser, op voorwaarde dat je een Google-account hebt. Over het algemeen is Google Tekeningen een uitstekend hulpmiddel als u op zoek bent naar een volledig gratis diagramprogramma.
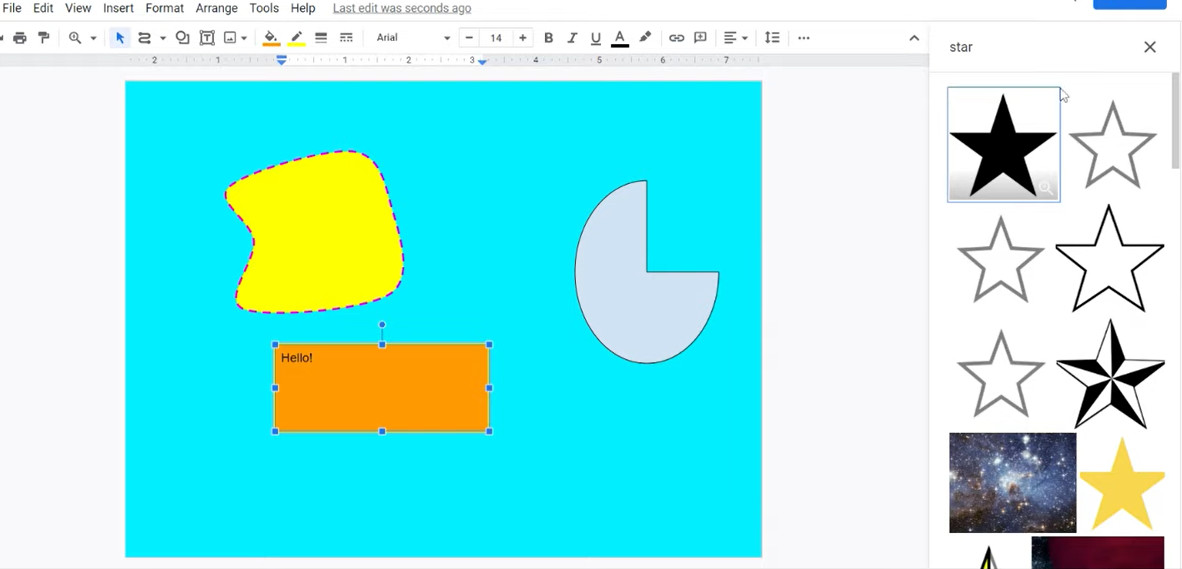
Functies van Google Tekeningen
Alles wat u over Google Tekeningen hebt gehoord, kan hier worden bevestigd, omdat we de functies van Google Tekeningen zullen opsommen en bespreken. Ontdek deze functies terwijl je verder gaat met dit bericht.
Samenwerkingsinterface
Google Tekeningen kan dienen als een gezamenlijk whiteboard waar veel gebruikers hun ideeën op één canvas kunnen uitdrukken. Bijdragers kunnen Post-It-notities toevoegen wanneer ze opmerkingen toevoegen of hun gedachten met anderen delen. U kunt dit allemaal doen met behulp van de lettertypen, vormen en afbeeldingen van Google Drawing voor spelden.
Deze functie kent geen ruimte en tijd omdat het een visuele kantoormuur is voor jou en je teams. Het kan ook worden gekoppeld aan Hangouts voor een livechat of gesprek. Alle herzieningen, suggesties of opmerkingen kunnen worden vermaakt.
Intuïtief en gemakkelijk te gebruiken
Vanwege de eenvoudige ontwerpinterface is het gemakkelijk om te wennen aan de functionaliteiten en interface. Zelfs gebruikers zonder eerste ervaring kunnen het snel onder de knie krijgen. Bovendien maakt het grotere scherm of canvas het bewerken van tekeningen of tabellen veel beter beheersbaar. Bovendien is het programma compatibel met bijna alle grote browsers en op elk apparaat. De tool kan probleemloos functioneren.
Als u nu op zoek bent naar een eerste introductie via een zelfstudie of een helpdesk, vindt u hier verschillende pagina's met stapsgewijze instructies. Deze zijn belangrijk, vooral voor de aanpassingen in Google Tekeningen.
Geen klassebeperkingen
Docenten die in een groot aantal klassen lesgeven, hoeven zich geen zorgen te maken over de beperking van het aantal studenten dat kan meedoen. Er is geen vast aantal personen dat het kan gebruiken. Met andere woorden, er is gewoon geen maximale grootte voor dit programma.
Diverse aanpassingsmogelijkheden
Het aanpassen van grafieken, diagrammen of mindmaps gaat snel en gemakkelijk. Dat komt door de verschillende aanpassingsmogelijkheden van het programma. U kunt de letterstijl, vorm, kleur, uitlijning, opstelling en meer wijzigen. Bovendien stelt het programma u in staat om afbeeldingen en links in te voegen voor aanvullende informatie of nadruk. Er is ook een Word Art-functie voor het snel genereren van stijlvolle tekst.
Google Tekeningen Voor- en nadelen
Laten we nu de voor- en nadelen van het gebruik van Google Tekeningen evalueren. Op deze manier kunt u uw opties afwegen of u het regelmatig gaat gebruiken of op zoek gaat naar een ander programma.
PROS
- Realtime samenwerkingsfunctie.
- Maak mindmaps, conceptmaps, grafieken, diagrammen, enz.
- Bewerk tekst, letterkleur, vorm, opstelling en meer.
- Er is geen beperking aan het aantal personen dat het kan gebruiken.
- Toegankelijk op bijna alle apparaten en internetbrowsers.
- Duidelijke en schone gebruikersinterface.
- Geschikt voor docenten en studenten.
- Voeg snaps, afbeeldingen en links in.
- Ontwerp infographics en maak aangepaste afbeeldingen.
CONS
- Het heeft een beperkt aantal sjablonen.
- Er is geen uitsplitsing van de informatie die Google verzamelt.
- Het privacybeleid is alleen beschermend voor studenten.
- U kunt niet offline naar afbeeldingen zoeken.
Google Tekeningen-sjablonen
Hoewel Google Tekeningen geen volwaardige afbeeldingseditor is, kunt u de sjablonen gebruiken om snel uw diagrammen te ontwerpen. Deze sjablonen zijn ook handig als u niet van nature een ontwerper bent. De tool biedt diagramsjablonen, waaronder raster, hiërarchie, tijdlijn, proces, relatie en cyclus.
Het beste is dat ze in hoge mate aanpasbaar zijn. Gebruikers kunnen de kleur aanpassen aan hun wensen. Dan verandert de sjabloon automatisch dienovereenkomstig. Bovendien kunt u de niveaus en gebieden voor deze diagrammen en cycli wijzigen. Er is zoveel dat u kunt doen met Google Tekeningen.
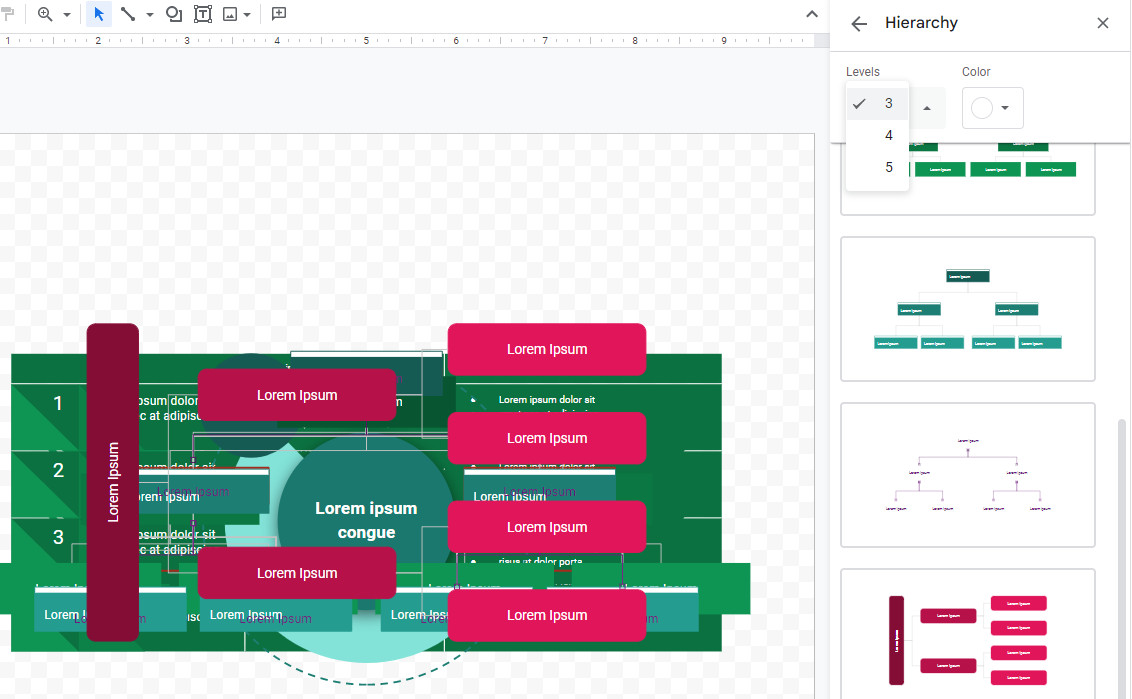
Deel 2. Google Tekeningen gebruiken
Laten we op dit punt de basisprincipes van Google Tekeningen leren. In deze korte zelfstudie kunt u de achtergrondkleur van Google Tekeningen wijzigen en tekstvakken, afbeeldingen, lijnen en vormen toevoegen. U kunt ook de randen, kleuren, grootte, rotatie, positie, enz. van de elementen wijzigen. Leer hoe u op Google Tekeningen kunt tekenen door de onderstaande stappen te lezen.
Ga rechtstreeks naar het programma met behulp van een beschikbare browser op uw computer. Typ vervolgens tekeningen.google.com in de adresbalk van uw browser.
Zodra u bij het programma bent, ziet u een transparante witte achtergrond. Om de achtergrondkleur van Google Tekeningen te wijzigen, klikt u met de rechtermuisknop op het bord en kiest u Achtergrond. U kunt kiezen tussen Solide en verloop kleuren voor je achtergrond.
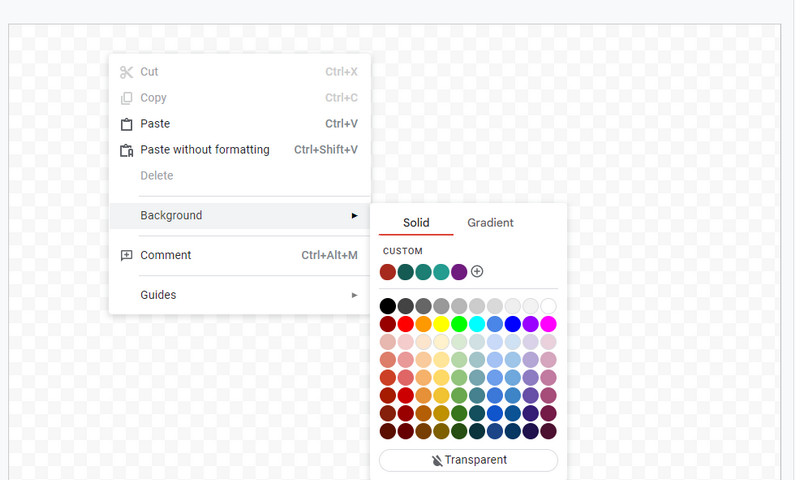
Laten we nu naar de werkbalk van Google Tekeningen gaan. Je hebt mogelijkheden om aan te passen Lijn, vorm, tekstvak en afbeeldingen. Selecteer de gewenste regel of voeg tekstvakken en afbeeldingen toe. Gebruik vervolgens uw muis om de grootte van uw favoriete vormen te wijzigen of te tekenen. Meteen daarna kunt u de kleur van het element wijzigen door de vorm te selecteren. Er verschijnen meer opties op de werkbalk. Je zou in staat moeten zijn om de rand en vulkleur te veranderen.
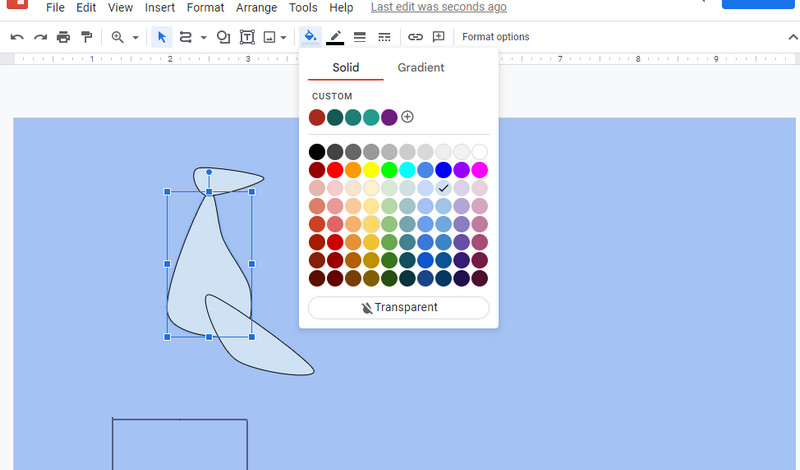
Om naar Google-afbeeldingen te zoeken, gaat u naar de Afbeelding optie en kies Zoeken op het internet. Rechts op uw scherm verschijnt een Google-zoekmachine. Zoek naar uw gewenste afbeeldingen of element door trefwoorden te typen.
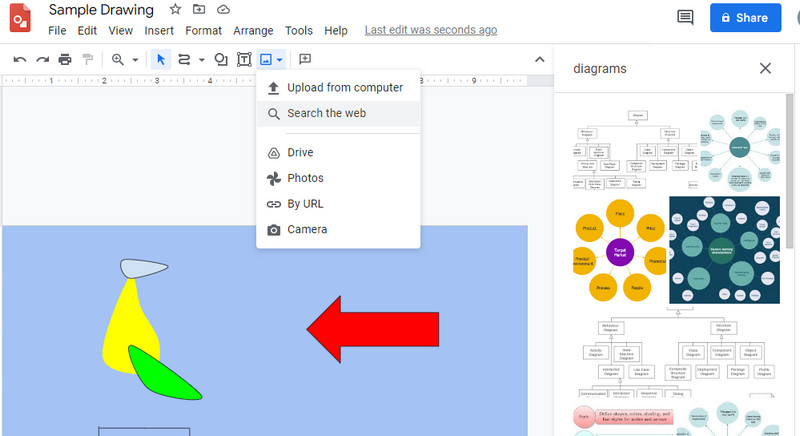
Als u de dekking van Google Tekeningen wilt aanpassen, klikt u met de rechtermuisknop op het element en klikt u op Formaat opties. Vervolgens kunt u de transparantie aanpassen onder de Aanpassingen keuze.
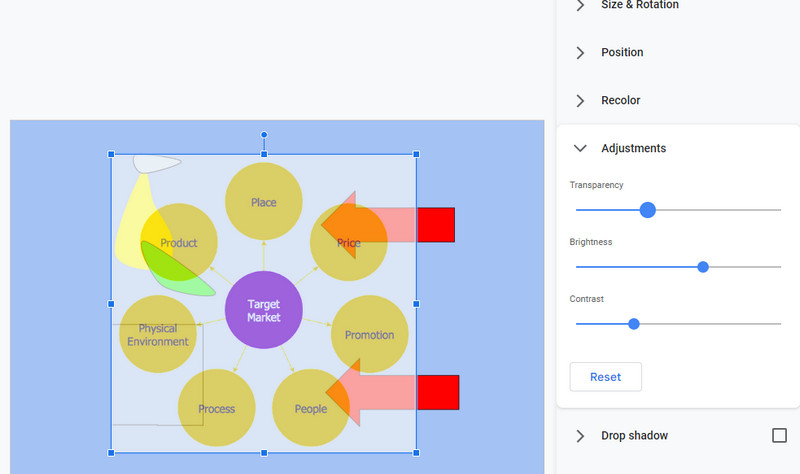
U kunt ook toegang krijgen tot de diagramsjablonen en deze aan uw bord toevoegen. Navigeer eenvoudig naar Invoegen > Diagram. Daarna verschijnen er sjablonen op de interface. Vanaf hier kunt u een stroomdiagram van Google Tekeningen invoegen.
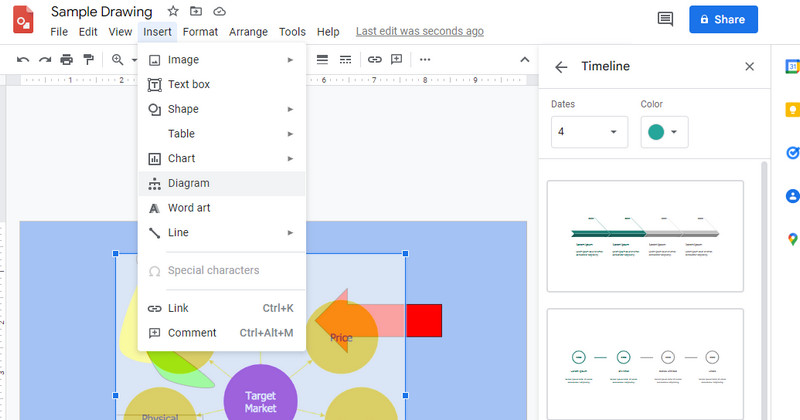
Als je klaar bent, open je de Bestand menu. Beweeg uw muis over de Downloaden optie en selecteer een bestandsindeling. Vervolgens wordt uw Google Tekeningen-project gedownload volgens het geselecteerde formaat. Door de stappen in deze Google Drawing-zelfstudie te leren, zou u klaar moeten zijn om uw diagram te maken.

Deel 3. Beste alternatief voor Google Tekeningen: MindOnMap
Voor een speciaal mindmapping- en diagramprogramma hoeft u niet verder te zoeken dan MindOnMap. Deze tool is een uitstekend alternatief voor Google Tekeningen omdat het online werkt, dus u hoeft niets op uw apparaat te downloaden. Evenzo wordt het geleverd met sjablonen en thema's om uw diagrammen en grafieken vorm te geven. Afgezien daarvan heeft het ook een duidelijke interface, waardoor gebruikers snel door het programma kunnen navigeren.
Met dit programma kunt u afbeeldingen, pictogrammen en figuren invoegen. Bovendien kunt u de eigenschappen van uw kaarten en grafieken aanpassen. Indien nodig kunt u de achtergrondkleur wijzigen voor het algehele uiterlijk van uw werk.
Veilige download
Veilige download
Verder lezen
Deel 4. Vergelijking van tekeningen
Er zijn vergelijkbare programma's als MindOnMap en Google Drawings. Ze bleken allemaal in staat om creatieve diagrammen te maken. Maar laten we ze vergelijken op basis van enkele belangrijke aspecten. Hier is een Google Tekeningen vs. Lucidchart vs. MindOnMap vs. Vision vergelijkingstabel.
| Hulpmiddelen | Prijzen | Platform | Makkelijk te gebruiken | Sjablonen |
| Google Tekeningen | Vrij | Web | Makkelijk te gebruiken | Ondersteund |
| MindOnMap | Vrij | Web | Makkelijk te gebruiken | Ondersteund |
| Lucidchart | Gratis proef/Betaald | Web | Neem even de tijd om eraan te wennen | Ondersteund |
| Visio | Betaald | Web en bureaublad | Het beste voor gevorderde gebruikers | Ondersteund |
Deel 5. Veelgestelde vragen over Google Tekeningen
Wat is beter, Google Tekeningen versus Visio?
Het antwoord kan afhangen van de behoeften van de gebruiker. Als u een gratis programma wilt dat toegankelijk is, kunt u Google Tekeningen gebruiken. Maar als u van een professioneel programma houdt, is Visio iets voor u.
Is Google Tekeningen gratis?
Ja. Dit programma is volledig gratis en er zijn helemaal geen beperkingen.
Kan ik Google Tekeningen offline gebruiken?
U kunt het programma alleen gebruiken zonder toegang tot internet als u de optie Offline beschikbaar maken inschakelt.
Conclusie
Net als elk ander tekenprogramma, de mogelijkheden en mogelijkheden van Google Tekeningen zijn het ontdekken waard. Dit programma, mogelijk gemaakt door Google, wordt geleverd met toeters en bellen die een betaald programma bezit. Daarom hebben we het in detail bekeken. Bovendien kunt u kiezen voor de MindOnMap programma bij het zoeken naar een uitstekende tool om gratis grafieken en diagrammen online te maken.











