Inleiding tot GIMP Photo Editor voor het verwijderen van achtergrond
Als je denkt aan fotobewerkingssoftware, GIMP komt misschien wel met jouw lijst. Het is al heel lang een open source-tool die veel kunstenaars, fotografen en ontwerpers heeft veroverd. Het verwijderen van achtergronden voor transparante frames is ook een veel voorkomende taak voor deze app. En dus, als u GIMP net bent tegengekomen maar er geen idee van heeft, bent u op de juiste plek. In deze uitgebreide review gaan we dieper in op de details van de tool. We laten u ook zien hoe u de achtergrond van een afbeelding in GIMP verwijdert. Laten we er nu in duiken!
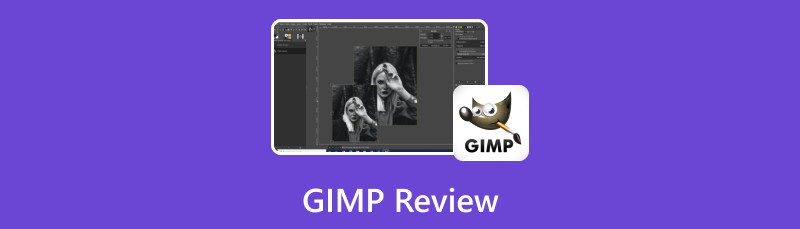
- Deel 1. Wat is GIMP
- Deel 2. Belangrijkste kenmerken van GIMP
- Deel 3. Voor- en nadelen van GIMP
- Deel 4. GIMP gebruiken om de achtergrond transparant te maken
- Deel 5. Beste alternatief om te proberen
- Deel 6. Veelgestelde vragen over GIMP
Als een van de belangrijkste schrijvers van het redactieteam van MindOnMap geef ik altijd echte en geverifieerde informatie in mijn berichten. Dit is wat ik meestal doe voordat ik schrijf:
- Nadat ik het onderwerp over het beoordelen van GIMP heb geselecteerd, doe ik altijd veel onderzoek op Google en op forums om de software op te sommen waar gebruikers het meest om geven.
- Vervolgens gebruik ik GIMP en abonneer me erop. En dan besteed ik uren of zelfs dagen aan het testen van de belangrijkste functies om het te analyseren op basis van mijn ervaring.
- Wat betreft de recensieblog van GIMP: ik test deze vanuit nog meer aspecten, zodat ik ervoor kan zorgen dat de recensie accuraat en volledig is.
- Ook bekijk ik de opmerkingen van gebruikers over GIMP om mijn beoordeling objectiever te maken.
Deel 1. Wat is GIMP
GNU Image Manipulation Program, of kortweg GIMP, is een van de beroemde open-source afbeeldingseditors. Velen gebruiken het als alternatief voor Adobe's fotobewerkingstool: Photoshop. De belangrijkste reden waarom gebruikers ervoor kiezen is omdat het gratis is en krachtige tools zoals Photoshop bevat. Daarmee beschouwen we GIMP ook als onze eerste keuze voor de beste gratis beeldbewerkingssoftware. Het is een handig computerprogramma waarmee u foto's kunt bewerken zonder dat u zich hoeft te abonneren of kosten hoeft te betalen. Daarnaast kun je zelfs afbeeldingen van de achtergrond knippen met GIMP en nog veel meer.
Momenteel wordt de tool ontwikkeld door een gemeenschap van vrijwilligers en bevindt deze zich nog steeds in een constante ontwikkelingsfase. Ze zorgen ervoor dat eventuele problemen onmiddellijk worden verholpen. Daarom onderscheidt het zich inderdaad als een gratis foto-editor, die veel betaalde software overtreft.
Deel 2. Belangrijkste kenmerken van GIMP
Nadat u over GIMP heeft geleerd, wilt u misschien de belangrijkste kenmerken ervan kennen. Het is niet voor niets goed, en het is veel meer dan een foto-editor. Hoe? Bekijk hieronder de aangeboden functies die we ook hebben geprobeerd met GIMP.
Door Wide Array ondersteunde bestandsformaten
GIMP ondersteunt uitgebreide bestandsformaten. Het bevat populaire zoals JPEG, PNG, GIF en TIFF. Het bevat ook gespecialiseerde formaten zoals Windows-pictogrambestanden met meerdere resoluties. Bovendien maakt de architectuur formaatuitbreiding via plug-ins mogelijk.
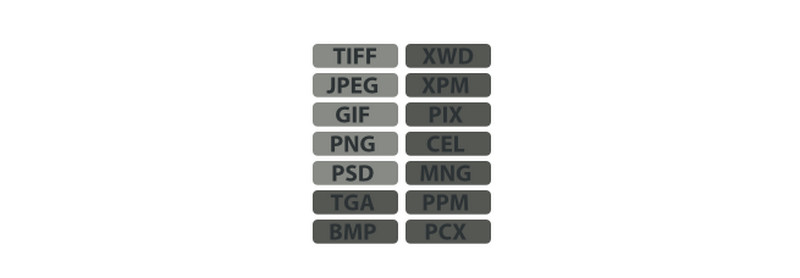
Aanpasbare interface
GIMP biedt aanpasbare omgevingen voor verschillende taken. Hiermee kunt u de weergave en het gedrag aanpassen aan uw voorkeuren. U kunt widgetthema's wijzigen, kleuren wijzigen, widgetafstanden aanpassen en het formaat van pictogrammen wijzigen.
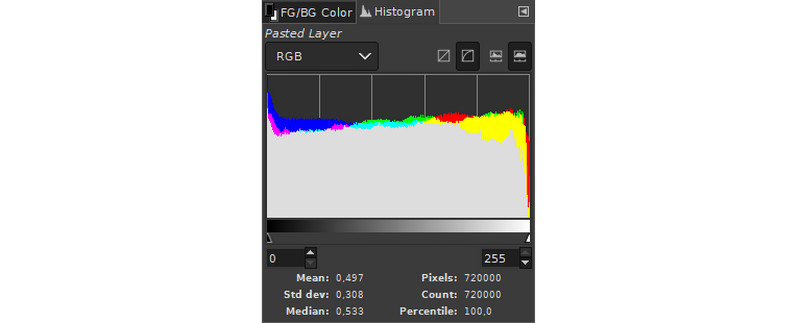
Geavanceerde manipulatietools
GIMP biedt ook verschillende essentiële hulpmiddelen voor efficiënte beeldmanipulatie. Het bevat een bewerkbare laag en kanaalpanelen. Bovendien is er een veelzijdige functie voor gratis transformatie met opties voor roteren, spiegelen, schalen en meer. Het biedt zelfs geavanceerde selectie- en maskeerhulpmiddelen voor het nauwkeurig verwijderen van de achtergrond.
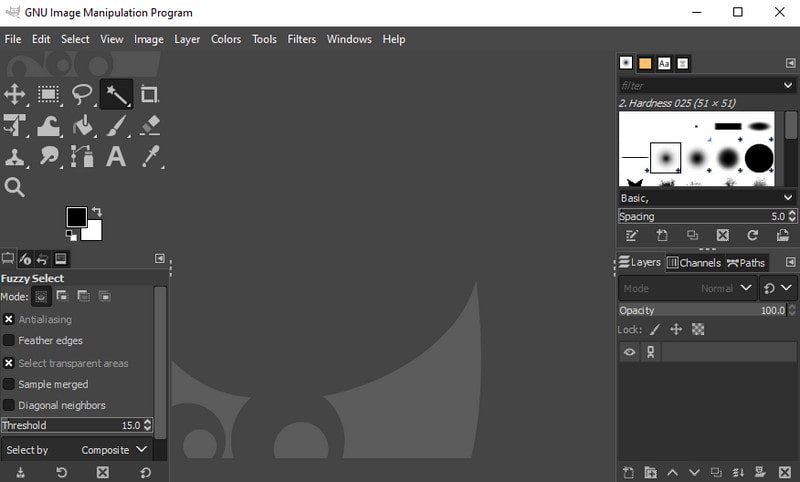
Verschillende tekengereedschappen
Nog één ding: GIMP biedt verschillende tekengereedschappen. U kunt enkele essentiële schetsgereedschappen gebruiken, zoals penselen, airbrushes, kloongereedschappen en potloden. Een verloopeditor en overvloeitool verbeteren de kleurpresentatie. Bovendien biedt de software een aangepaste penseeloptie voor het maken van gepersonaliseerde penseelvoorinstellingen.
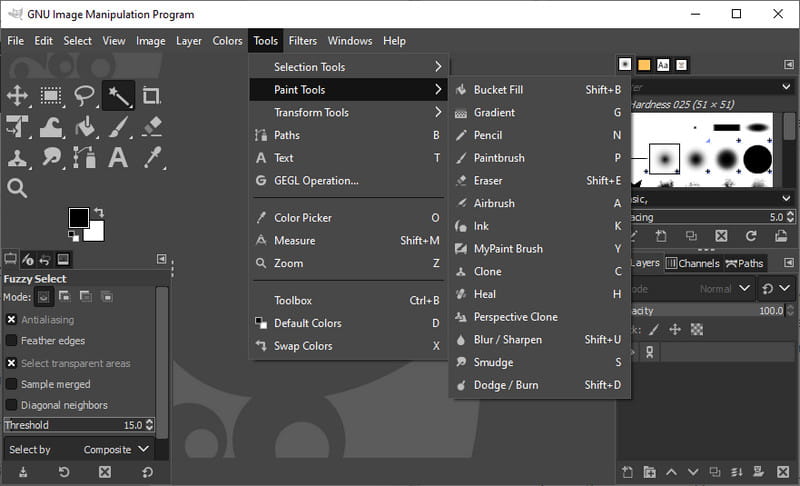
Systeemcompatibiliteit
Een ander lovenswaardig kenmerk van GIMP is de compatibiliteit met verschillende platforms. Het werkt goed met het volgende:
◆ Microsoft Windows (7 of nieuwer)
◆ macOS (10.12 of nieuwer)
◆Linux/GNU
◆ Zon OpenSolaris
◆ FreeBSD
De hierboven genoemde zijn enkele van de vele mogelijkheden die GIMP kan bieden. Terwijl u de tool uitprobeert, leert u meer over de waardevolle functies ervan. Om een volledige kennis van de tool te verwerven, is het essentieel om de voor- en nadelen ervan te kennen.
Deel 3. Voor- en nadelen van GIMP
Toen we de tool testten, zijn er opmerkelijke voor- en nadelen verbonden aan het gebruik van GIMP. Laten we eens kijken naar onze evaluatie.
PROS
- Voor iedereen toegankelijk omdat het gratis en open source is.
- Ideaal voor het uitvoeren van professionele fotobewerkingstaken, zoals het verwijderen van de achtergrond.
- Gemakkelijk uit te breiden en uit te breiden om met verschillende taken te kunnen werken.
- Boordevol hulpmiddelen voor beeldbewerking en manipulatie.
CONS
- Minder uitvoerformaatbestandsopties.
- De interface is rommelig en verouderd.
- Kan geen toegang krijgen tot onbewerkte camerabestanden zonder een applicatie van derden te gebruiken.
Gezien deze voor- en nadelen kunnen we zeggen dat dit de beste grafische software is die je gratis kunt gebruiken. Als je nu wilt weten hoe dit programma werkt bij het verwijderen van de afbeeldingsachtergrond, ga dan verder met het volgende deel. Van daaruit leert u hoe u afbeeldingen met een transparante achtergrond in GIMP kunt opslaan.
Deel 4. GIMP gebruiken om de achtergrond transparant te maken
GIMP biedt verschillende manieren om maak de achtergrond van een afbeelding transparant. Maar daar gebruiken we alleen het Fuzzy Select-gereedschap. Het is een optie waarmee u een vergelijkbare set voorbeeldpixels binnen een lokaal afbeeldingsgebied kunt selecteren. De tool is effectief voor afbeeldingen met een duidelijk kleurcontrast tussen de voorgrond en de achtergrond. Maar als uw foto vergelijkbare kleuren heeft voor zowel de achtergrond als het hoofdonderwerp, is deze methode mogelijk niet geschikt. Laten we voorlopig doorgaan en leren hoe u de achtergrond van een afbeelding in GIMP kunt verwijderen:
Open de geïnstalleerde GIMP-software op uw computer. Ga naar het tabblad Bestand en klik op Openen om de afbeelding in de tool te importeren.
Ga naar de laag en klik met de rechtermuisknop om Alfakanaal toevoegen te kiezen uit de opties die verschijnen. Het zorgt ervoor dat u uw laag met transparantie kunt verwijderen.
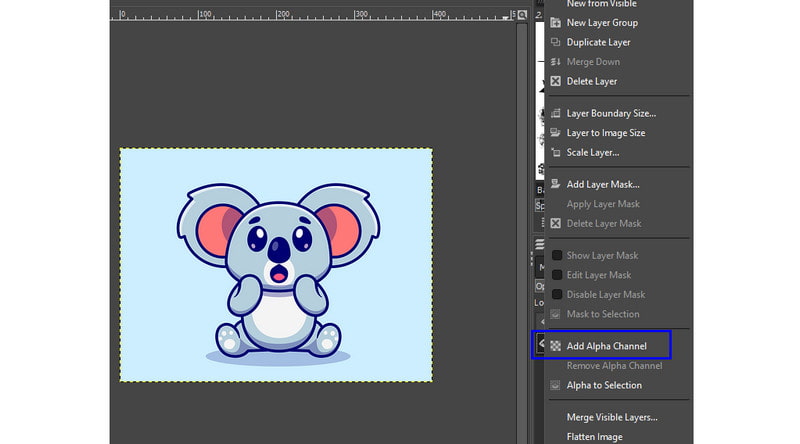
Klik in de gereedschapset op het gereedschap Fuzzy Select. Zorg ervoor dat Anti-aliasing, Doezelranden en Tekenmasker zijn aangevinkt.
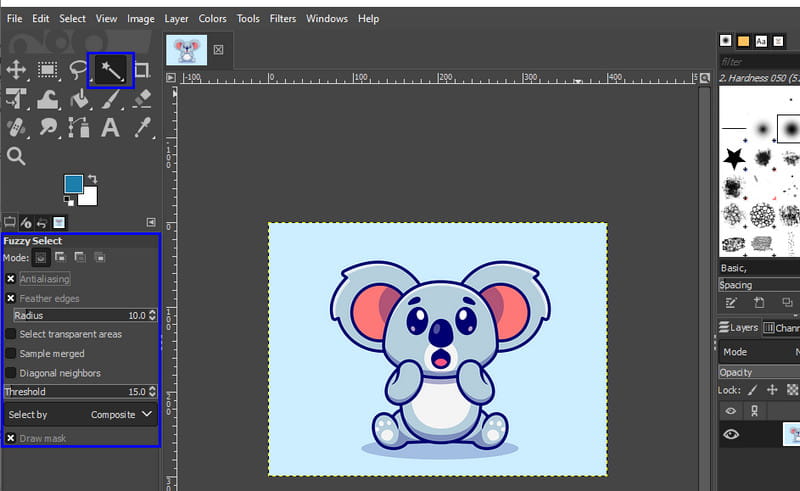
Klik nu op de achtergrondgedeelte van de afbeelding dat u wilt verwijderen. Houd de klik ingedrukt en sleep de muis naar uw foto. Vervolgens vindt u een masker dat naar uw foto is getekend.
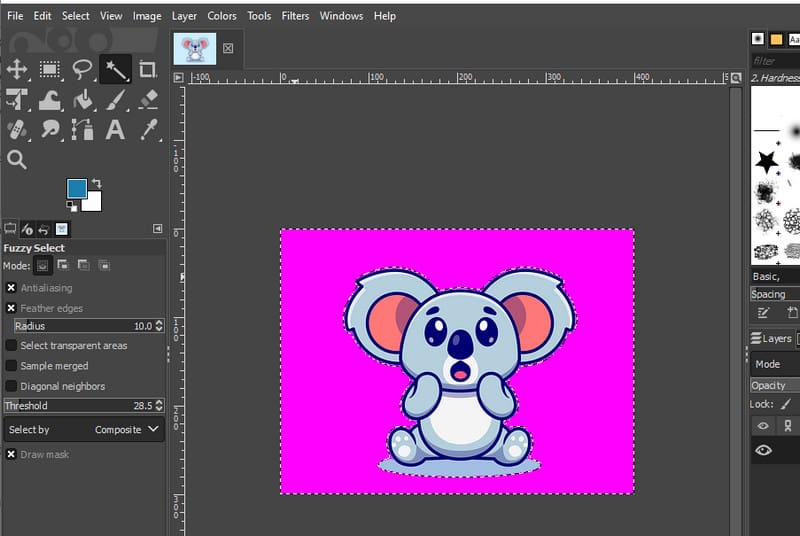
De kleurselectie geeft de gekozen selectie weer. Als je tevreden bent, druk je op de Delete-toets en je hebt een transparante versie van je afbeelding. Ga naar Bestand > Opslaan als om de foto te exporteren.
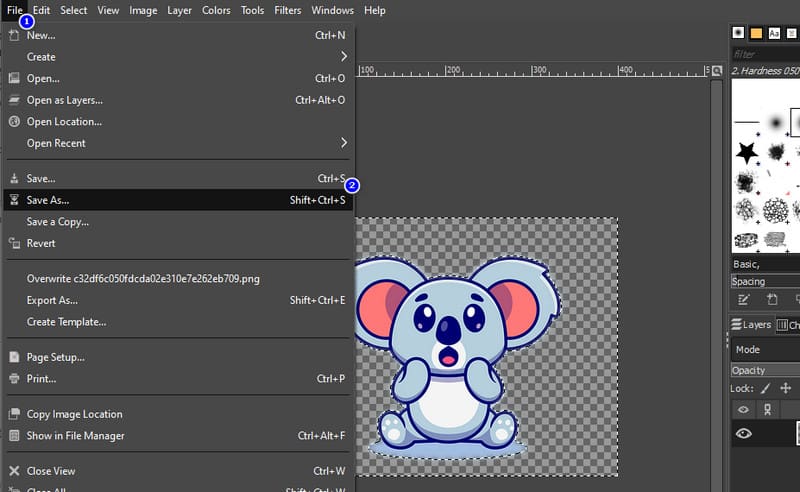
Deel 5. Beste alternatief om een transparante achtergrond te maken
Bent u op zoek naar een alternatief voor GIMP om de afbeelding een transparante achtergrond te maken? MindOnMap gratis achtergrondverwijderaar online kan je daarbij helpen. Hiermee hoeft u geen software te installeren om de achtergrond te verwijderen. Het is online toegankelijk en kan in verschillende webbrowsers worden gebruikt. Met de tool kun je automatisch transparante achtergronden maken met zijn AI-technologie. Als u niet tevreden bent met het resultaat, kunt u ook kiezen welk deel van de afbeeldingsachtergrond u wilt verwijderen. Daarnaast kunt u uw achtergrond wijzigen met de meegeleverde effen kleuren of een afbeelding uploaden. Er zijn ook basisbewerkingshulpmiddelen beschikbaar die u kunt gebruiken, waaronder roteren, bijsnijden, spiegelen enzovoort. Ten slotte zijn deze allemaal gratis en zonder toegevoegde achtergrondinformatie voor de uiteindelijke uitvoer.
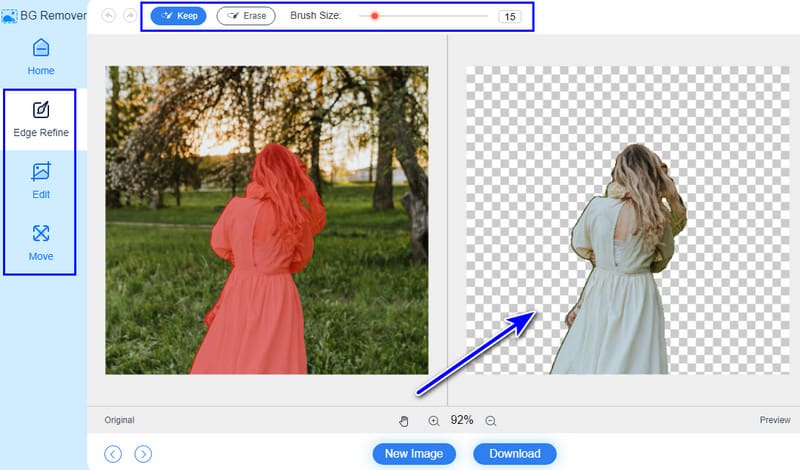
Deel 6. Veelgestelde vragen over GIMP
Is GIMP net zo goed als Photoshop?
GIMP is een krachtig hulpmiddel voor grafische bewerking en voor veel gebruikers een haalbaar alternatief voor Photoshop. Maar vergeleken met Photoshop bevat GIMP minder functies en functionaliteit. Het is dus minder krachtig. De voorkeur tussen de twee hangt echter af van individuele behoeften en voorkeuren.
Waarom is GIMP gratis?
GIMP is gratis omdat het open-sourcesoftware is die is ontwikkeld door een gemeenschap van vrijwilligers. Zij dragen kosteloos hun tijd en vaardigheden bij. Ze sloten aan bij de open-sourcefilosofie om software voor iedereen toegankelijk te maken.
Heeft GIMP AI?
GIMP heeft geen ingebouwde AI-mogelijkheden. Er kunnen plug-ins of externe tools zijn die AI voor bepaalde taken gebruiken. Toch omvat GIMP zelf niet inherent kunstmatige intelligentie.
Conclusie
U heeft inmiddels voldoende informatie over GIMP. Het zal dus gemakkelijker voor u zijn om te beslissen of u de achtergrond uit de afbeelding wilt verwijderen met GIMP. Maar als u voor deze taak een eenvoudig en minder ingewikkeld hulpmiddel wilt, raden wij u een hulpmiddel aan. Het is niemand minder dan MindOnMap gratis achtergrondverwijderaar online. De tool is eenvoudig en gratis. Daarom zult u, welke gebruiker u ook bent, er veel plezier aan beleven!











