Een Gantt-diagram maken in Google Spreadsheets met gedetailleerde stappen
Het Gantt-diagram behoort tot het beste diagram om projectschema's in de tijd op te splitsen in taken of gebeurtenissen. Dit artikel is handig als u ook uw Gantt-diagram wilt maken om uw planning, projecten, taken en meer te ordenen. Dit bericht leert je de meest effectieve procedures over hoe maak een Gantt-diagram met Google Spreadsheets. Daarnaast ontdek je bij het maken van je grafiek de voor- en nadelen van de online tool. Bovendien biedt de post u ook het meest uitstekende alternatief voor Google Spreadsheets. Op deze manier heb je een andere optie en tool bij het maken van je grafiek. Dus als je alle methoden en tools wilt ontdekken, lees dan nu dit bericht.
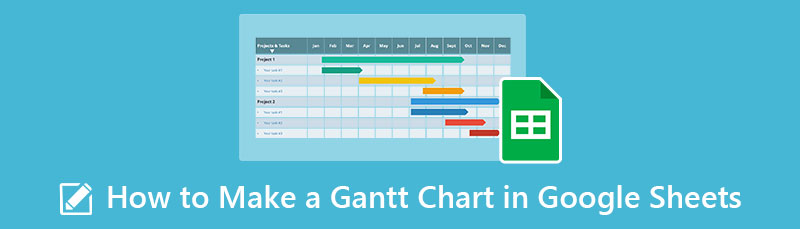
- Deel 1. Wat is Google Spreadsheets
- Deel 2. Voor- en nadelen van het gebruik van Google Spreadsheets om Gantt-diagrammen te maken
- Deel 3. Een Gantt-diagram maken in Google Spreadsheets
- Deel 4. Bonus: alternatieve manier om Gantt-diagrammen te maken in Google Spreadsheets
- Deel 5. Veelgestelde vragen over het maken van een Gantt-diagram in Google Spreadsheets
Deel 1. Wat is Google Spreadsheets
Gebruikers kunnen spreadsheets maken, bewerken en wijzigen met behulp van de webtool die bekend staat als Google Spreadsheets. Bovendien verspreidt het de gegevens onmiddellijk online. Het Google-product heeft mogelijkheden die gebruikelijk zijn voor spreadsheets. Rijen en kolommen kunnen worden toegevoegd, verwijderd en gesorteerd. Maar in vergelijking met andere tools stelt het veel verspreide gebruikers in staat om samen te werken. Het is met behulp van een spreadsheet tegelijk en communiceert met behulp van een geïntegreerd instant messaging-programma. Spreadsheets kunnen onmiddellijk door gebruikers worden geüpload vanaf hun computers of mobiele apparaten. Gebruikers kunnen de wijzigingen van andere gebruikers zien terwijl ze worden aangebracht. Ook de Gantt-diagrammaker slaat alle wijzigingen automatisch op. Bovendien kunt u met behulp van deze online tool al uw gegevens ordenen. Het betekent dat het mogelijk is om met deze tool een grafiek te maken.
Deel 2. Voors en tegens van het gebruik van Google Spreadsheets om een Gantt-diagram te maken
In dit deel leer je alle voor- en nadelen van Google Spreadsheets bij het maken van een Gantt-diagram. U moet dit deel kennen, vooral als u Google Spreadsheets gebruikt om uw diagram te maken. Zie hieronder de voor- en nadelen.
PROS
- Als u bekend bent met Microsoft Excel, wordt deze tool gemakkelijker voor u.
- U kunt uw Gantt-diagram delen met andere mensen.
- U kunt deze online tool gebruiken zonder een abonnement aan te schaffen.
CONS
- Google Spreadsheets is niet perfect voor complexe onderwerpen.
- Soms wordt het frustrerend voor meerdere leden om samen te werken.
- U kunt geen mijlpaal toevoegen bij het maken van een Gantt-diagram in Google Spreadsheets.
- Google Spreadsheets zijn eendimensionaal.
Deel 3. Een Gantt-diagram maken in Google Spreadsheets
U kunt de onderstaande stappen volgen als u een Gantt-diagram wilt maken met Google Spreadsheets. Zorg ervoor dat u klaar bent met het maken van uw Gmail-account.
De eerste stap is om door uw browser te navigeren Google Spreadsheets. U vindt deze op de startpagina van Google Drive. Vervolgens moet u alle gegevens voorbereiden die u nodig heeft voor uw Gantt-diagram. In dit voorbeeld moet u drie kolommen maken: Taken, Startdag, en Looptijd. Aangezien de kolom op het blad staat, kunt u gewoon het woord Taken, Startdag en Duur invoegen. Taken zijn de activiteiten die u op de kaart ziet. Startdag is de dag waarop activiteiten op de tijdlijn beginnen. Als laatste de Duur. Het is het aantal dagen dat je nodig hebt om de taken te voltooien.
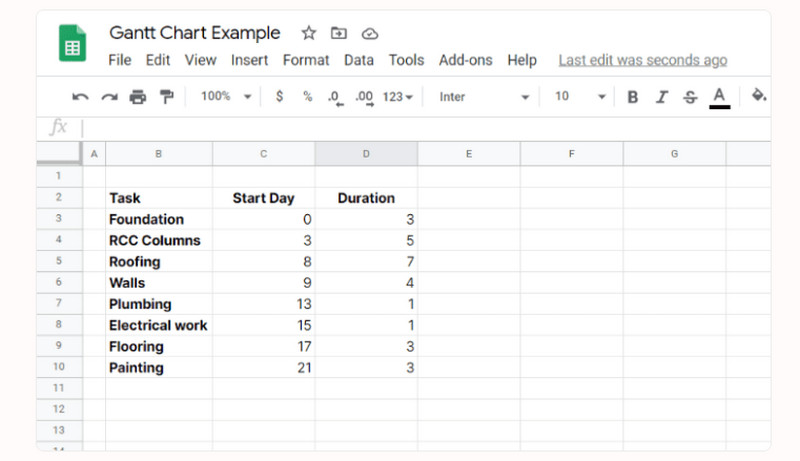
Aangezien Google Spreadsheets geen Gantt-diagramsjabloon biedt, gebruikt u het gestapelde staafdiagram. Selecteer de gegevens en navigeer naar de Invoegen > Grafiek keuze. Het zal automatisch een gestapeld staafdiagram invoeren.
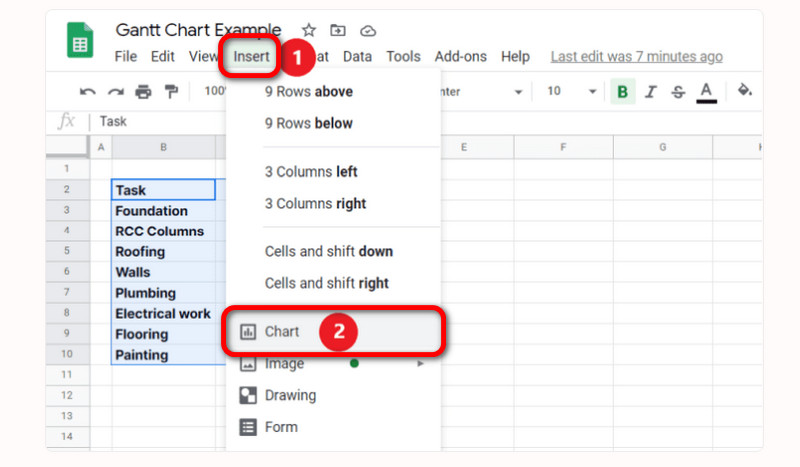
U moet de gestapelde balk opmaken om op een Gantt-diagram te lijken. Wijzig de kleur van de startdag van standaardblauw in geen. Selecteer de grafiek door erop te klikken. Navigeer naar de drie stippen in de rechterbovenhoek en klik Grafiek bewerken. Dan, Grafiekeditor > Aanpassen > Reeks en selecteer Start dag. Ga ten slotte naar Formaat > Kleur naar geen. Daarna is de kaart klaar. U kunt ook gebruiken Google Spreadsheets om organigrammen te maken.
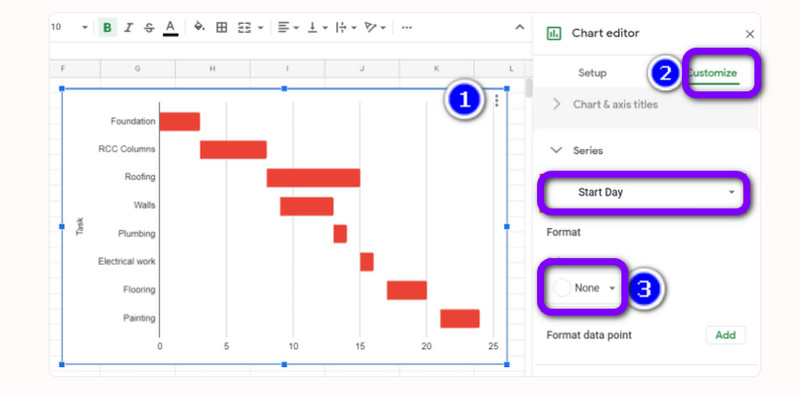
Deel 4. Bonus: alternatieve manier om Gantt-diagrammen te maken in Google Spreadsheets
Als u de voorkeur geeft aan een eenvoudigere manier om een Gantt-diagram te maken, gebruikt u MindOnMap. Deze online tool kan je helpen om op een eenvoudige manier je Gantt-chart te maken. Het biedt ook kant-en-klare sjablonen, waardoor het handiger is voor alle gebruikers. Bovendien kunt u uw diagram aantrekkelijker maken door de kleur, stijl en grootte van het lettertype te wijzigen. MindOnMap is toegankelijk in alle browsers. Het omvat Google, Edge, Safari, Firefox en meer. Bovendien kunt u deze tool gratis gebruiken. Wanneer u een Gantt-diagram maakt, kunt u ook de kleur van elke mijlpaal wijzigen om deze kleurrijk en gemakkelijk te zien te maken. U kunt de onderstaande eenvoudige stappen volgen om een Gantt-diagram te maken met MindOnMap.
Open uw browser en bezoek de officiële website van MindOnMap. Klik vervolgens op de Maak online knop. Of klik op de Gratis download knop hieronder om dit programma direct te gebruiken.
Veilige download
Veilige download

Klik daarna op de Nieuw knop. Selecteer vervolgens de Stroomdiagram optie om een Gantt-diagram te maken.
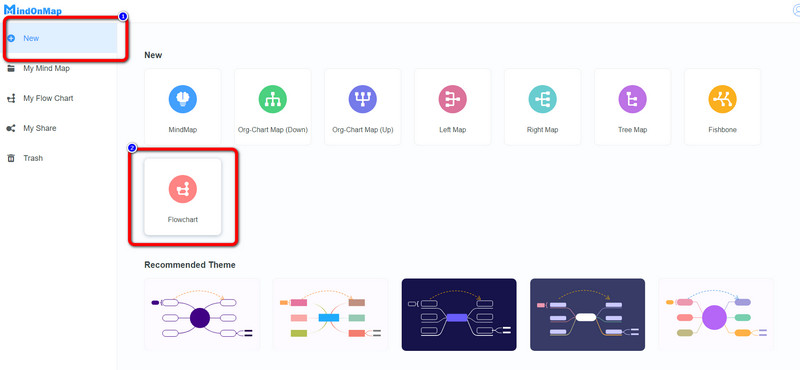
Om te beginnen met het maken van uw grafiek, moet u een tabel invoegen. Klik op de Tafel pictogram in het bovenste gedeelte van de interface. Daarna, wanneer de tabel al op het scherm staat, dubbelklikt u op het vak om tekst in te voegen.
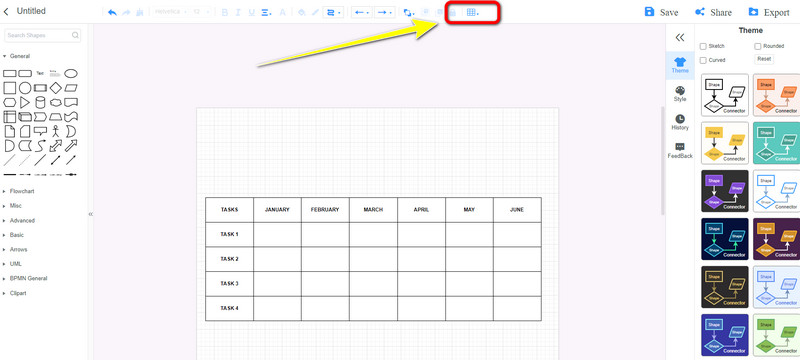
U kunt ook een mijlpaal aan uw grafiek toevoegen. Ga naar de Vormen sectie en selecteer de rechthoekige vorm. Navigeer naar de Opvulkleur optie op de bovenste interface om de kleur van de mijlpaal te wijzigen.
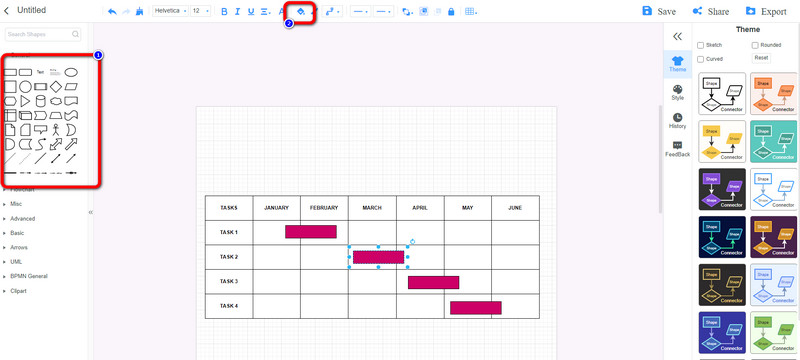
Wanneer u klaar bent met het maken van de grafiek, klikt u op de knop Opslaan knop om het op uw MindOnMap-account op te slaan. Als u van plan bent uw grafiek te delen, gaat u naar de Deel optie en kopieer de link. U kunt ook op de klikken Exporteren knop om uw Gantt-diagram te exporteren naar verschillende formaten zoals JPG, PNG, SVG, DOC, PDF en meer.

Deel 5. Veelgestelde vragen over het maken van een Gantt-diagram in Google Spreadsheets
Waar wordt een Gantt-diagram voor gebruikt?
Er zijn drie redenen. Om een uitgebreid project te beheren en op te bouwen, taak- en logistieke afhankelijkheden te bepalen en de voortgang van een project te bewaken.
Wat zijn de nadelen van Gantt-diagrammen?
Het nadeel van Gantt-diagrammen zijn alternatieve kosten, waarbij u meer tijd aan uw product moet besteden. Het moment waarop u uw kaart moet bijwerken en enkele wijzigingen moet aanbrengen. Dit zijn enkele van de nadelen van Gantt-diagrammen.
Wat zijn de voordelen van het gebruik van een Gantt-diagram?
Je kunt alle taken bepalen en meedenken over de projectplanning. U kunt ook alle taken identificeren die u moet voltooien en de afhankelijkheden bepalen.
Conclusie
Dit zijn de beste methoden die u kunt leren maak een Gantt-diagram in Google Spreadsheets. U ontdekte ook de beste alternatieven voor Google Spreadsheets bij het maken van een Gantt-diagram. U kunt echter geen mijlpalen aan uw diagram toevoegen wanneer u Google Spreadsheets gebruikt. Dus als u uw grafiek met volledige elementen wilt maken, gebruikt u MindOnMap.










