Volledige richtlijnen voor het gebruik van Draw.io bij het maken van visgraatdiagrammen
Draw.io heeft een visgraatsjabloon samen met de andere sjablonen voor verschillende stroomdiagrammen en diagrammen. Voordat u de procedure leert, moet u voldoende kennis hebben over een visgraatdiagram. Verder is een visgraatdiagram een illustratie die de oorzaak en het gevolg van het onderwerp weergeeft. Dit diagram staat ook bekend als Ishikawa of de oorzaak-en-gevolg, wat verwijst naar het begrijpen van het probleem, omdat het je de oorzaak van het probleem zal laten analyseren. Verder, zoals de naam al doet vermoeden, heeft dit diagram de vorm van een vis waarbij de kop het probleem zelf vertegenwoordigt, waarna de botten de significante oorzaken aangeven.
Aan de andere kant is Draw.io een van de meest gewilde tools vanwege de handige sjablonen die het gebruikers biedt. Om deze reden geeft dit artikel je de meest betrouwbare en uitgebreide richtlijnen voor het maken van een visgraat in Draw.io. Dus laten we zonder verder adieu beginnen met het bekijken van de onderstaande tutorial.
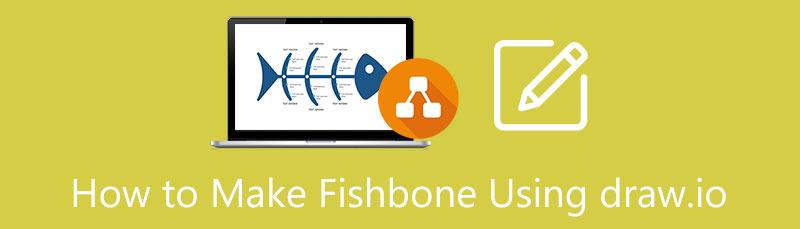
- Deel 1. Gedetailleerde stappen voor het maken van een visgraatdiagram bij het gebruik van Draw.io
- Deel 2. MindOnMap een veel eenvoudigere manier om een visgraatdiagram te maken
- Deel 3. Vergelijking van MindOnMap en Draw.io
- Deel 4. Veelgestelde vragen over het visgraatdiagram
Deel 1. Gedetailleerde stappen voor het maken van een visgraatdiagram bij het gebruik van Draw.io
Draw.io is een van de aangename hulpmiddelen voor het maken van visgraatdiagrammen vandaag online. Het wordt geleverd met prachtige functies en afbeeldingen die een goede indruk maken op gebruikers. Bovendien kunnen gebruikers met Draw.io verschillende visuele presentaties ontwerpen, zoals in engineering, wireframes en zelfs softwareontwikkeling. Draw.io biedt trouwens kant-en-klare sjablonen die u tijd kunnen besparen bij het maken van projectillustraties. Het is dus een slim idee om deze Draw.io te gebruiken bij het maken van visgraatdiagrammen, want afgezien van de genoemde attributen, heeft het ook veel functies, vormen en instellingen in de interface. Daarom, om te zien hoe deze diagrammaker u kan helpen een uitgebreid visgraatdiagram te maken, volgen hier de twee manieren die u kunt volgen.
1. Een visgraatdiagram maken met een sjabloon
Zorg ervoor dat u de website van de tool kent en bezoek deze. Zodra u op de tool klikt, ziet u een pop-upvenster van de Opslag selectie waar u uw diagram wilt bewaren. Kies degene die je wilt, of je kunt op degene klikken die zegt: Beslis later als je er nog niet uit bent.
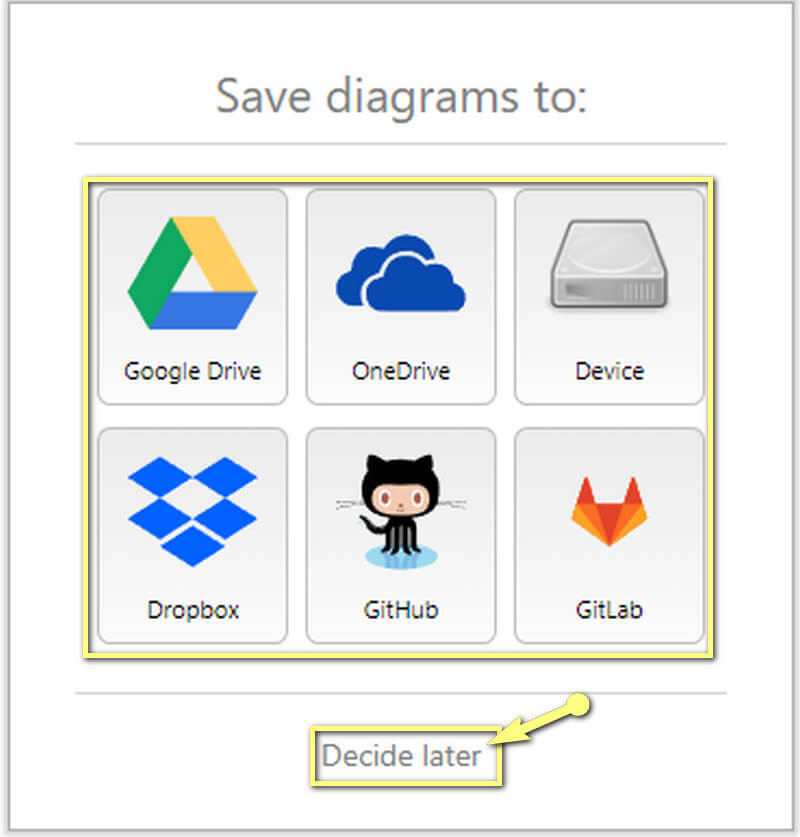
Zodra u de hoofdinterface bereikt, drukt u op de Plus pictogram boven het canvas en kies de Sjablonen selectie. Daarna verschijnt een nieuw venster waar de meerdere sjablonen zich bevinden. Ga vanaf daar naar de Bedrijf optie, en scroll naar beneden om Draw.io's visgraatsjabloon te zien. Klik op de Creëren tabblad daarna.
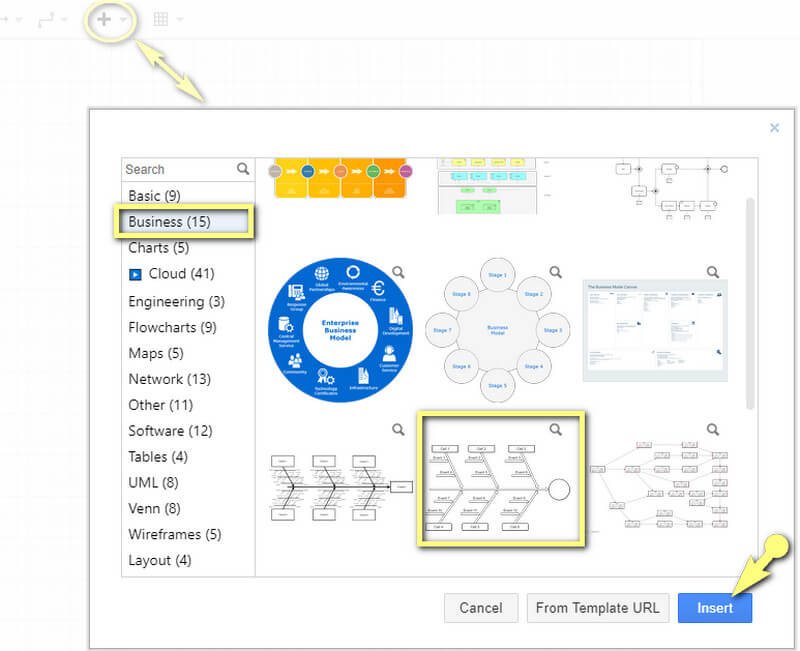
U kunt nu de details op uw visgraatdiagram zetten. U kunt de kleur aanpassen door op de te klikken Paneel opmaken icoon onder de Deel knop.
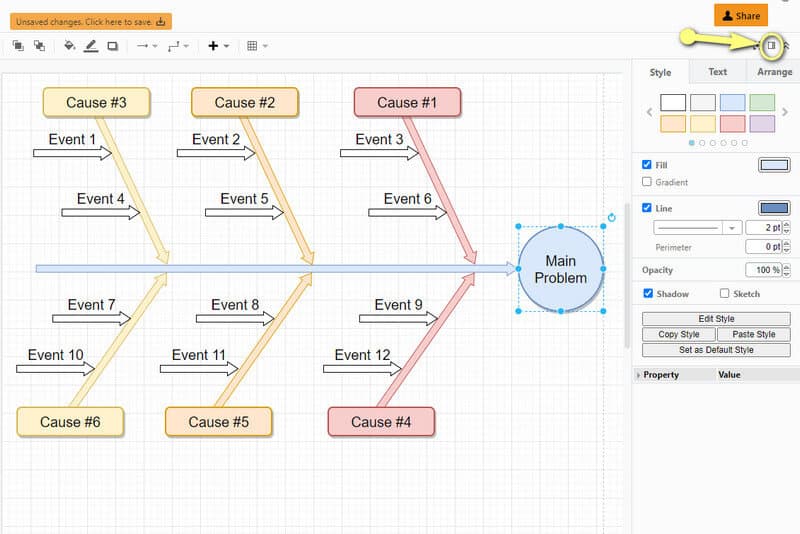
Als je klaar bent, klik je op het oranje tabblad boven het canvas en zeg je: Niet-opgeslagen wijzigingen. Klik hier om op te slaan. Het opslagselectievenster verschijnt opnieuw en deze keer moet u beslissen waar u het wilt opslaan.
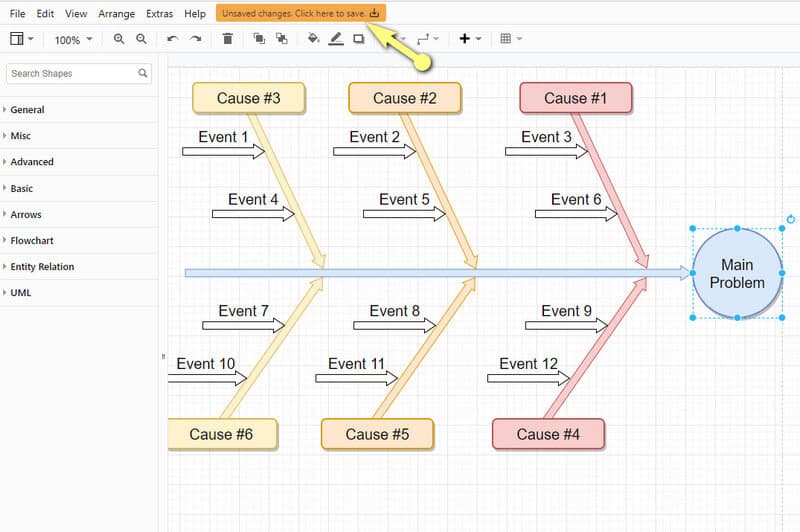
2. Hoe maak je een visgraatdiagram van Scratch?
Ga op het lege canvas naar de Vorm geven aan selectie die zich aan de linkerkant van de interface bevindt. Begin nu met het tekenen van de botten van het diagram door de juiste elementen te kiezen uit die in de Pijl keuze. Houd er rekening mee dat u de afmetingen van elementen moet aanpassen zodra ze op het canvas zijn.
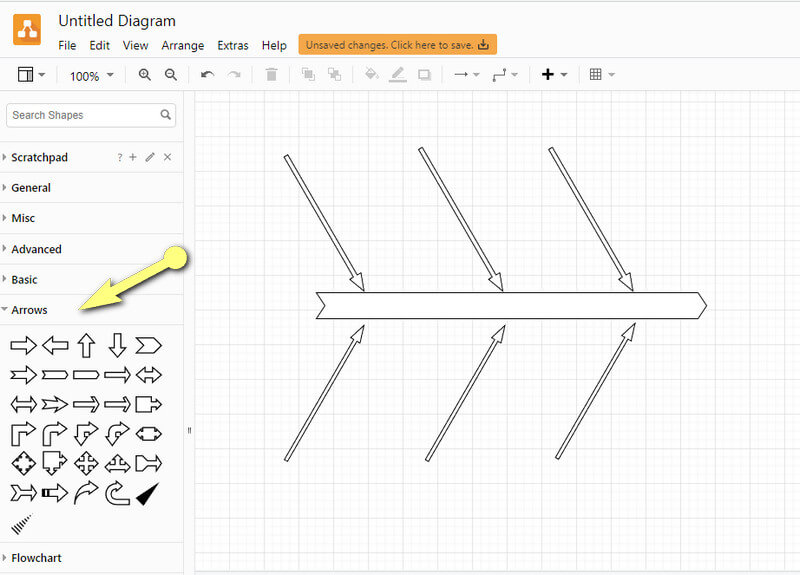
Nu is het tijd voor het hoofd. Kies gerust uit de vormen in de Stroomdiagram selectie. En als u dan tekst aan een deel van het diagram wilt toevoegen, moet u dubbelklikken op het gedeelte en vervolgens op . klikken Tekst.
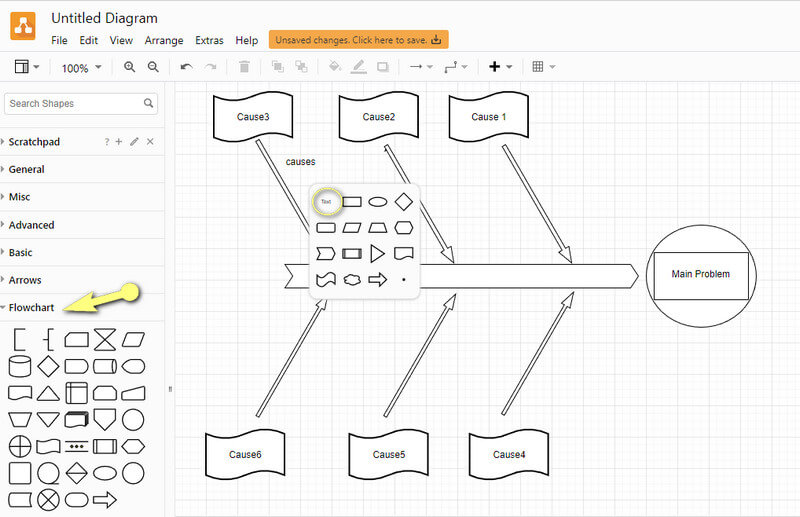
Deel 2. MindOnMap een veel eenvoudigere manier om een visgraatdiagram te maken
Als u kiest voor een veel eenvoudigere manier om een visgraatdiagram te tekenen, dan: MindOnMap is wat we ten zeerste aanbevelen. Het is een ultieme tool voor mindmapping die een eenvoudige interface biedt waar je dol op zult zijn. Verder wordt deze fantastische tool ook geleverd met verschillende sjablonen en lay-outs, waaronder die voor de visgraat. Bovendien biedt het een groot aantal belangrijke toeschrijvingen zoals pictogrammen, thema's, stijlen en overzichtstags, samen met de mogelijkheid om afbeeldingen, links, opmerkingen, samenvattingen en relaties met slechts één klik aan uw diagram toe te voegen! Geweldig toch? Maar er is meer, want MindOnMap laat je er gratis van genieten!
Desondanks zullen de gratis advertentiepagina en interface zeker bijdragen aan je voorliefde ervoor. Gebruik MindOnMap dus voor uw mindmap-, stroomdiagram- en diagramtaken. Bekijk en probeer de onderstaande stappen om u een idee te geven van het gebruik ervan!
Veilige download
Veilige download
Ga naar de hoofdpagina van MindOnMap en klik onmiddellijk op de Log in om snel een account aan te maken door in te loggen op uw e-mailaccount.
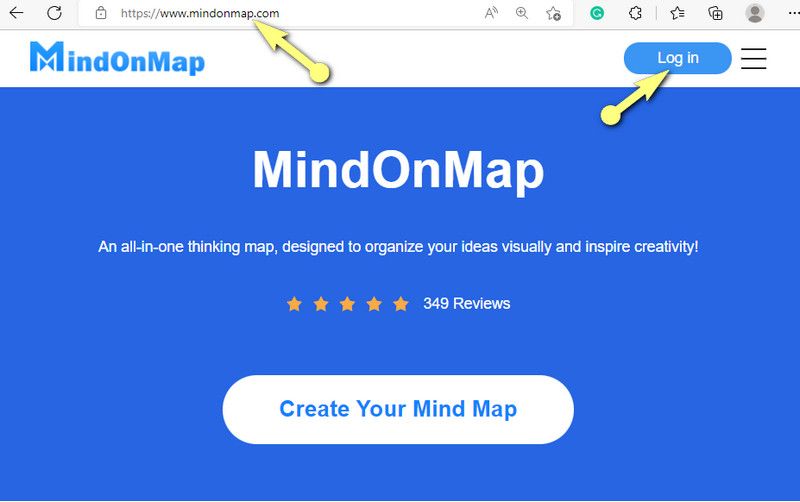
Na het inloggen brengt deze visgraatmaker je naar de volgende pagina. Daar moet je in de . zijn NIEUWE optie om de sjabloon te kiezen. Merk op dat je degene voor de visgraat moet kiezen.
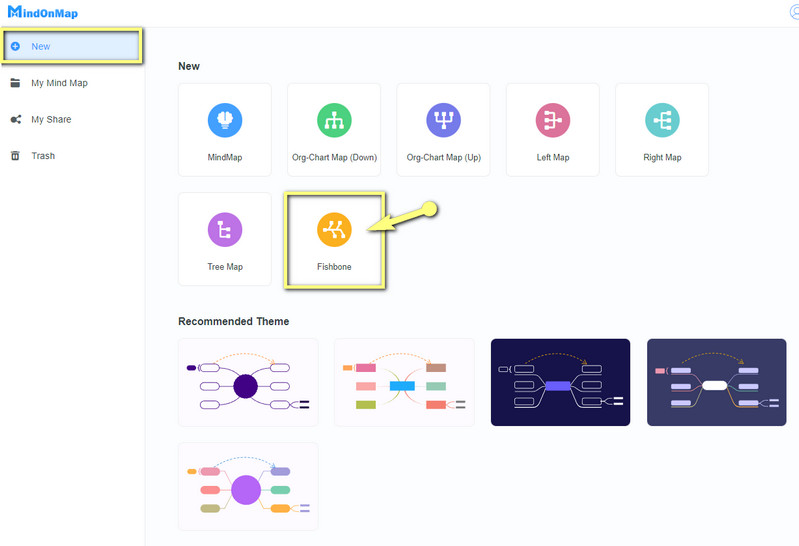
Daarnaast is de procedure voor het uitbreiden van het diagram. Zoals je ziet, is er in eerste instantie het hoofdknooppunt en om het uit te vouwen, moet je op de klikken TAB toets op je bord totdat je de perfecte uitbreiding bereikt. Merk op dat u de knooppunten ook kunt uitvouwen om subknooppunten toe te voegen door op dezelfde toets te klikken.
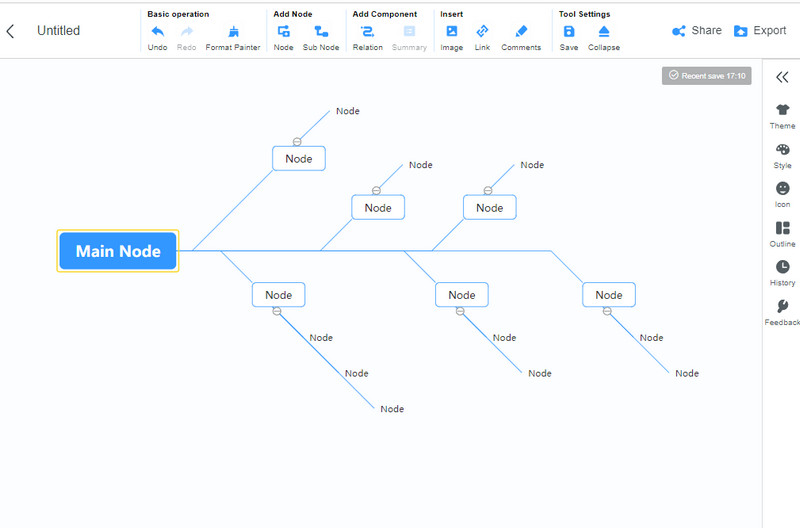
U kunt nu details aan het diagram toevoegen en het naar eigen inzicht ontwerpen. Vervolgens kunt u proberen de vorm van uw hoofdknooppunt te wijzigen door naar de Menubalk en klikken op de Stijl > Vorm.
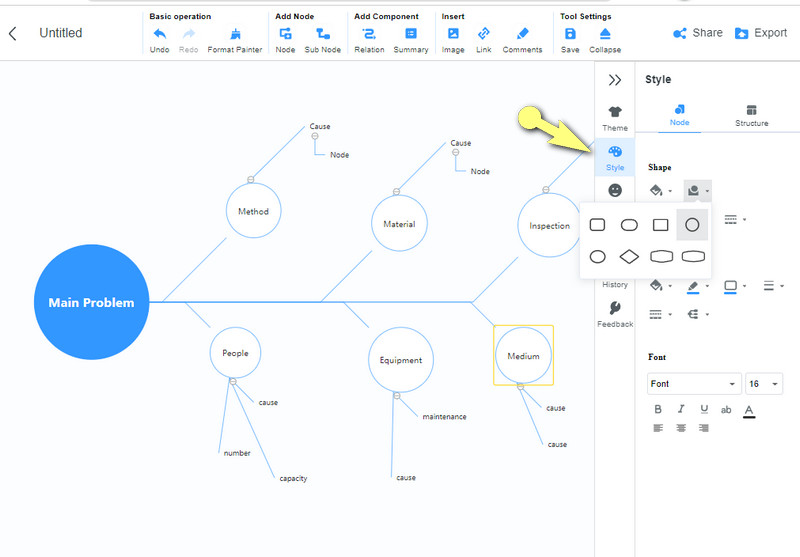
Voel je vrij om de kleur en achtergrond van het visgraatdiagram aan te passen om er smaak aan te geven. Om de kleur van de knooppunten te wijzigen, gaat u naar de verfselectie naast de Vorm geven aan icoon. Aan de andere kant, om een achtergrond aan uw diagram toe te voegen, gaat u naar de Thema en dan achtergrond en kies die perfecte achtergrond voor jou.
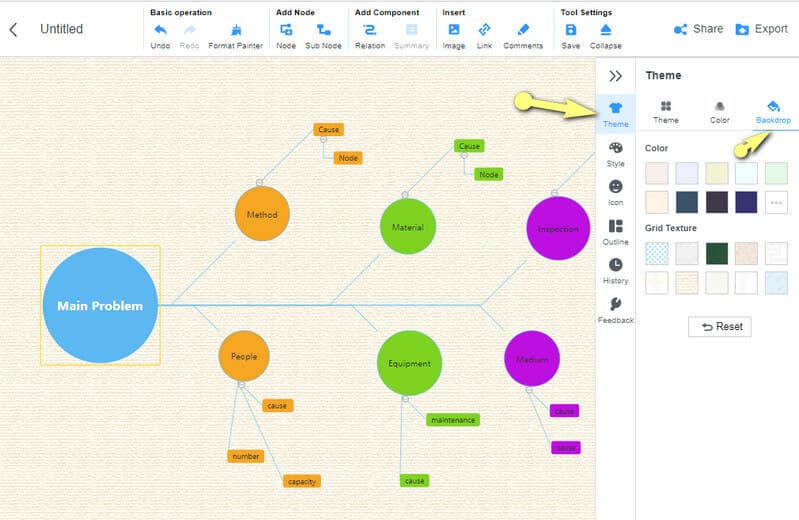
Ten slotte, om uw visdiagram op te slaan, klikt u op de CTRL+S op uw toetsenbord en het wordt in de cloud bewaard. Anders, als u het op uw apparaat wilt opslaan, klikt u op de Exporteren tabblad en kies het gewenste bestandsformaat.
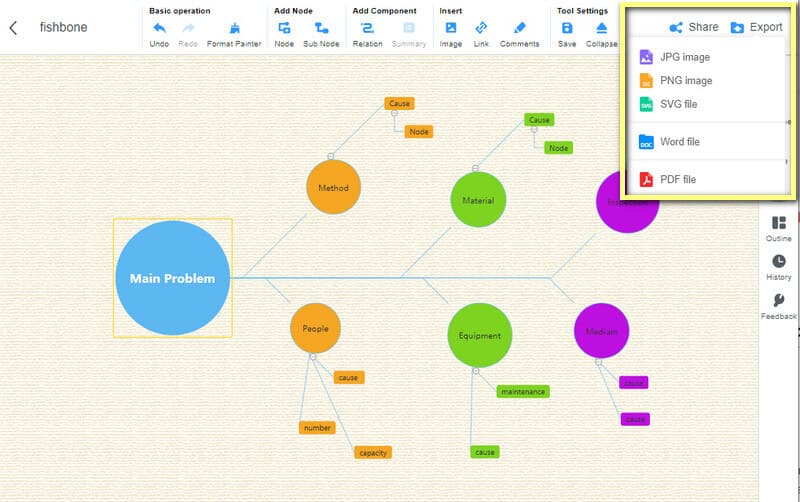
Deel 3. Vergelijking van MindOnMap en Draw.io
Om u te helpen beslissen welke van de twee visgraatdiagrammen voor u is, hebben we een vergelijkingstabel opgesteld waarop u kunt vertrouwen.
| attributen | MindOnMap | Draw.io |
| Mogelijkheid om afbeelding in te voegen | Ja | Nee |
| Samenwerkingsfunctie | Ja | Ja (beschikbaar voor Google Drive) |
| Ondersteunde formaten | PDF, Word, JPG, PNG, SVG. | XML-bestand, HTML, Vector afbeelding, Bitmap afbeelding. |
Deel 4. Veelgestelde vragen over het visgraatdiagram
Is het oké om een afbeelding op het visgraatdiagram in te voegen?
Ja, zolang het gerelateerd is en de illustratie-informatie helpt.
Wat zijn de P's in het visgraatdiagram?
Het visgraatdiagram heeft meestal vier P's: People, Process, Plant en Products.
Wat zijn de vier basisstappen om een effectief visgraatdiagram te maken?
Om een effectief visgraatdiagram te maken, moet men het probleem identificeren, de oorzaak van het probleem identificeren, de oorzaak oplossen en het diagram zelf analyseren.
Conclusie
Je hebt niet alleen geleerd hoe je Draw.io kunt gebruiken om een visgraatdiagram te maken, omdat je zojuist het beste alternatief hebt gevonden, namelijk de MindOnMap. Het maken van diagrammen is beter beheersbaar gemaakt en u kunt erop vertrouwen dat het een geweldige maker is van verschillende stroomdiagrammen, diagrammen en kaarten. Gebruik het nu!










