Ultieme manieren om een beslissingsboom te maken in PowerPoint met de beste alternatieven
Vraagt u zich af hoe u uw beslissingen transparanter kunt maken en de mogelijke resultaten van elke beslissing kunt zien? Vervolgens moet u uw beslisboom maken. Dit type diagram is betrouwbaar om uw beslissingen geweldig te maken. Met behulp van een beslisboom kunt u uw besluiten invoegen met de gewenste en ongewenste uitkomsten. Zo krijg je een idee hoe je goed kunt beslissen. In dat geval is deze wegwijzer wellicht nuttig voor u. Wij zullen u de beste manier geven maak een beslisboom in PowerPoint. Naast dit offline programma zul je ook effectievere beslisboommakers ontdekken die je kunt gebruiken. Lees dus dit artikel en maak uw beslissingen in de toekomst beter georganiseerd.
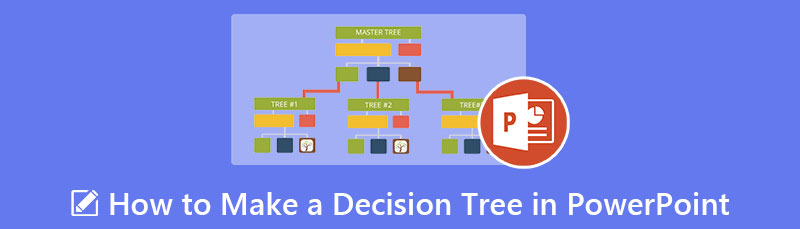
- Deel 1. Beste alternatief voor PowerPoint bij het maken van een beslissingsboom
- Deel 2. Een beslisboom maken in PowerPoint
- Deel 3. Veelgestelde vragen over het maken van een beslisboom
Deel 1. Beste alternatief voor PowerPoint bij het maken van een beslissingsboom
Het maken van een beslisboom is een uitdaging als u niet weet welke tools u moet gebruiken. Gebruik in dat geval MindOnMap. Met behulp van deze online tool wordt het eenvoudiger om een beslisboom te ontwerpen. Bovendien biedt de tool een gebruiksvriendelijke interface. Zowel professionals als beginners kunnen ze dankzij hun duidelijke lay-outs efficiënt gebruiken. MindOnMap biedt ook beslisboomsjablonen, zodat u kunt kiezen welk ontwerp u verkiest en beginnen met het toevoegen van de tekst in de vormen. Maar als u uw beslisboom wilt maken en ontwerpen, kunt u dat doen.
De online tool kan u verschillende elementen bieden die u kunt gebruiken voor het maken van uw diagram. Het bevat vormen, verbindingslijnen, pijlen, tekst, stijlen en meer. U kunt desgewenst ook de kleur van elke vorm wijzigen. De tool kan ook een automatisch opslagproces bieden. Terwijl u een beslisboom maakt, kan de tool uw diagram automatisch elke seconde opslaan. Op deze manier hoeft u zich geen zorgen te maken als u vergeet uw diagram op te slaan. Bovendien kunt u na het maken van uw beslisboom deze in een ander formaat opslaan. U kunt de beslisboom opslaan in PDF, PNG, JPG, SVG en meer formaten. Daarnaast kunt u uw werk ook delen met andere mensen. Het enige wat je hoeft te doen is de link te delen. Je kunt MindOnMap ook in alle browsers gebruiken, dus maak je geen zorgen over de toegankelijkheid.
Veilige download
Veilige download
Start uw browser op uw computer en bezoek de hoofdwebsite van MindOnMap. Vervolgens moet u uw MindOnMap-account maken. U kunt uw Gmail-account aan deze tool koppelen. Klik op de Maak je mindmap optie op de centrale webpagina.

Navigeer daarna naar de optie Nieuw op het linkerscherm. U kunt de gratis sjablonen gebruiken of uw beslisboom handmatig maken. Om meer te weten te komen over het maken van een beslisboom, gaan we uw diagram maken door te klikken op de Stroomdiagram keuze.
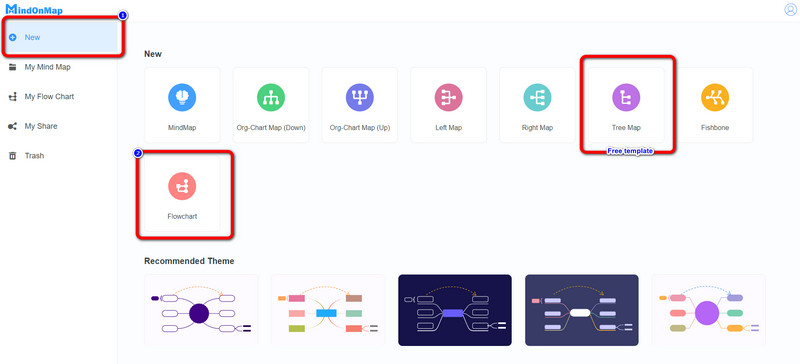
U kunt beginnen met het maken van uw diagram door in dit deel vormen en tekst op het scherm toe te voegen. Om de vormen toe te voegen, gaat u naar het linkerdeel van de interface en ziet u de Algemeen keuze. Er zijn ook Thema's op de juiste interface. U kunt ook pijlen invoegen om vormen te verbinden. Dubbelklik vervolgens op de vormen om er tekst in in te voegen. Ga naar de Opvulkleur optie op de bovenste interface om de kleur van de vormen te wijzigen.
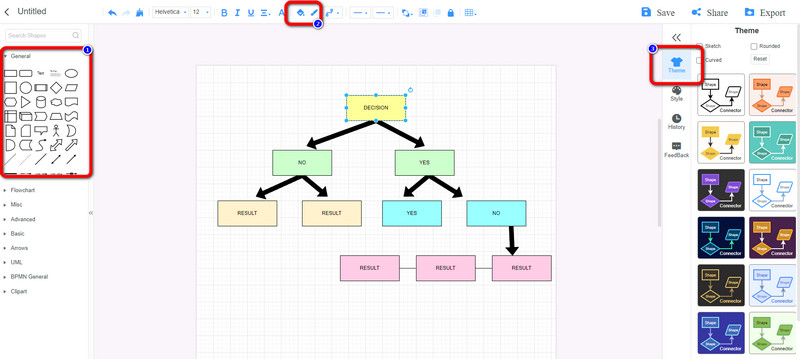
Wanneer u klaar bent met het maken van uw beslisboom, klikt u op de Opslaan optie om uw beslissingsboom op uw MidnOnMap-account te bewaren. Klik op de Deel knop als u de link van uw werk met een andere gebruiker wilt delen. U kunt uw beslisboom ook opslaan in verschillende formaten zoals PDF, SVG, DOC, JPG en meer door op de Exporteren knop .
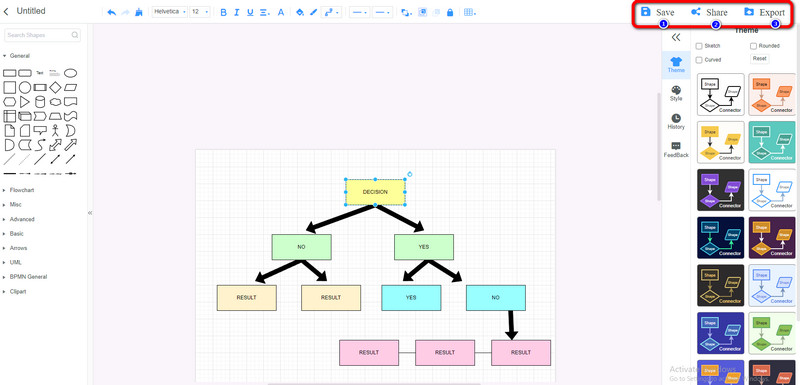
Deel 2. Een beslisboom maken in PowerPoint
Als u de voorkeur geeft aan een online manier om maak een beslisboom, gebruik Microsoft PowerPoint. Dit offline programma kan alle elementen leveren die nodig zijn om een beslisboom te maken. U kunt verschillende vormen en tekst gebruiken met ontwerpen, verbindingslijnen en meer. U kunt ook eenvoudige beslisboomsjablonen gebruiken met behulp van het gedeelte Illustratie. Als u bovendien een kleurrijke vorm voor uw beslisboom wilt creëren, dan is dat mogelijk. Met Microsoft PowerPoint kunt u ook de kleur van de vormen wijzigen met behulp van de optie Vulkleur. Bovendien, aangezien het programma alles biedt wat je nodig hebt, zal het maken van een beslisboom eenvoudig zijn. Zo kunnen gevorderde gebruikers en beginners PowerPoint gebruiken om een beslisboom te maken. U kunt echter niet genieten van alle functies wanneer u de gratis versie gebruikt. Sommige lay-outs worden ook verwarrend vanwege een aantal gecompliceerde opties. U moet het programma aanschaffen om van alle mogelijkheden te kunnen genieten. Dus als u een beginner bent, zelfs als het een eenvoudige procedure heeft, zorg er dan voor dat u de functie van elk element kent bij het maken van uw diagram. Volg de onderstaande instructies om de methoden te leren voor het maken van een beslissingsboom in PowerPoint.
Lancering Microsoft PowerPoint nadat u het op uw computer hebt geïnstalleerd. Klik daarna op de Lege presentatie om te beginnen met het maken van uw beslissingsboom.
Navigeer naar het tabblad Invoegen en selecteer Vormen. U kunt rechthoeken, cirkels en lijnen gebruiken in uw beslissingsboom.

Als u tekst in de vorm wilt toevoegen, klikt u met de rechtermuisknop op de vorm en selecteert u de Voeg tekst toe keuze. Als u vervolgens de kleur van de vormen wilt wijzigen, navigeert u naar de Formaat tabblad en klik op de Vorm vulling optie om uw gewenste kleur te kiezen.
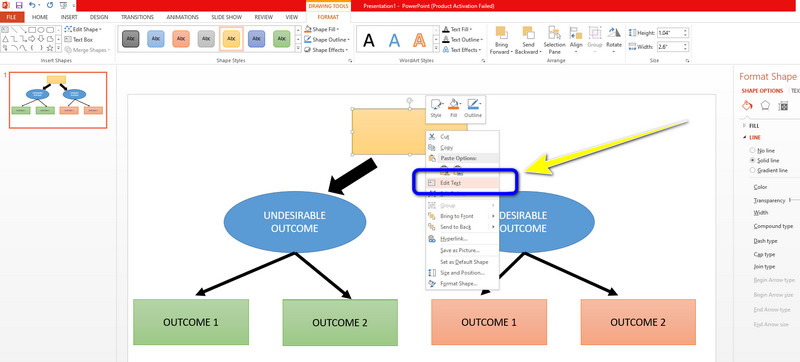
Als je klaar bent met het tekenen van je beslissingsboom op PowerPoint, sla het op door te klikken op het Bestand > Opslaan als keuze. Vervolgens kunt u uw uiteindelijke uitvoer in verschillende indelingen opslaan. Het bevat JPG-, PNG-, PDF-, XPS-documenten en meer.
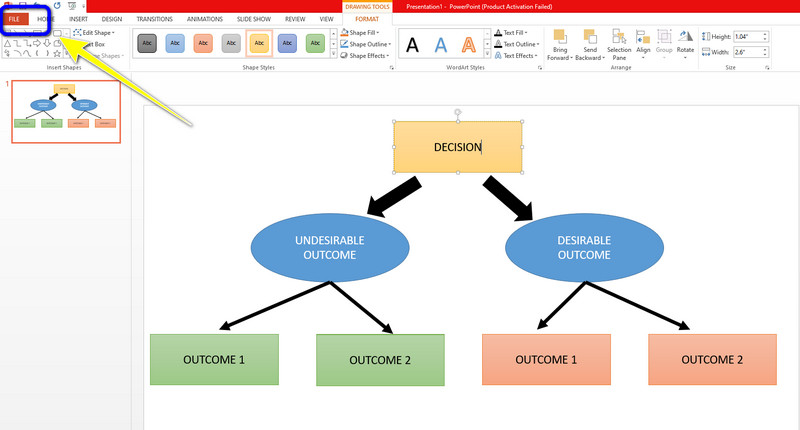
Deel 3. Veelgestelde vragen over het maken van een beslisboom
1. Wat levert een beslisboom op?
Beslissingsbomen zijn een efficiënte manier om beslissingen te nemen omdat ze: Het probleem beschrijven zodat alle mogelijke oplossingen kunnen worden getest. Sta ons toe om alle mogelijke effecten van een keuze grondig te onderzoeken. Stel een raamwerk op voor het kwantificeren van uitkomstwaarden en kans op succes. Op deze manier krijgt u een idee van de mogelijke resultaten die u kunt behalen.
2. Is er een beslisboomsjabloon in PowerPoint?
U kunt de SmartArt-afbeelding gebruiken als sjabloon voor de beslissingsboom. Als u een beslissingsboom wilt maken, navigeert u naar het tabblad Invoegen en selecteert u de optie SmartArt-afbeelding. Selecteer daarna de optie Hiërarchie. Vervolgens ziet u de sjablonen die u kunt gebruiken bij het maken van uw beslisboom.
3. Wat zijn de beperkingen van de beslisboom?
Een van hun nadelen is dat beslissingsbomen aanzienlijk onstabieler zijn dan andere beslissingsvoorspellers. Een kleine wijziging in de gegevens kan de structuur van de beslisboom aanzienlijk beïnvloeden, wat resulteert in een resultaat dat afwijkt van wat mensen normaal zouden zien.
Conclusie
Dat is alles over hoe maak een beslisboom in PowerPoint en MindOnMap. Nu kunt u een beslisboom maken zonder dat u in de war raakt over wat u moet doen. Als u echter de voorkeur geeft aan een online manier om een beslisboom te maken, gebruik dan MindOnMap. Deze online tool is toegankelijk in elke browser.










