Beknopte handleiding voor het maken van een tijdlijn in Excel en zijn geweldige alternatief
Een tijdlijn verwijst naar de chronologische volgorde van gebeurtenissen. Het wordt gebruikt om gebeurtenissen en relevante details over het leven van een organisatie, instelling of persoon vast te leggen. Bovendien markeert het de belangrijke data en gebeurtenissen langs de weg van het begin tot het einde van een periode. U hebt dit type diagram nodig voor academische en zakelijke doeleinden.
Tijdlijnen zijn een geweldige manier om de mijlpalen, opdrachten, prestaties en zelfs doelen in de toekomst te visualiseren. Met andere woorden, de reikwijdte ervan is niet alleen de uitgevoerde evenementen, maar ook de opdrachten die in de toekomst moeten worden vervuld. U kunt dit voor elkaar krijgen met een van uw projectbeheertools. Dit artikel leert je hoe maak je een tijdlijn in Excel om de achtervolging te stoppen. U leert ook over een uitstekend alternatief voor het maken van een tijdlijn. Lees verder om de nodige informatie te krijgen.
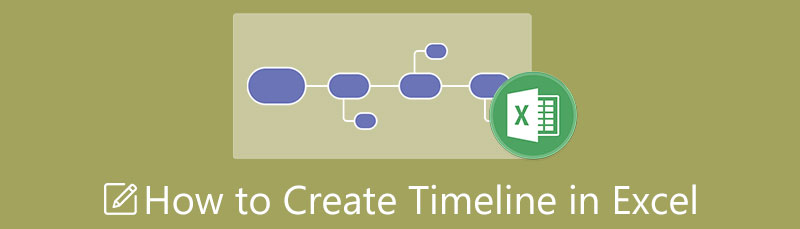
- Deel 1. Hoe maak je een tijdlijn in Excel
- Deel 2. Beste alternatief voor Excel bij het maken van een tijdlijn
- Deel 3. Veelgestelde vragen over het maken van een tijdlijn in Excel
Deel 1. Hoe maak je een tijdlijn in Excel
Er is meer aan Excel dan op het eerste gezicht lijkt. Het doet zijn naam eer aan en blinkt op veel manieren uit, vooral in het opslaan, beheren en berekenen van gegevens. Bovendien helpt het bij het maken van illustraties bij het presenteren van projecten. Het wordt geleverd met een SmartArt-functie die het mogelijk maakt om verschillende representaties van gegevens en informatie te maken. Wat nog belangrijker is, u kunt hier tijdlijnsjablonen vinden om een Excel-tijdlijngrafiek te maken die het beste bij uw vereisten past.
Het enige wat u hoeft te doen is uw informatie aan de door u gekozen sjabloon toe te voegen, de velden te wijzigen en het diagram indien nodig aan te passen. Hieronder vindt u de stapsgewijze procedures die u kunt volgen om een tijdlijn in Excel te maken.
Start Excel en open een nieuwe spreadsheet
Download en installeer allereerst Microsoft Excel op uw computer. Start de maker van de tijdlijn en open een nieuw rekenblad.
Selecteer een sjabloon
Navigeer op het lint van de app naar de Invoegen en toegang tot de SmartArt-functie. Vervolgens wordt een dialoogvenster geopend. Vanaf hier ziet u verschillende sjablonen voor soorten diagrammen. Selecteer de Proces sectie en kies de basistijdlijn als de aanbevolen sjabloon. Optioneel kunt u enkele sjablonen verkennen, afhankelijk van uw behoefte.
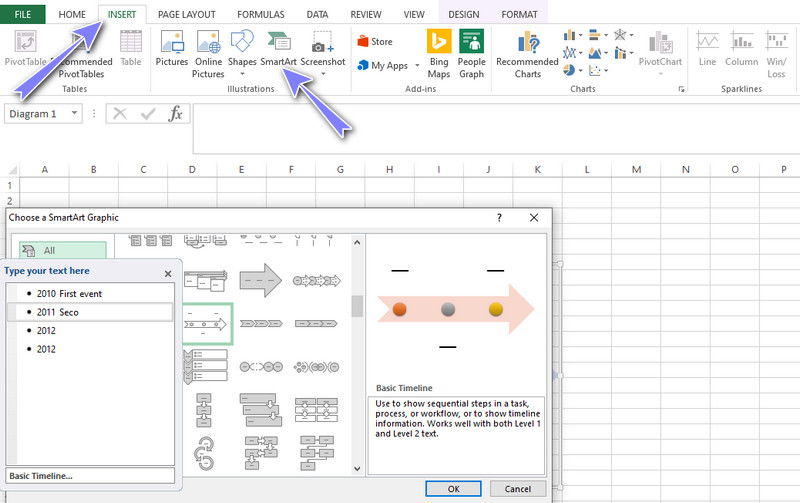
Gebeurtenissen toevoegen aan de tijdlijn
Na het kiezen van een sjabloon, a Tekstvenster zal opduiken. Voeg in het tekstvenster dat verschijnt gebeurtenissen toe en label de gebeurtenissen door de naam van de gebeurtenis te typen. Voeg evenementen toe volgens uw behoeften en label ze dienovereenkomstig.
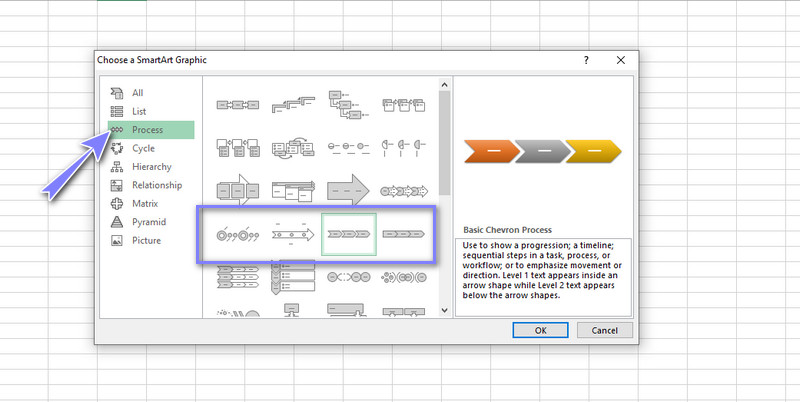
De tijdlijn wijzigen
Nadat u uw informatie in het tekstvenster hebt ingevoerd, kunt u het uiterlijk of het uiterlijk van uw tijdlijn wijzigen. Op de SmartArt-hulpmiddelen kunt u verkennen via de tabbladen Ontwerpen en Opmaak. Vanaf deze tabbladen kunt u de tekenstijl, het ontwerp van het diagram, enz. wijzigen. Sla het bestand ten slotte op zoals u normaal zou doen bij het opslaan van een Excel-bestand. Dat is precies hoe u eenvoudig een tijdlijn in Excel kunt bouwen.
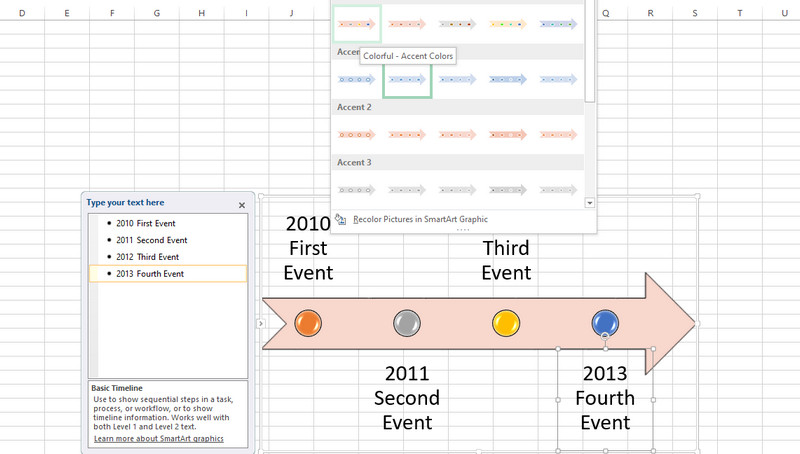
Deel 2. Beste alternatief voor Excel bij het maken van een tijdlijn
Een van de meest functionele programma's die u zou moeten overwegen, is: MindOnMap. Het is een gratis webgebaseerd programma voor grafieken en diagrammen om verschillende infographics te maken, inclusief een tijdlijn. Er zijn een handvol thema's en sjablonen die in hoge mate aanpasbaar zijn en die u kunt aanpassen door ze te bewerken. Als alternatief kunt u vanaf het begin verschillende soorten diagrammen maken zonder een sjabloon te gebruiken.
Meer dan dat, u kunt het bestand exporteren naar formaten zoals JPG-, PNG-, Word- en PDF-bestanden. Overigens kunt u een tijdlijn in Excel invoegen door het bestand naar SVG te exporteren, een ander formaat dat door het programma wordt ondersteund. Daarnaast kun je iconen en figuren toevoegen om een opvallende tijdlijn te maken. Aan de andere kant, volg de onderstaande zelfstudie om te leren hoe u een projecttijdlijn kunt maken in dit Excel-alternatief.
Veilige download
Veilige download
Toegang tot het programma
Ga om te beginnen naar de website om direct toegang te krijgen tot de tool. Open nu een browser en typ de naam van het programma in de adresbalk. Ga vervolgens naar de hoofdpagina. Klik op de hoofdpagina op de Maak je mindmap knop.
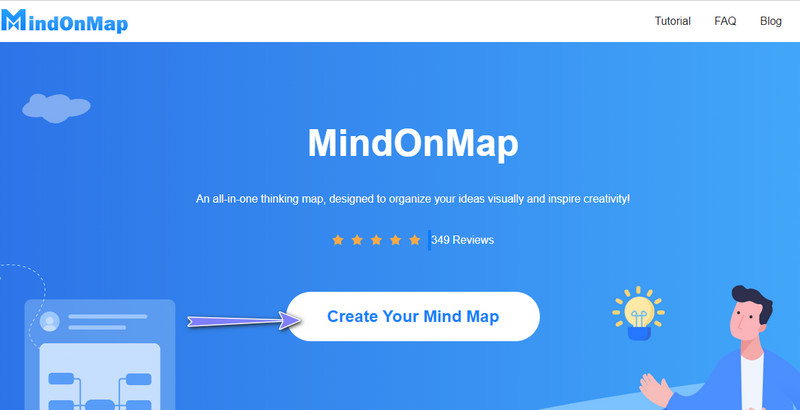
Selecteer een sjabloon
Daarna komt u in het sjabloongedeelte. Selecteer hier een lay-out of thema voor uw tijdlijn. We zullen de fishbone-lay-out gebruiken als een tijdlijn voor deze specifieke tutorial.

Begin met het maken van een tijdlijn
Voeg knooppunten toe door de . te selecteren Hoofdknooppunt en klikken op de Tab sleutel. Voeg knooppunten toe zo veel als u wilt of volgens uw vereisten. Bewerk de tekst en label de gebeurtenissen. U kunt naar wens pictogrammen of afbeeldingen invoegen. U kunt ook de stijl van de tijdlijn wijzigen.
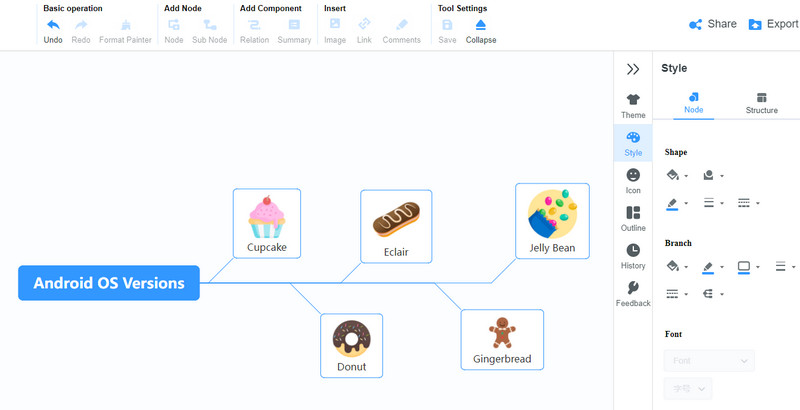
Bewaar de gemaakte tijdlijn
Om de gemaakte tijdlijn op te slaan, klikt u op de Exporteren knop in de rechterbovenhoek van de interface. Selecteer vervolgens een formaat volgens uw behoeften of vereisten, en u bent klaar. Optioneel kunt u het diagram delen met uw collega's en vrienden. Klik gewoon op de Deel knop en kopieer de link. Dan zou je het naar iemand kunnen sturen.
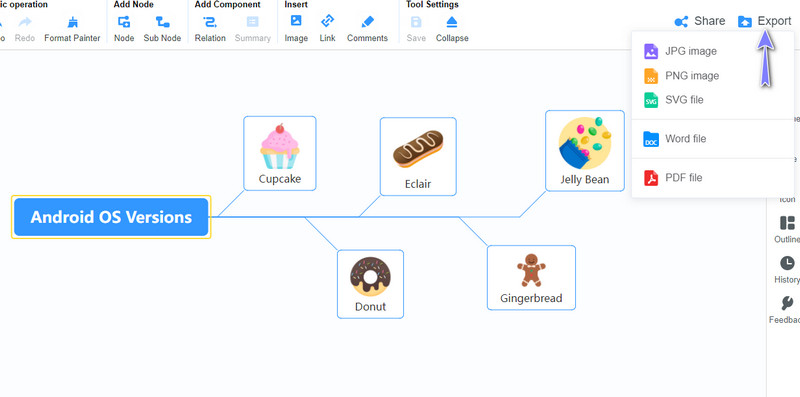
Verder lezen
Deel 3. Veelgestelde vragen over het maken van een tijdlijn in Excel
Wat zijn de soorten tijdlijnen?
Tijdlijnen hebben verschillende soorten voor verschillende doeleinden. Er is verticaal, horizontaal, roadmap, historisch, biologisch en nog veel meer om er maar een paar te noemen. Er zijn tijdlijndiagrammen voor marketingbehoeften, creatieve projecten, studenten, projectimplementatie, bedrijfsbehoeften en carrièrepad.
Wat is de tijdlijn in een bedrijf?
Tijdlijnen kunnen helpen bij het maken van een tijdschema voor het bedrijfsleven. Met behulp van dit diagram kunt u mijlpalen voor uw zakelijke projecten vastleggen. Het kan informatie bevatten zoals het aantal locaties, werknemers, omzet, verkoopdoel en verwachte te bereiken datum.
Wat is de beste applicatie om een tijdlijn te maken?
U kunt verschillende soorten tijdlijnprogramma's gebruiken, zoals SmartDraw en Lucidchart. Maar als je net begint, kun je beginnen met gebruiksvriendelijke apps zoals de MindOnMap. Of je nu een student, professional of leraar bent, dit kan een grote hulp zijn.
Conclusie
Zoals je misschien hebt gelezen, leren maken en een tijdlijn gebruiken in Excel is niet zo ingewikkeld. Dit bericht zal dienen als uw richtlijn. Dus wanneer u een tijdschema of historische tijdlijn van een project wilt maken, kunt u dit bericht raadplegen. Aan de andere kant is gemak een van de belangrijkste criteria voor iedereen bij het kiezen van het beste programma voor het maken van een tijdlijn. Dat is de reden waarom we u de beste online diagrammaker hebben gegeven in uw voordeel. Maar als u geen toegang heeft tot internet, kunt u altijd vertrouwen op Excel. In dat verband hebben we zowel Excel als een alternatief beoordeeld - MindOnMap.










