Handleiding voor het maken van een organigram in Word | Stap voor stap
Aangezien elke persoon in een bedrijf een rol heeft, moet de organisatie de verantwoordelijkheden en plichten van elke persoon kennen. Dat wordt vastgelegd aan de hand van een organigram. Het is ook een manier om met de juiste mensen te communiceren door hun organisatorische rollen te leren kennen. Een organigram geeft de rollen van individuen en hun relatie met elkaar weer.
Als u van plan bent uw organigram bij te werken of als het de eerste is die u maakt, bent u op de juiste pagina terechtgekomen om te lezen. Hieronder bespreken we hoe u een organigram in Word. Daarnaast leer je over het beste Word-alternatief voor het maken van organigrammen.
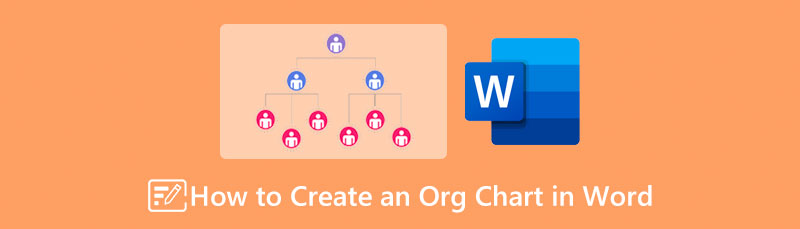
- Deel 1. Handleiding voor het maken van een organigram in Word
- Deel 2. Hoe maak je een organigram met een uitstekend woordalternatief?
- Deel 3. Veelgestelde vragen over het maken van organigrammen in Word
Deel 1. Handleiding voor het maken van een organigram in Word
Behalve dat het een tekstverwerker is, is Microsoft Word ook nuttig bij het maken van illustraties, waaronder organigrammen. U kunt dit handmatig of automatisch doen met behulp van deze tool. Met de handmatige methode bedoelen we het gebruik van de ingebouwde vormenbibliotheek in de tool om een organigram in Word te bouwen. Optioneel kunt u ervoor kiezen om van een sjabloon te maken met behulp van de SmartArt-functie. Deze functie biedt verschillende sjablonen voor verschillende categorieën.
Deze categorieën omvatten lijst, matrix, relatie, piramide, hiërarchie, cyclus en proces. Om nog maar te zwijgen, u kunt deze sjablonen gemakkelijk personaliseren met behulp van vooraf gemaakte ontwerpen die beschikbaar zijn in het programma. Of u nu wilt leren hoe u een organigram kunt maken in Word 2010 of later, u kunt het allemaal. Bekijk aan de andere kant de onderstaande stappen.
Een leeg document openen
Start de organigram maker op jouw computer. Druk vanuit het hoofdvenster op de Zwart document optie om een nieuw document te openen.
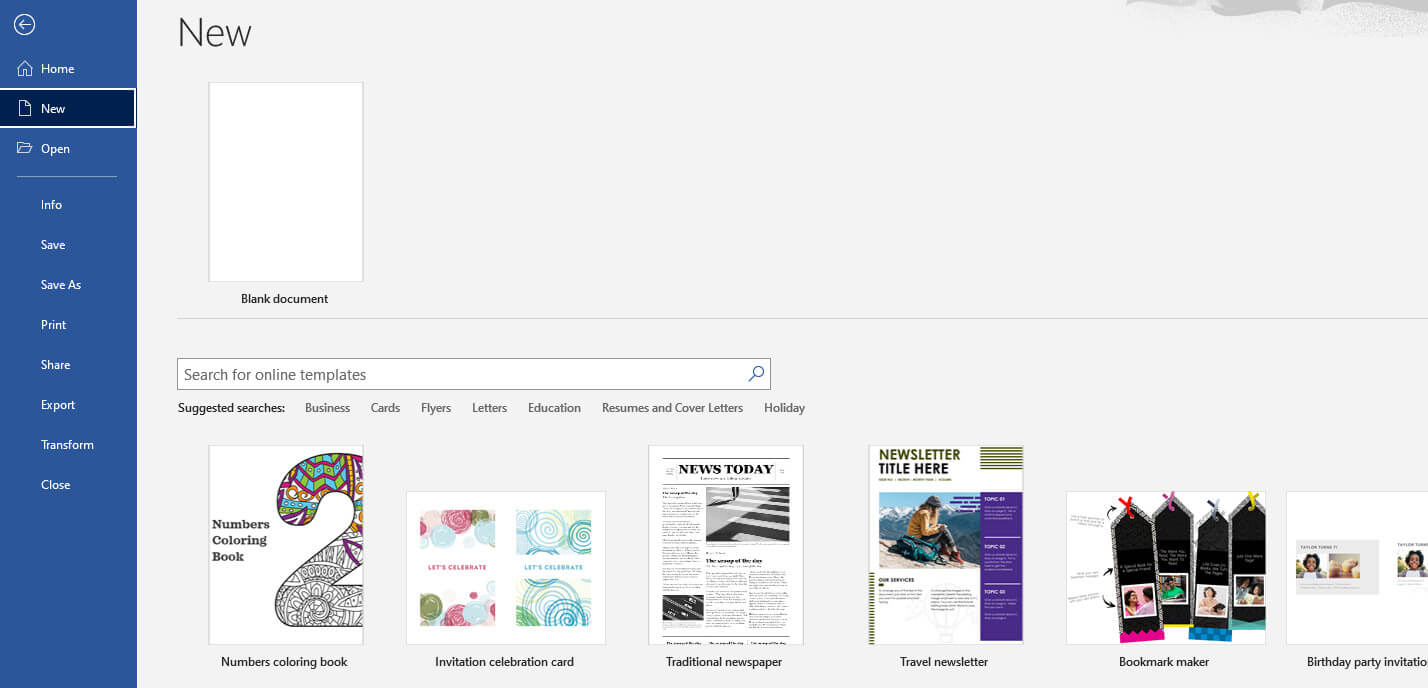
Toegang krijgen tot Slimme kunst menu
Kies vervolgens SmartArt en er verschijnt een dialoogvenster. Vanaf hier ziet u verschillende sjablonen. Selecteer in dit geval de Hiërarchie keuze. Vervolgens verschijnt een lijst met sjabloonkeuzes met verschillende lay-outs. Kies degene die je leuk vindt en druk op Oké.
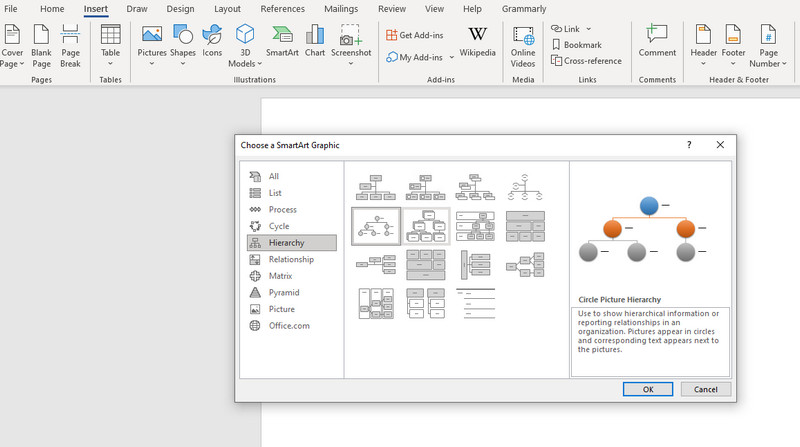
Voer de benodigde informatie in
Daarna ziet u een Tekst label op de sjabloon. Vink het aan en toets de benodigde informatie in. Soms ziet u ook een afbeeldingspictogram waarmee u afbeeldingen kunt uploaden vanuit uw lokale bestandsmap.
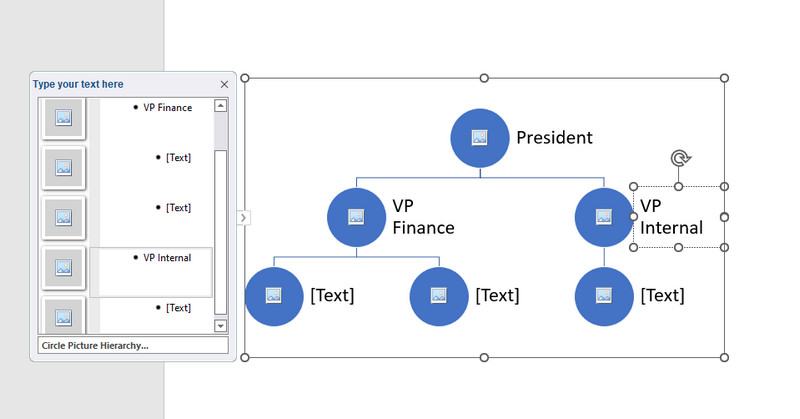
Pas uw organigram aan
Pas na het invoeren van de benodigde informatie het uiterlijk van de grafiek aan door naar de SmartArt-ontwerp tabblad. Op dit tabblad ziet u verschillende aanpassingstools. Om de kleur te wijzigen, selecteert u de Verander kleuren vervolgkeuzelijst en kies uw gewenste stijl.
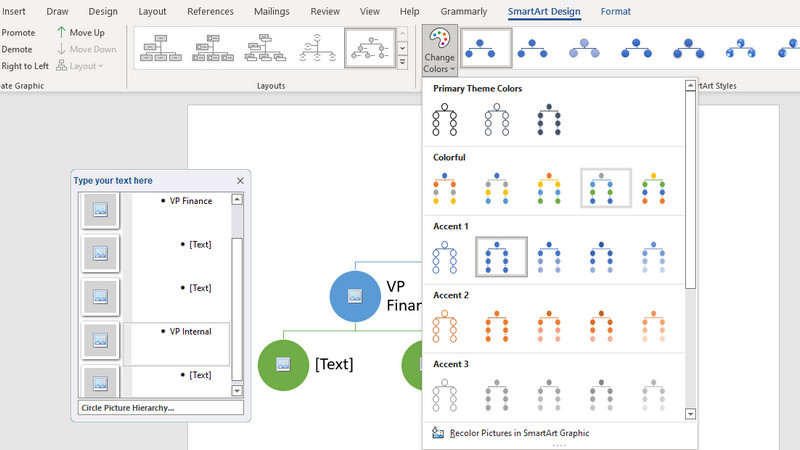
Sla uw organigram op
Ga na alle wijzigingen naar de Bestand menu. Navigeer daarna naar Exporteren en selecteer het formaat dat geschikt is voor uw behoeften. Zo maak je een organigram in Word.
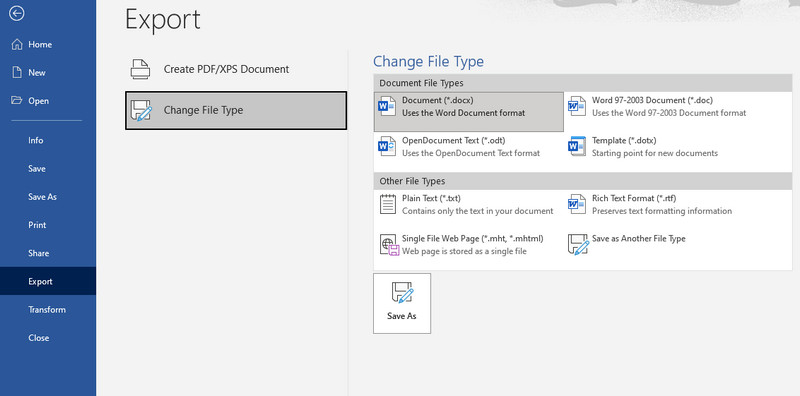
Deel 2. Hoe maak je een organigram met een uitstekend woordalternatief?
Als u op zoek bent naar een krachtige en professionele kaartmaker, hoeft u niet verder te zoeken dan: MindOnMap. Dit is een online programma waarmee u snel visualisatiemodellen kunt bouwen. Naast organigrammen kunt u stroomdiagrammen, conceptkaarten, visgraatdiagrammen, mindmaps en nog veel meer maken. Op dezelfde manier kunt u visualisaties maken met behulp van een sjabloon voor het gemakkelijk maken van diagrammen.
Voor extra gemak wordt het geleverd met sneltoetsen waarmee u snel opdrachten kunt uitvoeren zoals takken toevoegen, knippen, opslaan, plakken, bovenliggend knooppunt, relatieregel, samenvatting en nog veel meer. Bovendien kunt u de lijnkleur, vertakkingsvulling, letterstijl, kleur, enzovoort van het diagram bewerken. U kunt ook afbeeldingen en links invoegen bij het toevoegen van informatie of het benadrukken. Aan de andere kant, hier is hoe u een organigram in Word-alternatief kunt maken.
Veilige download
Veilige download
Start de online tool
Open eerst het programma met elke browser die u liever gebruikt. Typ vervolgens de link van het programma in de adresbalk om naar de hoofdpagina van de tool te gaan. Zodra u de hoofdpagina bereikt, vinkt u de . aan Maak je mindmap om een organigram te maken.
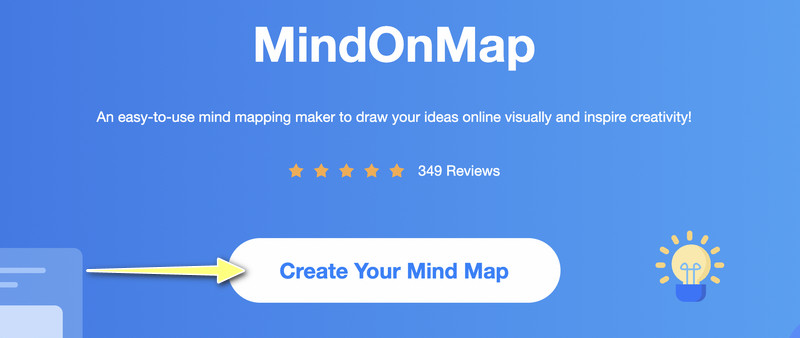
Selecteer organigram-indeling
Op de volgende pagina ziet u het dashboard met verschillende lay-outs en aanbevolen thema's. Selecteer de Organigram-kaart lay-out en voeg takken toe aan het hoofdbewerkingspaneel.
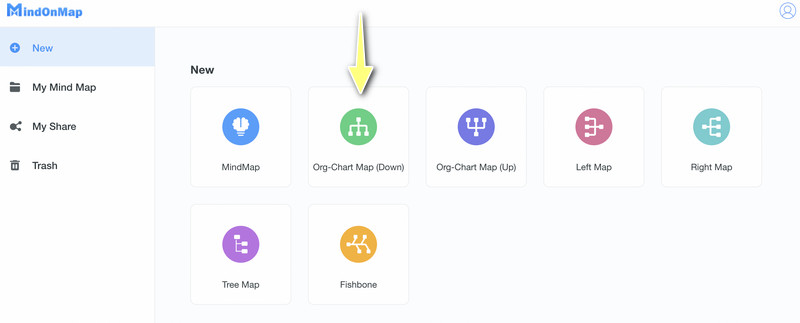
Voeg de takken van het organigram toe
Selecteer het hoofdknooppunt en druk op de Knooppunt knop in het bovenste menu om takken toe te voegen. U kunt op de drukken Tab toets op het toetsenbord van uw computer om hetzelfde te doen. Voeg zoveel takken toe als nodig is.
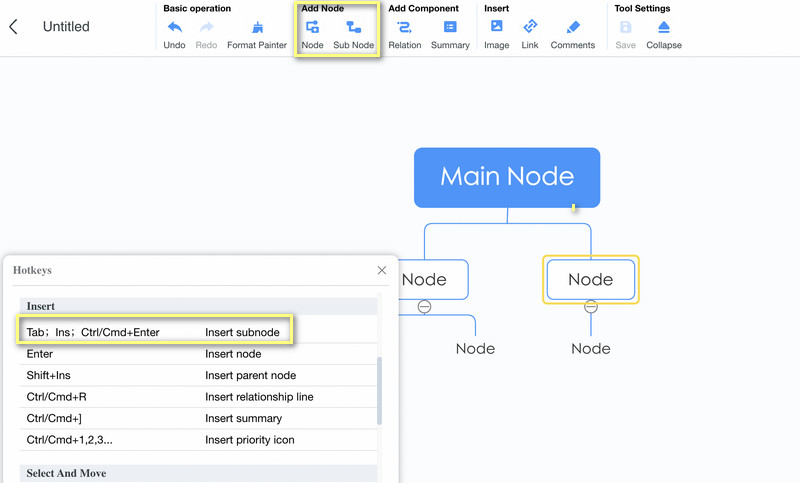
Tekst, pictogrammen of labels invoeren in het organigram
Voeg deze keer de nodige informatie toe aan uw organigram. U kunt informatie toevoegen door op een bepaald knooppunt te dubbelklikken. Voer vervolgens tekst in. Voeg vervolgens afbeeldingen in door op de knop Afbeelding in het bovenste menu te klikken en te selecteren Voeg afbeelding in. Sleep nu de foto die u wilt toevoegen naar het uploadvenster.
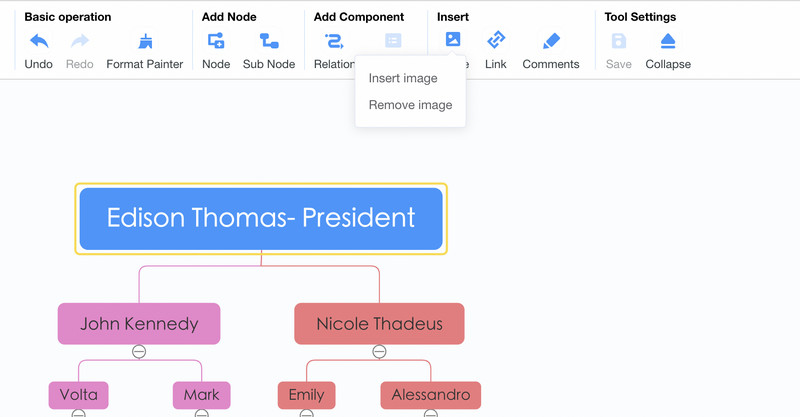
Personaliseer het organigram
Om te leren hoe u uw organigram kunt aanpassen, opent u de Stijl menu op de rechter werkbalk. Stel dat u de kleur, de rand, de opvulling van de vertakkingen, de verbindingslijnstijl en het lettertype wilt vormgeven. Je kunt ze hier allemaal doen. Onder de Stijlmenu hier vind je ook de Structuur keuze. Hier zijn de lay-out en verbindingslijnen opties.
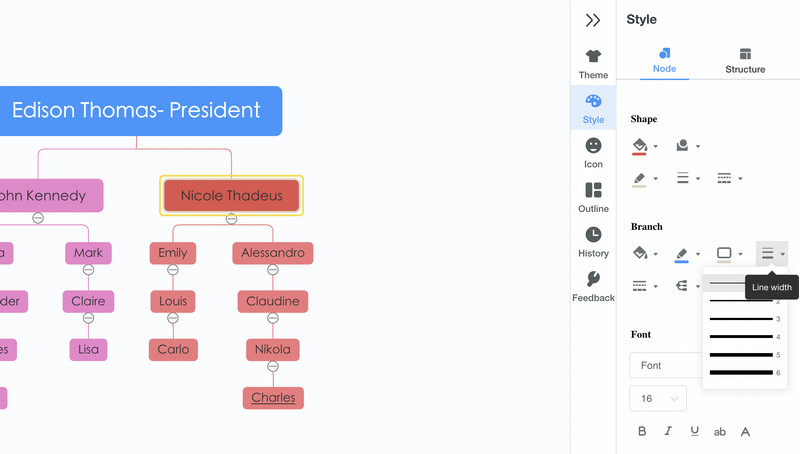
Bewaar en exporteer de grafiek
Als u tevreden bent met uw werk, kunt u uw grafiek met anderen delen. Vink gewoon de . aan Deel knop, kopieer en deel de link. U kunt het ook in een ander formaat opslaan door op de Exporteren knop. U kunt kiezen tussen JPG-, PNG-, SVG-, Word- en PDF-bestanden.
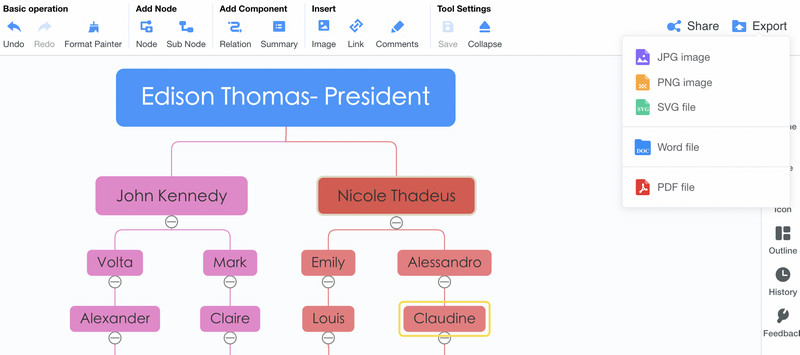
Verder lezen
Deel 3. Veelgestelde vragen over het maken van organigrammen in Word
Kan ik een organigram bewerken dat uit andere toepassingen is geïmporteerd?
Ja. Mits het organigram als Word-document is opgeslagen, is het mogelijk om het in Microsoft Word te bewerken. Maar wanneer een organigram rechtstreeks in het programma wordt geïmporteerd, worden de indelingen meestal niet onderhouden.
Heeft Microsoft Word een sjabloon voor een organigram?
Sjablonen voor organigrammen in Word zijn niet beschikbaar. Als u echter op zoek bent naar een gids om u op weg te helpen, kunt u deze krijgen via de SmartArt-functie.
Is Microsoft Word het beste voor het maken van organigrammen?
Met Microsoft Word kunt u alleen eenvoudige organigrammen maken. Als eenvoudig uw doel is, dan is dit uw beste optie. Als u echter een speciale tool wilt waarmee u professioneel ogende organigrammen kunt maken, kunt u een speciale tool zoals MindOnMap gebruiken.
Conclusie
Door veel bedrijven als nuttig beschouwd, zijn organigrammen inderdaad een must-have voor elk bedrijf of elke organisatie. Nu is het maken ervan snel en eenvoudig met toepassingen zoals Microsoft Word. Daarom hebben we een tutorial voorbereid over: hoe maak je een organigram in Word. Het voorbehoud is dat u mogelijk beperkt bent door de functies en functies. In dit geval moet u MindOnMap, een programma dat voornamelijk is ontwikkeld voor het maken van visuele modellen zoals organigrammen. Het heeft alles wat je nodig hebt voor het maken van verschillende grafieken en diagrammen.










