ClickUp Gantt Chart-zelfstudie om de voortgang van een project te illustreren
Een Gantt-diagram is een gedetailleerde weergave van de voortgang van een project. Het toont voornamelijk de taken en activiteiten tegen de tijd. Bovendien gebruiken organisaties en teams het als een projectmanagementtool om de taken onder de knie te krijgen en teams te helpen taken binnen een tijdsbestek uit te voeren. Dat gezegd hebbende, is het essentieel om de werkefficiëntie in een organisatie te behouden en te vergroten.
Ondertussen zijn er tal van programma's beschikbaar om te helpen bij het maken van een Gantt-diagram. Maar als u op zoek bent naar een uitstekende tool met geweldige functies voor taakbeheer, dan is ClickUp ongeëvenaard. Wat dat betreft, zal dit bericht laten zien hoe je een maakt Gantt-diagram in ClickUp. Lees verder om de nodige informatie te krijgen.
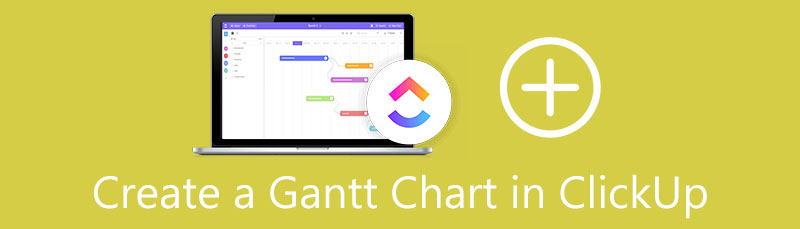
- Deel 1. Een Gantt-diagram maken met het beste ClickUp-alternatief?
- Deel 2. Een Gantt-diagram maken in ClickUp
- Deel 3. Veelgestelde vragen over Gantt-diagram
Deel 1. Een Gantt-diagram maken met het beste ClickUp-alternatief?
Voordat u een Gantt-diagram in ClickUp maakt, kunt u proberen dit diagram te maken met een online tool, een perfect gratis ClickUp Gantt-diagram met de naam MindOnMap. Het is in de eerste plaats een tool voor mindmapping waarmee je gebeurtenissen kunt vastleggen en illustreren in de vorm van een mindmap. U kunt verschillende kaartlay-outs toepassen, samen met de vormen, pictogrammen en figuren om uw werk te stylen.
U kunt kiezen uit pictogrammen, voortgangs-, vlag- en symboolpictogrammen die uw kaarten duidelijker maken met symboolindicatoren. U kunt een link of foto toevoegen aan een filiaal wanneer u aanvullende informatie invoegt. Als je wilt, kun je via de link je kaarten delen met collega's. Aan de andere kant, hier is hoe dit programma te bedienen om een Gantt-diagram te maken.
Veilige download
Veilige download
Start MindOnMap vanuit uw webbrowser. Vervolgens ziet u de startpagina van het programma. Vanaf hier, druk op de Maak je mindmap.
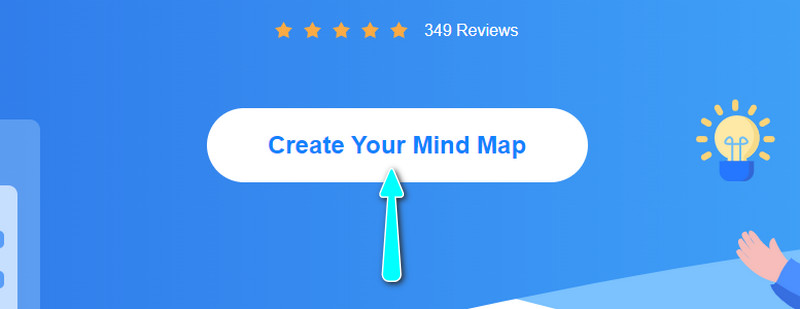
Daarna komt u in het dashboard van de tool. Klik nu op Nieuw en selecteer MindMap, of je kunt vooraf je thema kiezen, zodat je vooraf een stijlvolle kaart hebt zonder je zorgen te maken over het ontwerp.
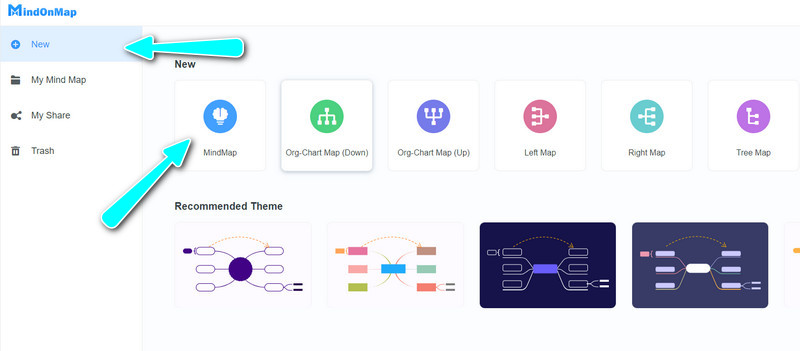
Op de volgende pagina wordt de werkende bewerkingsinterface van het programma weergegeven. Selecteer het centrale knooppunt en druk op Tab op je toetsenbord om takken toe te voegen. Bij het toevoegen van filialen kunt u ook klikken op de Knooppunt knop in het bovenste menu.
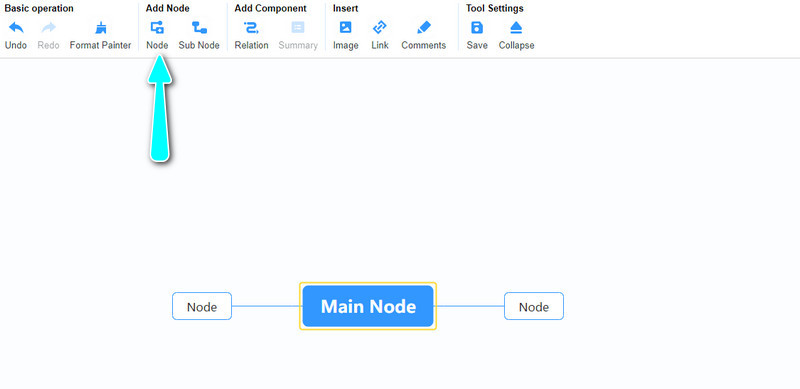
Voer deze keer de benodigde informatie in door te dubbelklikken op uw doeltak. Pas tegelijkertijd de kleur, stijl en uitlijning aan in het gedeelte Stijl in het rechterdeelvenster.
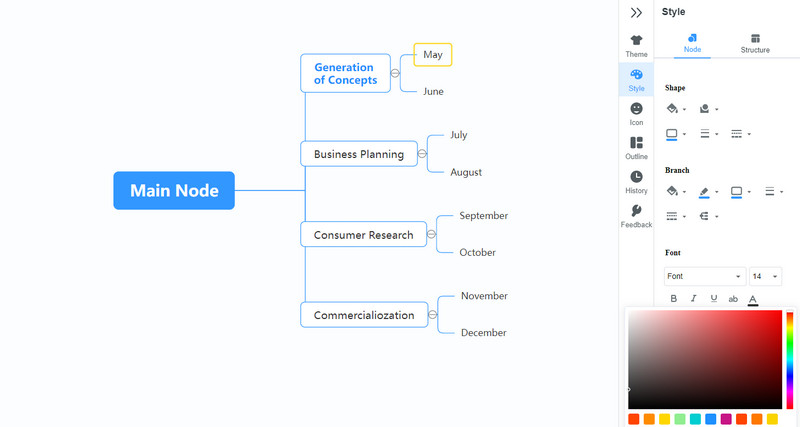
Deel de kaart met uw collega's. Doe dit door op de te klikken Deel knop in de rechterbovenhoek van de interface. Kopieer de link en beveilig deze met een wachtwoord voor vertrouwelijkheidsdoeleinden. Deel vervolgens de link van uw werk met uw vrienden of collega's.
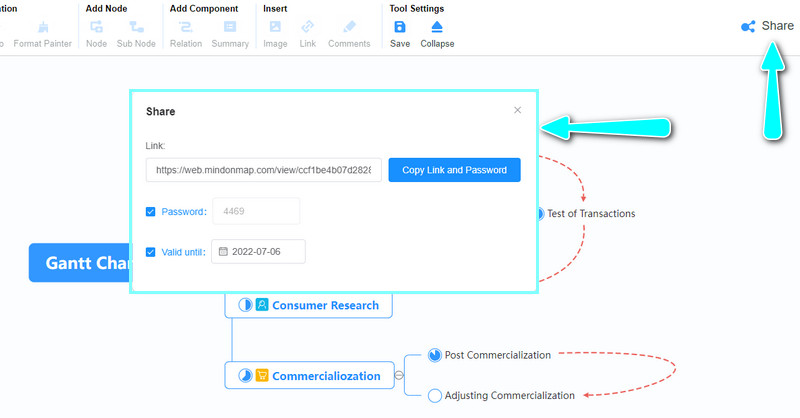
Exporteer de kaart door op de knop naast de . te klikken Exporteren knop. Selecteer nu een bestandsindeling op basis van uw behoeften. Dat is het! U hebt zojuist een Gantt-kaartkaart gemaakt.
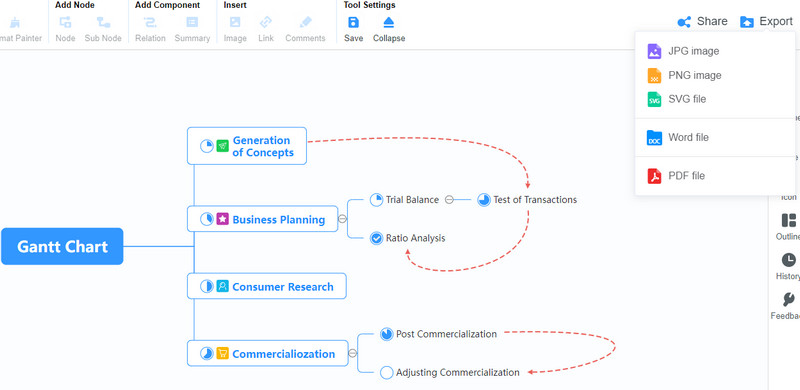
Deel 2. Een Gantt-diagram maken in ClickUp
ClickUp is geweldig Gantt-diagram maker met extra functies die helpen bij het organiseren en beheren van projectplannen, tijdlijnen, Gantt-diagrammen en meer. Bovendien wordt het programma geleverd met real-time monitoring en bewerking van samenwerkingstaken. Het is gunstig om op de hoogte te blijven van uw taken of activiteiten. In overeenstemming daarmee is dit programma geïntegreerd met een commentaarfunctie die in threads kan worden bekeken.
De projectvoltooiingsupdate in percentage stelt de kijkers in staat om de voortgang van een taak gemakkelijk te volgen. Daarnaast kunnen teams ook taken delegeren aan leden en hun voortgang bewaken. Over het algemeen is ClickUp een goed en fatsoenlijk programma voor het beheren van taken. Als u wilt leren hoe u een Gantt-diagram maakt in ClickUp, volgt u de onderstaande stappen.
Maak voor alles een lijst van de taken of activiteiten die u moet voltooien. Sorteer ze daarna volgens het proces. U kunt ook hun startdatum en duur noteren. U kunt dit doen door op de Taak knop rechtsonder in de interface.
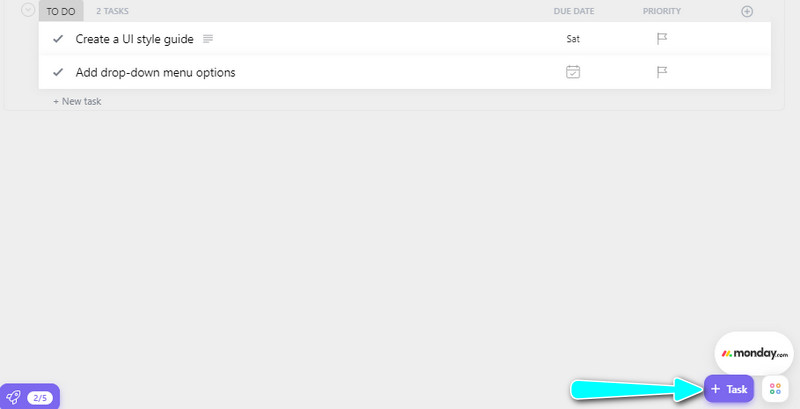
Voer vervolgens in het vak Taak de naam van de taak, de toegewezen persoon en de beschrijving in. U kunt ook subtaken toevoegen zoals u wilt. Als u klaar bent, klikt u op de Taak maken knop. Daarna wordt het toegevoegd aan de lijst met uw taken.
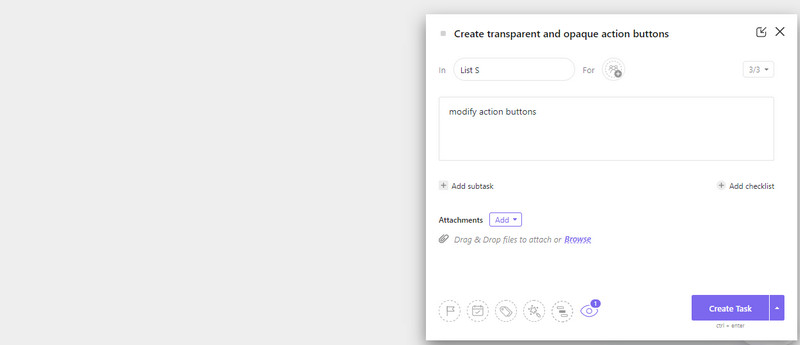
In de lijst kunt u de vervaldatum en prioriteit dienovereenkomstig instellen. U kunt de prioriteit instellen op urgent, hoog, normaal en laag.
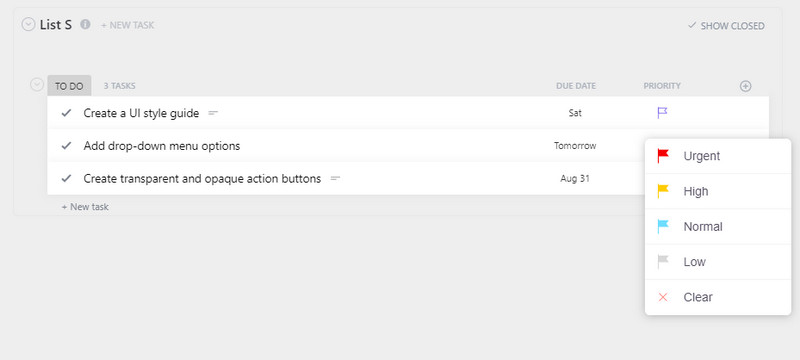
Als u klaar bent, gaat u naar de Visie menu. Kies uit de selectie Gantt, gevolgd door de Weergave toevoegen knop.
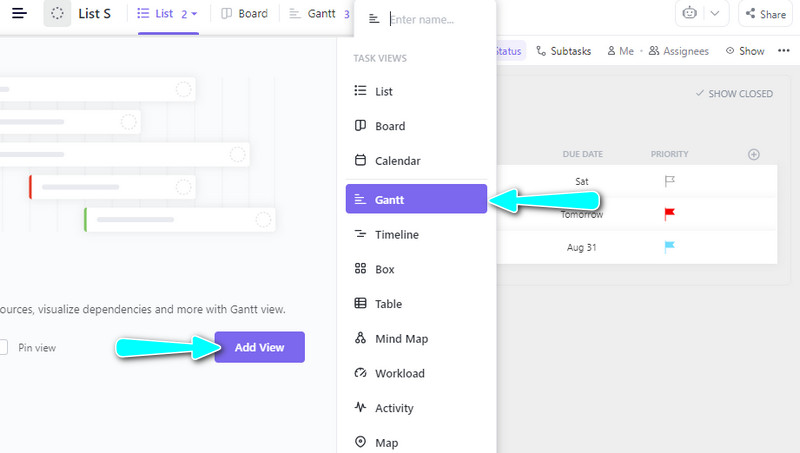
Daarna zult u zien dat uw taken worden omgezet in een Gantt-diagram, waarin de gegevens en voortgang worden weergegeven. Nadat u de stappen hebt gevolgd, moet u leren hoe u een ClickUp Gantt-diagram kunt maken.
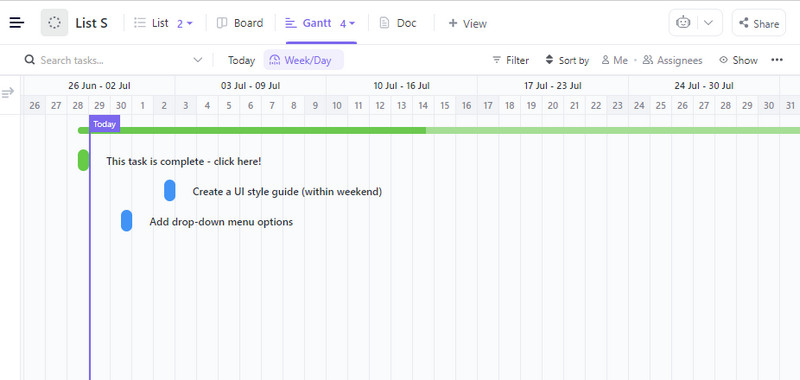
Verder lezen
Deel 3. Veelgestelde vragen over Gantt-diagram
Wat is afhankelijkheid in een Gantt-diagram?
Afhankelijkheid van een Gantt-diagram wordt ook wel taakafhankelijkheid genoemd. Het is de relatie of koppeling van een taak met een andere taak. Sommige reeksen vinden plaats tussen taken en we noemen ze taakafhankelijkheden.
Wat is het verschil tussen urgente en belangrijke taken?
Dringende taken vereisen onmiddellijk uw aandacht en hebben onmiddellijke gevolgen als ze niet meteen worden uitgevoerd. Het betekent dat het gevolg zal verschijnen wanneer het niet op een bepaald tijdstip wordt gedaan. Aan de andere kant hebben essentiële taken een impact op je langetermijndoelen. Deze taken hebben niet meteen effect omdat je tijdgebonden bent.
Wat zijn enkele alternatieven voor het Gantt-diagram?
Gantt-diagrammen kunnen worden vervangen om u te helpen bij het maken van projectplanningen en het weergeven van afhankelijkheden. Bovendien heeft het gebreken en nadelen. Daarom kunt u projecttijdlijnen, netwerkdiagrammen, scrumborden, checklists en meer gebruiken.
Conclusie
Projectmanagers gebruiken vaak Gantt-diagrammen om taakschema's bij te houden en afhankelijkheden tussen taken weer te geven. Een reeks taken maakt het voor teams gemakkelijk om de uit te voeren taken op een georganiseerde manier te bekijken. Ondertussen bent u misschien op zoek naar een programma om een Gantt-diagram te maken. Gelukkig komt ClickUp te hulp. Hiermee kun je een ClickUp Gantt-diagram overzicht van uw taken, waardoor ze gemakkelijk te beheren zijn. Als u echter moeite heeft met het navigeren door ClickUp, kunt u overschakelen naar MindOnMap om een eenvoudig en degelijk Gantt-diagram te maken. De zelfstudie is voorbereid, zodat u deze grafiek gemakkelijk en met minimale inspanning kunt maken.










