Hoe u een persoon aan een foto kunt toevoegen op een computer en mobiele telefoon
Wil je een persoon aan een foto toevoegen? Welnu, het kan een andere smaak aan uw imago geven, waardoor het aantrekkelijker en bevredigender wordt. Dus als u een foto heeft en deze in een andere afbeelding wilt invoegen, dan bent u hier aan het juiste artikel. In dit bericht leren we je hoe je een persoon in een andere foto kunt invoegen met behulp van online tools, op een computer en op je mobiele telefoon. Dus als je er meer over wilt weten hoe je een persoon aan een foto toevoegt, kijk hier meteen!
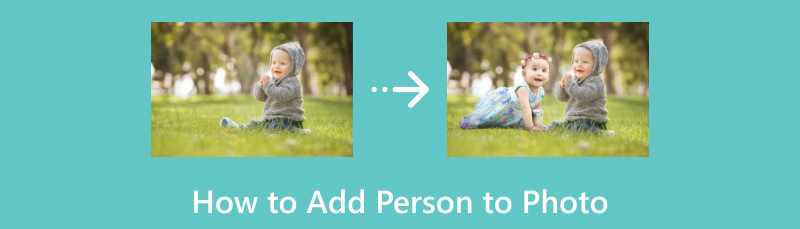
- Deel 1. Hoe je een persoon uitknipt voordat je deze aan een foto toevoegt
- Deel 2. Mensen toevoegen aan foto's op een computer
- Deel 3. Een persoon toevoegen aan een foto op een iPhone
- Deel 4. Een persoon toevoegen aan een foto op Android
- Deel 5. Veelgestelde vragen over hoe u een persoon aan een foto kunt toevoegen
Deel 1. Hoe je een persoon uitknipt voordat je deze aan een foto toevoegt
Wat bewerken betreft, zijn er enkele omstandigheden waarin u een persoon aan een andere afbeelding moet toevoegen. Misschien wil je een andere achtergrond voor de persoon hebben of het aantrekkelijker maken om te bekijken. Maar als u een persoon aan een andere foto toevoegt, kunt u het beste eerst de persoon in een foto knippen. Daarmee kun je het bewerken en in een andere afbeelding plaatsen. Dus als u hulp zoekt om uw afbeelding eerst uit te snijden voordat u deze aan een andere foto toevoegt, zijn wij hier om u te begeleiden.
De beste online tool die u kunt gebruiken om uw doel te bereiken is MindOnMap gratis achtergrondverwijderaar online. Een van de kernfuncties is het verwijderen van een afbeeldingsachtergrond op een begrijpelijke manier. Hiermee knip je probleemloos een persoon uit een foto. Afgezien daarvan kan de tool zelfs de achtergrond van de afbeelding automatisch verwijderen, waardoor het handig is voor alle gebruikers. Bovendien is de hoofdinterface eenvoudig, zodat u alle functies begrijpt die u nodig heeft bij het gebruik van de tool.
Bovendien is MindOnMap 100% gratis. In tegenstelling tot andere online tools hoeft u geen abonnement aan te schaffen om van de algemene functies van de tool te kunnen genieten. Als u op zoek bent naar een handige achtergrondverwijderaar voor afbeeldingen met een eenvoudig proces, kunt u de tool het beste onmiddellijk in uw browser gebruiken. Om u meer idee te geven over het uitknippen van de persoon uit een foto, kunt u de onderstaande stappen volgen.
Toegang MindOnMap gratis achtergrondverwijderaar online in uw browser. Open daarna uw computermap door op de knop Afbeelding uploaden te klikken. Zodra de map verschijnt, bladert u door de afbeelding die u wilt uitknippen en wacht u op het uploadproces.
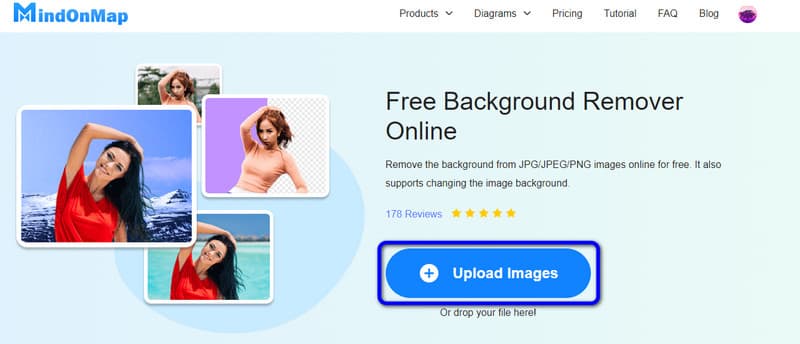
Zodra de afbeelding al is geüpload, kunt u zien dat de achtergrond al is geëlimineerd. U kunt de afbeelding zonder achtergrond zien in het gedeelte Voorbeeld. Daarmee kunt u de uitgeknipte foto opslaan door op de knop Downloaden te klikken.
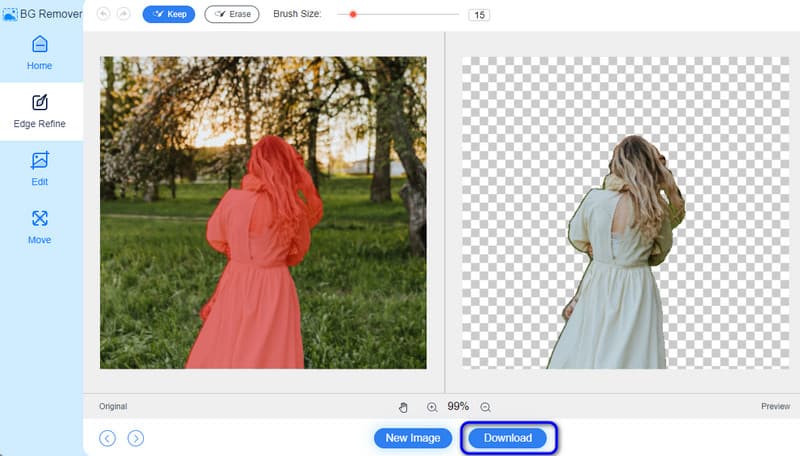
Deel 2. Mensen toevoegen aan foto's op een computer
Nadat u een foto van een persoon zonder achtergrond hebt gemaakt met MindOnMap Background Remover, kunt u Adobe Photoshop gebruiken om de persoon op uw andere foto's te plaatsen. Dit downloadbare programma kan u helpen het gewenste resultaat te bereiken, aangezien het vrijwel elke functie kan bieden die u nodig heeft. Het kan u zelfs helpen de achtergrond van een afbeelding te verwijderen en het hoofdonderwerp aan een andere foto te koppelen, vooral als u een andere achtergrond maakt. Bovendien heeft u toegang tot de achtergrond verwijderaar op verschillende platforms, zoals Mac- en Windows-besturingssystemen. Omdat het programma echter geavanceerde bewerkingssoftware is, kunnen alleen professionals het bedienen. Dit komt omdat Adobe talloze functies heeft die je kunt tegenkomen bij het starten van de hoofdinterface. Bovendien is het niet helemaal gratis. Adobe kan alleen een gratis proefperiode van 7 dagen aanbieden. Zodra de proefperiode afloopt, moet u een abonnement aanschaffen om het continu te kunnen gebruiken. Bekijk dus de onderstaande methode en leer hoe u een persoon aan een afbeelding kunt toevoegen met Photoshop.
Downloaden Adobe Photoshop op uw Windows- of Mac-computers. Ga vervolgens, na het starten van de software, naar de optie Bestand> Openen om de uitgesneden foto en een andere afbeelding te openen.
Vervolgens kunt u op de afbeelding van een andere foto klikken en deze slepen. U kunt het formaat van de afbeelding aanpassen zodat deze in een andere foto past.
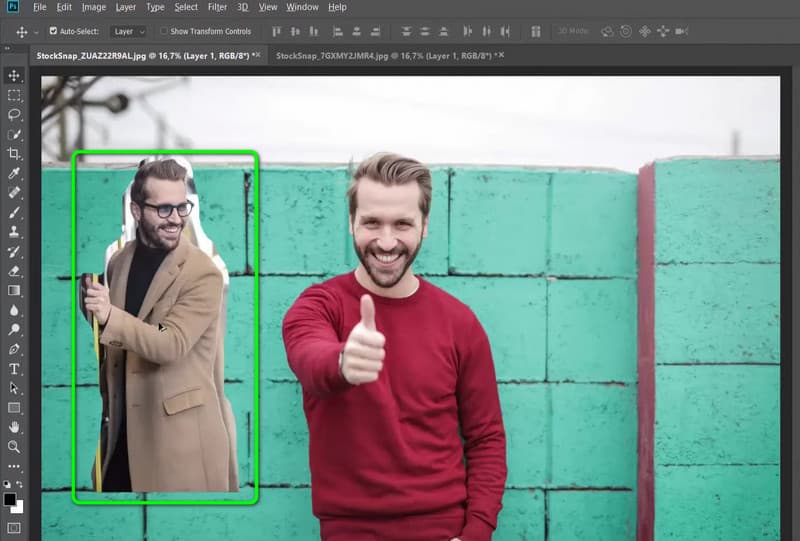
Als u tevreden bent met het resultaat, kunt u de afbeelding opslaan door op de optie Bestand > Opslaan als te klikken. Daarmee kunt u uw bewerkte afbeelding hebben.
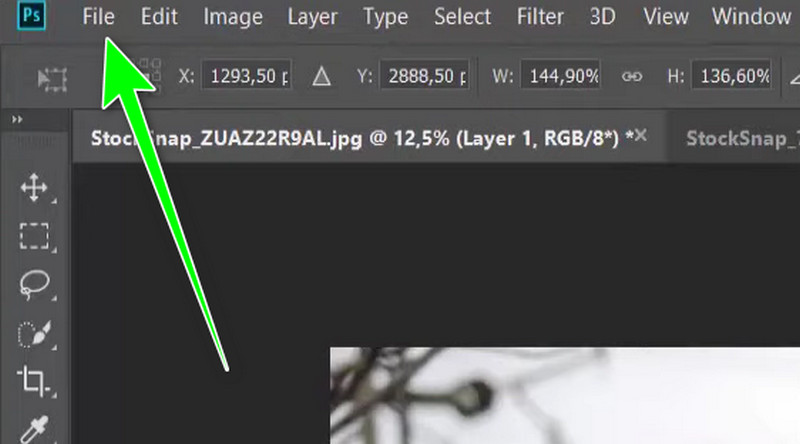
Deel 3. Een persoon toevoegen aan een foto op een iPhone
Als u een iPhone-gebruiker bent, kunt u de Fotokamer: Foto AI-editor app. Met deze app kun je een persoon uitknippen en toevoegen aan een andere afbeelding die je hebt. Het biedt ook een eenvoudig proces, waardoor het voor alle gebruikers eenvoudig te gebruiken is. Bovendien kunt u de AI-tool gebruiken om nog een foto aan een persoon toe te voegen. Er zijn echter enkele nadelen die u moet leren. Er zijn momenten waarop de app tijdens het proces enkele verontrustende advertenties toont. Er is ook een internetverbinding vereist om te kunnen werken. U kunt de onderstaande stappen volgen om te leren hoe u een persoon aan een foto kunt toevoegen met een iPhone.
Download en installeer de Fotokamer: Foto AI-editor app op je iPhone. Voeg vervolgens de gewenste afbeelding toe.
Daarna kunt u de AI-functie gebruiken om automatisch nog een afbeelding toe te voegen. Vervolgens kunt u de gewenste afbeelding kiezen.
Als u klaar bent, kunt u op de optie Exporteren klikken om de bewerkte afbeelding op uw apparaat op te slaan.
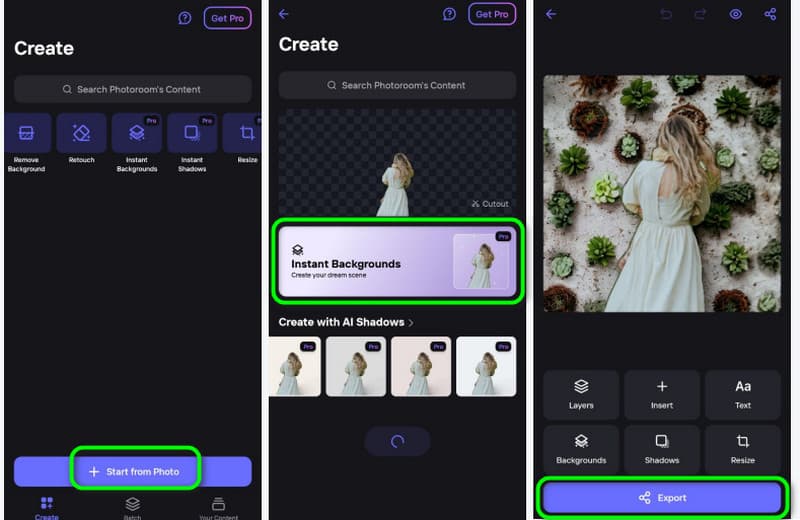
Deel 4. Een persoon toevoegen aan een foto op Android
Gebruik de applicatie Cut Paste Photo om een persoon aan een foto op Android toe te voegen. Met deze app kun je effectief een afbeelding aan een andere foto toevoegen. U kunt zelfs de automatische gum gebruiken om de achtergrond te verwijderen voordat u deze aan een andere foto toevoegt. Daarnaast kan de app je helpen de uiteindelijke afbeelding in slechts een seconde op te slaan, waardoor het een handige applicatie voor iedereen is. Maar de app is niet zo eenvoudig te gebruiken. Er zijn momenten waarop je dat nodig hebt verwijder de achtergrond van de afbeelding handmatig, wat enige tijd kan duren. Bovendien zijn sommige functies moeilijk te begrijpen, vooral als je nieuw bent bij de app. Maar als je de app wilt gebruiken om een persoon aan een andere foto toe te voegen, zie dan hieronder de aangeboden methoden.
Toegang krijgen tot Knip en plak foto app op je Android. Start het vervolgens om het proces te starten.
Voeg vervolgens de foto toe die u uit de app hebt geknipt en selecteer de optie Achtergrondafbeelding laden. Als u klaar bent, kunt u het formaat van de foto aanpassen aan uw voorkeuren. Klik daarna op het vinkje.
Druk vervolgens op de optie Opslaan in de bovenste interface om de bewerkte foto op uw Android-apparaat op te slaan.
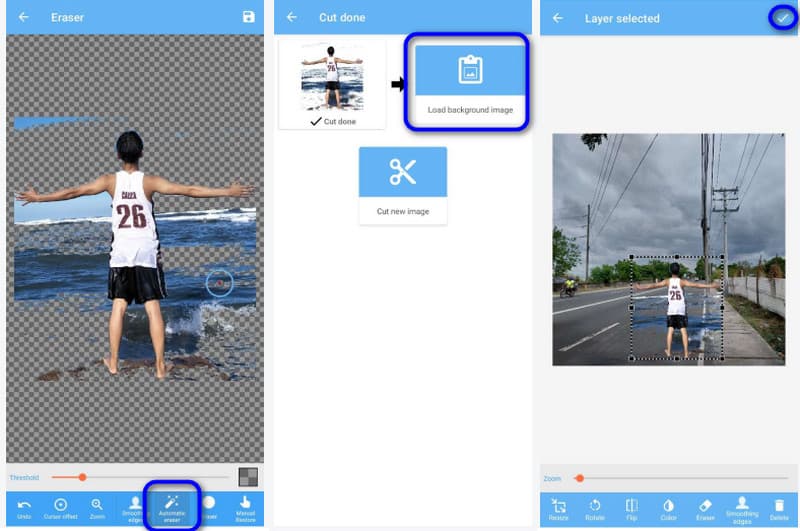
Deel 5. Veelgestelde vragen over hoe u een persoon aan een foto kunt toevoegen
Hoe Photoshop je iemand in een foto?
Start het programma en open de gewenste afbeelding in Photoshop. Kopieer en plak daarna de foto van de persoon in uw hoofdafbeelding. Vervolgens kunt u een laagmasker rond de afbeelding van de persoon gebruiken om de achtergrond te verwijderen. Daarna kunt u de belichting, kleuren, formaten en meer aanpassen voor een naadloze bewerking.
Wat is een gratis app om de persoon aan de foto toe te voegen?
Er zijn verschillende applicaties waarmee u gratis een persoon aan een foto kunt toevoegen. Het bevat de applicatie Cut Paste Photo. Na het installeren van de applicatie kun je al beginnen met het toevoegen van een persoon aan een andere foto zonder een cent te betalen.
Hoe voeg ik een persoon toe aan een bestaande foto?
Om een persoon aan een bestaande foto toe te voegen, hebt u handige beeldbewerkingssoftware nodig. U kunt Fotor als editor gebruiken om uw taak te voltooien. Het enige dat u hoeft te doen, is de website bezoeken en de foto invoegen. Daarna kunt u nog een foto invoegen die als achtergrond kan dienen, samen met de persoon van een andere foto. Daarna kunt u al beginnen met het opslagproces om de bewerkte afbeelding te downloaden.
Conclusie
Dankzij deze wegwijzer heb je geleerd hoe je een persoon aan een foto toevoegt op de meest effectieve manier. Als u eerst een foto wilt uitknippen voordat u deze aan een andere foto toevoegt, gebruikt u ook MindOnMap gratis achtergrondverwijderaar online. Hiermee knip je effectief en moeiteloos een persoon uit een foto.










