Gids voor het tekenen van een use-case-diagram in Lucidchart [gedetailleerde zelfstudie]
Softwareontwikkelaars gebruiken use case-diagrammen om te visualiseren hoe eindgebruikers, programma's en hun systemen met elkaar omgaan. Je kunt het je voorstellen als een blauwdruk van de hele relatie tussen de gebruiker en het systeem. Het is een essentieel visueel hulpmiddel om de processen te begrijpen vanuit het perspectief van de gebruiker.
Misschien bent u op zoek naar een programma waarmee u snel een use case-diagram kunt maken. Een aanbevolen hulpmiddel voor het tekenen van verschillende diagrammen in Lucidchart. Wat dat betreft, zal deze blogpost aantonen dat Lucidchart-gebruiksscenario creatie is gedaan. Bovendien weet u wat de beste en meest geschikte vervanging voor Lucidchart is. Lees meer door hieronder te lezen.
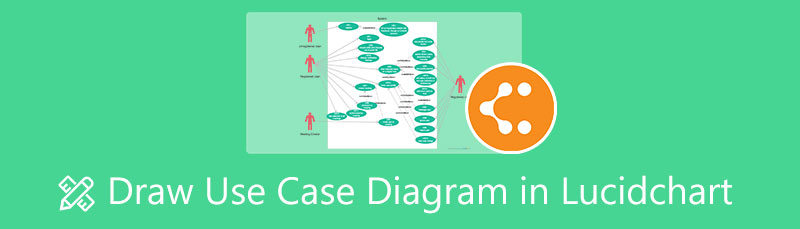
- Deel 1. Maak een Lucidchart Use Case-diagram met het uitstekende alternatief
- Deel 2. Een use case-diagram tekenen in Lucidchart
- Deel 3. Veelgestelde vragen over Use Case-diagram
Deel 1. Maak een Lucidchart Use Case-diagram met het uitstekende alternatief
MindOnMap is een webgebaseerd programma dat is ontworpen om u te helpen bij het maken van verschillende soorten diagrammen. Het zeer intuïtieve bewerkingspaneel van de tool maakt het snel voor gebruikers om de taak van het maken van diagrammen te volbrengen. Bovendien biedt het de essentiële elementen en vormen voor het bouwen van een uitgebreid use case-diagram. De thema's zullen gebruikers helpen om een aantrekkelijk use case diagram te genereren.
Bovendien heeft het een brede selectie van pictogrammen om het uiterlijk van uw diagrammen te verbeteren. Afgezien daarvan kunnen gebruikers de achtergrond wijzigen in een effen kleur of textuur. Als uw diagram groter wordt, zult u geen moeite hebben om te navigeren omdat u de overzichtsfunctie kunt gebruiken om een bepaald knooppunt te lokaliseren en te selecteren. Volg aan de andere kant de onderstaande procedure om te leren hoe u een use case-diagram kunt tekenen in het Lucidchart-alternatief.
Veilige download
Veilige download
Toegang tot de MindOnMap
Open uw favoriete browser op uw computer. Typ in de adresbalk de link van het programma en druk op enter om naar de hoofdpagina van de tool te gaan. Druk vervolgens op de Maak je mindmap om toegang te krijgen tot het programma.
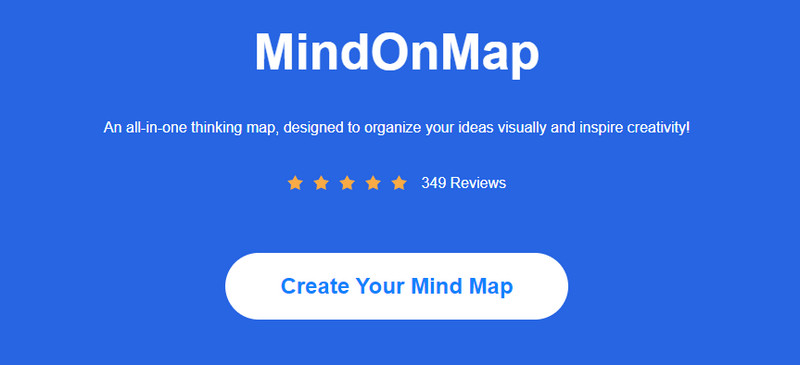
Teken een use case-diagram
In het volgende venster kiest u een lay-out of een thema voor uw diagram. Vervolgens wordt u verwelkomd door het bewerkingspaneel. Selecteer het centrale knooppunt en klik op de Knooppunt knop in het bovenste menu om takken toe te voegen. Blijf dit doen totdat je het benodigde aantal takken hebt toegevoegd. U kunt tekst toevoegen door te dubbelklikken op de geselecteerde tak.
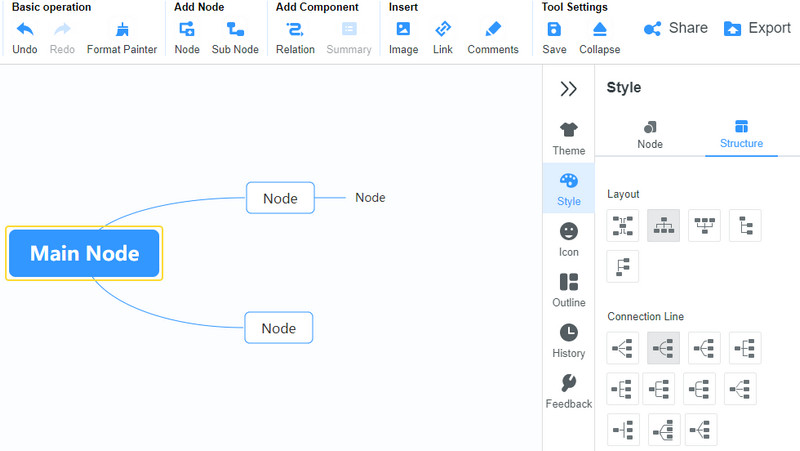
Pas het diagram aan
Om uw diagram aan te passen, gaat u naar de Stijl menu. Vanaf hier kunt u ervoor kiezen om de vorm, vertakking en lettertype-eigenschappen aan te passen. U kunt ook de lay-out van de structuur en het uiterlijk van de verbindingslijn wijzigen. Open het gedeelte Thema voor het algemene uiterlijk en de achtergrond. Er is een reeks thema's en achtergronden om uit te kiezen.
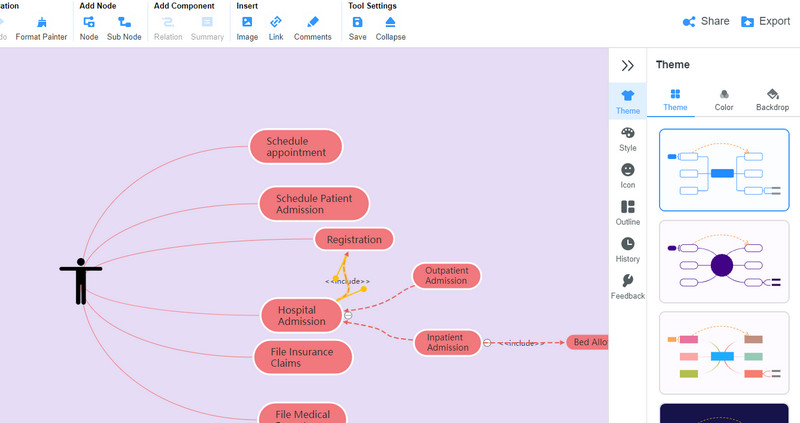
Bewaar het use case-diagram
Als u klaar bent met het bewerken van uw diagram, kunt u ervoor kiezen het diagram te delen of te exporteren om het op uw computer op te slaan. Raken Deel in de rechterbovenhoek, kopieer de link en deel deze met anderen om ze te bekijken. Om het diagram op te slaan, klikt u op de Exporteren knop en kies een geschikt formaat volgens uw behoeften.
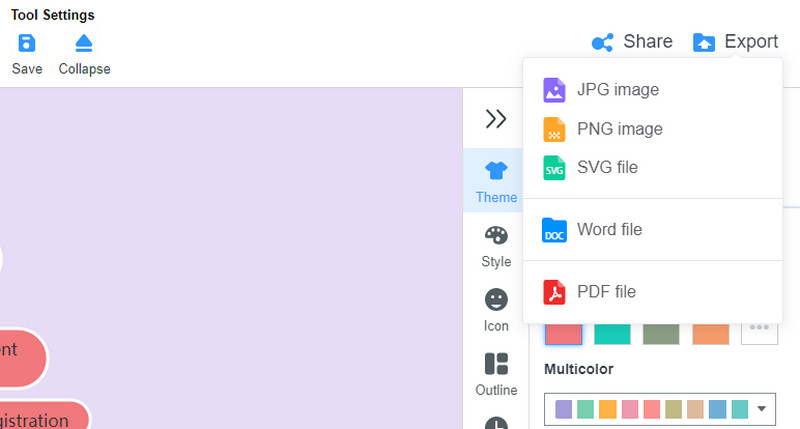
Deel 2. Een use case-diagram tekenen in Lucidchart
Lucidchart is een diagrammaker die speciale diagramfuncties biedt om hoogwaardige en aantrekkelijke use case-diagrammen te produceren. Op dezelfde manier zijn er beschikbare sjablonen in de uitgebreide bibliotheek en de vormen die u nodig hebt om gebruiksscenario's te maken. Het mooie aan het programma is de automatisering. Met deze functie kunt u snel verschillende soorten diagrammen genereren. Als je de muisaanwijzer over een tak beweegt, zie je meteen enkele bewerkingstools.
Verder ontbreekt het niet aan maatwerktools. Met de tool kunt u de eigenschappen van uw diagrammen bewerken, inclusief lettertype, uitlijning, vulkleur, lijnkleur, afbeeldingen bijvoegen, enz. Als u wilt leren hoe u een use case-diagram in Lucidchart kunt tekenen, volg dan de tutorial.
Bezoek het Lucidchart-programma
Open een browser die je leuk vindt en typ de naam van het programma in de adresbalk. Ga naar de hoofdpagina en meld u aan voor een account met een bestaand account zoals Gmail.
Creëer vanuit het niets of kies een sjabloon
Zodra u klaar bent met het maken van een account, komt u bij de Dashboard paneel van het programma. Klik op de Nieuw knop en selecteer de Leeg document optie om helemaal opnieuw te creëren. Als u besluit een diagram te tekenen op basis van een sjabloon, selecteert u de Sjabloon optie in het linkerzijpaneel en kies er een uit de lijst.
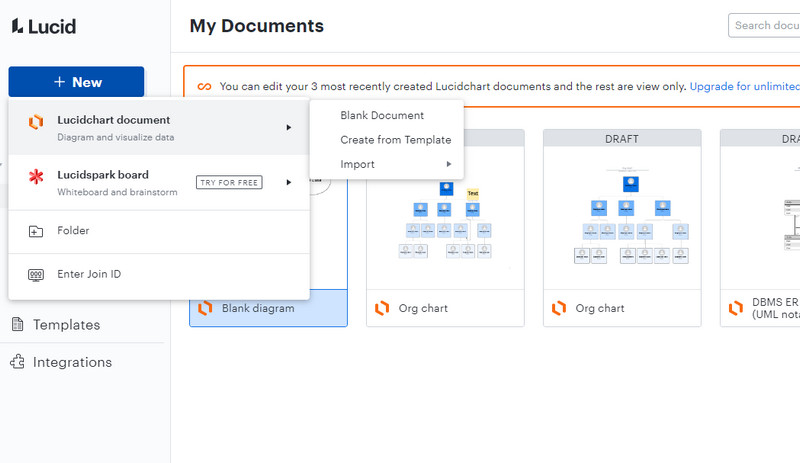
Use case-vormen toevoegen
Klik in het bewerkingspaneel op de Vormbibliotheek knop in de linkerbenedenhoek van de interface. Selecteer vervolgens UML uit de selectie en kies de UML-gebruiksscenario. Sla vervolgens op de knop Geselecteerde vormen gebruiken om deze toe te voegen aan het deelvenster Vormen. Voeg daarna vormen toe aan het canvas om een use case-diagram te maken.
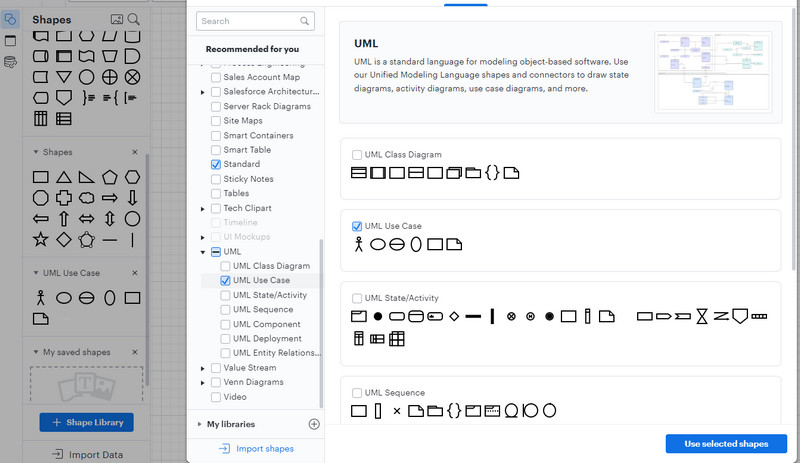
Bewerk het diagram
Nadat u de benodigde elementen hebt toegevoegd, dubbelklikt u op elk element en toetst u de tekst in om ze te labelen. Verbind vervolgens de actor met het systeem en definieer de relatie. U kunt ook een vulkleur, tekstkleur en meer wijzigen om het use case-diagram aan te passen met behulp van de aanpassingsopties in het bovenste menu.
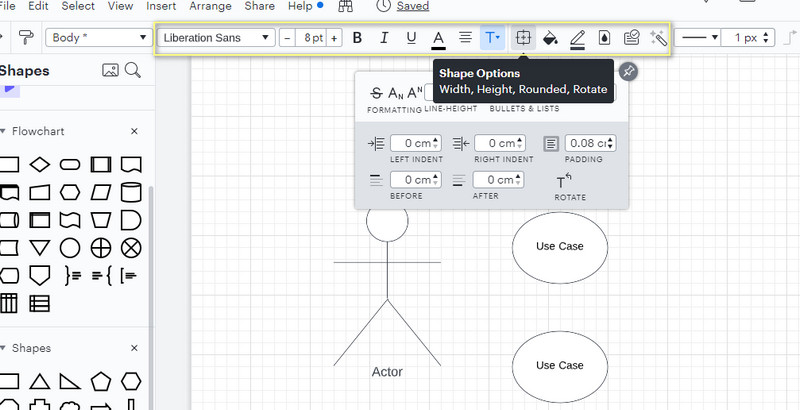
Download de uiteindelijke uitvoer
Als u tevreden bent over de uitvoer van uw diagram, vouwt u de Bestand menu en plaats de muisaanwijzer op de Exporteren keuze. Er verschijnt een lijst met de gewenste formaten. Kies een geschikt formaat volgens uw behoeften.
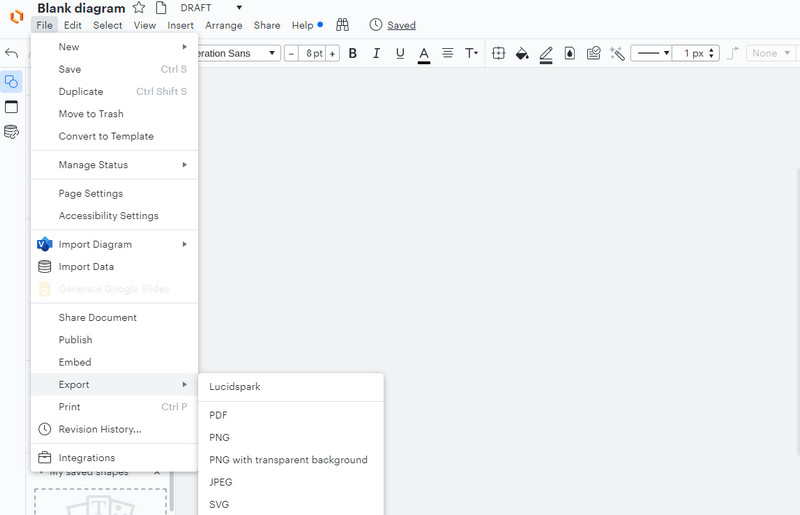
Verder lezen
Deel 3. Veelgestelde vragen over Use Case-diagram
Wat zijn de symbolen die worden gebruikt in een use case-diagram?
Het use case-diagram bestaat uit drie elementen, waaronder de systeembox, actor en relatielijn. Elk element wordt geleverd met een symbool om ze te vertegenwoordigen. De systeemdoos heeft een rechthoekige vorm. Een stickman vertegenwoordigt de acteur, terwijl lijnen of pijlen de relatie vertegenwoordigen.
Wat zijn de voordelen van het maken van een use case diagram?
Het algemene voordeel en doel van het use case-diagram definiëren de vereisten vanuit het perspectief van een gebruiker. Het dient ook als basis voor het uitvoeren van systeemtests.
Waar is het use case-diagram nuttig?
se case-diagrammen worden gebruikt in bijna alle gebieden, zoals medisch, onderwijs, informatietechnologie, enz. Daarom zijn er software-engineeringsystemen, online winkelsystemen, bibliotheekbeheersystemen, gastvrije managementsystemen en nog veel meer.
Conclusie
Het onderhouden van een systeem is net zo belangrijk als het starten. Daarom is een solide plan nodig om de systemen te helpen ontwerpen voordat het product daadwerkelijk wordt gemaakt. Dat gezegd hebbende, je kunt leren een use case-diagram tekenen in Lucidchart, vooral als u een ontwikkelaar bent. U heeft deze visuele tool nodig om uw systeem in kaart te brengen. Als je een volledig gratis maker van use-case-diagrammen nodig hebt, moet je gaan met MindOnMap.










