Een opmerkelijke stapsgewijze procedure voor het maken van een tijdlijn in Word
Een tijdlijn is cruciaal bij het beheren van planningen bij het halen van deadlines en dus ook bij het beheren van uitdagende projecten binnen een bepaalde periode. Bovendien kunt u de voortgang van de projecten efficiënt monitoren met een tijdlijn en vice versa. Om nog maar te zwijgen over het gebruik ervan bij het weergeven van historische mijlpalen. Aan de andere kant is Microsoft Word waarschijnlijk de meest populaire documentverwerkingssoftware naast Google-documenten. Daarom moet je weten hoe maak je een tijdlijn in Word om de taak te kunnen uitvoeren wanneer u maar wilt. Zoals iedereen weet, bevatten bijna alle computerapparaten Microsoft Word en wordt het zelden gespaard.
Gelukkig heb je dit artikel gevonden, want het geeft je niets anders dan een efficiënte manier om een tijdlijn te maken. Dus zonder verder oponthoud, laten we beginnen en genieten van het lezen van de volgende informatie hieronder.
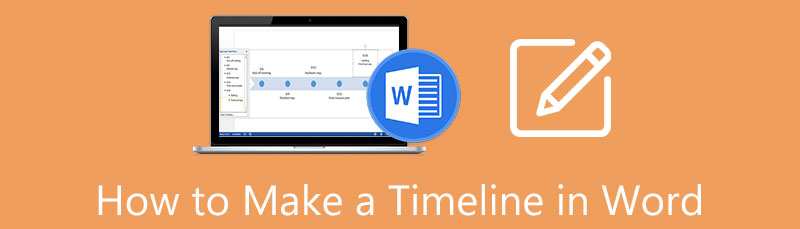
- Deel 1. Hoe maak je een tijdlijn in Word
- Deel 2. Het beste alternatief voor woord bij het maken van een tijdlijn
- Deel 3. Veelgestelde vragen over Word en het maken van een tijdlijn
Deel 1. Hoe maak je een tijdlijn in Word
Zoals hierboven vermeld, is Microsoft Word een van de meest populaire software ter wereld. Daarom weet iedereen hoe flexibel en multifunctioneel dit is, want het kan zelfs worden gebruikt voor het maken van kaarten, grafieken, diagrammen en tijdlijnen. En laten we daarom de gedetailleerde stappen hieronder bekijken voor het maken van een tijdlijn in Word.
Een landschapsoriëntatie instellen
Laten we eerst en vooral de pagina van een portret in een landschap veranderen. Dit komt door de horizontale eis van de tijdlijn. Dus start de tijdlijn maker en open een lege pagina. Ga dan naar Indeling > Oriëntatie, kies dan Landschap.
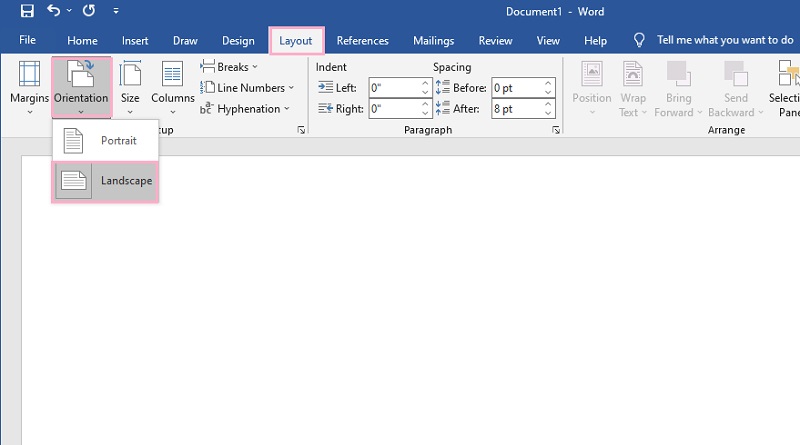
Een tijdlijnsjabloon invoegen
Begin nu met het invoegen van een sjabloon uit zijn Slimme kunst voorzien zijn van. Hoe? Klik op de Invoegen tabblad, dan de Slimme kunst voorzien zijn van. Daarna verschijnt er een pop-upvenster waarin u vrij kunt kiezen uit de honderden beschikbare sjablonen. Maar ga voor de tijdlijnsjabloon naar de Proces, en kies de pijl met drie stippen erin, want dit is de basistijdlijnsjabloon die het heeft. Hoe voeg je die tijdlijn in Word in? Klik Oké.
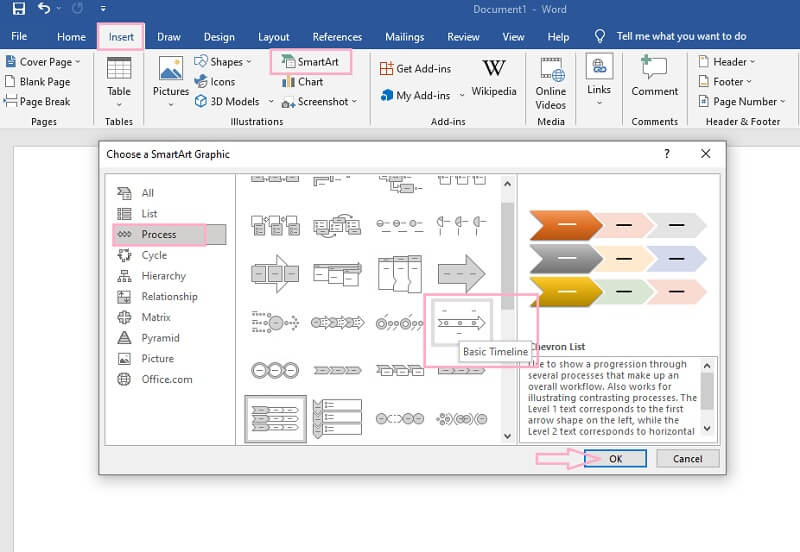
Label en vouw de tijdlijn uit
Begin nu met het benoemen van de gebeurtenissen door te bewerken op [Tekst] selecties. Ga naar de Tekstvenster om de tijdlijn uit te vouwen en druk vervolgens op de BINNENKOMEN tabblad van uw toetsenbord om gebeurtenissen toe te voegen. Houd er echter rekening mee dat het beter is om niet meer dan zeven evenementen toe te voegen, omdat uw tijdlijn hierdoor wazig wordt.
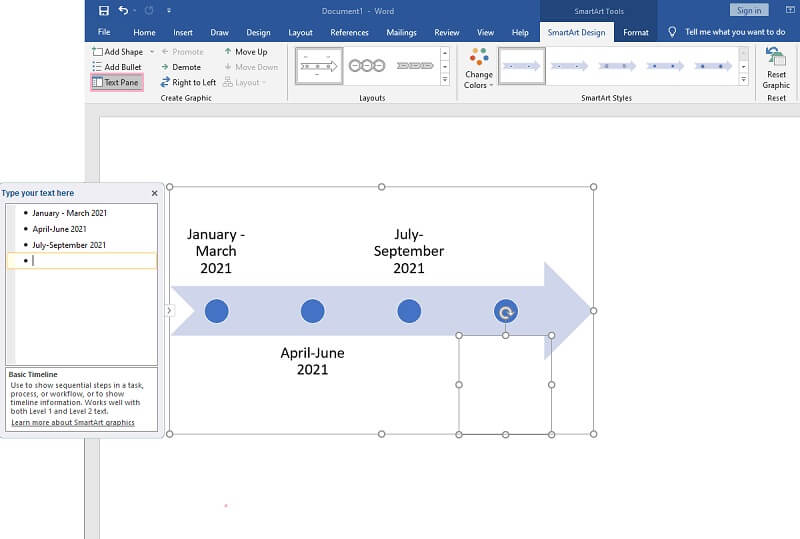
Pas de evenementen aan
Het volgende is het aanpassen van de gebeurtenissen door de kleur, lettertypen en vorm te wijzigen. Je mag gaan zoeken naar de Verander kleuren onder de SmartArt-ontwerp om de kleur te veranderen. Klik anders met de rechtermuisknop op de tijdlijn en pas deze aan met de opgegeven voorinstellingen. Zo ontwerp je een tijdlijn in Word.
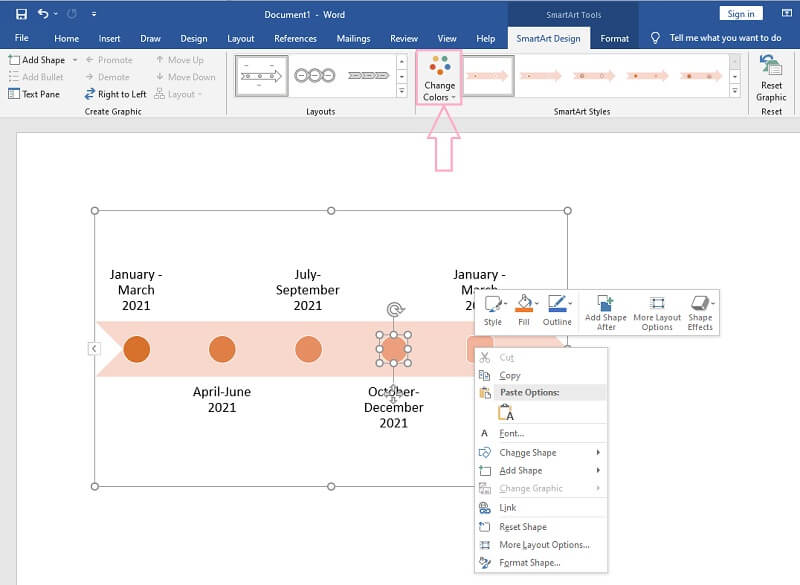
Afbeeldingen en pijlen invoegen (optioneel)
Ten slotte heb je de mogelijkheid om pijlen, pictogrammen en afbeeldingen toe te voegen aan je tijdlijn. Ga naar Invoegen en kies vervolgens uit de illustraties die u wilt opnemen. Sla het dan ten slotte op door naar de Bestand, dan Opslaan als. Klik hier om te leren hoe u maak een mindmap in Word.
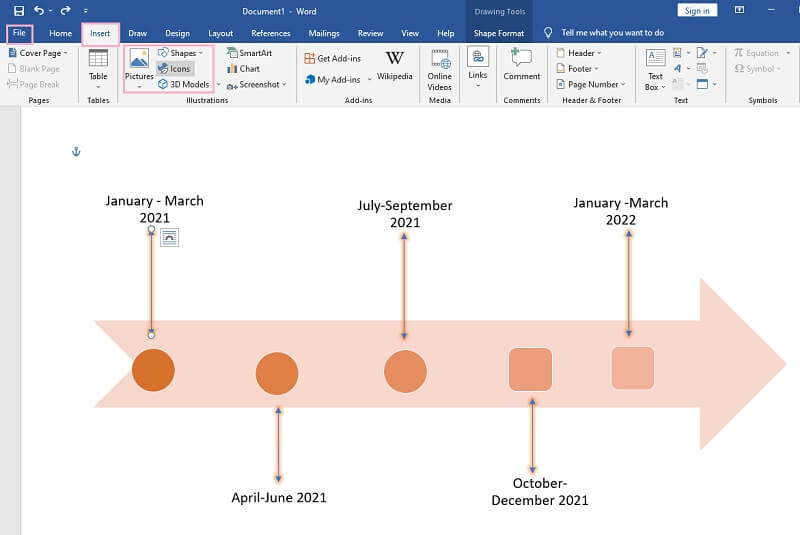
Deel 2. Het beste alternatief voor woord bij het maken van een tijdlijn
Als u geen Microsoft Word op uw apparaat heeft, raden we u ten zeerste aan om MindOnMap. Waarom? Omdat deze mindmapping-tool een webgebaseerde tool is waarmee gebruikers mindmaps, diagrammen en tijdlijnen kunnen maken zonder een cent uit te geven, in tegenstelling tot de hoge prijs bij het gebruik van Microsoft Word en hoe je er een tijdlijn mee kunt maken. Stel je voor dat je niet hoeft te downloaden en tegelijkertijd iets moet betalen om het te gebruiken. Aarzel bovendien niet om het te gebruiken vanwege advertenties, want we zweren dat je tijdens het gebruik geen commercials en promoties zult ervaren!
De MindOnMap biedt de meest intuïtieve interface als het gaat om het gebruik ervan. In feite hebben nieuwe gebruikers geen hulp nodig, want het heeft zijn eigen sneltoetsen. Ook, net als Word, biedt deze fantastische online kaarttool geweldige stencils, functies en voorinstellingen die indruk maken op gebruikers. Laten we daarom ingaan op de meest eenvoudige richtlijnen over hoe u er naast Word een tijdlijn mee kunt maken.
Veilige download
Veilige download
Log in op uw e-mail
Ga naar uw browser en zoek naar de officiële website van MindOnMap. Log vervolgens in met uw e-mailaccount nadat u op de heeft geklikt Maak je mindmap. Kies vervolgens op de hoofdpagina de Nieuw tabblad om de verschillende sjablonen te zien en niet. Maar aangezien we aan een tijdlijn zullen werken, kiest u a.u.b. de visgraat sjabloon.
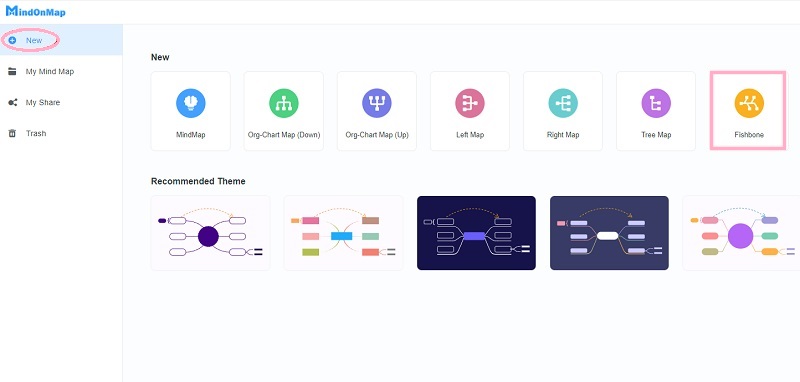
Maak de tijdlijn
U ziet een enkele knoop die zegt: Hoofdknooppunt op het hoofddoek. Klik erop en druk vervolgens op de TAB knop op uw toetsenbord om meer knooppunten voor uw evenementen toe te voegen.

Optimaliseer de tijdlijn
Nu, net als de procedure voor het ontwerpen van een tijdlijn in Word, voel je vrij om de tijdlijn te optimaliseren. Hoe? Plaats een label op de knooppunten voor uw evenementen en maak het kleurrijk door te configureren op de Menubalk. Begin met de Achtergrond, als je naar de gaat Thema, dan achtergrond.
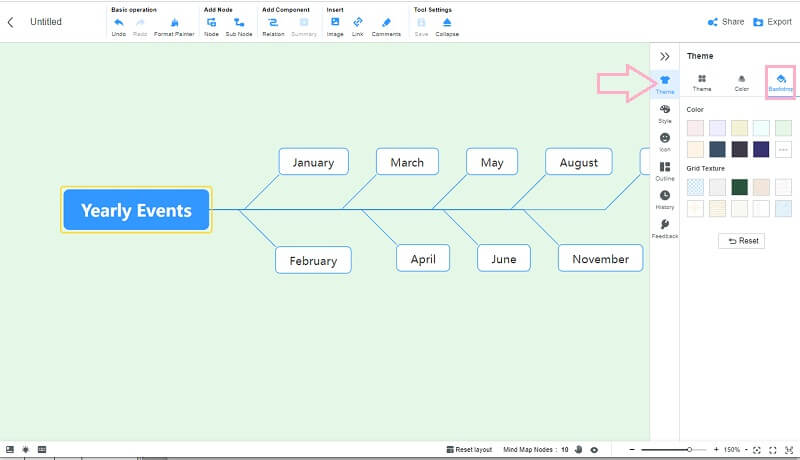
Om nu de kleur van de knooppunten te wijzigen, gaat u naar de Stijl. Kies vervolgens het knooppunt waarmee u de kleur wilt vullen en klik op de kleur die u hebt gekozen onder de Vorm geven aan.
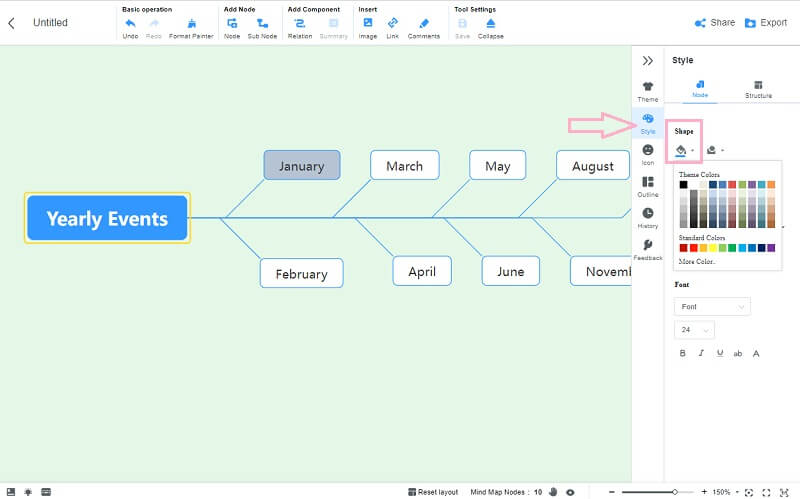
Afbeeldingen en componenten invoegen
Krijg nu uw tijdlijn enkele illustraties zoals afbeeldingen, opmerkingen, links en pijlen van verbindingen. Navigeer gewoon naar de linten bovenaan de tijdlijn en voeg gerust toe volgens uw voorkeur. Oh, en om wat iconen toe te voegen, ga terug naar de Menubalk, en druk op de Icoon selectie.
Deel de tijdlijn
In tegenstelling tot hoe je een tijdlijn maakt in Word, maakt MindOnMap samenwerking mogelijk via delen. Als u wilt dat uw collega's uw tijdlijn zien, klikt u op de Deel en pas vervolgens de weergegeven parameterinstellingen aan. Klik vervolgens op de Kopieer link en wachtwoorden stuur het naar je vrienden.
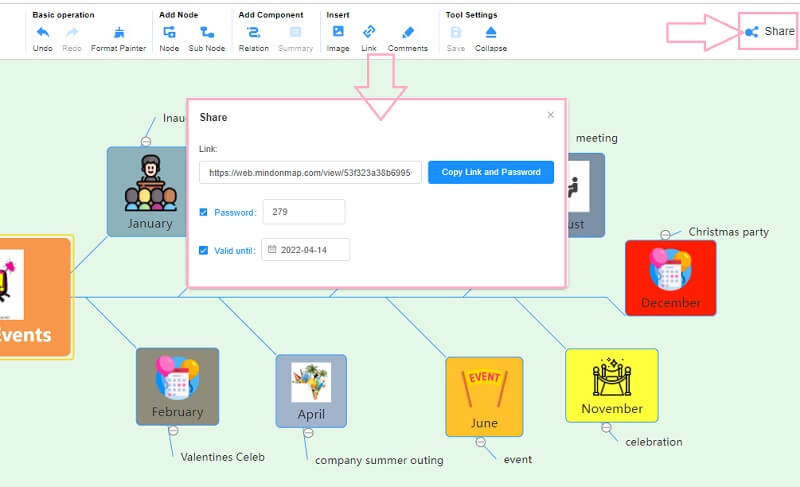
Download de tijdlijn naar uw apparaat
Omdat je al een account hebt, worden al je projecten onder de Mijn mindmap selectie op de hoofdpagina. Als u er echter een kopie van op uw apparaat wilt hebben, drukt u op de Exporteren knop. Direct nadat je een formaat hebt geselecteerd, zul je merken dat het het bestand onmiddellijk zal downloaden. U kunt deze manier ook gebruiken om maak een mindmap over jezelf.
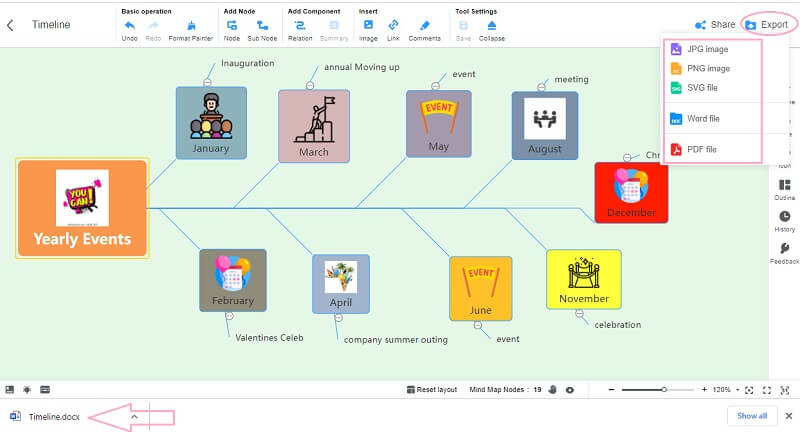
Deel 3. Veelgestelde vragen over Word en het maken van een tijdlijn
Hoe voeg ik een tijdlijn uit mijn galerij in Word in?
Als u uw kant-en-klare tijdlijn in Word wilt invoegen, gaat u naar Invoegen, Afbeeldingen. Aangezien het echter een afbeelding is, kunt u deze niet wijzigen.
Kan ik een tijdlijn maken met Paint?
Ja. Paint is een grafische editor die de basisstencils bevat die goed zijn voor het maken van tijdlijnen. Het vereist echter uw geduld om er een te maken, omdat u handmatige procedures moet gebruiken.
Kan ik een tijdlijn gebruiken bij het presenteren van de evolutie van de mens?
Ja. Aangezien de evolutie van de mens een actueel proces heeft, is een tijdlijn de beste kaart om dit te illustreren.
Conclusie
Daar ga je, de gedetailleerde stappen voor het maken van een tijdlijn in Word. U kunt deze software nu gebruiken om uw planning in kaart te brengen of een project te beheren aan de hand van een tijdlijn. Als u het Woord echter ongemakkelijk vindt, ga dan voor de MindOnMap.










