Hoe u de achtergrondkleur online en offline in grijs kunt veranderen [EffectiveWays]
Heeft u een afbeelding en wilt u de achtergrond esthetischer maken? Als dat zo is, waarom probeer je dan niet de achtergrondkleur in grijs te veranderen? U hoeft zich geen zorgen te maken over het proces, aangezien wij hier zijn om u volledige begeleiding te geven met betrekking tot het proces van het veranderen van de achtergrondkleur. We bieden zelfs online en offline manieren om u meer opties te geven voor het wijzigen van de achtergrondkleur. Met dit alles nodigen we u uit om dit artikel te lezen en alle details te leren over hoe u dit kunt doen verander de achtergrondkleur in grijs online en offline.
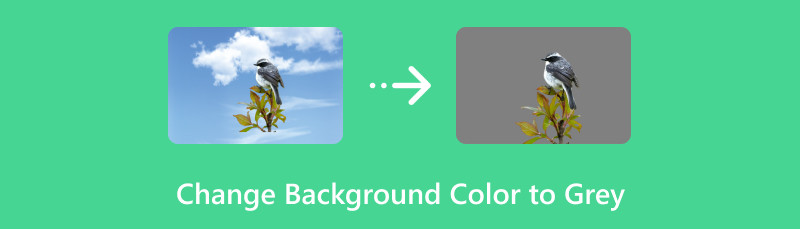
- Deel 1. Verander de achtergrondkleur online in grijs
- Deel 2. Achtergrond grijs maken in afbeeldingen offline
- Deel 3. Veelgestelde vragen over het wijzigen van de achtergrondkleur in grijs
Deel 1. Verander de achtergrondkleur online in grijs
In een afbeelding zijn verschillende achtergronden mogelijk. Het kan een natuurlijke achtergrond zijn, een bewerkte achtergrond of een standaardachtergrond. Met verschillende meegeleverde achtergronden voor een afbeelding, zijn er momenten waarop u de achtergrond van uw afbeelding effectief wilt wijzigen. Het omvat het veranderen van de achtergrond naar de kleur grijs. Sommige gebruikers willen hun afbeeldingen er esthetisch en aantrekkelijk uit laten zien. Daarmee is de beste oplossing die ze kunnen hebben, het veranderen van de achtergrond naar de kleur grijs. Dus als u de achtergrond van uw afbeelding online wilt wijzigen, hebben wij de beste online tool die u kunt gebruiken. Gebruik om te leren hoe u de achtergrond van een foto online grijs kunt maken MindOnMap gratis achtergrondverwijderaar online. Met behulp van deze online achtergrondwisselaar kunt u binnen een seconde het gewenste resultaat bereiken. De tool kan een eenvoudig proces bieden om uw achtergrond in een kleur grijs te veranderen. Bovendien is de hoofdinterface van MindOnMap eenvoudig, waardoor deze gemakkelijk te begrijpen is, vooral voor niet-professionele gebruikers. Maar wacht, er is meer. Naast het veranderen van de achtergrond naar de kleur grijs, kan de tool ook verschillende kleuren bieden die u kunt selecteren. U kunt ook een andere afbeelding gebruiken om de achtergrond van uw afbeelding te maken, wat het voor iedereen te gemakkelijk maakt. Ten slotte kun je MindOnMap op verschillende online platforms gebruiken. Dit zijn Google, Safari, Opera, Firefox en meer. Als u de achtergrond van de afbeelding grijs wilt maken, volgt u de onderstaande methoden.
Ga eerst en vooral naar elke browser die u op uw apparaat heeft en bezoek de MindOnMap gratis achtergrondverwijderaar online website. Klik op de webpagina op de knop Afbeelding uploaden. Voeg vervolgens de afbeelding toe zodra de bestandsmap op uw scherm verschijnt.
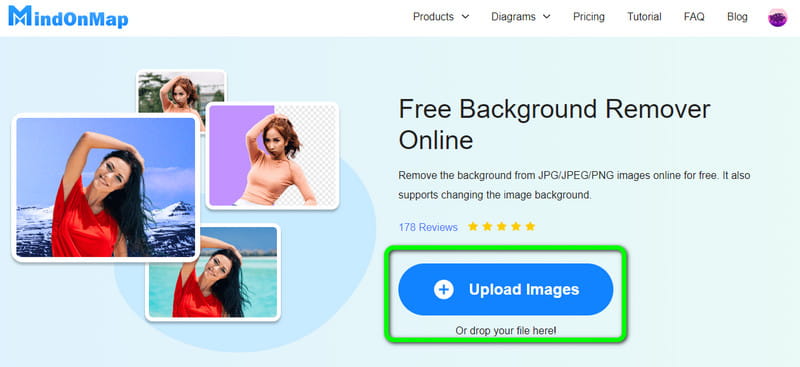
Na het uploadproces verwijdert de tool eerst de achtergrond van de afbeelding. U kunt ook de opties Behouden en Wissen gebruiken om de achtergrond van de afbeelding te verwijderen. Afgezien daarvan kunt u de penseelgrootte wijzigen om de taak eenvoudiger te maken.
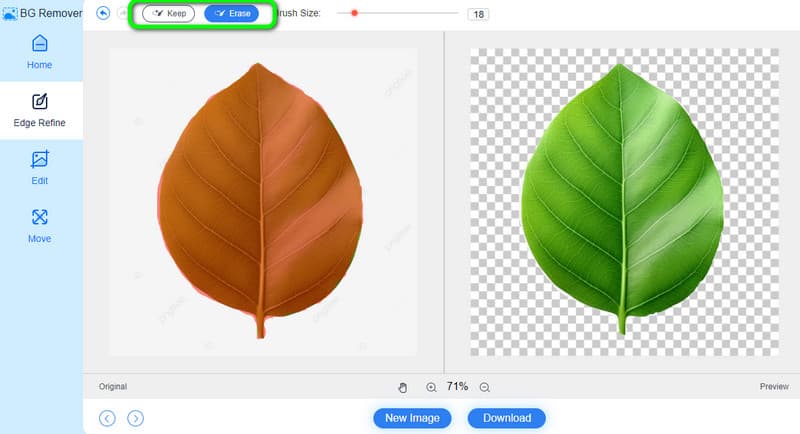
Zodra de achtergrond van de afbeelding al verdwenen is, gaat u naar de linkerinterface en selecteert u de functie Bewerken. Ga vervolgens vanuit de bovenste interface naar het gedeelte Kleur en kies de kleur grijs. Na het selecteren zie je dat de afbeelding al een grijze achtergrond heeft.
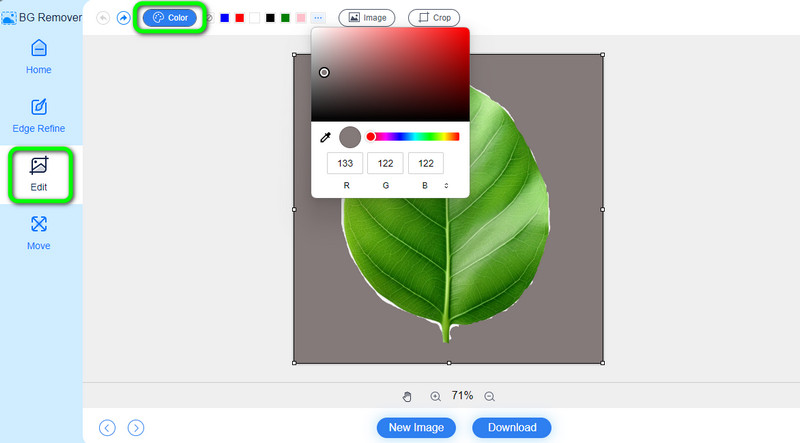
Als u klaar bent met het wijzigen van de achtergrondkleur van uw afbeelding, kunt u beginnen met het opslaan. In de onderste interface ziet u de knop Downloaden. Klik erop en het downloadproces begint. Na een paar seconden is de afbeelding met een grijze achtergrond klaar om te bekijken.
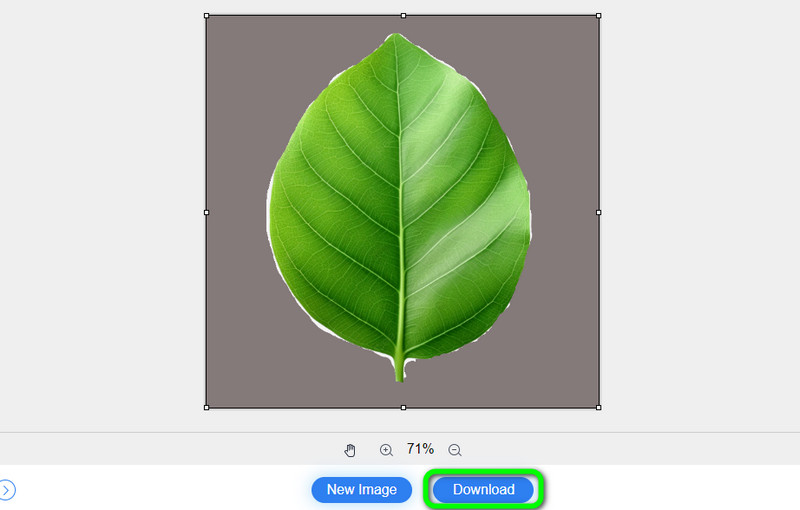
Deel 2. Achtergrond grijs maken in afbeeldingen offline
Hoe maak je een grijze achtergrond in Photoshop
Een andere betrouwbare software om een grijze achtergrond te maken is Adobe Photoshop. Met deze downloadbare software kunt u de achtergrond van de afbeelding wijzigen in verschillende achtergronden en kleuren. Bovendien kunt u bij het gebruik van de software zelfs nog meer functies gebruiken. U kunt bijsnijden, effecten toevoegen, filteren, stijlen en meer. Hiermee kunt u uw imago versterken op basis van uw gewenste resultaat. Er zijn echter enkele nadelen die u moet weten. Photoshop is geen eenvoudig bewerkingsprogramma. Het bevat ingewikkelde hulpmiddelen die sommige beginners niet zullen begrijpen. Bovendien is de bestandsgrootte groot, dus u moet over een computer met hoge specificaties beschikken. Bovendien is de aanschaf van de software duur. Als uw hoofddoel alleen het wijzigen van de afbeeldingsachtergrond is, moet u op zoek gaan naar een hulpmiddel met een eenvoudig proces. Gebruik de onderstaande methoden om te weten hoe u een grijze achtergrond maakt in Photoshop.
Downloaden Adobe Photoshop op uw Windows- of macOS-computers. Start het vervolgens, na het installatieproces, om de hoofdinterface te bekijken.
Selecteer in de hoofdinterface de optie Bestand > Openen om de afbeelding uit uw computermap in te voegen. Als u klaar bent, gebruikt u het gereedschap Snelle selectie in de linkerinterface. Gebruik het om het onderwerp uit uw afbeelding te selecteren.
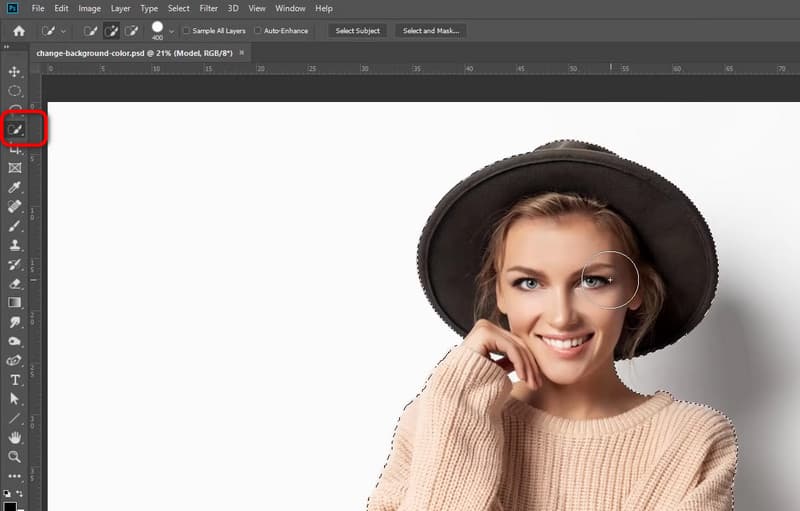
Ga vervolgens naar het menu Aanpassingslaag rechtsonder in de interface. Daarna moet u de optie Effen kleur kiezen.
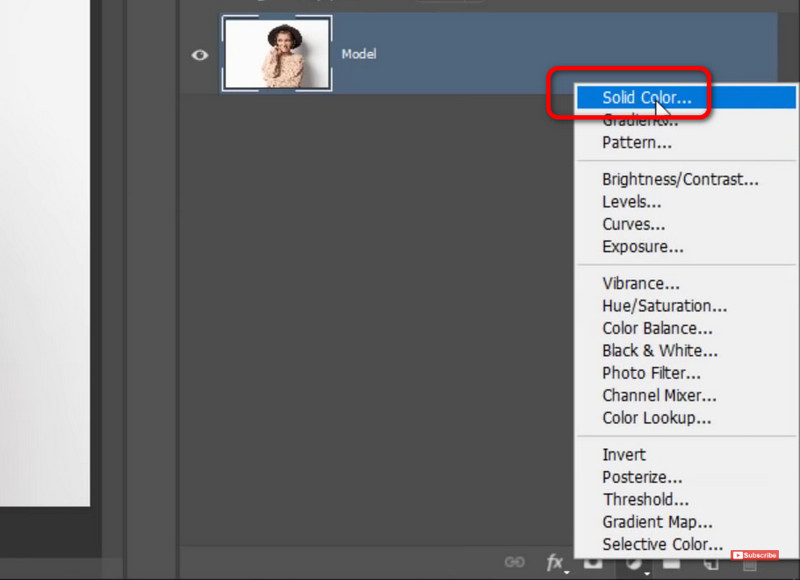
De volgende stap is het selecteren van de gewenste kleur. Omdat u een kleur grijs wilt, gebruikt u uw cursor en selecteert u de grijze kleur. Als u klaar bent, klikt u op de knop OK.
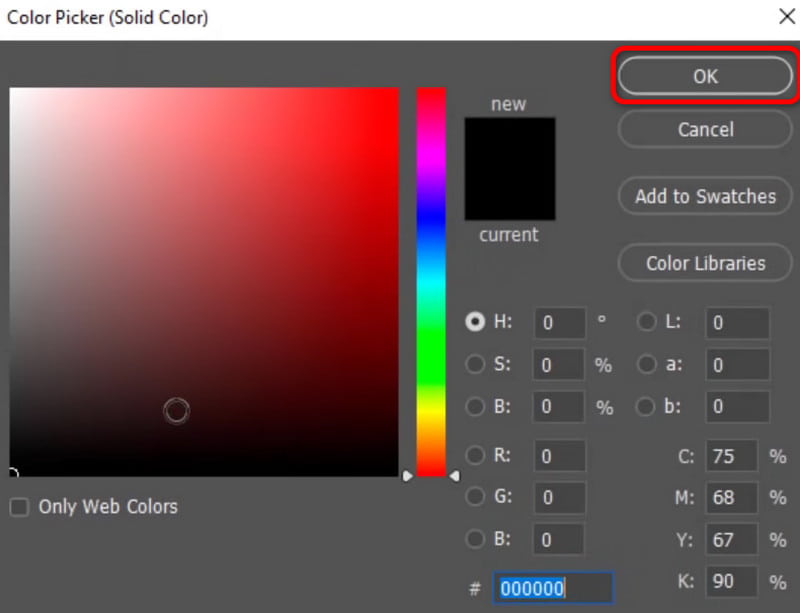
Voor het laatste proces: als u klaar bent met het maken van een grijze achtergrond, gaat u naar de optie Bestand> Opslaan als. Zo kunt u uw bewerkte afbeelding op uw computer opslaan.
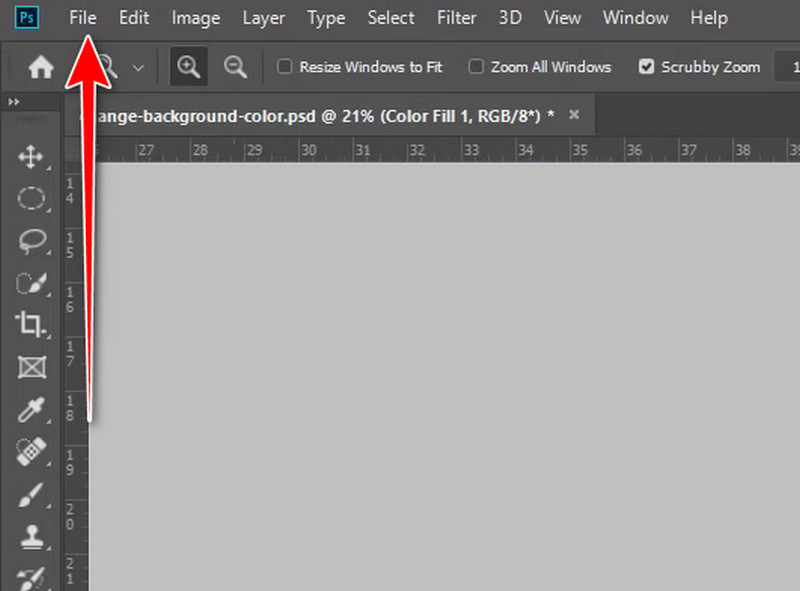
Hoe je een grijze achtergrond maakt in Lightroom
Een andere offline tool om een grijze achtergrond voor je afbeelding te maken is Adobe Lightroom. Deze downloadbare software biedt een achtergrondwisselaar functie waarmee u de achtergrond van uw afbeelding effectief en perfect kunt wijzigen. Maar het enige waar u hier rekening mee moet houden, is dat de software niet geschikt is voor beginners. De reden hiervoor is dat Lightroom, net als Photoshop, een ingewikkelde interface en functies heeft die alleen perfect zijn voor ervaren gebruikers. Bovendien is het proces van het maken van een grijze achtergrond verwarrend. Daarmee kun je, als je tot de niet-professionele gebruikers behoort, het beste een andere tool gebruiken. U kunt ook de onderstaande stappen volgen om te leren hoe u een grijze achtergrond maakt in Lightroom.
Het eerste dat u moet doen, is installeren Lichtkamer op jouw computer. Start het vervolgens en u kunt het proces starten. U kunt de afbeelding die u wilt bewerken al invoegen.
Ga daarna naar de juiste interface en selecteer de optie Masker> Selecteer lucht. Je zult zien dat er weer een mini-interface op het scherm verschijnt.
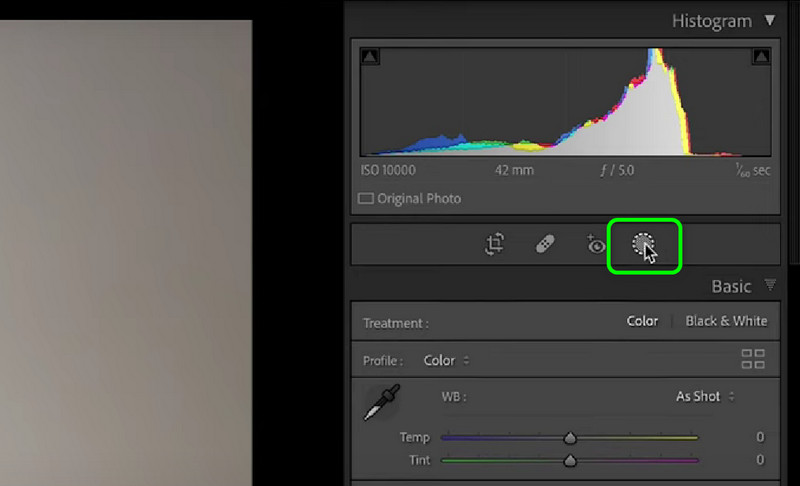
Klik vervolgens op de optie Overlay weergeven in het pop-upvenster. Vervolgens zult u merken dat de achtergrond van de afbeelding gemarkeerd is. U kunt de parameters al aanpassen op basis van uw voorkeuren. Klik daarna op Gereed.
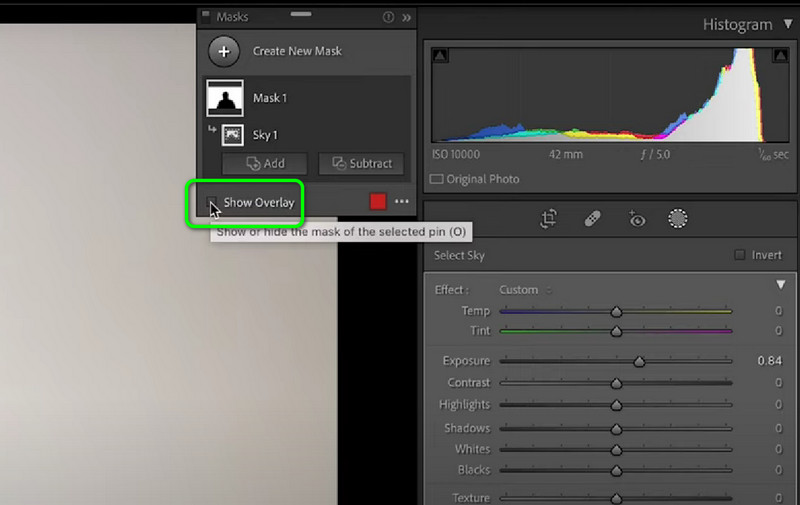
Wanneer de optie Kleur verschijnt, kunt u doorgaan met het aanpassen van de kleur totdat u de kleur grijze achtergrond krijgt. Ga vervolgens verder met het opslaan van de afbeelding na de procedure voor het wijzigen van de achtergrondkleur.
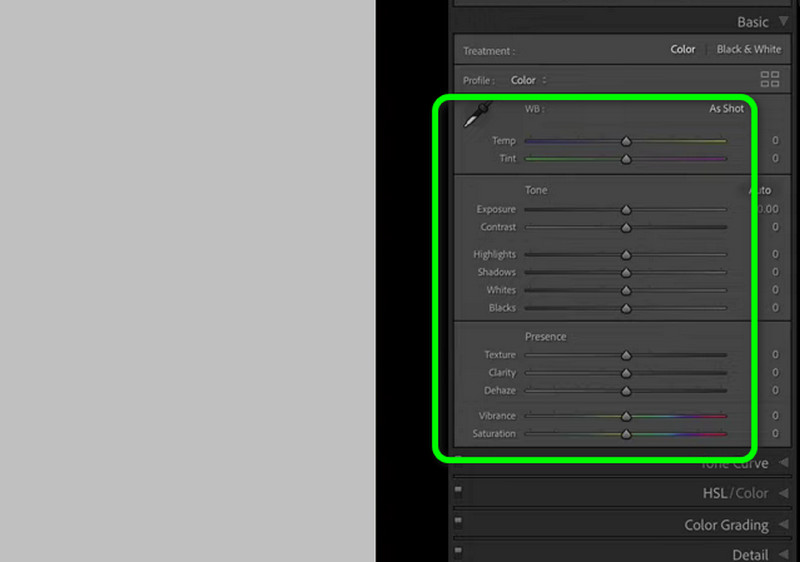
Achtergrond grijs maken met een telefoon
Er is een app die de achtergrond grijs kan maken Achtergrond gum. U kunt het gebruiken om de achtergrondkleur van uw afbeelding eenvoudig grijs te maken. Voordat u een afbeeldingsachtergrond toevoegt, helpt de applicatie u bovendien de achtergrond automatisch te verwijderen. Daarna kunt u beginnen met het toevoegen van de kleur grijze achtergrond aan uw afbeelding. Maar er zijn enkele nadelen die u moet weten. De applicatie laat advertenties altijd op het scherm verschijnen. Bovendien is de applicatie niet helemaal gratis. Als u meer functies wilt gebruiken, moet u de betaalde versie aanschaffen.
Download de Achtergrond gum applicatie op uw mobiele telefoon. Installeer vervolgens de app en start het proces.
Klik op de knop Maken om de afbeelding vanaf uw apparaat in te voegen. Dan zul je zien dat de app dat zal doen verwijder de achtergrond van de foto automatisch. Zodra de achtergrond verdwenen is, klikt u op het vinkje in de bovenste interface.
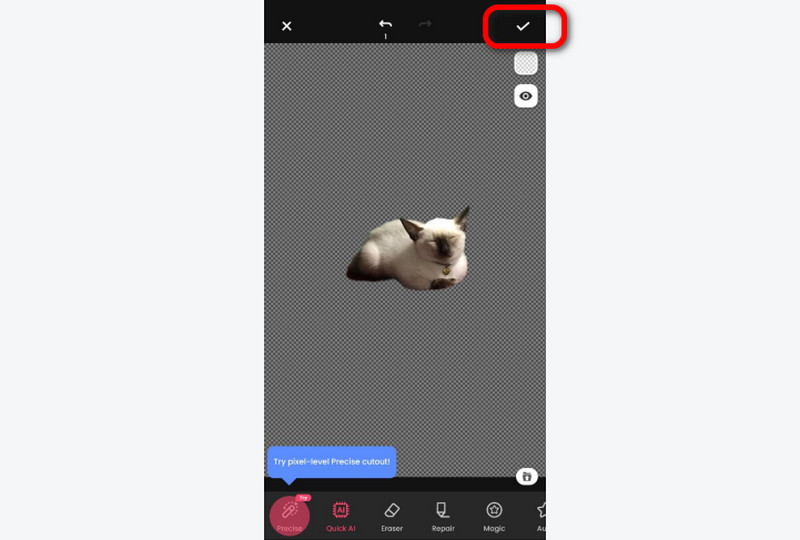
Klik vervolgens op de optie Achtergrond en selecteer de kleur Grijs. Daarna zult u zien dat uw foto een grijze achtergrond heeft.
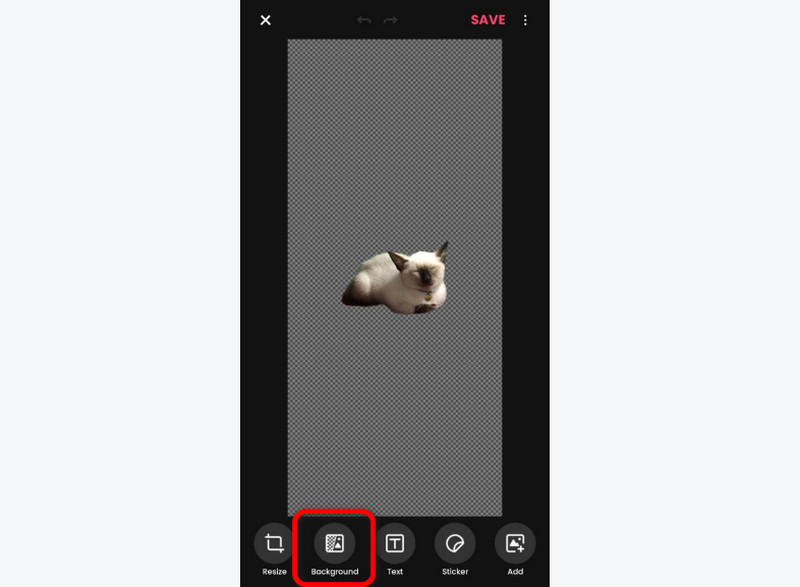
Als u klaar bent, kunt u de afbeelding opslaan. Vanuit de rechterinterface drukt u op het vinkje. Druk vervolgens op de knop Opslaan om eindelijk de uiteindelijke uitvoer te krijgen.
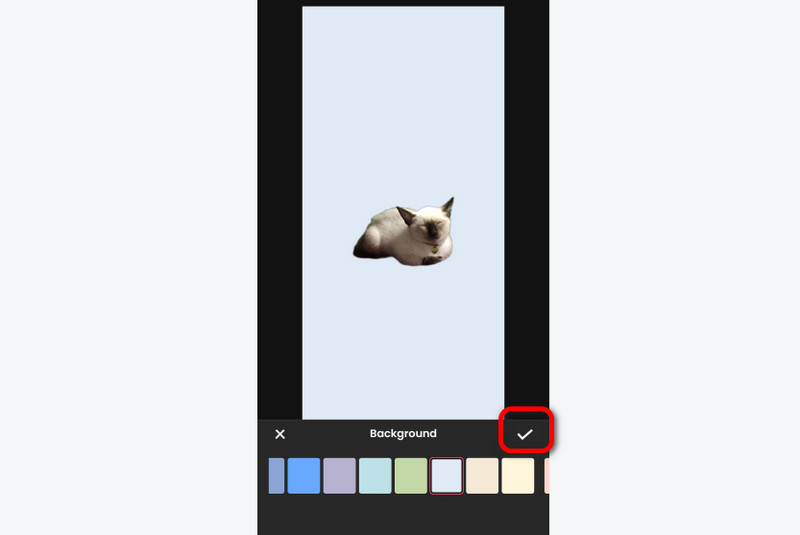
Deel 3. Veelgestelde vragen over het wijzigen van de achtergrondkleur in grijs
Hoe plaats ik een grijze achtergrond op een foto?
Gebruik om een grijze achtergrond op uw achtergrond te plaatsen MindOnMap gratis achtergrondverwijderaar online. U kunt de afbeelding toevoegen en de achtergrond wordt verwijderd. Ga vervolgens naar het gedeelte Bewerken> Kleur en kies de grijze kleur. Als u klaar bent, drukt u op de knop Downloaden.
Hoe kan ik de kleur van mijn achtergrond veranderen?
Om de kleur van uw achtergrond te wijzigen, gebruikt u de MindOnMap gratis achtergrondverwijderaar online kan jou helpen. Upload uw afbeelding en ga verder naar het gedeelte Bewerken. Ga daarna naar het gedeelte Kleur vanuit de bovenste interface. Je ziet verschillende kleuren die je kunt selecteren. Wanneer u klaar bent met het selecteren van de gewenste kleur, klikt u op Downloaden.
Hoe maak ik mijn witte achtergrond grijs?
Als u een witte achtergrond heeft, kunt u deze met behulp van grijs maken MindOnMap gratis achtergrondverwijderaar online. Nadat je de afbeelding hebt geüpload, ga je naar het gedeelte Bewerken > Kleur. Vervolgens kunt u de grijze kleur vinden via de optie Kleur. Klik op de kleur grijs en klik eenvoudig op de downloadknop hieronder.
Conclusie
Je kunt de effectieve methoden in dit bericht zien verander de achtergrondkleur in grijs online en offline. U zult verschillende handige hulpmiddelen ontdekken voor het hebben van een grijze achtergrond. Maar als u de voorkeur geeft aan een eenvoudig proces, is dit ongetwijfeld het beste hulpmiddel MindOnMap gratis achtergrondverwijderaar online. U kunt met slechts een paar klikken een grijze achtergrond maken, waardoor het een ideale achtergrondwisselaar is voor alle gebruikers.










