सजिलो विधिको साथ UML कम्पोनेन्ट रेखाचित्रको पूर्ण बुझाइ
UML कम्पोनेन्ट रेखाचित्र तपाईंले UML रेखाचित्रमा फेला पार्न सक्ने रेखाचित्र प्रकारहरू मध्ये एक हो। यसले प्रयोगकर्ताहरूलाई विशेष प्रणालीको संरचनाहरू बुझ्न मद्दत गर्न सक्षम छ। त्यसोभए, यदि तपाइँ UML कम्पोनेन्ट रेखाचित्रहरू बारे जान्न चाहनुहुन्छ भने, यो लेख पढ्ने मौका नभुल्नुहोस्। विभिन्न कुरा थाहा पाउनुहुनेछ UML घटक रेखाचित्र प्रतीकहरू। यसबाहेक, तपाईंले UML कम्पोनेन्ट रेखाचित्र सिर्जना गर्ने सबैभन्दा सजिलो विधि पत्ता लगाउनुहुनेछ।
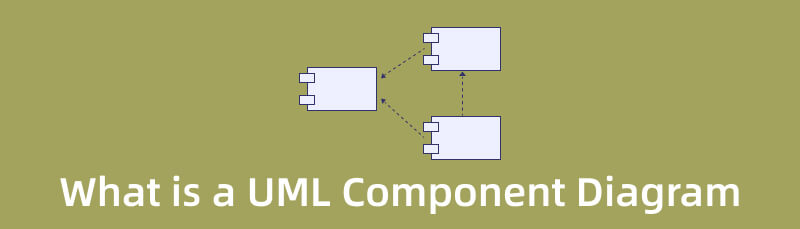
- भाग १. UML कम्पोनेन्ट रेखाचित्र के हो
- भाग २. A UML कम्पोनेन्ट रेखाचित्रका प्रतीकहरू
- भाग 3. UML कम्पोनेन्ट रेखाचित्र सिर्जना गर्न ट्यूटोरियल
- भाग 4. UML कम्पोनेन्ट रेखाचित्र बारे सोधिने प्रश्नहरू
भाग १. UML कम्पोनेन्ट रेखाचित्र के हो
UML कम्पोनेन्ट रेखाचित्रले विभिन्न प्रणालीहरू बीचको अन्तरक्रियाको अवधारणात्मक चित्र प्रदान गर्दछ। तार्किक र भौतिक मोडलिङका पक्षहरू दुवै उपस्थित हुन सक्छन्। यसबाहेक, अवयवहरू स्वायत्त छन्। यो UML मा एक मोड्युलर प्रणाली तत्व हो जसलाई विकल्पहरूको लागि स्वैप गर्न सकिन्छ। तिनीहरूले कुनै पनि जटिलताको संरचनाहरू समावेश गर्दछ र आत्म-निहित छन्। केवल इन्टरफेसहरू मार्फत संलग्न टुक्राहरूले अन्य कम्पोनेन्टहरूसँग सञ्चार गर्छन्। यसबाहेक, कम्पोनेन्टहरूसँग तिनीहरूको इन्टरफेसहरू छन्, तर तिनीहरूले तिनीहरूको इन्टरफेसहरू प्रयोग गरेर अन्य कम्पोनेन्टहरूको सञ्चालन र सेवाहरू पनि पहुँच गर्न सक्छन्। कम्पोनेन्ट रेखाचित्रमा, इन्टरफेसहरूले सफ्टवेयर वास्तुकलामा जडान र निर्भरताहरू पनि देखाउँछन्।
A UML कम्पोनेन्ट रेखाचित्रमा एक सानो झलक
विकास अन्तर्गत वास्तविक प्रणाली एक घटक रेखाचित्र प्रयोग गरेर कार्यक्षमता को धेरै उच्च स्तरहरूमा विच्छेदन गरिएको छ। प्रणालीको प्रत्येक भागको फरक लक्ष्य छ। यो आवश्यक हुँदा मात्र अन्य महत्वपूर्ण भागहरु संग अन्तरक्रिया गर्दछ। तलको उदाहरण ठूलो कम्पोनेन्टको आन्तरिक कम्पोनेन्टको बारेमा हो।
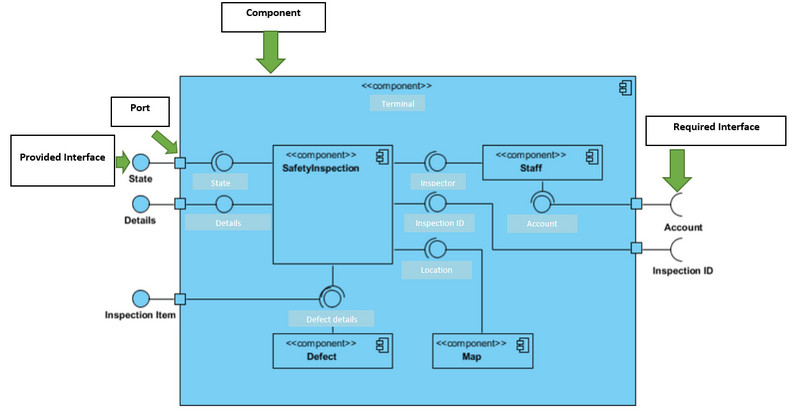
सरल व्याख्या:
◆ डेटा, खाता र निरीक्षण आईडी सहित, दायाँ छेउको पोर्ट मार्फत घटक प्रविष्ट गर्नुहोस्। त्यसपछि यो ढाँचामा परिणत हुन्छ जुन आन्तरिक घटकहरूले बुझ्न सक्छ। दायाँको इन्टरफेसहरूलाई आवश्यक इन्टरफेसहरू भनिन्छ। तिनीहरूले यसको कार्य गर्न कम्पोनेन्टको लागि आवश्यक सेवाहरू प्रतिबिम्बित गर्दछ।
◆ डाटा त्यसपछि बाँया पोर्टहरूमा आउटपुट हुनु अघि धेरै अन्य कम्पोनेन्टहरूमा र मार्फत धेरै जडानहरू तल यात्रा गर्दछ। बाँयामा रहेको इन्टरफेसहरूलाई आपूर्ति गरिएको इन्टरफेस भनिन्छ र प्रस्तुत गर्ने कम्पोनेन्टले प्रदान गर्ने सेवाहरू प्रतिबिम्बित गर्दछ।
◆ एउटा ठूलो वर्ग आकार प्रणाली हुन सक्छ। साथै, यो एक उपप्रणाली वा प्रणालीको कम्पोनेन्ट हुन सक्छ जुन आन्तरिक कम्पोनेन्टहरू घेरिएको हुन्छ।
भाग २. A UML कम्पोनेन्ट रेखाचित्रका प्रतीकहरू
UML घटक रेखाचित्र सिर्जना गर्दा, तपाईंले प्रतीकहरू विचार गर्नुपर्छ। तिनीहरूले रेखाचित्रमा ठूलो भूमिका खेल्छन्। त्यस अवस्थामा, तपाईंले यस भागमा सबै UML घटक रेखाचित्र प्रतीकहरू सिक्नुहुनेछ।
नोट प्रतीक
यसले प्रोग्रामरहरूलाई घटक रेखाचित्रमा मेटा-विश्लेषण संलग्न गर्ने विकल्प दिन्छ।
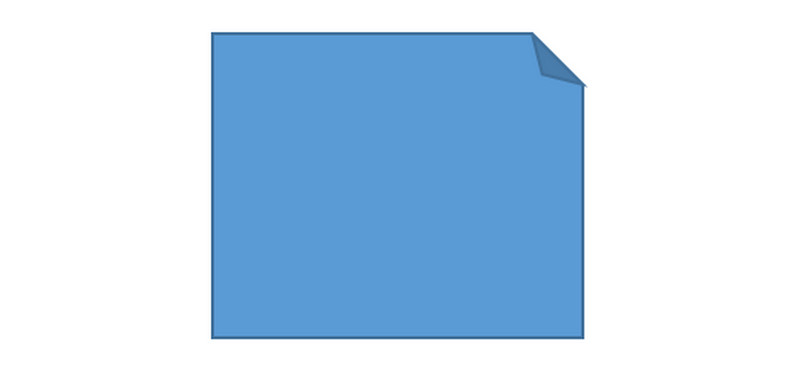
नोड प्रतीक
यसले हार्डवेयर वा सफ्टवेयर जस्ता कम्पोनेन्टहरू भन्दा उच्च स्तरका वस्तुहरूलाई प्रतिनिधित्व गर्दछ।
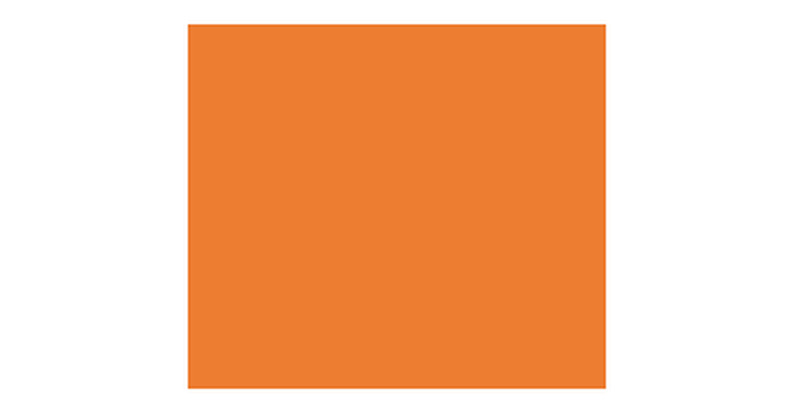
घटक प्रतीक
यो प्रतीक एक स्टेरियोटिपिकल कार्य पूरा गर्न आवश्यक चीज हो। कम्पोनेन्टले अन्य कम्पोनेन्टहरूसँग अन्तरक्रिया गर्दछ र इन्टरफेसहरू मार्फत व्यवहार प्रस्ताव गर्दछ र उपभोग गर्दछ। कम्पोनेन्टहरूलाई एक विशिष्ट प्रकारको वर्गको रूपमा विचार गर्नुहोस्। एक कम्पोनेन्ट UML 1.0 मा आयताकार ब्लकको रूपमा प्रतिनिधित्व गरिएको छ जसमा दुईवटा साना आयतहरू दुबै छेउमा बाहिर निस्किएका छन्। UML 2.0 मा एक घटक अघिल्लो घटक रेखाचित्र आकार को एक सानो प्रतिनिधित्व संग एक आयताकार ब्लक को रूप मा प्रतिनिधित्व गरिएको छ।
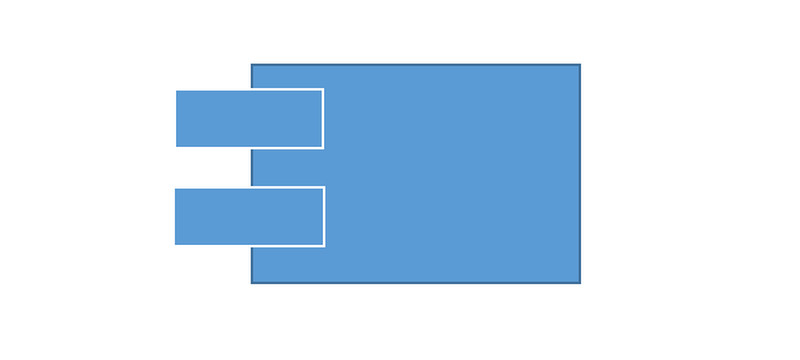
इन्टरफेस प्रतीक
यसले कुनै पनि इनपुट वा सामग्रीहरू प्रदर्शन गर्दछ जुन कम्पोनेन्टले पठाउँछ वा प्राप्त गर्दछ। ललीपप, सकेट, र बल-र-सकेट फारमहरू जस्ता पाठ्य नोटहरू वा प्रतीकहरूले इन्टरफेसहरू संकेत गर्न सक्छन्।
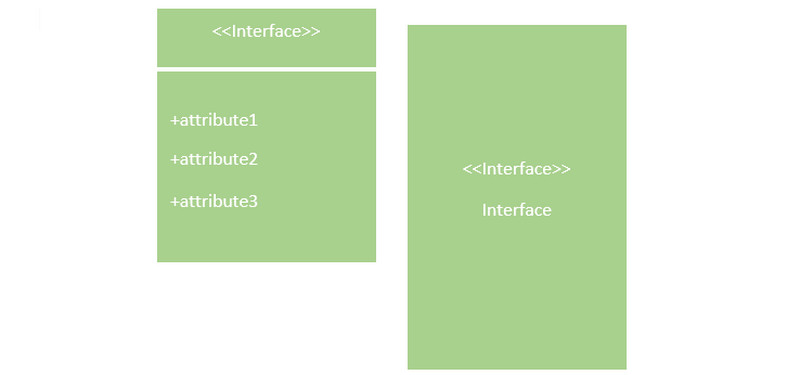
आवश्यक इन्टरफेस
यसले बाहिरबाट सेवाहरू, कार्यहरू, वा डेटा प्राप्त गर्दछ। यसलाई ललीपप पनि भनिन्छ।
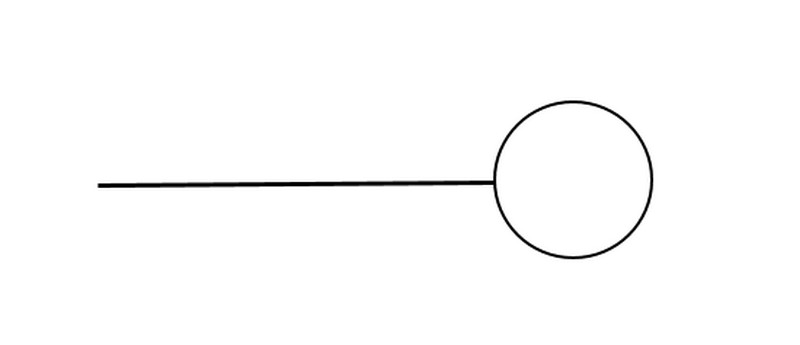
इन्टरफेस प्रदान गरियो
यो बाहिरबाट प्रकार्य, डेटा, वा सेवाहरू प्रदान गर्ने इन्टरफेसहरू परिभाषित गर्नको लागि प्रतीक हो। अर्ध-वृत्तलाई सकेट भनिन्छ।
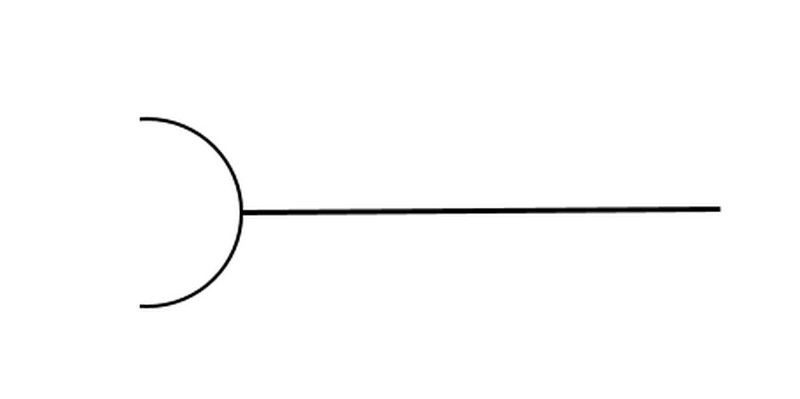
पोर्ट प्रतीक
घटक र वातावरण बीच अन्तरक्रिया को बिन्दु अलग नामित गरिएको छ। एउटा सानो वर्गले पोर्टहरूको लागि प्रतीकको रूपमा कार्य गर्दछ।
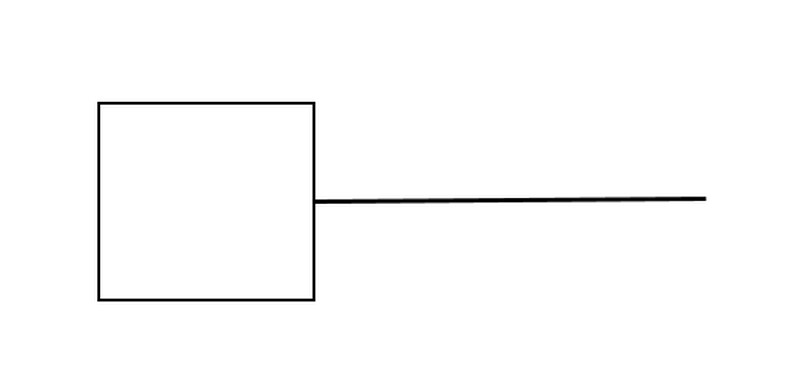
प्याकेज प्रतीक
यो प्रतीकले एक विशेष प्रणालीमा विभिन्न तत्वहरूलाई समूहमा जोड्दछ। यसले कम्पोनेन्ट इन्टरफेस र कक्षाहरू समावेश गर्दछ।
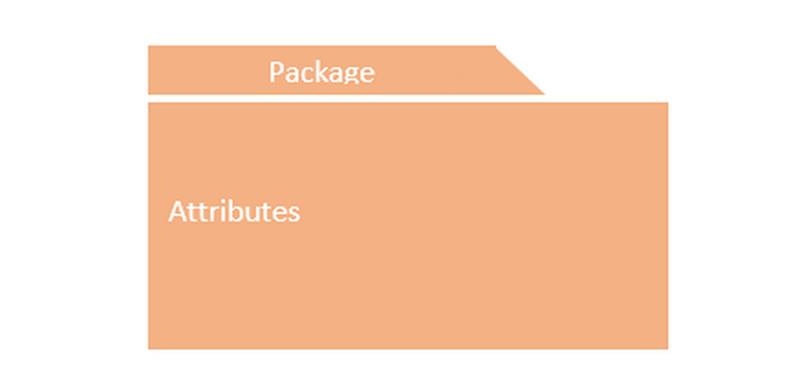
निर्भरता प्रतीक
यसले देखाउँछ कि कसरी विभिन्न प्रणाली घटकहरू परस्पर निर्भर छन्। एक कम्पोनेन्टलाई अर्को कम्पोनेन्टमा जोड्ने ड्यास गरिएका रेखाहरूले निर्भरताहरू प्रतिनिधित्व गर्दछ।
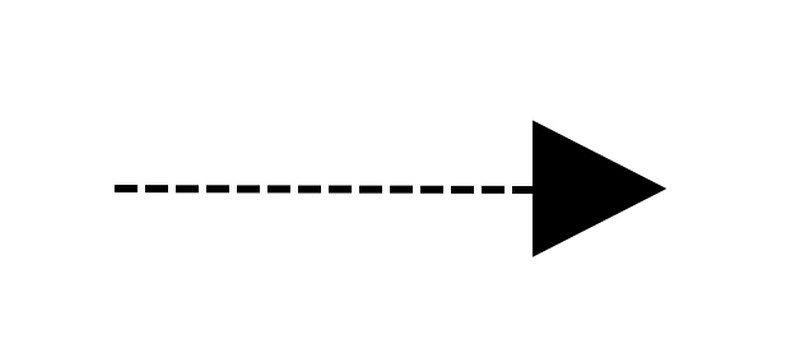
भाग 3. UML कम्पोनेन्ट रेखाचित्र सिर्जना गर्न ट्यूटोरियल
के तपाइँ UML कम्पोनेन्ट रेखाचित्र सिर्जना गर्न चाहनुहुन्छ तर कसरी सुरु गर्ने भनेर पत्ता लगाउन मद्दत चाहिन्छ? अब चिन्ता नगर्नुहोस्। यो भागले तपाईंलाई UML कम्पोनेन्ट रेखाचित्र ट्यूटोरियल दिनेछ। यस तरिकाले, तपाईंले रेखाचित्र कसरी बनाउने भनेर बुझ्नुहुनेछ। तपाईंले प्रयोग गर्न सक्ने अन्तिम उपकरणहरू मध्ये एक MindOnMap। यस अनलाइन उपकरणको मद्दतले, रेखाचित्र सिर्जना गर्न सरल हुनेछ। यसको इन्टरफेस सहज छ, जुन सबै प्रयोगकर्ताहरूको लागि उपयुक्त छ। साथै, यसमा तपाईलाई रेखाचित्रको लागि आवश्यक विभिन्न तत्वहरू छन्। यसमा आकारहरू, जडान गर्ने रेखाहरू र तीरहरू, विषयवस्तुहरू, फन्ट शैलीहरू, रङहरू, र थप कुराहरू समावेश छन्। थप रूपमा, तपाइँ यो रेखाचित्र निर्मातालाई नि: शुल्क प्रयोग गर्न सक्नुहुन्छ, यसलाई प्रयोगकर्ताहरूको लागि सुविधाजनक बनाउँदै। यो उपकरण सबै वेब ब्राउजरहरूमा उपलब्ध छ, जस्तै क्रोम, फायरफक्स, एक्सप्लोरर, एज, र थप।
सुरक्षित डाउनलोड
सुरक्षित डाउनलोड
आफ्नो ब्राउजरमा जानुहोस् र आधिकारिक वेबसाइटमा जानुहोस् MindOnMap। वेबपेजबाट तपाईंको मन नक्सा सिर्जना गर्नुहोस् बटनमा क्लिक गर्नुहोस्।
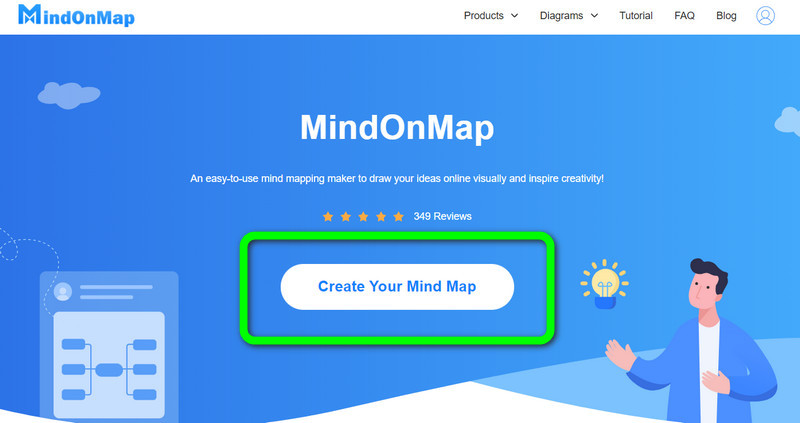
त्यसपछि, अर्को वेबपेज स्क्रिनमा देखा पर्नेछ। वेबपेजको बायाँ भागमा, क्लिक गर्नुहोस् नयाँ विकल्प। त्यस पछि, चयन गर्नुहोस् फ्लोचार्ट विकल्प।
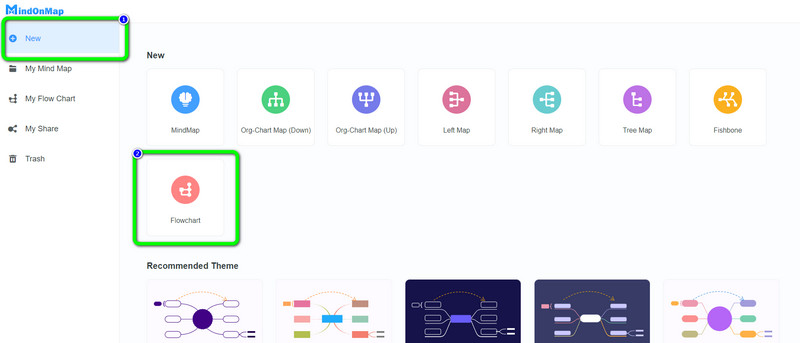
उपकरणको मुख्य इन्टरफेस स्क्रिनमा देखा पर्नेछ। तपाईं देख्न सक्नुहुन्छ, तपाईं विभिन्न सम्पादन उपकरण र तत्वहरू प्रयोग गर्न सक्नुहुन्छ। इन्टरफेसको माथिल्लो भागमा, यी उपकरणहरू हुन् जुन तपाईंले रङहरू राख्न, फन्टहरू रिसाइज गर्न, ब्रश प्रयोग गरेर, र थपका लागि प्रयोग गर्न सक्नुहुन्छ। बायाँ इन्टरफेसमा, तपाईंले रेखाचित्रको लागि प्रयोग गर्न सक्ने विभिन्न आकारहरू सामना गर्न सक्नुहुन्छ। साथै, रेखाचित्रमा उत्कृष्ट विषयवस्तु थप्नको लागि, सही इन्टरफेसमा नेभिगेट गर्नुहोस् र तपाईंले मनपर्ने विषयवस्तु चयन गर्नुहोस्।
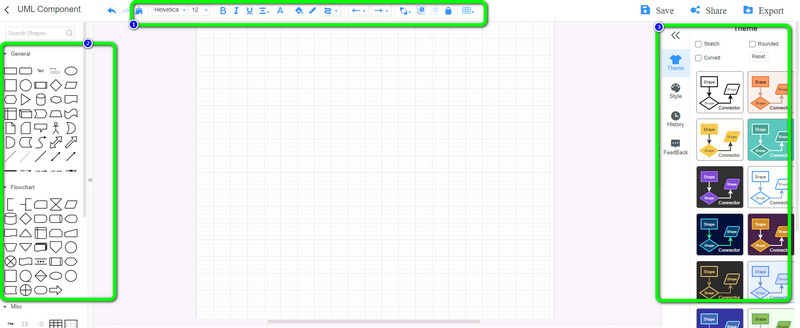
मा जानुहोस् एमाले क्यानभासमा विभिन्न आकारहरू, रेखाहरू र तीरहरू थप्ने विकल्प। आफ्नो मनपर्ने चयन गर्नुहोस् विषयवस्तु सही इन्टरफेसमा रेखाचित्र रचनात्मक र जीवन्त बनाउन। पाठ थप्न आकारहरूमा डबल-बायाँ-क्लिक गर्नुहोस्, र मा जानुहोस् रंग भर्नुहोस् आकारहरूमा केही रङहरू राख्नको लागि माथिल्लो इन्टरफेसमा विकल्प।
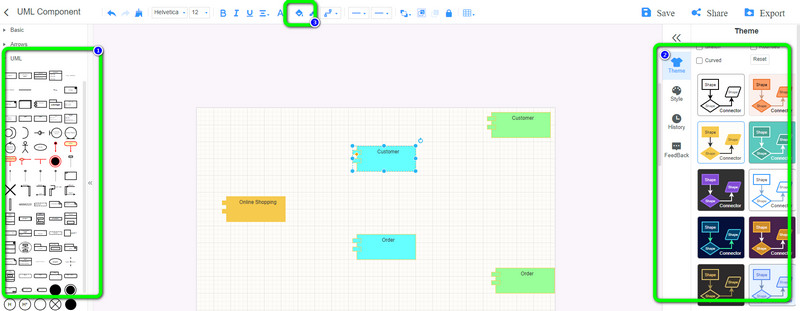
रेखाचित्र सिर्जना गरेपछि, तपाइँ बचत बटन क्लिक गरेर तपाइँको MindOnMap खातामा बचत गर्न सक्नुहुन्छ। क्लिक गर्नुहोस् निर्यात गर्नुहोस् DOC, PDF, SVG, JPG, PNG, र थप जस्ता विभिन्न ढाँचाहरूमा रेखाचित्र निर्यात गर्न बटन। तपाईले आफ्नो कामको लिङ्क क्लिक गरेर पनि प्राप्त गर्न सक्नुहुन्छ सेयर गर्नुहोस् विकल्प र लिङ्क प्रतिलिपि गर्दै।
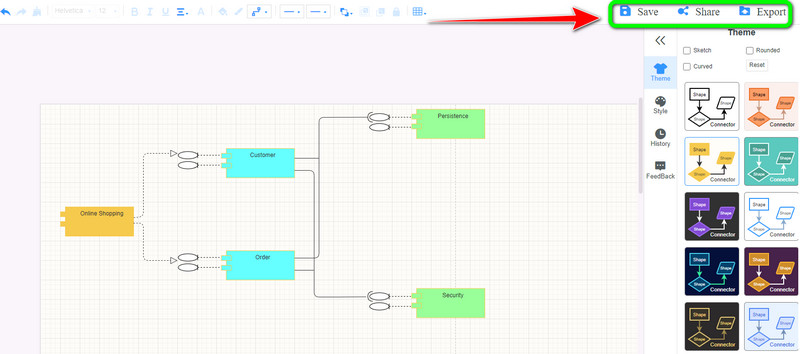
भाग 4. UML कम्पोनेन्ट रेखाचित्र बारे सोधिने प्रश्नहरू
1. UML कम्पोनेन्ट रेखाचित्र के को लागी प्रयोग गरिन्छ?
एक कम्पोनेन्ट रेखाचित्रले उच्च-स्तरको प्रणालीको सिंहावलोकन दिन्छ र यसको कम्पोनेन्टहरू कसरी व्यवस्थित छन् भन्ने विवरण दिन्छ। साथै तिनीहरू कसरी अन्तरक्रिया गर्छन् र एक अर्कामा निर्भर हुन्छन्। कम्पोनेन्ट रेखाचित्रहरूले कार्यान्वयन-उन्मुख परिप्रेक्ष्य प्रस्ताव गर्दछ। यसले विकासकर्तालाई प्रणालीले काम गर्छ र आफ्नो लक्ष्यहरू हासिल गर्छ कि गर्दैन भनेर हेर्न दिन्छ।
२. कम्पोनेन्ट रेखाचित्रले तपाईंको टोलीलाई कसरी मद्दत गर्न सक्छ?
तपाइँको टोलीले प्रणालीको भौतिक रूपरेखाको कल्पना गरेर घटक रेखाचित्रबाट लाभ उठाउन सक्छ। प्रणालीका भागहरूमा ध्यान दिनुहोस् र तिनीहरूले कसरी अन्तरक्रिया गर्छन्। सेवा व्यवहार कसरी इन्टरफेससँग सम्बन्धित छ भन्नेमा बलियो जोड दिनुहोस्।
3. घटक रेखाचित्रहरू किन महत्त्वपूर्ण छन्?
तिनीहरूले प्रणालीको वास्तुकलाको मोडेल र कागजात गर्ने हुनाले, घटक रेखाचित्रहरू महत्त्वपूर्ण छन्। कम्पोनेन्ट रेखाचित्रहरूले प्रणालीको वास्तुकला दस्तावेजको रूपमा सेवा गर्दछ। तसर्थ प्रणालीका विकासकर्ताहरू र अन्तिम प्रणाली प्रशासकहरूले यो कार्य आउटपुट प्रणालीलाई बुझ्न आवश्यक ठान्छन्।
4. के म UML कम्पोनेन्ट रेखाचित्र बनाउन लुसिडचार्ट प्रयोग गर्न सक्छु?
एकदमै सहि। मा नेभिगेट गर्नुहोस् लुसिडचार्ट। त्यसपछि, तपाईं खाली कागजात खोल्न सक्नुहुन्छ। त्यस पछि, तपाईंले आकार पुस्तकालय सक्षम गर्न आवश्यक छ। आकार विकल्प क्लिक गर्नुहोस् र UML जाँच गर्नुहोस्, र बचत क्लिक गर्नुहोस्। रेखाचित्र सिर्जना गर्न सुरु गर्न प्रयोग गर्न चाहनुभएको आकार चयन गर्नुहोस्। अन्तमा, तपाईंले सकिसकेपछि आफ्नो अन्तिम आउटपुट बचत गर्न सक्नुहुन्छ।
5. के त्यहाँ UML कम्पोनेन्ट रेखाचित्र Visio टेम्प्लेट छ?
हो त्यहाँ छ। भिजियो एक घटक रेखाचित्र टेम्प्लेट प्रदान गर्दछ। Visio खोल्नुहोस् र फाइल > नयाँ विकल्पमा नेभिगेट गर्नुहोस्। त्यस पछि, कोटिहरू चयन गर्नुहोस् र सफ्टवेयर र डाटाबेस > UML कम्पोनेन्टमा नेभिगेट गर्नुहोस्। एउटा खाली टेम्प्लेट चयन गर्नुहोस् वा तीन स्टार्टर रेखाचित्रहरू छनौट गर्नुहोस्, र सिर्जना गर्नुहोस् क्लिक गर्नुहोस्। त्यसपछि, रेखाचित्रको लागि आकार र जडान बिन्दुहरू प्रयोग गर्नुहोस्। रेखाचित्र सिर्जना गरेपछि, अन्तिम आउटपुट बचत गर्नुहोस्।
निष्कर्ष
खैर, यो हो! यस लेखको गाइडको साथ, तपाईंले को बारेमा सबै कुराहरू सिकेका छन् UML घटक रेखाचित्र। यसले यसको प्रतीकहरू, वर्णन, र UML घटक रेखाचित्रहरू सिर्जना गर्ने तरिका समावेश गर्दछ। त्यसकारण, यदि तपाइँ UML घटक रेखाचित्र सिर्जना गर्न चाहनुहुन्छ भने, सबैभन्दा उत्कृष्ट उपकरण प्रयोग गर्नुहोस्, जुन हो MindOnMap। यसले सबै प्रयोगकर्ताहरूलाई सुविधाजनक र उपयोगी बनाउँदै रेखाचित्र सिर्जना गर्दा तपाईंलाई आवश्यक पर्ने सबै कुराहरू प्रदान गर्दछ।


तपाईको मन नक्सा तपाईको मनपर्ने बनाउनुहोस्








