शब्दमा ग्यान्ट चार्ट कसरी गर्ने [वैकल्पिकसँग]
Gantt चार्ट सिर्जना गर्नु आवश्यक छ, विशेष गरी यदि तपाइँ योजनाहरू, परियोजनाहरू, कार्यहरू, तालिकाहरू, आदि ट्र्याक र व्यवस्थापन गर्न चाहनुहुन्छ भने। यद्यपि, यदि तपाइँलाई कुन उपकरण वा कार्यक्रमहरू प्रयोग गर्ने थाहा छैन भने, यो लेख पढ्नुहोस्। हामी तपाईंलाई अतुलनीय विधिहरू दिनेछौं माइक्रोसफ्ट वर्ड प्रयोग गरेर Gantt चार्ट कसरी बनाउने। तपाईले जान्नु पर्ने सबै कुराहरू पनि सिक्नुहुनेछ, जस्तै यसको फाइदा र बेफाइदाहरू। यसबाहेक, Microsoft Word बाहेक, लेखले तपाईंले प्रयोग गर्न सक्ने अर्को असाधारण उपकरण प्रस्ताव गर्नेछ। यस तरिकाले, चार्ट सिर्जना गर्दा तपाईंसँग अर्को विकल्प हुनेछ। तपाईलाई छलफलको बारेमा संकेत दिइएको हुनाले, कृपया थप विस्तृत जानकारी प्राप्त गर्न यो लेख पढ्नुहोस्।
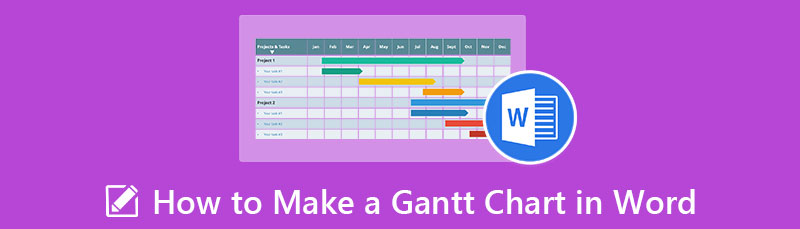
- भाग 1. Word मा Gantt चार्ट सिर्जना गर्ने प्रभावकारी तरिका
- भाग २. Word मा Gantt चार्ट सिर्जना गर्ने फाइदा र बेफाइदा
- भाग 3. बोनस: सबैभन्दा सिफारिस गरिएको Gantt चार्ट निर्माता
- भाग 4. शब्दमा ग्यान्ट चार्ट कसरी बनाउने भन्ने बारे सोधिने प्रश्नहरू
भाग 1. Word मा Gantt चार्ट सिर्जना गर्ने प्रभावकारी तरिका
तपाईंले Gantt चार्ट सिर्जना गर्न प्रयोग गर्न सक्ने प्रभावकारी कार्यक्रमहरू मध्ये एक प्रयोग गर्नु हो माइक्रोसफ्ट वर्ड। चार्ट, रेखाचित्र, नक्सा, चित्रण, र थप सिर्जना गर्दा यो अफलाइन कार्यक्रम उपयोगी छ। माइक्रोसफ्ट वर्डले तपाईको चार्टलाई आकर्षक बनाउन धेरै विकल्पहरू प्रदान गर्दछ। तपाईं रंग, फन्ट शैली, आकार, आदि परिवर्तन गर्न सक्नुहुन्छ Gantt चार्ट निर्माता स्ट्याक्ड बार चार्ट छ। यस तरिकाले, तपाईंले म्यानुअल रूपमा चार्ट सिर्जना गर्न आवश्यक छैन। यद्यपि, यस कार्यक्रममा Gantt चार्ट सिर्जना गर्नु धेरै जटिल छ। यसमा तपाईंले गर्नुपर्ने धेरै प्रक्रियाहरू छन्, यसलाई गैर-व्यावसायिक प्रयोगकर्ताहरूका लागि भ्रामक बनाउँदै। थप रूपमा, कार्यक्रमसँग प्रस्ताव गर्न धेरै विकल्पहरू छन्, जुन बुझ्न गाह्रो छ। साथै, तपाईंले यो चार्ट निर्माताबाट अर्को उत्कृष्ट सुविधा प्राप्त गर्नको लागि Microsoft खाता प्राप्त गर्न वा कार्यक्रम खरिद गर्न आवश्यक छ। तर यो किन्न महँगो छ। Gantt चार्ट सिर्जना गर्न Microsoft Word कसरी प्रयोग गर्ने भनेर जान्नको लागि तलका चरणहरू प्रयोग गर्नुहोस्।
तपाईंको Gantt चार्टलाई अतिरिक्त कोठा दिनको लागि, नयाँ Word कागजात खोल्नुहोस् र पृष्ठ अभिमुखीकरण पोर्ट्रेटबाट परिवर्तन गर्नुहोस्। परिदृश्य। चयन गर्नुहोस् अभिमुखीकरण देखि लेआउट ट्याब शब्द रिबन मा।

मा नेभिगेट गर्नुहोस् घुसाउनुहोस् ट्याब र चयन गर्नुहोस् चार्ट विकल्प। त्यस पछि, सबै चार्टहरू स्क्रिनमा देखा पर्नेछ। चयन गर्नुहोस् बार विकल्प र क्लिक गर्नुहोस् स्ट्याक्ड बार.
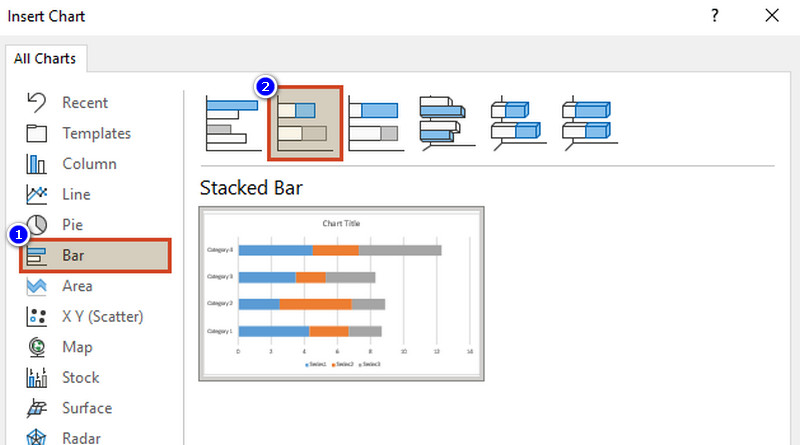
पछि, तपाईंले आफ्नो परियोजनाको कार्यहरू रूपरेखा गर्न आवश्यक छ। कार्यहरू निर्धारण गरेपछि, अवधि, सुरु र अन्त्य समय तोक्नुहोस्। त्यसपछि, शब्द कागजातमा एक्सेल तालिकाको स्तम्भ A मा कार्यको विवरण प्रविष्ट गर्नुहोस्। त्यस पछि, स्तम्भहरूलाई पुन: नामाकरण गर्नुहोस् सुरु मिति, समाप्ति मिति, र अवधि.
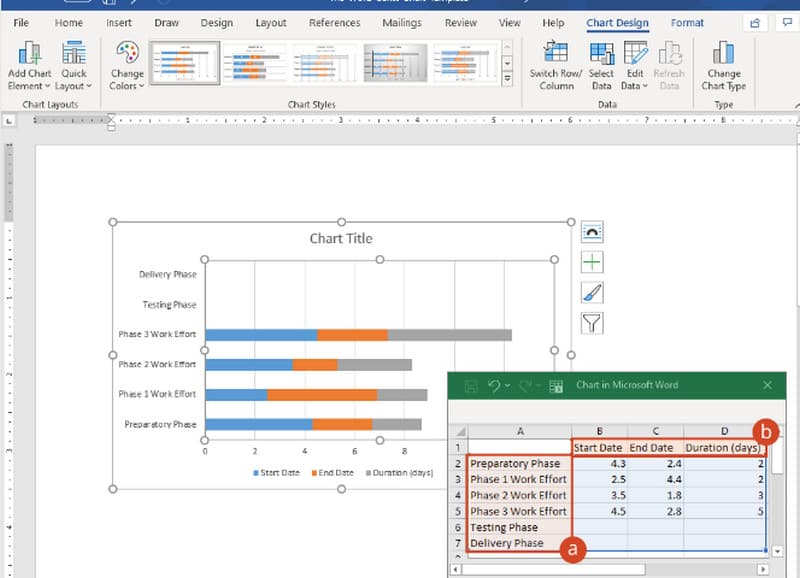
दुई स्तम्भहरू चयन गर्नुहोस् र क्लिक गर्नुहोस् ढाँचा कक्षहरू विकल्प। त्यसपछि, मिति छान्नुहोस् र बाट इच्छित मिति चयन गर्नुहोस् टाइप गर्नुहोस् विकल्प।
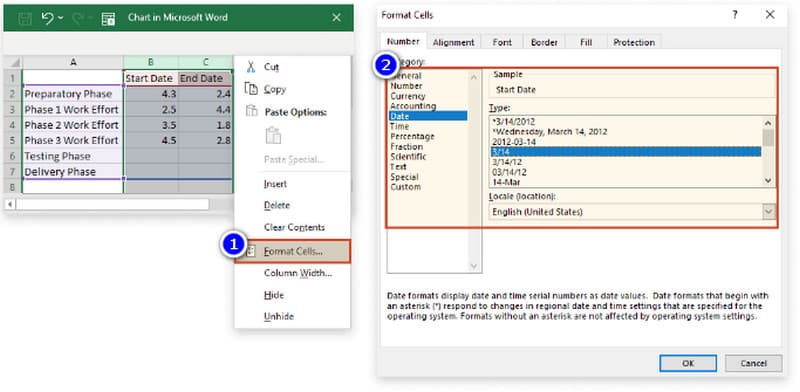
D2 कक्षमा सूत्र =$C2-$B2 राखेर पहिलो कार्यको अवधि गणना गर्नुहोस्। त्यस पछि, सेल चयन गर्नुहोस् र स्तम्भ D मा यसको भरण तल तान्नुहोस्।
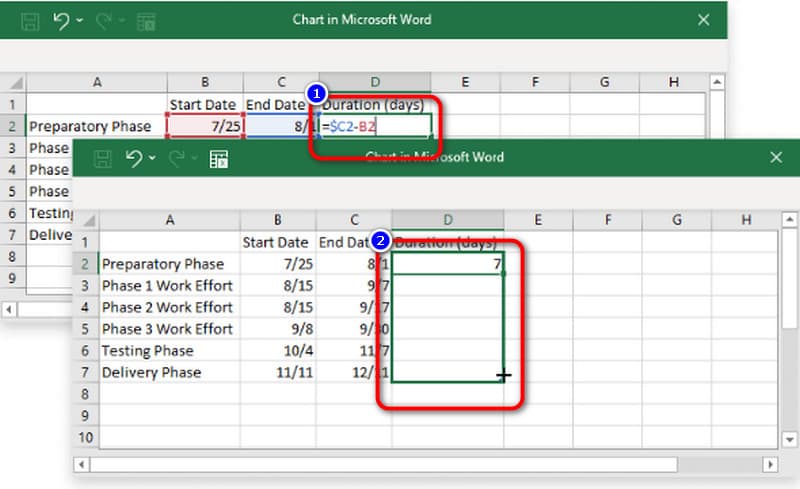
मा जानुहोस् चार्ट फिल्टरहरू बटन वा फनर आइकन। बायाँ छेउमा रहेको बाकसलाई अनचेक गर्नुहोस् अन्त्य मिति। त्यसपछि क्लिक गर्नुहोस् निवेदन गर्नु टांक।
त्यस पछि, चार्ट यस्तो हुनेछ। रातो आयतले तपाईंको चार्टमा कोसेढुङ्गाको रूपमा काम गर्नेछ। त्यसोभए, त्यस पछि, तपाइँ पहिले नै क्लिक गरेर तपाइँको Gantt चार्ट बचत गर्न सक्नुहुन्छ फाइल > यस रूपमा बचत गर्नुहोस् विकल्प। यो Word मा Gantt चार्ट थप्ने तरिका हो।
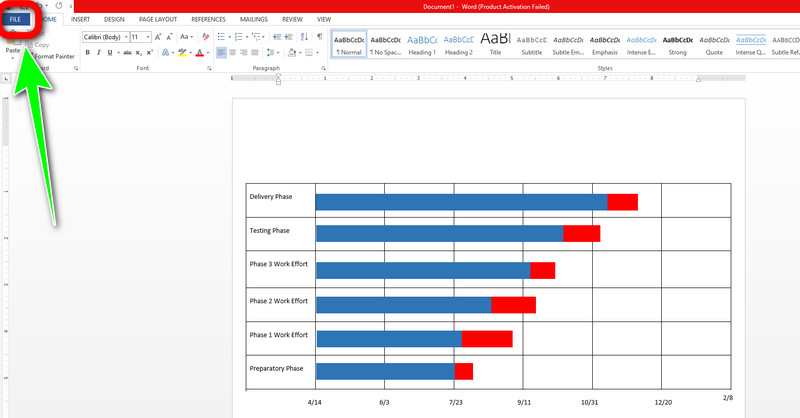
भाग २. Word मा Gantt चार्ट सिर्जना गर्ने फाइदा र बेफाइदा
PROS
- यसले नमूना दृष्टान्तहरूको लागि Gantt चार्ट सिर्जना गर्न चार्ट विकल्पहरू प्रदान गर्दछ।
- यसले प्रयोगकर्ताहरूलाई रङ आकार, पाठ, र थप परिवर्तन गरेर चार्ट परिमार्जन गर्न अनुमति दिन्छ।
- यसले थप संरक्षणको लागि तपाईंको चार्ट राख्नको लागि अर्को विकल्प प्रदान गर्दछ।
कन्स
- यो नि: शुल्क प्रस्ताव गर्दैन Gantt चार्ट टेम्प्लेट.
- Gantt चार्ट सिर्जना गर्ने प्रक्रिया धेरै जटिल छ।
- अन्य प्रयोगकर्ताहरू, विशेष गरी दक्ष प्रयोगकर्ताहरूबाट मद्दतको लागि सोध्न यो अत्यधिक सिफारिस गरिएको छ।
भाग 3. बोनस: सबैभन्दा सिफारिस गरिएको Gantt चार्ट निर्माता
तपाईंले देख्नुभएको रूपमा, माइक्रोसफ्ट वर्ड प्रयोग गर्ने माथिका विधिहरू धेरै जटिल छन्। यसमा तपाईले पछ्याउनु पर्ने धेरै चरणहरू छन्। त्यस अवस्थामा, तपाईंले Microsoft Word को लागि उत्तम विकल्प पत्ता लगाउनुहुनेछ। यदि तपाइँ Gantt चार्ट सिर्जना गर्ने सजिलो तरिका चाहनुहुन्छ भने, प्रयोग गर्नुहोस् MindOnMap। यो अनलाइन उपकरणले तपाइँलाई तपाइँको Gantt चार्ट सजिलै र तुरुन्त बनाउन मद्दत गर्न सक्छ। यसले तपाईले प्रयोग गर्न सक्ने धेरै तत्वहरू प्रदान गर्दछ, जस्तै आकार, तालिका, रङ, पाठ, र थप। साथै, तपाईं आफ्नो चार्ट प्रयोग गर्दा विभिन्न विषयवस्तुहरू छनौट गर्न सक्नुहुन्छ। थप रूपमा, यसको इन्टरफेस अधिक बुझ्न योग्य छ, र विकल्पहरू सरल छन्। यस तरिकाले, व्यावसायिक र गैर-व्यावसायिक प्रयोगकर्ताहरूले यो Gantt चार्ट निर्माता प्रयोग गर्न सक्छन्। साथै, MindOnMap नि: शुल्क छ। यसबाहेक, तपाईं यस उपकरणमा आफ्नो चार्ट सिर्जना गरेपछि विभिन्न ढाँचाहरूमा आफ्नो चार्ट बचत गर्न सक्नुहुन्छ। यसले PDF, SVG, JPG, PNG, र थप जस्ता विभिन्न आउटपुट ढाँचाहरूलाई समर्थन गर्दछ। यो Google, Edge, Safari, र थप जस्ता सबै वेब ब्राउजरहरूमा पनि उपलब्ध छ। यो अनलाइन उपकरण प्रयोग गरेर Gantt चार्ट सिर्जना गर्न तलका सरल चरणहरू पालना गर्नुहोस्।
आफ्नो कम्प्युटरबाट कुनै पनि ब्राउजर खोल्नुहोस् र नेभिगेट गर्नुहोस् MindOnMap वेबसाइट। त्यसपछि, आफ्नो MindOnMap खाता सिर्जना गर्नुहोस्। तपाईं आफ्नो Gmail खाताबाट वेबसाइटमा जडान गर्न सक्नुहुन्छ। वेबपेजबाट, क्लिक गर्नुहोस् अनलाइन सिर्जना गर्नुहोस् मध्य इन्टरफेसबाट बटन। त्यहाँ एक डेस्कटप संस्करण पनि छ जुन तपाइँ क्लिक गरेर स्थापना गर्न सक्नुहुन्छ नि: शुल्क डाउनलोड.
सुरक्षित डाउनलोड
सुरक्षित डाउनलोड

एकपटक नयाँ वेबपेज तपाईंको स्क्रिनमा देखा पर्दा, क्लिक गर्नुहोस् नयाँ विकल्प। त्यसपछि, स्क्रिनमा धेरै दृष्टान्तहरू छन्। चयन गर्नुहोस् फ्लोचार्ट विकल्प।
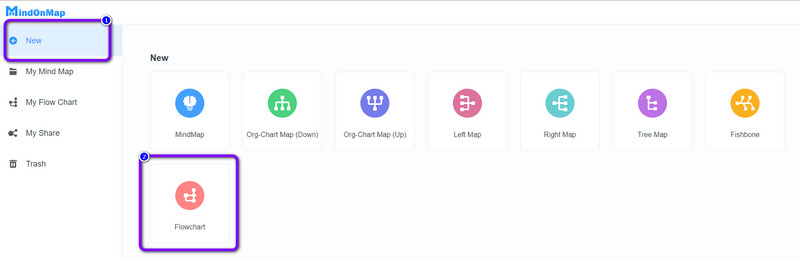
अर्को चरण इन्टरफेसको माथिल्लो भागमा नेभिगेट गर्नुहोस् र चयन गर्नुहोस् तालिका आइकन। त्यसपछि, तपाइँको Gantt चार्ट को लागी एक तालिका बनाउनुहोस्।
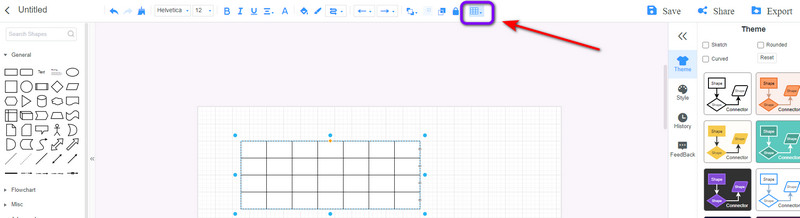
त्यसपछि, तपाइँ पहिले नै तपाइँको चार्टमा सबै विवरणहरू इनपुट गर्न सक्नुहुन्छ। थप रूपमा, तपाईं आयत आकार थपेर तालिकामा माइलस्टोनहरू थप्न सक्नुहुन्छ। ध्यान दिनुहोस् कि माइलस्टोन थप्दा तपाईले मनपर्ने रङ रोज्न सक्नुहुन्छ।
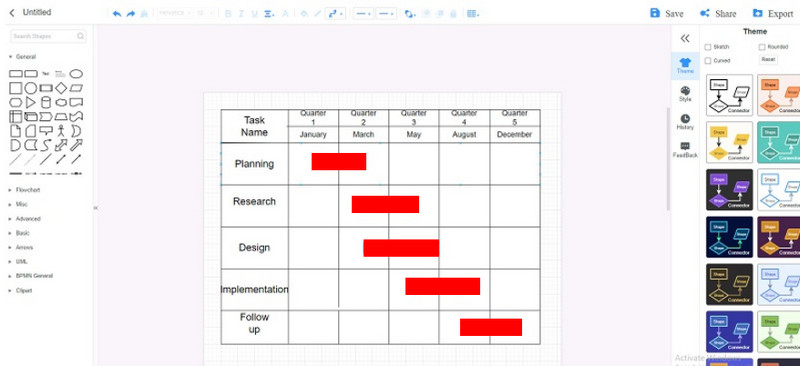
अन्तिम चरणको लागि, बचत गर्नुहोस् Gantt चार्ट क्लिक गरेर निर्यात गर्नुहोस् टांक। तपाईले चार्टलाई JPG, PDF, SVG, र थप जस्ता विभिन्न ढाँचाहरूमा बचत गर्न सक्नुहुन्छ।
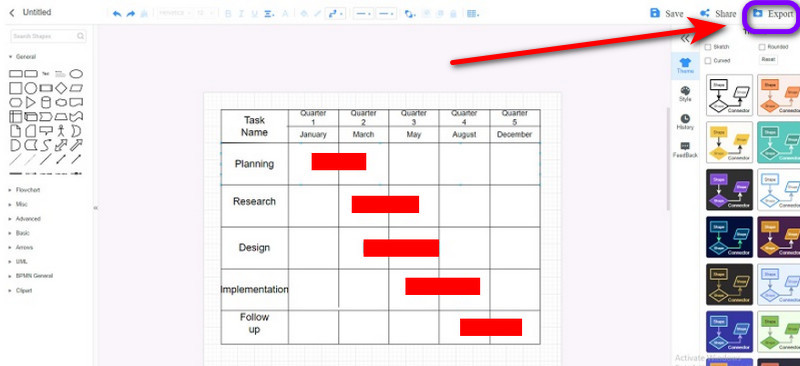
भाग 4. शब्दमा ग्यान्ट चार्ट कसरी बनाउने भन्ने बारे सोधिने प्रश्नहरू
1. कुन प्रकारका परियोजनाहरू Gantt चार्टहरूका लागि उपयुक्त छन्?
Gantt चार्टहरू उत्तम दृष्टान्त हुन् जब तपाईं आफ्नो कार्यहरू अनुसूचित गर्न वा कुनै परियोजनाको योजना बनाउन चाहनुहुन्छ। यो चार्टले तपाईंलाई पहिले प्राथमिकता दिनु पर्ने कुराहरू बारे सचेत हुन अनुमति दिन्छ। यसको मद्दतले, तपाईंले एक विशेष कार्य समाप्त गर्दा कति समय खर्च गर्न आवश्यक छ भनेर एक विचार प्राप्त गर्नुहुनेछ।
2. कुन Microsoft प्रोग्राम Gantt चार्टहरू सिर्जना गर्नको लागि उत्तम हो?
थप अनुसन्धानको आधारमा, Microsoft प्रोग्रामहरूमा ग्यान्ट चार्ट सिर्जना गर्दा एक्सेल उत्तम हो। एक्सेल एक साधारण चार्ट बनाउन को लागी अग्रणी कार्यक्रम हो। यसले एक साधारण तालिका प्रदान गर्दछ, र तपाइँ आफ्नो चार्टमा सबै विवरणहरू व्यवस्थित गर्न सक्नुहुन्छ।
3. के मैले मेरो Gantt चार्टलाई थप दानेदार बनाउनु पर्छ?
यो तपाइँ के चाहानुहुन्छ मा निर्भर गर्दछ। तपाईंको Gantt चार्टको दायरा फराकिलो बनाउन र तपाईंको कार्यहरूको विवरणहरू विशिष्ट र कार्ययोग्य बनाउन यो प्रलोभन हुन सक्छ। तर, यसले कामको जटिल ग्राफिक चित्रण निम्त्याउन सक्छ जुन प्रयोग गर्न र व्यवस्थापन गर्न दुवै चुनौतीपूर्ण छ।
निष्कर्ष
यदि तपाईं सबैभन्दा उत्कृष्ट तरिकाहरू सिक्न चाहनुहुन्छ भने Word मा Gantt चार्ट कसरी बनाउने, सबै भन्दा राम्रो कुरा यो पोस्ट पढ्न छ। यद्यपि, माइक्रोसफ्ट वर्डले ग्यान्ट चार्ट सिर्जना गर्न जटिल प्रक्रिया प्रदान गर्दछ। त्यस अवस्थामा, प्रयोग गर्नुहोस् MindOnMap। यो अनलाइन उपकरणले Gantt चार्ट सिर्जना गर्न धेरै सजिलो तरिका प्रस्ताव गर्न सक्छ। यो पनि नि: शुल्क र सबै ब्राउजरहरूमा पहुँचयोग्य छ।


तपाईको मन नक्सा तपाईको मनपर्ने बनाउनुहोस्








