गुगल पानाहरूमा पाई चार्ट कसरी सिर्जना गर्ने भन्ने बारे उत्तम गाइड [वैकल्पिक]
पाई चार्ट गुगल पानाले प्रस्ताव गर्ने धेरै भिजुअलाइजेशन विकल्पहरू मध्ये एक हो। उपकरणले तपाइँलाई डेटा प्रदर्शन गर्न र कम्पोनेन्टहरूले कुल मिलाउन कसरी काम गर्छ भनेर बुझ्न दिन्छ। जान्न चाहानुहुन्छ गुगल पानाहरू प्रयोग गरेर पाई चार्ट कसरी बनाउने? त्यसो भए यो पोष्ट पढ्नु उत्तम विकल्प हो। पाई चार्ट सिर्जना गर्दा हामी तपाईंलाई सबै आवश्यक जानकारी दिनेछौं। थप रूपमा, तपाईंले पाई चार्ट शीर्षक र प्रतिशतहरू कसरी राख्ने भनेर पनि सिक्नुहुनेछ। यसबाहेक, तपाईंले पाई चार्ट सिर्जना गर्न प्रयोग गर्न सक्ने अर्को उपकरण पनि पत्ता लगाउनुहुनेछ। तपाईं के को लागि प्रतीक्षा गर्दै हुनुहुन्छ? यो पोस्ट पढ्न सुरु गर्नुहोस् र पाई चार्टिङ बारे सबै कुरा जान्नुहोस्।
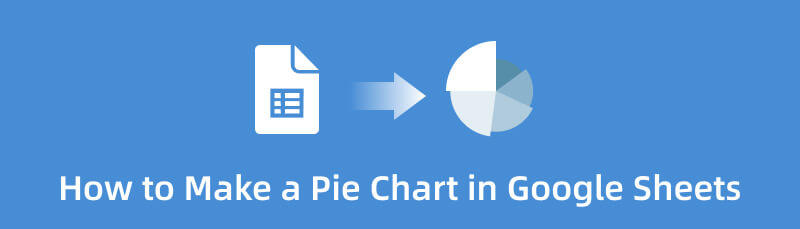
- भाग १. गुगल पानाहरूमा पाई चार्ट सिर्जना गर्ने विधि
- भाग २. गुगल पानाहरूमा पाई चार्ट बनाउने उत्तम वैकल्पिक तरिका
- भाग 3. गुगल पानाहरूमा पाई चार्ट कसरी बनाउने भन्ने बारे सोधिने प्रश्नहरू
भाग १. गुगल पानाहरूमा पाई चार्ट सिर्जना गर्ने विधि
के तपाईं कोटी अनुसार डाटा व्यवस्थित गर्ने उत्तम तरिका खोज्दै हुनुहुन्छ? यदि त्यसो हो भने, Google पानाले तपाईंलाई आफ्नो समस्या समाधान गर्न मद्दत गर्न सक्छ। आफ्नो डेटा संगठित गर्न, तपाईं पाई चार्ट प्रयोग गर्न सक्नुहुन्छ। धन्यबाद, गुगल पानाहरूले विभिन्न भिजुअलाइजेशन विकल्पहरू प्रदान गर्दछ जस्तै पाई चार्टहरू। यस उपकरणको गाइडको साथ, तपाइँ सजिलै र तुरुन्त चार्टहरू सिर्जना गर्न सक्नुहुन्छ। थप रूपमा, त्यहाँ धेरै चीजहरू छन् जुन तपाईंले यो अनलाइन उपकरण प्रयोग गर्दा सामना गर्न सक्नुहुन्छ। Google पानाले तपाईंलाई आफ्नो पाई चार्ट म्यानुअल रूपमा सिर्जना गर्न आवश्यक पर्दैन। उपकरणले पाई चार्ट टेम्प्लेटहरू प्रदान गर्दछ, यसलाई प्रयोगकर्ताहरूको लागि थप सुविधाजनक बनाउँछ। तपाईंले मात्र सबै डाटा इनपुट गर्न र नि: शुल्क टेम्प्लेट सम्मिलित गर्न आवश्यक छ। साथै, त्यो बाहेक, उपकरणले तपाईंलाई चार्टमा प्रतिशतहरू राख्न अनुमति दिन्छ। तपाईं पाई चार्ट शीर्षक पनि परिवर्तन गर्न सक्नुहुन्छ। यसबाहेक, तपाईं आफ्नो प्राथमिकताहरूमा आधारित पाई चार्ट को रंग परिवर्तन गर्न सक्नुहुन्छ।
यसबाहेक, त्यहाँ अन्य सुविधाहरू छन् जुन तपाईंले Google पानाहरू प्रयोग गर्दा सामना गर्न सक्नुहुन्छ। यसमा एक स्वत: बचत सुविधा छ जहाँ यसले तपाइँको काम स्वचालित रूपमा बचत गर्दछ। यस तरिकाले, यदि तपाईंले गल्तिले उपकरण हटाउनुभयो भने तपाईंको चार्ट हराउने छैन। तपाईं आफ्नो आउटपुट आकर्षक र हेर्न मनमोहक बनाउन विभिन्न विषयवस्तुहरू पनि प्रयोग गर्न सक्नुहुन्छ। विषयवस्तुहरू प्रयोग गरेर चार्टको पृष्ठभूमि हेर्नको लागि थप जीवन्त बनाउन सक्छ। थप रूपमा, लिङ्क साझा गर्नाले तपाईंलाई अन्य प्रयोगकर्ताहरूलाई फाइल पठाउन अनुमति दिन्छ। यदि तपाइँ आफ्नो चार्ट परिवर्तन गर्न चाहनुहुन्छ भने तपाइँ तिनीहरूलाई तपाइँको काम सम्पादन गर्न दिन सक्नुहुन्छ।
यद्यपि, यो एक उपयोगी उपकरण भए तापनि, गुगल पानाहरूमा कमजोरीहरू छन्। तपाईंले उपकरण प्रयोग गर्नु अघि पहिले Google खाता सिर्जना गर्न आवश्यक छ। तपाईंले Gmail खाता बिना Google पानाहरू प्रयोग गर्न सक्नुहुन्न। साथै, विषयवस्तुहरू सीमित छन्। तपाईंको चार्टको लागि विषयवस्तुहरू प्रयोग गर्दा तपाईंसँग केही विकल्पहरू मात्र हुन सक्छन्। थप रूपमा, चार्ट सम्मिलित गर्दा, बार चार्ट स्वचालित रूपमा देखा पर्नेछ। त्यसैले तपाईंले पाई चार्ट देखाउन पहिले चार्ट सम्पादक खण्डमा चार्ट परिवर्तन गर्न आवश्यक छ। अन्तमा, इन्टरनेट जडान अत्यधिक सिफारिस गरिएको छ। गुगल पानाहरूमा पाई चार्ट कसरी गर्ने भनेर जान्नको लागि तलको चरण हेर्नुहोस्।
आफ्नो ब्राउजर खोल्नुहोस् र आफ्नो Google खाता बनाउन सुरु गर्नुहोस्। त्यस पछि, नेभिगेट गर्नुहोस् गुगल एपहरू खण्डहरू र चयन गर्नुहोस् गुगल पानाहरू विकल्प। त्यसपछि, आफ्नो चार्ट सिर्जना गर्न सुरु गर्न खाली कागजातमा क्लिक गर्नुहोस् वा खोल्नुहोस्।
अर्को चरण तपाईको पाई चार्टमा सबै आवश्यक डाटा इनपुट गर्नु हो। मिनी बक्स वा कक्षहरूमा क्लिक गर्नुहोस् र सबै जानकारी टाइप गर्न सुरु गर्नुहोस्।

यदि तपाइँ Google पानाहरूमा पाई चार्टको शीर्षक कसरी परिवर्तन गर्ने भनेर जान्न चाहनुहुन्छ भने, मा जानुहोस् अनुकूलन गर्नुहोस् खण्ड। त्यसपछि शीर्षक अन्तर्गत टाइप गर्न सुरु गर्नुहोस् शीर्षक पाठ विकल्प।
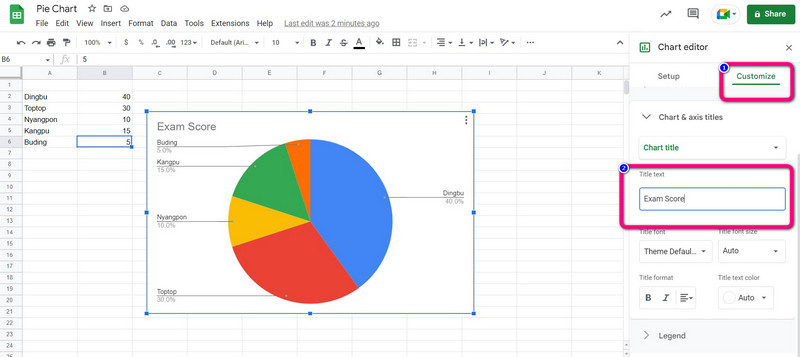
सबै जानकारी थपेपछि, तपाईं पाई चार्ट बनाउन सुरु गर्न सक्नुहुन्छ। मा नेभिगेट गर्नुहोस् घुसाउनुहोस् मेनु र चयन गर्नुहोस् चार्ट विकल्प।
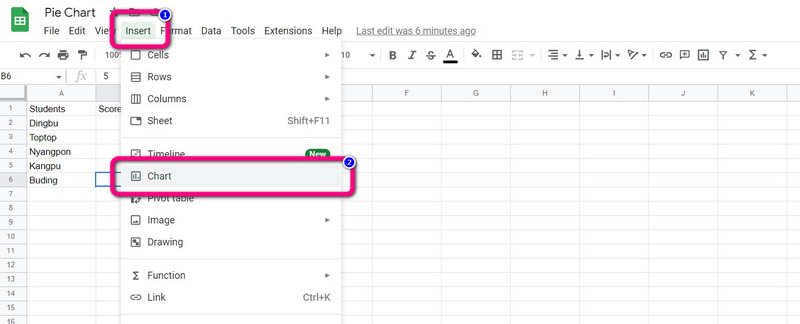
त्यसपछि, बार चार्ट स्वतः स्क्रिनमा देखा पर्नेछ। बाट पाई चार्ट चयन गर्नुहोस् चार्ट सम्पादक > स्तम्भ चार्ट विकल्प। त्यस पछि, गुगल पानाहरूमा पाई चार्ट देखिनेछ।
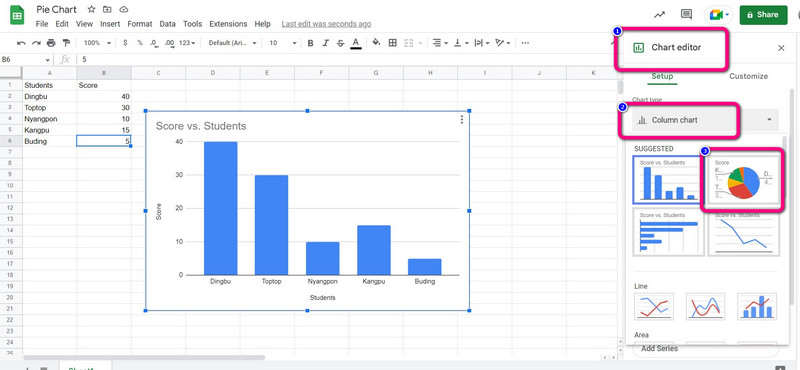
तपाईले देख्न सक्नुहुन्छ, जानकारी चार्टमा छ, र प्रतिशत स्वचालित रूपमा देखा पर्नेछ। यदि तपाइँ गुगल पानामा प्रतिशत कसरी थप्ने भनेर जान्न चाहनुहुन्छ भने, मा जानुहोस् अनुकूलन गर्नुहोस् खण्ड। त्यसपछि, क्लिक गर्नुहोस् पौराणिक कथा > स्थिति र चयन गर्नुहोस् अटो विकल्प। त्यसपछि, प्रतिशत पाई चार्ट मा देखा पर्नेछ।
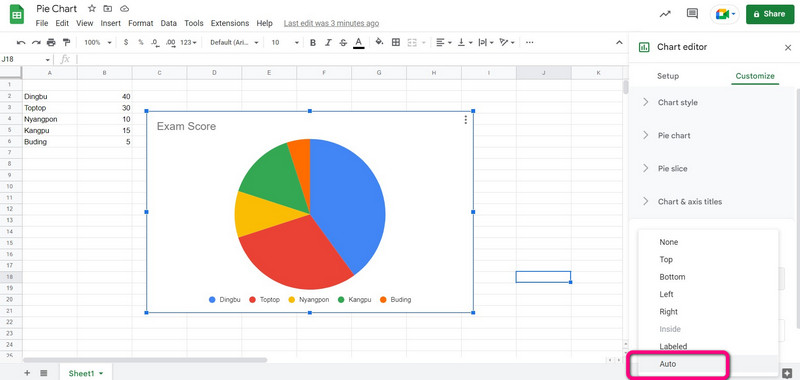
पछि आफ्नो पाई चार्ट बनाउँदै, मा जानुहोस् फाइल मेनु र क्लिक गर्नुहोस् डाउनलोड गर्नुहोस् विकल्प। त्यसपछि, आफ्नो मनपर्ने आउटपुट ढाँचा चयन गर्नुहोस्।

भाग २. गुगल पानाहरूमा पाई चार्ट बनाउने उत्तम वैकल्पिक तरिका
के तपाइँ पाई चार्ट सिर्जना गर्न अर्को तरिका खोज्दै हुनुहुन्छ? तिमी प्रयोग गर्नसक्छौ MindOnMap। यो अनलाइन उपकरण प्रयोग गरेर एक पाई चार्ट सरल बनाउँछ। यसमा एक सीधा पाई चार्टिङ प्रक्रिया छ। वेब-आधारित उपयोगितासँग प्रयोगकर्ता-अनुकूल इन्टरफेस छ। उपकरणले आकार, रेखा, पाठ, प्रतीक, रङ, विषयवस्तु, र थप जस्ता पाई चार्ट बनाउन आवश्यक पर्ने सबै कम्पोनेन्टहरू पनि प्रदान गर्दछ। तपाइँ विश्वस्त हुन सक्नुहुन्छ कि तपाइँ यी घटकहरूको सहायताले तपाइँले चाहानु भएको परिणाम प्राप्त गर्नुहुनेछ। यसमा एक स्वत: बचत सुविधा छ जहाँ यसले प्रत्येक सेकेन्ड स्वचालित रूपमा तपाईंको चार्ट बचत गर्दछ। यस तरिकाले, तपाईंको पाई चार्टहरू सुरक्षित छन् र सजिलै मेटिने छैनन्।
यसबाहेक, तपाईंको चार्ट अरूसँग साझेदारी योग्य छ। तपाईं आफ्नो टोली, साझेदारहरू, र थपसँग सहकार्य गर्न आफ्नो कामको लिङ्क प्रतिलिपि गर्न सक्नुहुन्छ। अन्तिम पाई चार्टलाई SVG, PDF, JPG, PNG, र अन्य आउटपुट ढाँचाहरूको रूपमा बचत गर्नुहोस्। MindOnMap सबै प्लेटफर्महरूमा उपलब्ध छ। तपाईं यसलाई Google, Firefox, Safari, Edge, र थपमा पहुँच गर्न सक्नुहुन्छ। पाई चार्ट बनाउनको लागि तलको विधि प्रयोग गर्नुहोस्।
सुरक्षित डाउनलोड
सुरक्षित डाउनलोड
आफ्नो कम्प्युटरबाट कुनै पनि ब्राउजर खोल्नुहोस् र को मुख्य वेबसाइटमा जानुहोस् MindOnMap। पाई चार्टिङ प्रक्रिया अगाडि बढ्नको लागि आफ्नो खाता सिर्जना गर्नुहोस्। खाता सिर्जना गरेपछि, क्लिक गर्नुहोस् आफ्नो मन नक्सा सिर्जना गर्नुहोस् विकल्प।
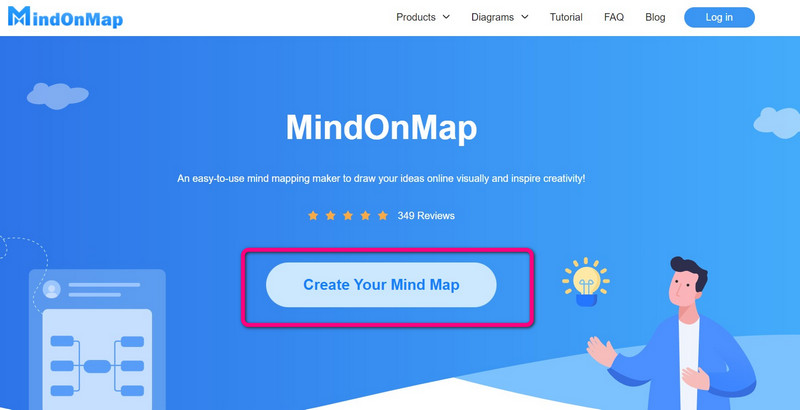
अर्को वेब पृष्ठ स्क्रिनमा देखा पर्नेछ। चयन गर्नुहोस् नयाँ बायाँ स्क्रिनमा विकल्प र क्लिक गर्नुहोस् फ्लोचार्ट आइकन।
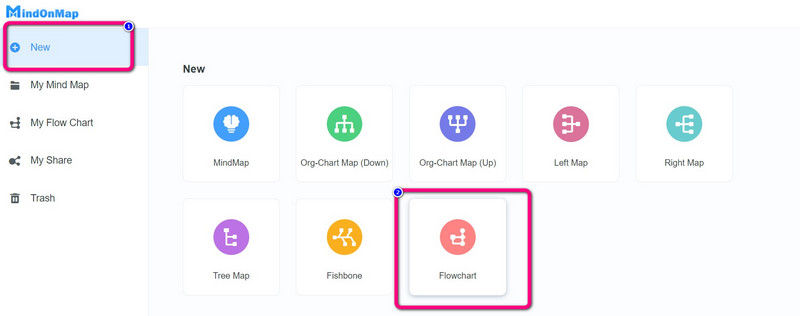
मुख्य इन्टरफेस त्यसपछि देखा पर्नेछ। त्यहाँ प्रयोगको लागि धेरै उपकरणहरू उपलब्ध छन्। उपयोग गर्न आकार, बायाँ-भाग इन्टरफेसमा नेभिगेट गर्नुहोस्। त्यहाँ पाठ थप्न आकारमा डबल-बायाँ-क्लिक गर्नुहोस्। आकारहरू रङ गर्न, चयन गर्नुहोस् रंग भर्नुहोस् विकल्प। प्रयोग गर्नुहोस् विषयवस्तु आफ्नो चार्ट थप प्रभाव दिन सही इन्टरफेसमा।

क्लिक गर्नुहोस् निर्यात गर्नुहोस् विभिन्न ढाँचाहरूमा आफ्नो पूरा पाई चार्ट निर्यात गर्न विकल्प। अन्य प्रयोगकर्ताहरूसँग URL साझेदारी गर्न, चयन गर्नुहोस् सेयर गर्नुहोस् विकल्प। बचाउनको लागि पाई चार्ट आफ्नो खातामा, क्लिक गर्नुहोस् बचत गर्नुहोस् विकल्प।
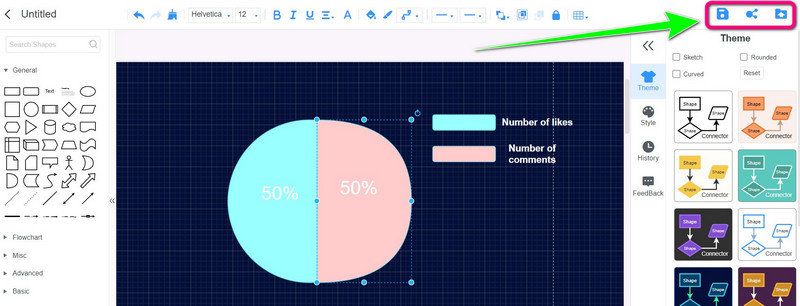
भाग 3. गुगल पानाहरूमा पाई चार्ट कसरी बनाउने भन्ने बारे सोधिने प्रश्नहरू
1. Google Sheets मा 3D पाई चार्ट कसरी बनाउने?
यदि तपाइँ पाई चार्ट सिर्जना गर्दै हुनुहुन्छ भने 3d पाई चार्ट विकल्प चार्ट सम्पादक फलकमा उपलब्ध छ। चार्ट प्रकारको लागि ड्रप-डाउन मेनुमा पाई चार्टहरूको लागि चयनहरूमा तल जानुहोस्। 3D पाई चार्ट छान्नुहोस्, तेस्रो पाई चार्ट छनोट। चार्ट सम्पादकमा उही तरिकाले आफ्नो पाई चार्ट सिर्जना गरेपछि, तपाइँ अझै पनि यसलाई 3d पाई चार्टमा रूपान्तरण गर्न सक्नुहुन्छ। तपाईं अनुकूलन विकल्प अन्तर्गत 3D चयन गर्न सक्नुहुन्छ।
2. गुगल पानाहरूमा राम्रो देखिने पाई चार्ट कसरी बनाउने?
तपाईं आफ्नो पाई चार्ट सुधार गर्न चार्ट सम्पादक खण्डमा जान सक्नुहुन्छ। तपाईं चार्ट शैली परिवर्तन गर्न सक्नुहुन्छ, जस्तै 3D मा पाई बनाउन वा यसलाई अधिकतम बनाउन। तपाईं पनि प्रत्येक श्रेणी को रंग परिवर्तन गर्न सक्नुहुन्छ। साथै, तपाईं विभिन्न विषयवस्तुहरू प्रयोग गर्न सक्नुहुन्छ। यस तरिकाले, तपाईंसँग उत्कृष्ट देखिने पाई चार्ट हुन सक्छ।
3. म Google पानामा पाई चार्ट कसरी लेबल गर्छु?
पाई चार्ट लेबल गर्न चार्ट सम्पादकबाट निजीकृत विकल्प प्रयोग गर्नुहोस्। यसमा क्लिक गरेर पाई चार्ट खण्ड खोल्नुहोस्, त्यसपछि स्लाइस लेबलको छेउमा ड्रप-डाउन मेनुमा क्लिक गर्नुहोस्। तपाईंले लेबल प्रकारको अतिरिक्त आफ्नो पाई चार्टमा लेबलहरूको लागि शैली, ढाँचा र फन्ट छनौट गर्न सक्नुहुन्छ।
निष्कर्ष
यो गाइडपोस्टले तपाईंलाई सिकायो गुगल पानामा पाई चार्ट कसरी बनाउने। त्यस अवस्थामा, यदि तपाइँ पाई चार्ट सिर्जना गर्ने योजना बनाउनुहुन्छ भने तपाइँ एक विचार प्राप्त गर्नुहुनेछ। साथै, गुगल पानाहरू बाहेक, तपाईंले प्रयोग गरेर पाई चार्ट बनाउन अर्को तरिका पत्ता लगाउनुभएको छ MindOnMap। यदि तपाईं धेरै विषयवस्तुहरूको साथ एक अधिक सीधा विधि चाहनुहुन्छ भने, यो अनलाइन उपकरण प्रयोग गर्नुहोस्।


तपाईको मन नक्सा तपाईको मनपर्ने बनाउनुहोस्








