एक्सेलमा पाई चार्ट कसरी बनाउने बारे चरण-दर-चरण ट्यूटोरियल
के तपाइँ तपाइँको कम्प्यूटर मा माइक्रोसफ्ट एक्सेल प्रोग्राम छ र पाई चार्ट बनाउन चाहानुहुन्छ? अब चिन्ता नगर्नुहोस्। यो गाइडपोस्टले तपाईंलाई उत्कृष्ट ट्यूटोरियलहरू दिनेछ एक्सेलमा पाई चार्ट कसरी बनाउने। हामी तपाईंलाई चार्ट सिर्जना गर्न चाहनुहुन्छ समाधानहरू दिनेछौं। थप रूपमा, एक्सेल बाहेक, तपाईंले उत्कृष्ट वैकल्पिक सफ्टवेयर पनि पत्ता लगाउनुहुनेछ। यस तरिकाले, तपाईंसँग कुन पाई चार्ट निर्माता प्रयोग गर्न चाहनुहुन्छ भन्ने अर्को विकल्प हुनेछ। त्यसोभए, अरू केहि बिना, छलफलमा अगाडि बढौं र तपाईंले प्राप्त गर्न सक्ने सबै विधिहरू सिक्नुहोस्।
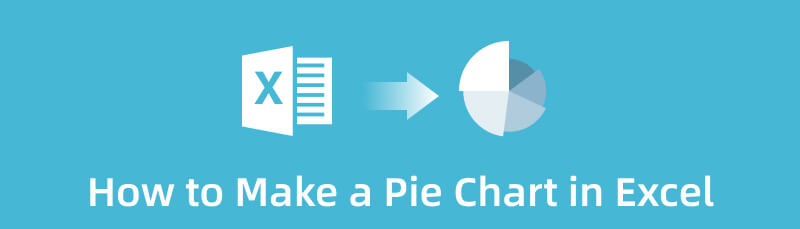
- भाग १. माइक्रोसफ्ट एक्सेल प्रयोग गरेर पाई चार्ट कसरी बनाउने
- भाग २. एक्सेलमा पाई चार्ट कसरी घुसाउने
- भाग 3. पाई चार्ट गर्न एक्सेल प्रयोग गर्ने उत्तम वैकल्पिक तरिका
- भाग 4. एक्सेलमा पाई चार्ट कसरी बनाउने बारे सोधिने प्रश्नहरू
भाग १. माइक्रोसफ्ट एक्सेल प्रयोग गरेर पाई चार्ट कसरी बनाउने
माइक्रोसफ्ट एक्सेल पाई चार्ट सिर्जना गर्दा भरपर्दो छ। यो बक्सहरूले भरिएको टेबल मात्र होइन। आवश्यक भएमा, यसले पाई चार्ट पनि उत्पादन गर्न सक्छ। यो अफलाइन उपकरणले तपाईंलाई छिटो र सजिलै संग डेटा क्रमबद्ध वा व्यवस्थित गर्न दिन्छ। चार्ट बनाउनको लागि पहिलो चरण भनेको सबै जानकारी/डेटाहरू व्यवस्थित र इनपुट गर्नु हो। त्यस पछि, तपाईं आफ्नो पाई चार्ट सिर्जना गर्न अगाडि बढ्न सक्नुहुन्छ। तपाईं चार्ट निर्माण गर्न विभिन्न उपकरणहरू पनि प्रयोग गर्न सक्नुहुन्छ। आकारहरू, फन्ट प्रकारहरू, रङहरू, प्रतिशत प्रतीकहरू, र संख्याहरू स्वीकार्य छन्। पाई चार्ट बनाउन अर्को तरिका छ, यद्यपि, यदि तपाइँ यी उपकरणहरू प्रयोग गर्न चाहनुहुन्न भने। तपाइँ Microsoft Excel बाट पाई चार्ट टेम्प्लेट प्रयोग गर्न सक्नुहुन्छ। यस टेम्प्लेटको साथ, तपाईंले चार्ट सिर्जना गर्दा काम कम गर्न सक्नुहुन्छ। यसलाई प्रयोग गरेपछि, तपाईंले टेम्प्लेटमा समावेश गर्न चाहनुभएको सबै जानकारी इनपुट गर्न सक्नुहुन्छ। यदि चार्ट कम्प्युटिङ डेटाको बारेमा हो भने प्रतिशत मार्कर थप्नु पनि एक विकल्प हो। साथै, एक्सेल दुबै म्याक र विन्डोजमा पहुँचयोग्य छ।
दुर्भाग्यवश, माइक्रोसफ्ट एक्सेलमा कमजोरीहरू छन्। नि: शुल्क संस्करण प्रयोग गर्दा, सबै प्रकार्यहरू पहुँचयोग्य छन्। यदि तपाईंले अझै स्प्रिेडसिटमा डाटा प्रविष्ट गर्नुभएको छैन भने, नि: शुल्क टेम्प्लेट पनि देखा पर्दैन। यस्तो अवस्थाबाट सचेत हुन जरुरी छ । माइक्रोसफ्ट एक्सेलको लागत उच्च छ। सबै सुविधाहरू प्रयोग गर्न, तपाईंले सदस्यता योजना खरिद गर्नुपर्छ। साथै, तपाईंले आफ्नो कम्प्युटरको भण्डारण ठाउँलाई विचार गर्न आवश्यक छ। एक्सेलले तपाईंको उपकरणमा भण्डारण ठाउँ खपत गर्छ। त्यसैले, यदि तपाईंसँग सानो भण्डारण छ भने अफलाइन कार्यक्रमले राम्रोसँग काम गर्दैन। Excel मा पाई चार्ट कसरी बनाउने भनेर जान्नको लागि तलका चरणहरू हेर्नुहोस्।
डाउनलोड र स्थापना गर्नुहोस् माइक्रोसफ्ट एक्सेल आफ्नो कम्प्युटरमा। जब स्थापना प्रक्रिया सकियो, कम्प्युटरमा कार्यक्रम चलाउनुहोस्।
स्प्रेडसिटमा सबै जानकारी घुसाउनुहोस्। तपाईले पहिले लेबल राख्न सक्नुहुन्छ, त्यसपछि सबै डेटा समावेश गर्नुहोस्।

पछि, पाई चार्ट टेम्प्लेट सम्मिलित गर्न, मा जानुहोस् घुसाउनुहोस् माथिल्लो इन्टरफेसमा मेनु। त्यसपछि, नेभिगेट गर्नुहोस् सिफारिस गरिएको चार्ट खण्ड र क्लिक गर्नुहोस् पाई चार्ट प्रतीक। त्यसपछि, तपाईंले देख्नुहुनेछ कि सबै जानकारी पाई चार्टमा परिणत भएको छ।
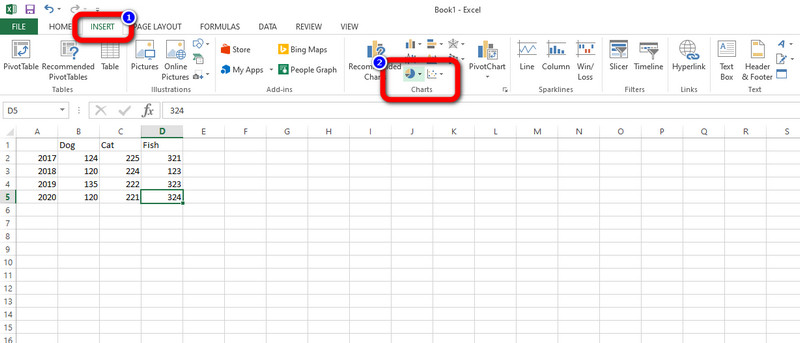
जब तपाईं समाप्त पाई चार्ट बनाउँदै, क्लिक गर्नुहोस् फाइल अन्तिम चरणको लागि शीर्ष-बायाँ इन्टरफेसमा मेनु। त्यसपछि, चयन गर्नुहोस् यसरी राख विकल्प र आफ्नो कम्प्युटरमा चार्ट बचत गर्नुहोस्।
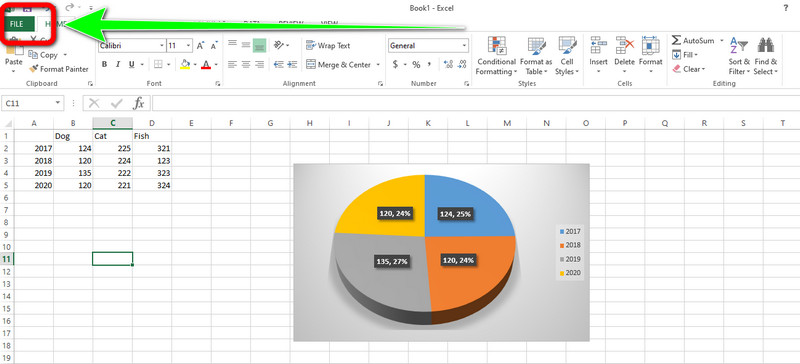
पाई चार्ट बनाउन एक्सेल प्रयोग गर्ने फाइदा र बेफाइदा
PROS
- प्रक्रिया सरल र गैर-व्यावसायिक प्रयोगकर्ताहरूको लागि उत्तम छ।
- यसले विभिन्न निःशुल्क पाई चार्ट टेम्प्लेटहरू प्रदान गर्दछ।
- यसले तपाईंलाई लेबलहरू, शैली, शीर्षकहरू, र थप परिमार्जन गर्न दिन्छ।
- उपकरणले तपाईंलाई प्रत्येक टुक्राको रंग परिवर्तन गर्न अनुमति दिन्छ।
कन्स
- यदि डेटा अझै स्प्रिेडसिटमा सम्मिलित गरिएको छैन भने टेम्प्लेट देखिने छैन।
- कार्यक्रम स्थापना गर्न समय लाग्छ।
- सशुल्क संस्करणमा उन्नत सुविधाहरू उपलब्ध छन्।
भाग २. एक्सेलमा पाई चार्ट कसरी घुसाउने
यदि तपाइँ अवस्थित पाई चार्ट सम्मिलित गर्न चाहनुहुन्छ भने एक्सेल, तपाईं त्यसो गर्न सक्नुहुन्छ। अवस्थित पाई चार्ट सम्मिलित गर्दा चार्ट बनाउँदा अझ उपयोगी हुन्छ। यो किनभने यदि तपाइँ चार्ट सिर्जना गर्ने योजना बनाउनुहुन्छ भने, तपाइँ अवस्थित पाई चार्ट प्रयोग गर्न सक्नुहुन्छ र जानकारी सम्पादन गर्न सक्नुहुन्छ। थप रूपमा, अवस्थित पाई चार्ट सम्मिलित गर्न सरल छ। तपाइँ यसलाई केहि क्लिकहरूमा प्राप्त गर्न सक्नुहुन्छ।
लन्च गर्नुहोस् माइक्रोसफ्ट एक्सेल आफ्नो कम्प्युटरमा। स्क्रिनमा इन्टरफेस देखा पर्दा तपाईं अर्को चरणमा जान सक्नुहुन्छ।
त्यसपछि, मा जानुहोस् फाइल इन्टरफेसको माथिल्लो बायाँ भागमा मेनु। त्यसपछि चयन गर्नुहोस् खोल्नुहोस् विकल्प। अवस्थित पाई चार्ट खोज्नुहोस् र यसलाई एक्सेलमा थप्नुहोस्।
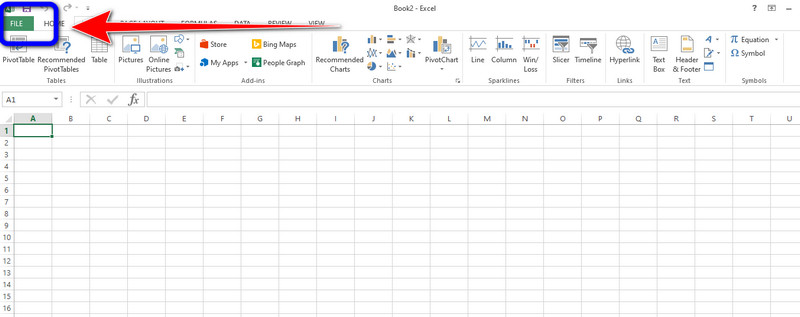
त्यस पछि, तपाइँ एक्सेलमा अवस्थित पाई चार्ट थपेर डाटा सम्पादन र परिवर्तन गर्न सक्नुहुन्छ।
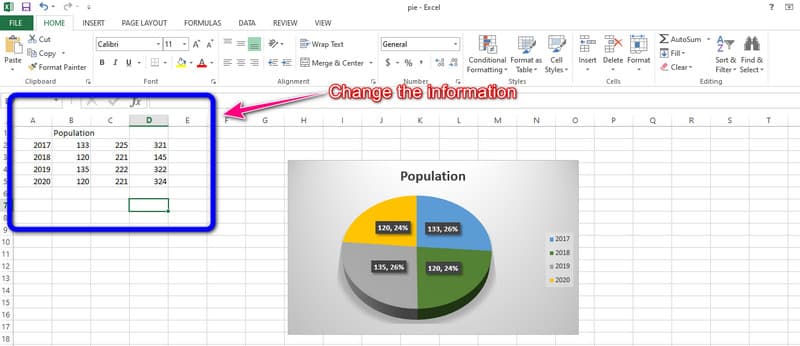
तपाईंले अवस्थित पाई चार्टमा केही परिवर्तनहरू गरिसकेपछि, अन्तिम आउटपुट बचत गर्नुहोस्। क्लिक गर्नुहोस् फाइल > यस रूपमा बचत गर्नुहोस् विकल्प र तपाईंको इच्छित फाइल स्थानमा फाइल राख्नुहोस्।
भाग 3. पाई चार्ट गर्न एक्सेल प्रयोग गर्ने उत्तम वैकल्पिक तरिका
यदि अफलाइन कार्यक्रम प्रयोग गर्नु पाई चार्ट सिर्जना गर्ने तपाईंको मनपर्ने तरिका होइन भने, हामीसँग उत्तम विकल्प छ। यदि तपाइँ आफैलाई प्रोग्राम डाउनलोड गर्न परेशान गर्न चाहनुहुन्न भने, त्यसपछि MindOnMap तपाईले प्रयोग गर्न सक्ने उत्तम पाई चार्ट निर्माता हो। यो एक सीधा सिर्जना प्रक्रिया छ। यसलाई स्थापना प्रक्रिया आवश्यक छैन। तपाईं आफ्नो ब्राउजरमा सिधै उपकरण प्रयोग गर्न सक्नुहुन्छ। प्रयोगकर्ता इन्टरफेस पनि प्रयोग गर्न सरल छ। प्रत्येक विकल्प, उपकरण, र शैली बुझ्न र लागू गर्न सरल छ। यसबाहेक, कार्यक्रमले सबै आवश्यक पाई चार्ट कम्पोनेन्टहरू प्रदान गर्दछ। यसमा आकारहरू, रेखाहरू, पाठ, प्रतीकहरू, रंगहरू, र विषयवस्तुहरू समावेश छन्। तपाईं यी कम्पोनेन्टहरूको मद्दतले आफूले चाहेको परिणाम प्राप्त गर्नुहुनेछ भन्ने कुरामा विश्वस्त हुन सक्नुहुन्छ।
यसबाहेक, तपाईंले अनलाइन उपकरण प्रयोग गर्दा अन्य प्रयोगकर्ताहरूसँग सहकार्य गर्न सक्नुहुन्छ। यसको सहयोग सुविधाहरूले अन्य प्रयोगकर्ताहरूलाई तपाईंको पाई चार्ट सम्पादन गर्न अनुमति दिन्छ। यस तरिकाले, तपाईंले तिनीहरूलाई व्यक्तिगत रूपमा भेट्न आवश्यक छैन। तपाईं एउटै स्थानमा नभए पनि सँगै काम गर्न सक्नुहुन्छ। तपाइँ सबै वेब प्लेटफर्महरूमा उपकरण पहुँच गर्न सक्नुहुन्छ, यसलाई सबै प्रयोगकर्ताहरूको लागि थप सुविधाजनक बनाउँदै।
सुरक्षित डाउनलोड
सुरक्षित डाउनलोड
को वेबसाइट मा जानुहोस् MindOnMap। त्यसपछि, क्लिक गर्नुहोस् आफ्नो मन नक्सा सिर्जना गर्नुहोस् विकल्प।
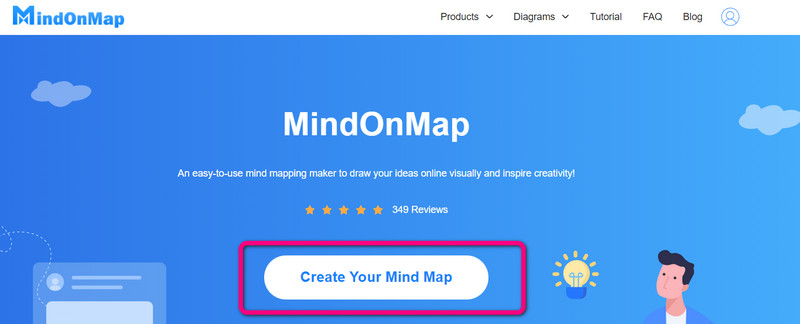
अर्को इन्टरफेस स्क्रिनमा देखा पर्नेछ। क्लिक गर्नुहोस् नयाँ बटन र चयन गर्नुहोस् फ्लोचार्ट आइकन। त्यसपछि, उपकरणको इन्टरफेस स्क्रिनमा देखा पर्नेछ।
तपाईं पाई चार्ट सिर्जना गर्न सबै तत्वहरू हेर्न सक्नुहुन्छ। प्रयोग गर्नुहोस् आकार बायाँ भाग इन्टरफेस मा। प्रयोग गर्नको लागि दायाँ भाग इन्टरफेसमा नेभिगेट गर्नुहोस् विषयवस्तुहरू। यदि तपाइँ आकार भित्र पाठ सम्मिलित गर्न चाहनुहुन्छ भने, यसलाई डबल-बायाँ-क्लिक गर्नुहोस्। मा जानुहोस् रङ भर्नुहोस् आकारहरूमा रंग राख्ने विकल्प।
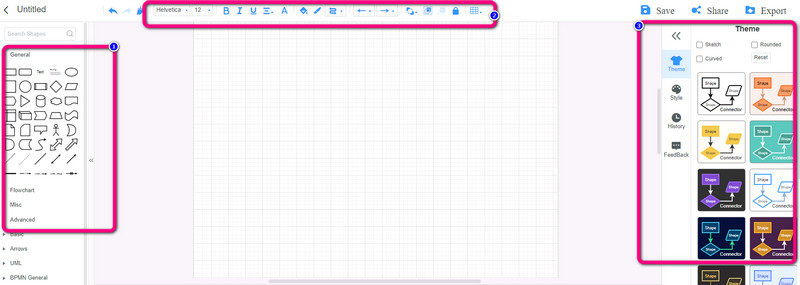
जब तपाइँ आफ्नो पाई चार्ट समाप्त गर्नुहुन्छ, क्लिक गर्नुहोस् बचत गर्नुहोस् शीर्ष-दायाँ इन्टरफेसमा बटन। क्लिक गर्नुहोस् सेयर गर्नुहोस् अन्य प्रयोगकर्ताहरूसँग सहकार्य गर्न विकल्प। साथै, क्लिक गर्नुहोस् निर्यात गर्नुहोस् बचत गर्न बटन पाई चार्ट PDF, PNG, JPG, SVG, र थप जस्ता विभिन्न ढाँचाहरूमा।
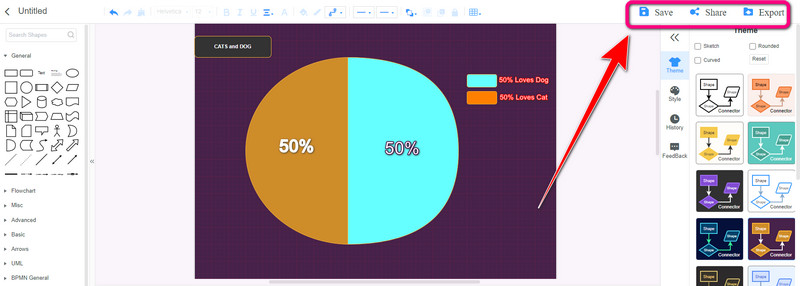
भाग 4. एक्सेलमा पाई चार्ट कसरी बनाउने बारे सोधिने प्रश्नहरू
पाई चार्टको हानि के हो?
केहि उदाहरणहरूमा, पाई चार्टले सही मान प्रकट गर्दैन। मानहरू प्रतिशत वा अनुपात प्रयोग गरेर व्यक्त गरिन्छ।
पाई चार्टले के प्रतिनिधित्व गर्छ?
यो एक प्रकारको ग्राफ हो जसले डेटालाई गोलाकार ग्राफमा देखाउँछ। पिज्जा को स्लाइस डेटा को सापेक्ष आकार को प्रतिनिधित्व गर्दछ। यसलाई संख्यात्मक र वर्गीय चरहरूको सूची पनि चाहिन्छ।
के पाई चार्ट सधैं प्रतिशतमा हुन्छ?
होइन। यो तपाईँले चार्ट कसरी प्रयोग गर्नुहुन्छ र तपाईँसँग कुन डाटा छ भन्ने कुरामा निर्भर गर्दछ। गैर-प्रतिशत डेटा प्रयोग गरेर पाई चार्ट सिर्जना गर्न सम्भव छ जबसम्म जानकारीले सम्पूर्ण भागहरू गठन गर्दछ।
निष्कर्ष
यस लेखबाट उत्कृष्ट ट्यूटोरियल पढिसकेपछि, तपाईलाई पाई चार्ट बनाउन सजिलो हुनेछ। यो पोस्टले तपाईलाई सिकायो एक्सेलमा पाई चार्ट कसरी बनाउने। साथै, यो अफलाइन कार्यक्रम बाहेक, हामीले तपाईंलाई सबैभन्दा उत्कृष्ट विकल्पको लागि परिचय गरायौं, MindOnMap। यदि तपाइँ अनलाइन पाई चार्ट बनाउन चाहनुहुन्छ भने, यो उपकरण प्रयोग गर्नुहोस्।


तपाईको मन नक्सा तपाईको मनपर्ने बनाउनुहोस्








