कसरी एक्सेलमा बार ग्राफ सिर्जना गर्ने र अनलाइन उपकरण प्रयोग गर्ने प्रभावकारी विधिहरू
बार ग्राफ एक्सेलमा लोकप्रिय रूपमा प्रयोग हुने ग्राफहरू मध्ये एक हो। यो किनभने बार ग्राफ सिर्जना गर्न सरल र बुझ्न सजिलो छ। यो पट्टीले तपाईंलाई संख्यात्मक मानहरूको तुलना गर्न मद्दत गर्न सक्छ। यो प्रतिशत, तापमान, फ्रिक्वेन्सी, वर्गीकृत डेटा, र थप हुन सक्छ। त्यस अवस्थामा, हामी तपाईंलाई सबैभन्दा सीधा विधि दिनेछौं एक्सेलमा बार चार्ट बनाउनुहोस्। यसबाहेक, एक्सेल प्रयोग गर्नुको अलावा, लेखले अर्को उपकरण परिचय गर्नेछ। यससँग, तपाईले बार ग्राफ सिर्जना गर्दा के प्रयोग गर्ने भन्ने विकल्प पाउनुहुनेछ। यदि तपाइँ उत्तम विकल्पको साथ ग्राफ सिर्जना गर्ने विधि जान्न चाहनुहुन्छ भने, यो लेख पढ्नुहोस्।
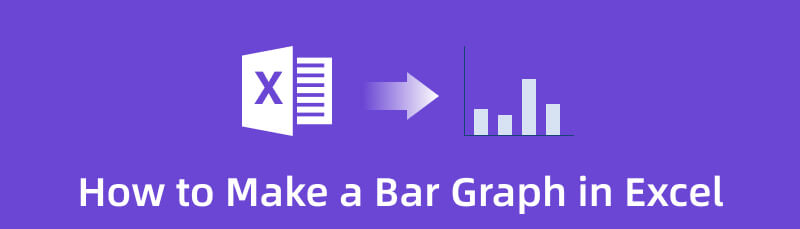
- भाग १. एक्सेलमा बार ग्राफ कसरी बनाउने
- भाग २. एक्सेलमा बार ग्राफ सिर्जना गर्ने वैकल्पिक तरिका
- भाग 3. एक्सेलमा बार ग्राफ कसरी बनाउने भन्ने बारे सोधिने प्रश्नहरू
भाग १. एक्सेलमा बार ग्राफ कसरी बनाउने
यदि तपाइँ बार ग्राफ प्रयोग गरेर तपाइँको डेटा कल्पना गर्न चाहनुहुन्छ भने, तपाइँ एक्सेलमा भर पर्न सक्नुहुन्छ। धेरै मानिसहरू यस अफलाइन कार्यक्रमको पूर्ण क्षमताहरू बारे सचेत छैनन्। त्यस अवस्थामा, तपाईंले यो पोस्ट पढ्न आवश्यक छ। तपाईले एक्सेलमा फेला पार्न सक्नुहुने उत्कृष्ट सुविधाहरू मध्ये एक बार चार्टहरू सहित विभिन्न चार्ट प्रकारहरू सिर्जना गर्ने क्षमता हो। तपाईंले बार ग्राफ प्रयोग गरेर डेटा तुलना गर्न यो अफलाइन कार्यक्रम सञ्चालन गर्न सक्नुहुन्छ। माइक्रोसफ्ट एक्सेलले बार ग्राफ सिर्जना गर्न विभिन्न आकारहरू, रेखाहरू, पाठ, र थप प्रदान गर्न सक्छ। योसँग बुझ्न सजिलो इन्टरफेस छ, यसलाई गैर-व्यावसायिक प्रयोगकर्ताहरूको लागि उपयुक्त बनाउँदै। यसबाहेक, यदि तपाईं बार ग्राफ सिर्जना गर्न आकारहरू प्रयोग गर्न चाहनुहुन्न भने, एक्सेलले अर्को तरिका प्रस्ताव गर्न सक्छ। तपाईंले यस कार्यक्रममा अनुभव गर्न सक्ने सबै भन्दा राम्रो चीजहरू मध्ये एक यो नि: शुल्क बार ग्राफ टेम्प्लेटहरू प्रस्ताव गर्न सक्छ। तपाईलाई आवश्यक छ एक्सेलमा डाटा घुसाउनुहोस्, त्यसपछि बार ग्राफ टेम्प्लेटहरू घुसाउनुहोस्। त्यस बाहेक, तपाईं बारहरूको रङ अनुकूलन गर्न सक्नुहुन्छ, लेबलहरू परिवर्तन गर्नुहोस्, र थप।
यद्यपि, माइक्रोसफ्ट एक्सेलका केही बेफाइदाहरू छन्। पहिले, तपाईंले कक्षहरूमा आफ्नो सबै डाटा घुसाउन आवश्यक छ, अन्यथा नि: शुल्क टेम्प्लेट देखा पर्दैन। साथै, नि: शुल्क संस्करण प्रयोग गर्दा एक्सेलले तपाइँलाई यसको सबै सुविधाहरू प्रदान गर्न सक्दैन। त्यसोभए, यदि तपाइँ यस कार्यक्रमको पूर्ण सुविधा चाहनुहुन्छ भने, सदस्यता योजना किन्नुहोस्। थप रूपमा, कार्यक्रमको स्थापना प्रक्रिया भ्रामक छ, विशेष गरी नयाँ प्रयोगकर्ताहरूको लागि। तपाईको कम्प्युटरमा एक्सेल स्थापना गर्दा तपाईलाई पेशेवरहरूको सहयोग चाहिन्छ। एक्सेलमा बार चार्ट बनाउनको लागि, तलको गाइडलाई पछ्याउनुहोस्।
डाउनलोड र स्थापना गर्नुहोस् माइक्रोसफ्ट एक्सेल तपाईको विन्डोज वा म्याक अपरेटिङ सिस्टममा। स्थापना प्रक्रिया पछि, तपाइँको कम्प्युटरमा अफलाइन कार्यक्रम सुरु गर्नुहोस्। त्यसपछि, खाली कागजात खोल्नुहोस्।
त्यसपछि, कक्षहरूमा सबै डाटा राख्नुहोस्। तपाईँले आफ्नो बार ग्राफको लागि आवश्यक डाटा पूरा गर्न अक्षरहरू र संख्याहरू सम्मिलित गर्न सक्नुहुन्छ।
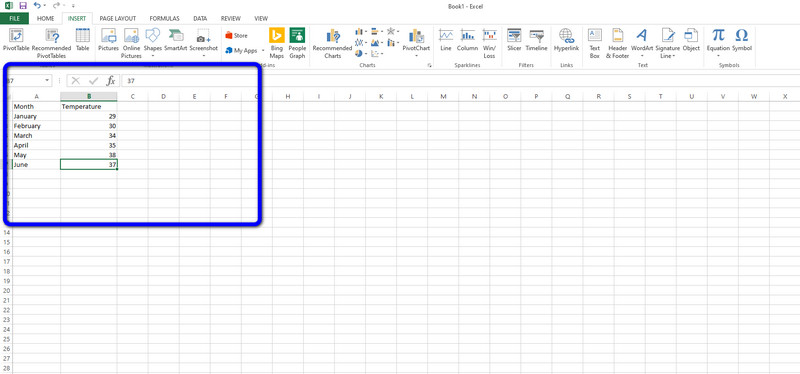
पछि, जब तपाइँ सबै डाटा सम्मिलित गर्नुहुन्छ, क्लिक गर्नुहोस् घुसाउनुहोस् माथिल्लो इन्टरफेसमा विकल्प। त्यसपछि, क्लिक गर्नुहोस् स्तम्भ चार्ट सम्मिलित गर्नुहोस् विकल्प। तपाईंले प्रयोग गर्न सक्ने विभिन्न टेम्प्लेटहरू देख्नुहुनेछ। आफ्नो मनपर्ने टेम्प्लेट छान्नुहोस् र यसलाई क्लिक गर्नुहोस्।
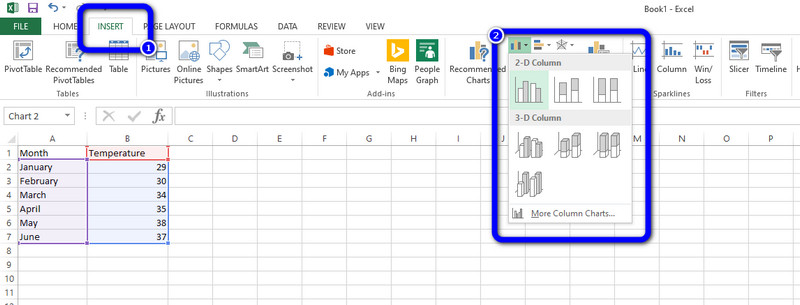
त्यस पछि, बार ग्राफ स्क्रिनमा देखा पर्नेछ। तपाईले यो पनि देख्न सक्नुहुन्छ कि डाटा पहिले नै टेम्प्लेटमा छ। यदि तपाइँ बारको रंग परिवर्तन गर्न चाहनुहुन्छ भने, बारमा डबल-दायाँ क्लिक गर्नुहोस् र क्लिक गर्नुहोस् रंग भर्नुहोस् विकल्प। त्यसपछि, आफ्नो रोजेको रंग चयन गर्नुहोस्।
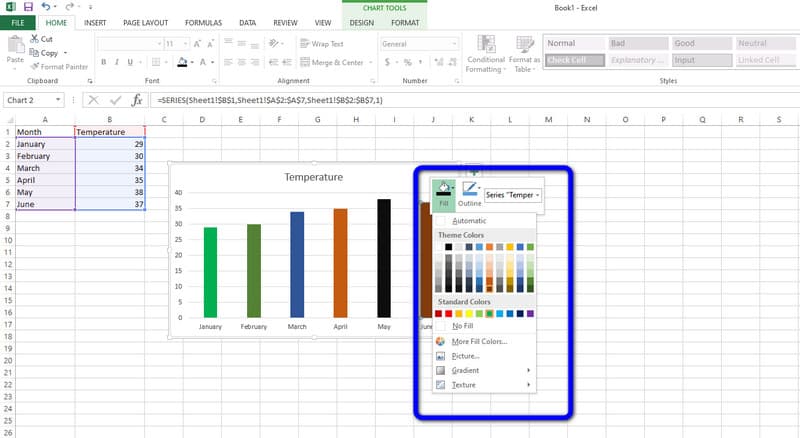
जब तपाइँ सक्नुभयो, तपाइँ पहिले नै तपाइँको अन्तिम बचत गर्न सक्नुहुन्छ बार ग्राफ। मा नेभिगेट गर्नुहोस् फाइल इन्टरफेसको शीर्ष-बायाँ कुनामा मेनु। त्यसपछि, चयन गर्नुहोस् बचत गर्नुहोस् विकल्पको रूपमा र आफ्नो कम्प्युटरमा आफ्नो ग्राफ बचत गर्नुहोस्।
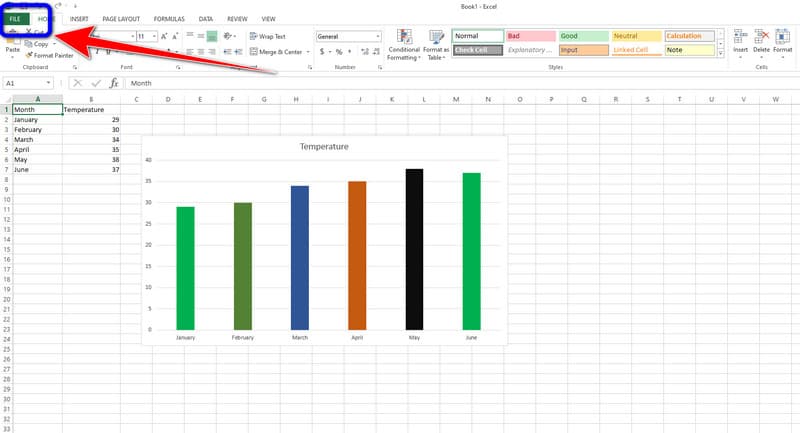
भाग २. एक्सेलमा बार ग्राफ सिर्जना गर्ने वैकल्पिक तरिका
माइक्रोसफ्ट एक्सेलले नि: शुल्क संस्करणमा यसको पूर्ण सुविधाहरू प्रदान गर्न नसक्ने भएकोले, प्रयोगकर्ताहरूले सीमितताका साथ अफलाइन कार्यक्रम सञ्चालन गर्न सक्छन्। त्यस अवस्थामा, हामी तपाईंलाई Excel को एक असाधारण विकल्प दिनेछौं। यदि तपाइँ योजना खरिद नगरी बार ग्राफ निर्माताको पूर्ण सुविधाको मजा लिन चाहनुहुन्छ भने, प्रयोग गर्नुहोस् MindOnMap। यो अनलाइन उपकरणले तपाईंलाई एक पैसा तिर्न बिना यसको पूर्ण क्षमताहरूको आनन्द लिन दिन्छ। तपाईंले धेरै सुविधाहरूको सामना गर्न सक्नुहुन्छ, र हामी अगाडि बढ्दा हामी तिनीहरूलाई छलफल गर्नेछौं। पट्टी ग्राफ सिर्जना गर्न तपाईंलाई आयताकार पट्टीहरू, रेखाहरू, संख्याहरू, डेटा र अन्य तत्वहरू चाहिन्छ। धन्यबाद, MindOnMap ले भनिएका सबै तत्वहरू प्रदान गर्न सक्छ। तपाइँ केहि चरणहरूमा बार ग्राफ सिर्जना गर्न सक्नुहुन्छ। यस अनलाइन उपकरणको बारेमा राम्रो कुरा यो हो कि इन्टरफेसले सबै प्रयोगकर्ताहरूलाई समस्या दिनेछैन। इन्टरफेसबाट प्रत्येक विकल्प बुझ्न योग्य छ, यसलाई प्रयोगकर्ताहरूको लागि उत्तम लेआउट बनाउँदै।
थप रूपमा, विषयवस्तुहरू यस सफ्टवेयरमा उपलब्ध छन्। यसको मतलब तपाईं आफ्नो बार ग्राफ पृष्ठभूमिमा स्वाद दिन सक्नुहुन्छ। यस तरिकाले, तपाइँ निश्चित अवधारणाहरू तुलना गर्दा रंगीन र आकर्षक चार्ट प्राप्त गर्न सक्नुहुन्छ। यो उपकरण प्रयोग गर्दा तपाईंले फेला पार्न सक्ने सुविधाहरू मध्ये एक सजिलो साझेदारी सुविधा हो। यदि तपाइँ तपाइँको टोलीका साथीहरु वा अन्य प्रयोगकर्ताहरु संग मंथन गर्न चाहनुहुन्छ भने, यो सम्भव छ। सजिलो साझेदारी सुविधाहरूले तपाईंलाई आफ्नो चार्ट अरूसँग विचार टक्करको लागि पठाउन दिन्छ। यस तरिकाले, तपाईले अन्य प्रयोगकर्ताहरूसँग व्यक्तिगत रूपमा कुरा गर्न आवश्यक छैन। तपाईलाई आफ्नो काम पठाउन र तिनीहरूबाट नयाँ विचारहरू प्राप्त गर्न आवश्यक छ। MindOnMap पहुँच गर्न सरल छ। तपाईंले जुनसुकै यन्त्र प्रयोग गर्नुभएन, जबसम्म यसमा ब्राउजर छ, तपाईंले MindOnMap पहुँच गर्न सक्नुहुन्छ। अन्तमा, तपाईं थप संरक्षणको लागि विभिन्न ढाँचाहरूमा आफ्नो बार ग्राफ निर्यात गर्न सक्नुहुन्छ। तपाइँ सुनिश्चित गर्न सक्नुहुन्छ कि तपाइँको आउटपुट मेटिने छैन वा चाँडै गायब हुनेछैन। तपाईले बार ग्राफ सिर्जना गर्न तलको सबैभन्दा सीधा ट्यूटोरियलहरू पछ्याउन सक्नुहुन्छ।
सुरक्षित डाउनलोड
सुरक्षित डाउनलोड
पहिलो चरणको लागि, आधिकारिक वेबसाइटमा जानुहोस् MindOnMap। त्यसपछि आफ्नो MindOnMap खाता सिर्जना गर्नुहोस्। MindOnMap सजिलैसँग पहुँच गर्न, तपाईं आफ्नो जीमेल खाता जडान गर्न सक्नुहुन्छ। त्यस पछि, वेब पृष्ठको मध्य भागमा, क्लिक गर्नुहोस् आफ्नो मन नक्सा सिर्जना गर्नुहोस् विकल्प। आशा गर्नुहोस् कि अर्को वेब पृष्ठ स्क्रिनमा देखा पर्नेछ।
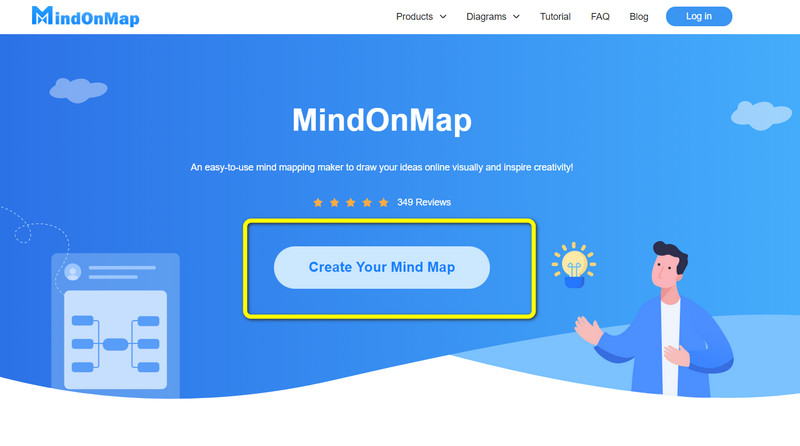
चयन गर्नुहोस् नयाँ वेब पृष्ठको बायाँ भागमा मेनु। त्यसपछि, क्लिक गर्नुहोस् फ्लोचार्ट बार ग्राफिङ प्रक्रियाको साथ सुरु गर्न विकल्प।
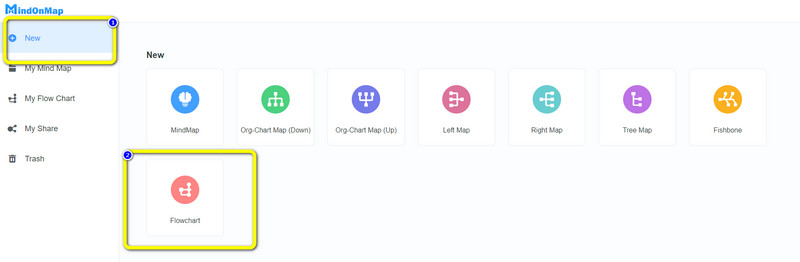
यस खण्डमा, तपाईं सक्नुहुन्छ आफ्नो बार ग्राफ सिर्जना गर्नुहोस्। तपाईं प्रयोग गर्न बायाँ इन्टरफेस जान सक्नुहुन्छ आयताकार आकारहरू र पाठ, रेखाहरू थप्नुहोस्, र अधिक। साथै, परिवर्तन गर्न माथिल्लो इन्टरफेसमा जानुहोस् फन्ट शैलीहरू, रङ थप्नुहोस्, र पाठको आकार बदल्नुहोस्। तपाईं पनि नि: शुल्क प्रयोग गर्न सक्नुहुन्छ विषयवस्तुहरू पाँच थप बार ग्राफ प्रभावहरूको लागि सही इन्टरफेसमा।
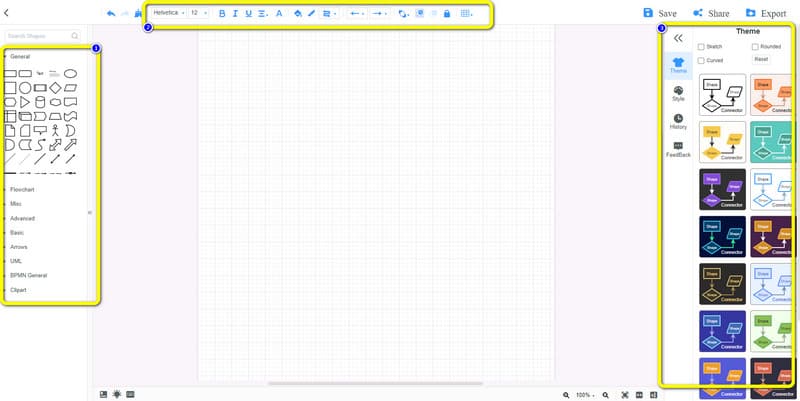
यदि तपाईंले समाप्त गर्नुभयो भने, तपाईंको अन्तिम आउटपुट बचत गर्नुहोस्। क्लिक गर्नुहोस् बचत गर्नुहोस् तपाईको MindOnMap खातामा बार ग्राफ बचत गर्न विकल्प। यदि तपाइँ तपाइँको कम्प्युटरमा बार ग्राफ डाउनलोड गर्न चाहनुहुन्छ भने, क्लिक गर्नुहोस् निर्यात गर्नुहोस्। साथै, अन्य प्रयोगकर्ताहरूसँग आफ्नो काम साझा गर्न, क्लिक गर्नुहोस् सेयर गर्नुहोस् विकल्प। तपाईं अरूलाई पनि साझेदारी पछि आफ्नो बार ग्राफ सम्पादन गर्न दिन सक्नुहुन्छ।
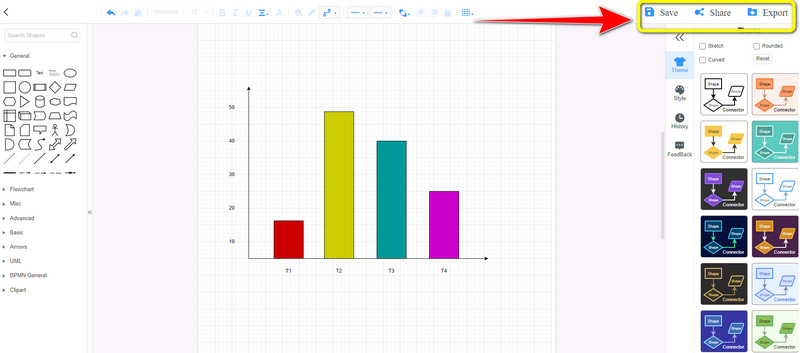
भाग 3. एक्सेलमा बार ग्राफ कसरी बनाउने भन्ने बारे सोधिने प्रश्नहरू
1. Excel मा स्ट्याक्ड बार चार्ट कसरी बनाउने?
Excel मा स्ट्याक्ड बार चार्ट बनाउन सरल छ। एक्सेल सुरू गरेपछि, तपाईंको चार्टको लागि सबै डाटा इनपुट गर्नुहोस्। त्यसपछि, घुसाउनुहोस् ट्याबमा नेभिगेट गर्नुहोस् र स्तम्भ चार्ट सम्मिलित गर्नुहोस् आइकनमा क्लिक गर्नुहोस्। विभिन्न टेम्प्लेटहरू देखा पर्नेछ, र स्ट्याक्ड बार चार्ट टेम्प्लेट चयन गर्नुहोस्।
2. किन बार चार्टहरू साझा आधार रेखामा प्लट गरिएका छन्?
एउटा कारण भनेको पाठकहरूलाई डेटाको तुलना सजिलै बुझ्नको लागि अनुमति दिनु हो। यस प्रकारको चार्टको साथ, मानिसहरूले सजिलैसँग डेटा व्याख्या गर्न सक्छन्।
3. बार ग्राफको लम्बाइ बढी भएमा के हुन्छ?
यसको मतलब बारमा दिइएको डाटामा उच्चतम मान छ। पट्टी जति अग्लो हुन्छ, उति उच्च मूल्य हुन्छ।
निष्कर्ष
यदि तपाइँ कसरी सिक्न चाहनुहुन्छ भने एक्सेलमा बार ग्राफ बनाउनुहोस्, यो पोस्ट तपाईंको लागि उपयुक्त छ। तपाईंले बार ग्राफिङको सबै विवरणहरू सिक्नुहुनेछ। यद्यपि, यसको नि: शुल्क संस्करणमा सीमितता छ। यसैले लेखले एक्सेलको लागि उत्तम विकल्प प्रस्तुत गर्यो। त्यसोभए, यदि तपाइँ सीमा बिना र निःशुल्कको लागि बार ग्राफ सिर्जनाकर्ता चाहनुहुन्छ भने, प्रयोग गर्नुहोस् MindOnMap। यो अनलाइन उपकरणले तपाईंलाई बार ग्राफ सिर्जना गर्न आवश्यक पर्ने सबै चीजहरू प्रस्ताव गर्न सक्छ।










