3 विधिहरू तपाईं कसरी कन्बन बोर्ड सेटअप गर्नुहुन्छ [पूर्ण गाइड]
कान्बान बोर्डले विभिन्न स्तम्भहरूसँग कार्यप्रवाह दृश्यको रूपमा कार्य गर्दछ। यसले तपाईंलाई प्रगतिको ट्रयाक राख्न र होल्डमा रहेका कार्यहरू निर्धारण गर्न अनुमति दिन्छ। एकै समयमा, यसले तपाईंको टोलीलाई उत्पादकता सुधार गर्न दिन्छ। यदि तपाइँ एक शुरुवात हुनुहुन्छ र एक Kanban बोर्ड सिर्जना गर्ने योजना बनाउनुहुन्छ भने, तपाइँ सही ठाउँमा हुनुहुन्छ। यस विस्तृत लेखमा, हामी एउटा बनाउनका लागि उपकरण र चरणहरू साझा गर्नेछौं। मा जानकार हुनुहोस् Kanban कसरी सिर्जना गर्ने Jira र Microsoft टोलीहरूमा बोर्ड। यस बाहेक, एक व्यक्तिगत Kanban बोर्ड बनाउन को लागी उत्तम विकल्प पत्ता लगाउनुहोस्।
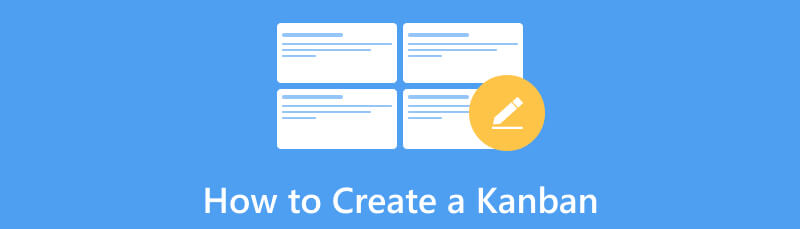
- भाग 1. जिरा मा एक Kanban बोर्ड कसरी सिर्जना गर्ने
- भाग २. म कसरी माइक्रोसफ्ट टोलीहरूमा कान्बान बोर्ड सिर्जना गर्छु
- भाग 3. MindOnMap को साथ एक Kanban बोर्ड कसरी सिर्जना गर्ने
- भाग 4. कानबन कसरी बनाउने भन्ने बारे प्रायः सोधिने प्रश्नहरू
भाग 1. जिरा मा एक Kanban बोर्ड कसरी सिर्जना गर्ने
Jira एक डिजिटल उपकरण हो जसले तपाईंलाई Kanban बोर्ड अनलाइन बनाउन मद्दत गर्न सक्छ। यसलाई प्रयोग गरेर आफ्नो कार्य र परियोजनाहरू व्यवस्थापन गर्न सजिलो छ। Jira को साथ, तपाईं सरल र दृश्यात्मक रूपमा कार्यहरू सिर्जना गर्न, सम्पादन गर्न र ट्र्याक गर्न सक्नुहुन्छ। साथै, यदि तपाइँ ठूला योजना वा परियोजनाहरूसँग काम गर्दै हुनुहुन्छ भने, तपाइँ यसको उन्नत रोडम्यापहरू प्रयोग गर्न सक्नुहुन्छ। यसैले यसलाई काममा वा व्यक्तिगत प्रयोगमा टोलीहरूको लागि उत्कृष्ट बनाउँदै। यद्यपि, जिरा शुरुआतीहरूको लागि अलि जटिल हुन सक्छ। उनीहरूलाई यसको सुविधाहरू कसरी प्रयोग गर्ने भनेर सिक्न गाह्रो लाग्न सक्छ। Jira को प्रति एजेन्ट $49.35 खर्च हुन्छ, यसले साना टोली वा व्यक्तिहरूको लागि महँगो बनाउँछ। जे होस्, यो अझै पनि एक Kanban बोर्ड सिर्जना गर्न एक राम्रो विकल्प हो। तल जिरामा कन्बन बोर्ड कसरी बनाउने भनेर जान्नुहोस्।
जिरा सफ्टवेयरको आधिकारिक साइटमा जानुहोस् र खाताको लागि साइन अप गरेर सुरु गर्नुहोस्। अर्को, नयाँ परियोजना सिर्जना गर्नुहोस्। यो गर्न, मा जानुहोस् परियोजनाहरू ट्याब र चयन गर्नुहोस् एउटा परियोजना बनाउनुहोस्.
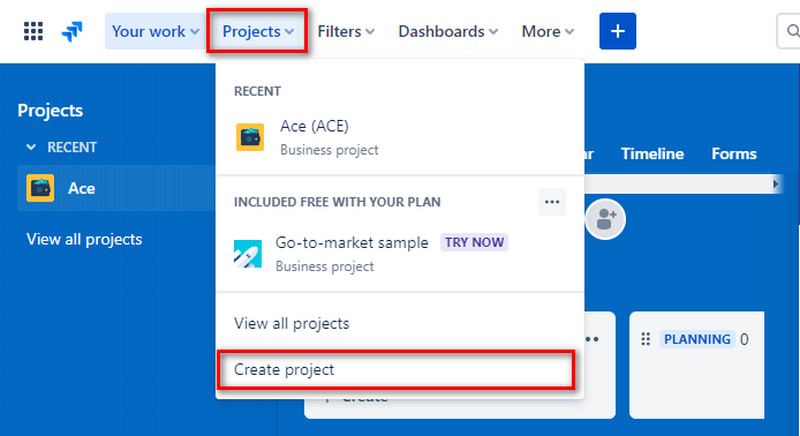
त्यसपछि, चयन गर्नुहोस् सफ्टवेयर विकास तपाईंको परियोजना टेम्प्लेटको रूपमा। त्यसपछि, चयन गर्नुहोस् कानबन टेम्प्लेट विकल्प। त्यसपछि, क्लिक गर्नुहोस् टेम्प्लेट प्रयोग गर्नुहोस् टांक।
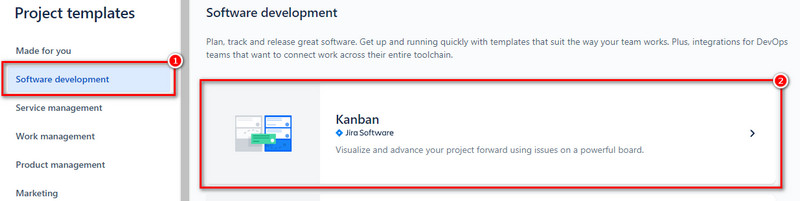
नयाँ परियोजना सिर्जना गर्न, तपाईंले आफ्नो Kanban बोर्डको लागि परियोजना प्रकार चयन गर्न आवश्यक छ। विकल्पहरूबाट छान्नुहोस् टोलीद्वारा व्यवस्थित र कम्पनी द्वारा व्यवस्थित। चयन पछि, आफ्नो टोली वा कम्पनी नाम प्रविष्ट गर्नुहोस्। हिट गर्नुहोस् अर्को टांक।
अब, तपाईं आफ्नो Kanban बोर्ड तयार छ। आफ्नो टोलीलाई निमन्त्रणा गरेर यसमा थप्नुहोस्। त्यसपछि, नाम, फिल्टर, कार्यहरू, र स्थान जस्ता आवश्यक विवरणहरू भरेर यसलाई सेट अप गर्नुहोस्।
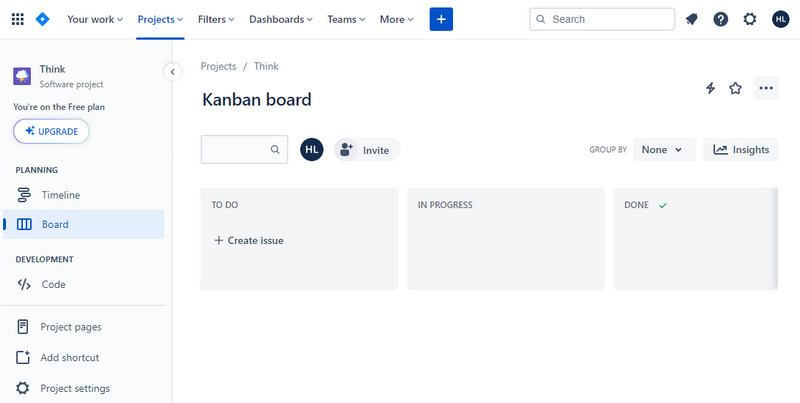
साथै, तपाईंको Kanban बोर्डमा पूर्वनिर्धारित स्तम्भहरू छन्, जस्तै गर्न, प्रगतिमा, र सम्पन्न। तपाइँ यसलाई तपाइँको कार्यप्रवाह फिट गर्न निजीकृत गर्न सक्नुहुन्छ। अन्तमा, आफ्नो काम प्रबन्ध गर्न सुरु गर्नुहोस्।
भाग २. म कसरी माइक्रोसफ्ट टोलीहरूमा कान्बान बोर्ड सिर्जना गर्छु
Kanban बोर्ड सिर्जना गर्ने अर्को तरिका माइक्रोसफ्ट टोलीहरू मार्फत हो। यो एक लोकप्रिय उपकरण हो जसले मानिसहरूलाई कुराकानी गर्न र सँगै काम गर्न मद्दत गर्दछ। तैपनि, तपाईं पनि एक Kanban बोर्ड सिर्जना गर्न प्रयोग गर्न सक्नुहुन्छ। माइक्रोसफ्ट टोलीसँग दुवै नि:शुल्क र सशुल्क कानबान बोर्ड एपहरू छन्। यो समान कार्यक्षमता संग तेस्रो पक्षहरु बाट एड-अन प्रदान गर्दछ। यद्यपि तपाइँ यसलाई कानबान बोर्डहरूको लागि प्रयोग गर्न सक्नुहुन्छ, त्यहाँ यसमा केही कमजोरीहरू छन्। एक, यसमा कन्बन बोर्ड सिर्जना गर्न उन्नत प्रकार्यहरूको अभाव छ। साथै, तपाईंलाई Microsoft टोली सदस्यता चाहिन्छ। तैपनि, यो अझै पनि एक साधारण Kanban बोर्ड बनाउन उपयोगी उपकरण हो।
पहिले, सुरु गर्नुहोस् माइक्रोसफ्ट टोलीहरू तपाईको कम्प्युटरमा एप। त्यसपछि, आफ्नो खातामा लग इन गर्नुहोस्। उपकरणको मुख्य इन्टरफेसमा, क्लिक गर्नुहोस् एपहरू बायाँ मेनुमा बटन।
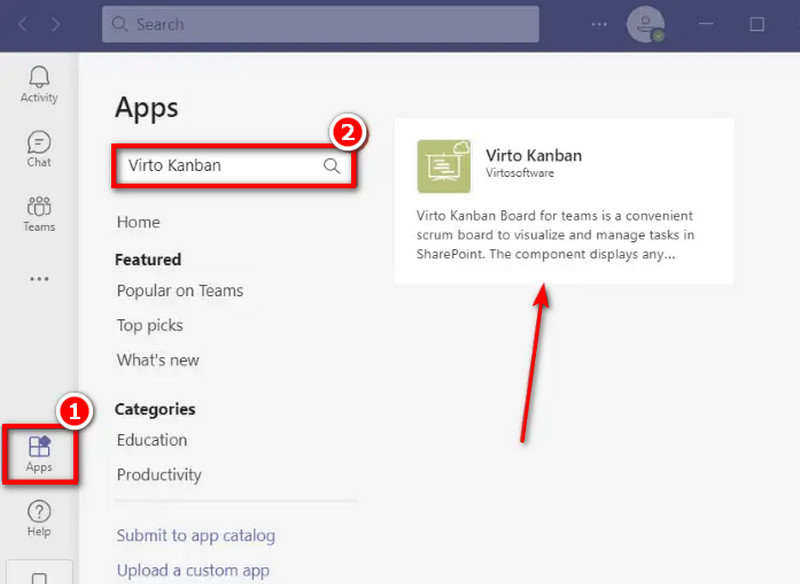
अब, टाइप गर्नुहोस् र खोज्नुहोस् Virto Kanban विकल्प। त्यसपछि, चयन गर्नुहोस् र यसलाई स्थापना गर्नुहोस्। Virto Kanban तपाइँको MS टोलीहरु को लागी एक अतिरिक्त एप हुनेछ।
पछि, क्लिक गर्नुहोस् टोलीमा थप्नुहोस् टांक। अर्को, आफ्नो टोली वा च्यानलको नाम सेट गर्नुहोस्। त्यसपछि, हिट गर्नुहोस् एउटा ट्याब सेट अप गर्नुहोस् तपाईंको हालको विन्डोको तल-बायाँ कुनामा बटन। क्लिक गर्नुहोस् तपाईंको टोली साइटमा Kanban एप थप्नुहोस्, र यसले तपाईंलाई निर्देशित गर्नेछ SharePoint स्टोर.
माथि SharePoint स्टोर, पत्ता लगाउ Virto Kanban बोर्ड र थप्नुहोस्। MS Teams एप खोल्नुहोस् र Kanban बोर्डको लागि नयाँ ट्याब खोल्नुहोस्।
अन्तमा, आफ्नो प्राथमिकता अनुसार Kanban बोर्ड निजीकृत।
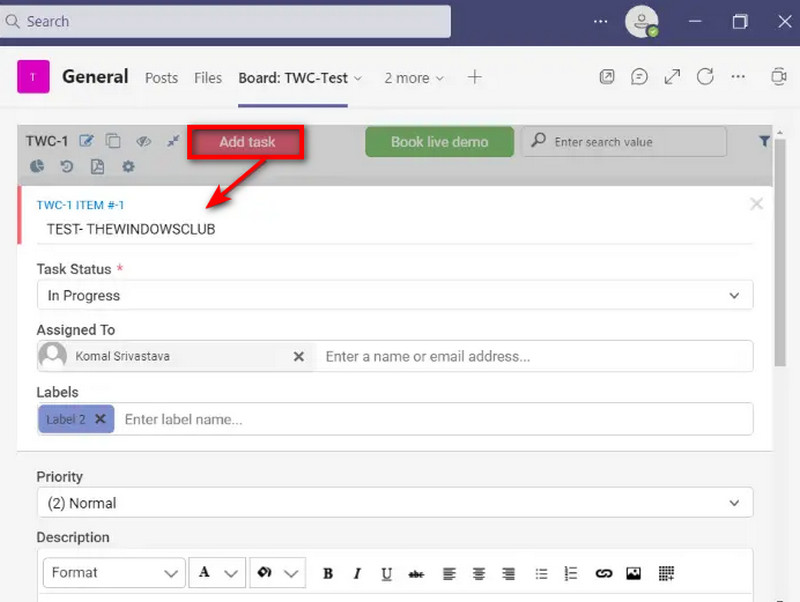
भाग 3. MindOnMap को साथ एक Kanban बोर्ड कसरी सिर्जना गर्ने
माथि उल्लेखित दुई विधिहरू बाहेक, तपाईंको मनपर्ने कानबान बोर्ड सिर्जना गर्ने अर्को तरिका छ। को सहयोगबाट भएको हो MindOnMap। यो एक उपकरण हो जसले तपाईंलाई कुनै पनि प्रकारको रेखाचित्र सिर्जना गर्न दिन्छ तर परियोजना व्यवस्थापनको लागि पनि काम गर्दछ। उपकरणले निरन्तर कार्यक्रम पछ्याउन सक्छ। यसरी यसलाई कन्बानको लागि उत्तम बनाउँदै किनभने यसले निरन्तर सुधारमा केन्द्रित छ। थप रूपमा, यसले प्रक्रियाको समीक्षा गर्दछ र प्रगति सिर्जना गर्न आवश्यक अनुभवहरूको सारांश दिन्छ। यदि तपाइँ अन्य रेखाचित्रहरू बनाउन चाहनुहुन्छ भने, यसले विभिन्न टेम्प्लेटहरू प्रदान गर्दछ। यसको साथ, तपाइँ फिशबोन रेखाचित्र, ट्रीम्याप, संगठनात्मक चार्ट, र धेरै थप बनाउन सक्नुहुन्छ। साथै, त्यहाँ उपलब्ध आकारहरू र तत्वहरू छन् जुन तपाईंले प्रयोग गर्न सक्नुहुन्छ, तपाईंलाई आफ्नो काम निजीकृत गर्न दिँदै।
थप कुरा के हो भने, तपाईंले आफ्नो टोलीलाई यसको प्रयोग गरेर आफ्नो रेखाचित्र देखाउन सक्नुहुन्छ सेयर गर्नुहोस् समारोह। यसरी, तिनीहरूले यसलाई आफ्नो सन्दर्भ रूपमा प्रयोग गर्न सक्छन्। अन्तमा, उपकरणले तपाईंको कामलाई स्वत: बचत गर्छ, जसको मतलब यसले कुनै पनि डेटा हानि हुनबाट रोक्छ। अब, तपाइँ यसको साथ एक कानबान बोर्ड कसरी सेट अप गर्नुहुन्छ भनेर जान्नको लागि, तलको गाइड पछ्याउनुहोस्।
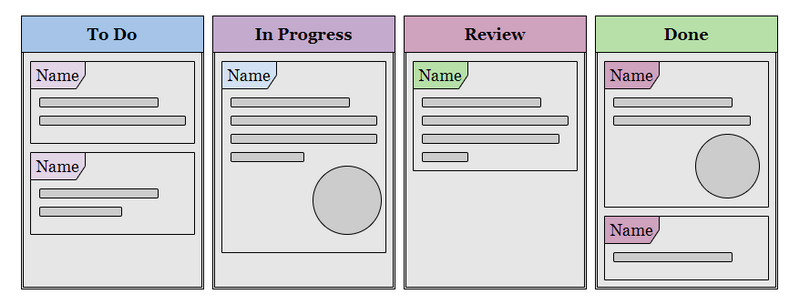
एक विस्तृत Kanban बोर्ड प्राप्त गर्नुहोस्.
को आधिकारिक साइटमा नेभिगेट गरेर सुरु गर्नुहोस् MindOnMap। त्यहाँबाट, बीचमा छान्नुहोस् नि: शुल्क अनलाइन र अनलाइन सिर्जना गर्नुहोस् बटनहरू। त्यसपछि, नि: शुल्क खाता सिर्जना गर्नुहोस्।
सुरक्षित डाउनलोड
सुरक्षित डाउनलोड
मेनु खण्डमा, तपाईंले कान्बान बोर्ड सिर्जना गर्न चाहनुभएको टेम्प्लेट चयन गर्नुहोस्। त्यसपछि, तपाइँ तपाइँको छनोट लेआउट को इन्टरफेस मा निर्देशित गरिनेछ।
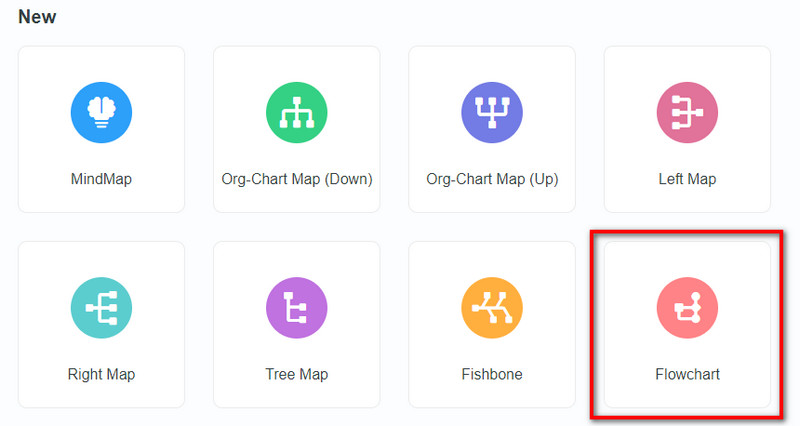
त्यसपछि, उपकरणमा प्रदान गरिएका आइकनहरू, रङहरू वा लेबलहरू प्रयोग गरेर आफ्नो कानबान बोर्ड सिर्जना गर्नुहोस्।
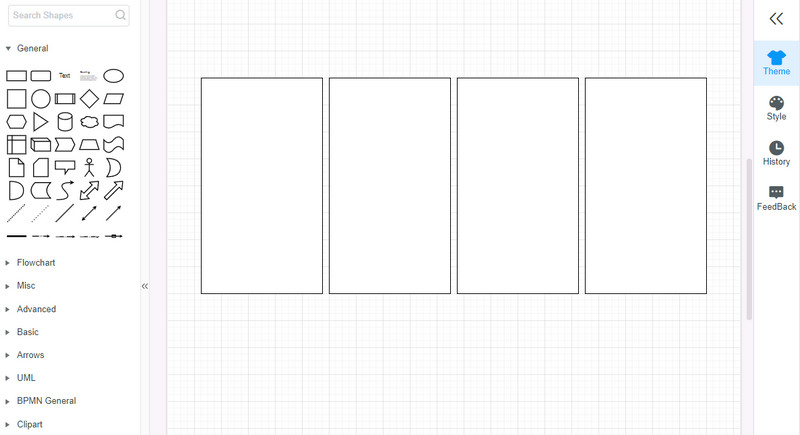
अब, क्लिक गरेर आफ्नो काम बचत गर्नुहोस् निर्यात गर्नुहोस् तपाईंको हालको इन्टरफेसको माथिल्लो दायाँ कुनामा बटन। अन्तमा, आफ्नो इच्छित आउटपुट ढाँचा चयन गर्नुहोस्।
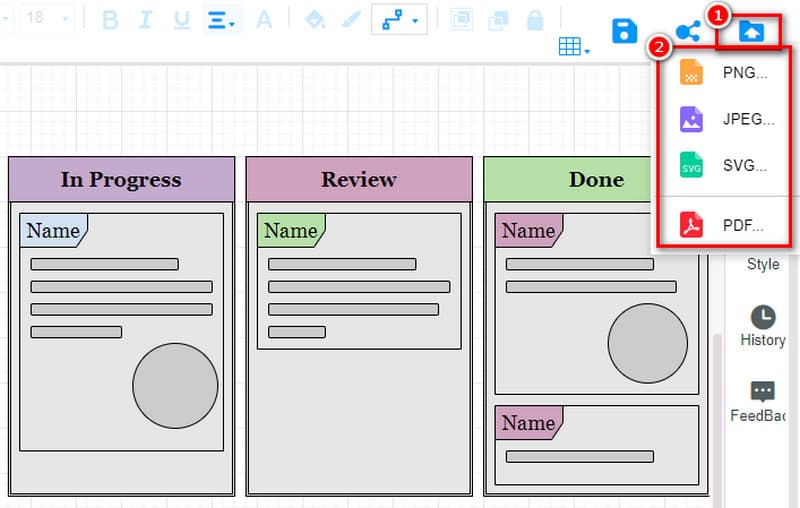
तपाईंको टोलीलाई तपाईंको Kanban बोर्ड हेर्न दिन, थिच्नुहोस् सेयर गर्नुहोस् टांक। अन्तमा, क्लिक गर्नुहोस् लिङ्क प्रतिलिपि गर्नुहोस् र आफ्नो टोलीसँग साझेदारी गर्नुहोस्।
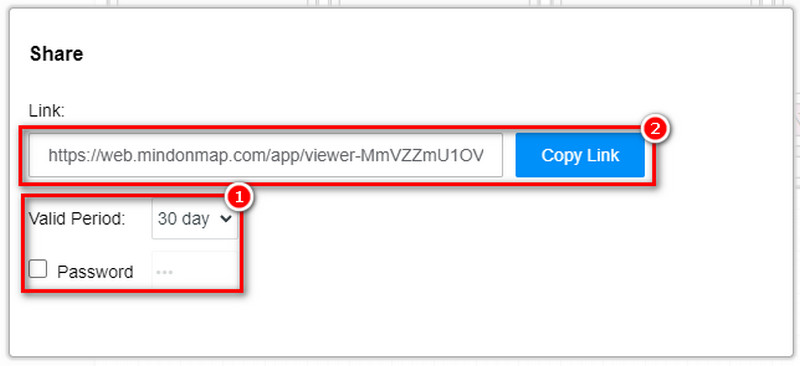
थप पढाइ
भाग 4. कानबन कसरी बनाउने भन्ने बारे प्रायः सोधिने प्रश्नहरू
एक्सेलमा कानबान बोर्ड कसरी बनाउने?
Excel मा Kanban बोर्ड सिर्जना गर्न, आफ्नो Excel कार्यपुस्तिका तयार गरेर सुरु गर्नुहोस्। अर्को, कार्यप्रवाह स्तम्भहरू बनाउनुहोस्। त्यसपछि, Kanban कार्ड वा कार्य कार्डहरू सिर्जना गर्नुहोस्। रङ फिलहरू थपेर तिनीहरूलाई अनुकूलन गर्नुहोस्। अन्तमा, Kanban बोर्ड प्रयोग र व्यवस्थापन सुरु गर्नुहोस्।
म कसरी एक साधारण Kanban प्रणाली सिर्जना गर्छु?
एक साधारण कान्बान प्रणाली सिर्जना गर्न, तपाईंले पछ्याउन आवश्यक कदमहरू छन्। पहिले, तपाईंको हालको कार्यप्रवाह कल्पना गर्नुहोस्। अर्को, Work-in-Process (WIP) सीमाहरू लागू गर्नुहोस्। अब, नीतिहरू स्पष्ट बनाउनुहोस्। पछि, प्रबन्ध गर्नुहोस् र प्रवाह मापन गर्नुहोस्। अन्तमा, डेटाको साथ पुनरावृत्ति अप्टिमाइज गर्नुहोस्।
Kanban बोर्डमा कुन 4 स्तम्भहरू हुनुपर्छ?
वास्तविकतामा, तपाईले चाहानु भएको धेरै स्तम्भहरू थप्न सक्नुहुन्छ। तर कान्बन बोर्डमा हुनु पर्ने ४ वटा स्तम्भहरू ब्याकलग, डुइङ, रिभ्यु, र डन हुन्।
निष्कर्ष
यसलाई संक्षेपमा, तपाईंले सिकेको छ Kanban कसरी सिर्जना गर्ने Jira र Microsoft टोलीहरूमा बोर्ड। यद्यपि, यी उपकरणहरूलाई सदस्यता चाहिन्छ र धेरै महँगो हुन सक्छ। यदि तपाइँ नि: शुल्क अनलाइन उपकरण चाहनुहुन्छ भने, MindOnMap तपाईको लागि उत्तम विकल्प हो। यसको साथ, तपाईंले यसको पूर्ण सुविधाहरू पहुँच गर्न पैसा खर्च गर्न आवश्यक छैन। यसबाहेक, यो एक सीधा प्लेटफर्म हो जुन शुरुआती र पेशेवरहरूको लागि पनि उपयुक्त छ।


तपाईको मन नक्सा तपाईको मनपर्ने बनाउनुहोस्








