माइक्रोसफ्ट वर्डमा कन्सेप्ट नक्सा कसरी बनाउने बारे उत्तम तरिकाहरू: दुई सजिलो तरिकाहरू
के तपाईं विद्यार्थी हुनुहुन्छ जसले आफ्ना विचारहरू व्यवस्थित गर्न आवश्यक छ, विशेष गरी तपाईंको कक्षाकोठाका पाठहरूको सन्दर्भमा? यो एक शिक्षक हुन सक्छ जसले प्रकाशन सामग्रीको लागि अवधारणाहरू भेला गर्न आवश्यक छ? एक व्यापारी पनि जसले आफ्नो अर्को उत्पादन प्रस्तुतीकरणको लागि योजना बनाउन आवश्यक छ? हामीसँग जुनसुकै पेशा छ, हामी सबैलाई थाहा छ कि एक उत्कृष्ट अन्तर्दृष्टिले पर्याप्त रूपमा अवधारणा नभएको खण्डमा अर्थ बनाउन सक्छ। त्यसकारण एउटा उपकरण प्रयोग गर्नु जसले हामीलाई अवधारणा नक्सा सिर्जना गर्न मद्दत गर्न सक्छ हामीले गर्नु पर्ने महत्त्वपूर्ण कुरा हो। यसैले यस पोष्टमा, हामी तपाईंलाई हाम्रो भविष्यका प्रयासहरूको लागि हाम्रो अवधारणाहरू व्यवस्थित गर्न मद्दत गर्न चाहन्छौं। हामी तपाईंलाई डेस्कटप र तपाईंले प्रयोग गर्न सक्ने अनलाइन सफ्टवेयरमा परिचय गराउनेछौं।
यसबाहेक, हामी सुपर विस्तृत चरणहरूसँग म्यापिङ उपकरणहरूको बारेमा जानकारी प्रदान गर्नेछौं। अब हामी तपाईंको लागि यो सरल तर व्यावहारिक गाइड मार्फत शब्द अवधारणा नक्सा सिर्जना गर्न हाम्रो संघर्षलाई कम गरौं। जटिलताहरू रोक्नको लागि कृपया प्रत्येक विवरण र चरणहरू हेर्नुहोस् Word मा एक अवधारणा नक्शा सिर्जना गर्दै.

- भाग १. अवधारणा नक्सा के हो?
- भाग २. शब्द प्रयोग गरेर अवधारणा नक्सा कसरी बनाउने
- भाग 3. कसरी अवधारणा नक्सा अनलाइन बनाउने
- भाग 4. Word मा अवधारणा नक्सा बनाउने बारे सोधिने प्रश्नहरू
भाग १. अवधारणा नक्सा के हो?

अवधारणा नक्साहरू डेटाको ग्राफिकल प्रतिनिधित्वका लागि प्रसिद्ध छन्, र यी ग्राफिक्सहरूमा चार्टहरू, ग्राफिक आयोजकहरू, तालिकाहरू, फ्लोचार्टहरू, भेन रेखाचित्रहरू, टाइमलाइनहरू, T-चार्टहरू, र थप चित्रहरू समावेश छन्। थप रूपमा, अवधारणा नक्साहरू भिजुअल प्रयोग गरेर सजिलैसँग सिक्ने विद्यार्थीहरू जस्तै विभिन्न प्रयोगकर्ताहरूका लागि विशेष रूपमा लाभदायक छन्, तर अझै पनि, तिनीहरूले कुनै पनि शिक्षार्थीलाई फाइदा लिन सक्छन्। साथै, अवधारणा नक्साहरू एक प्रभावकारी अध्ययन रणनीति हो किनभने तिनीहरूले हामीलाई उच्च-स्तर अवधारणाहरू सुरु गरेर ठूलो तस्वीर हेर्न मद्दत गर्छन्। तिनीहरूले तपाईंलाई अर्थपूर्ण जडानहरूमा आधारित जानकारी बुझ्न अनुमति दिन्छ। ठूलो चित्र बुझ्नको लागि अन्य विवरणहरू थप आवश्यक र सम्झन सजिलो बनाउँदछ, जुन अवधारणा नक्साको उद्देश्य हो।
यसबाहेक, अवधारणा नक्साहरू कक्षाहरूमा लाभदायक हुन्छन् वा दृश्य तत्वहरू सहित सामग्री लेख्छन्, वा जब चीजहरू बीचको सम्बन्धहरू हेर्न र बुझ्न महत्त्वपूर्ण हुन्छ। यो एक उत्कृष्ट नक्सा पनि हो जुन हामीले डेटा जानकारीको तुलना, विपरित र विश्लेषण गर्न प्रयोग गर्न सक्छौं।
भाग २. शब्द प्रयोग गरेर अवधारणा नक्सा कसरी बनाउने
माइक्रोसफ्ट वर्ड

Microsoft Word एउटा लचिलो सफ्टवेयर हो जुन हामीले हाम्रा विचारहरू र अन्तर्दृष्टिहरू व्यवस्थित गर्न प्रयोग गर्न सक्छौं। यो विभिन्न प्रकारका कागजातहरू सिर्जना गर्नका लागि उत्कृष्ट उपकरण पनि हो। यदि हामी यसको सुविधाहरूको बारेमा कुरा गर्दै हुनुहुन्छ भने, यो लेख ती सबै छलफल गर्न पर्याप्त नहुन सक्छ। तर, एउटा कुरा निश्चित छ: माइक्रोसफ्ट वर्ड पनि कन्सेप्ट नक्सा बनाउनको लागि उत्कृष्ट उपकरण हो। यसले हाम्रा नक्साहरूलाई अझ आकर्षक र दृष्टिको लागि व्यापक बनाउन ठूलो उपकरणहरू प्रदान गर्न सक्छ। त्यति मात्र होइन, हामी सबैलाई थाहा छ कि Microsoft ले हामीलाई कुनै पनि पक्षमा सबैभन्दा व्यावसायिक आउटपुट दिन सक्छ। त्यसको लागि, हामी तपाईसँग एक बनाउनका लागि सरल चरणहरू साझा गर्न पाउँदा खुसी छौं Word कागजातमा अवधारणा नक्शा। कृपया तलका विवरणहरू र चरणहरू हेर्नुहोस्।
खोल्नुहोस् माइक्रोसफ्ट वर्ड आफ्नो कम्प्युटरमा।
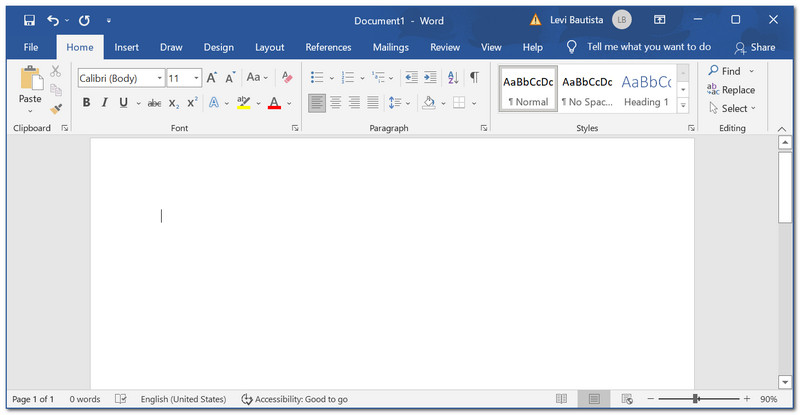
को शीर्ष कुनामा अवधारणा नक्सा निर्माता, पत्ता लगाउनुहोस् घुसाउनुहोस् ट्याब। यसको अन्तर्गत, मा जानुहोस् आकार र क्लिक गर्नुहोस् नयाँ रेखाचित्र क्यानभास ड्रप लिस्टको तल्लो भागमा।
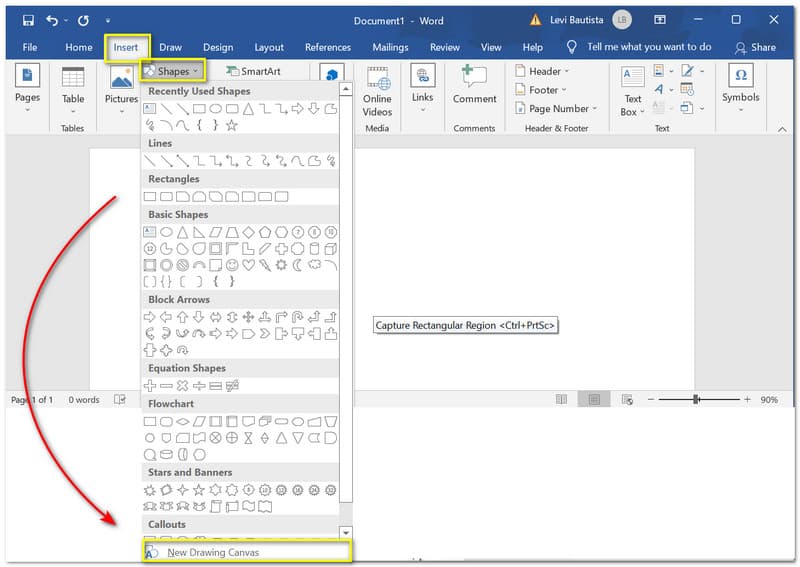
तपाईं अब देख्न सक्नुहुन्छ a क्यानभा तपाईंको कागजातमा। क्लिक गर्नुहोस् रंग आफ्नो क्यानभासमा केही रङ थप्न आइकन।
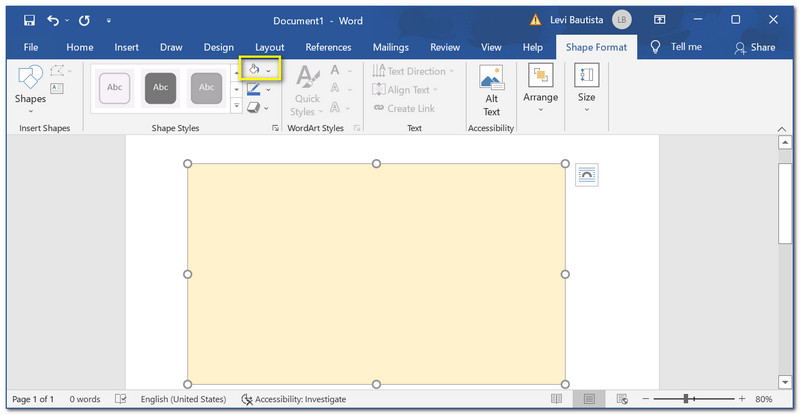
क्लिक गर्नुहोस् घुसाउनुहोस् फेरि र केहि थप्नुहोस् आकार तपाईं आफ्नो अवधारणा नक्सामा थप्न चाहनुहुन्छ। आकारमा क्लिक गर्नुहोस् र यसलाई होल्ड गर्नुहोस् जबसम्म तपाइँ यसलाई कागजातमा छोड्न सक्नुहुन्न। तपाइँ यसको आकार समायोजन गर्न सक्नुहुन्छ र तपाइँको प्राथमिकता अनुसार रंग परिमार्जन गर्न सक्नुहुन्छ।
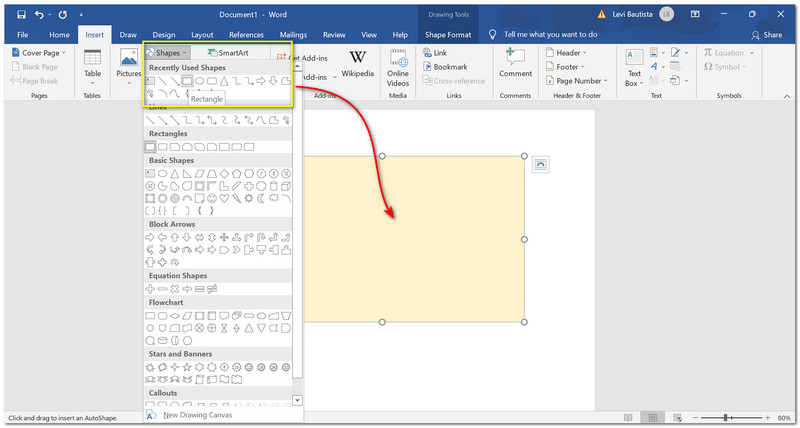
तपाईले चाहानु भएको थप आकारहरू थप्नुहोस् र तिनीहरूलाई आफ्नो अवधारणा अनुसार व्यवस्थित गर्नुहोस्। थप्न सक्छौं पाठ हामीले थप विवरणहरू राख्दा अवधारणा नक्सालाई व्यापक बनाउन।
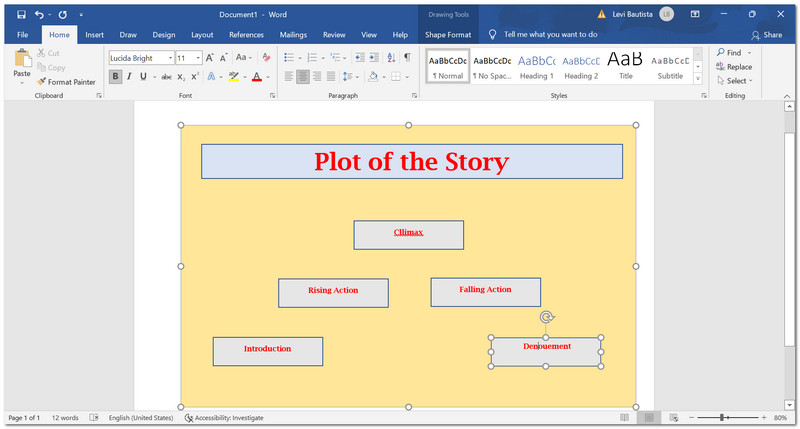
यो पनि केहि थप्न आवश्यक छ तीरहरू हाम्रो अवधारणा नक्शा थप संक्षिप्त र बुझ्न सजिलो बनाउन, विशेष गरी यसको प्रवाह। मा जानुहोस् आकार र कागजातहरूमा आकारहरू बीच तीरहरू तान्नुहोस् र छोड्नुहोस्।
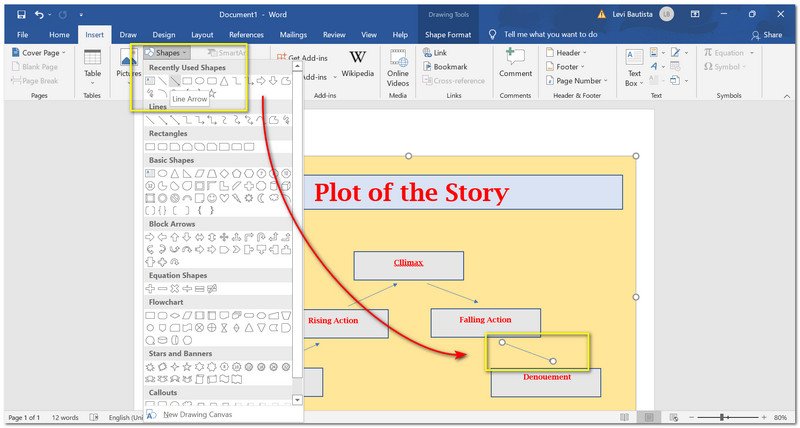
तपाईंको अवधारणा नक्सा बचत गर्नु अघि यसलाई अन्तिम रूप दिनुहोस्। तपाईंले अवधारणा नक्सालाई थप संक्षिप्त बनाउन केही संशोधन र प्रमाणहरू गर्न सक्नुहुन्छ।
त्यसपछि, क्लिक गर्नुहोस् फाइल सफ्टवेयरको शीर्षमा ट्याब। यसको अन्तर्गत, पत्ता लगाउनुहोस् यसरी राख. यो पीसी क्लिक गर्नुहोस्, त्यसपछि आफ्नो मनपर्ने फाइलहरूमा फाइल बचत गर्नुहोस्।
त्यसपछि, सफ्टवेयरको शीर्षमा रहेको फाइल ट्याबमा क्लिक गर्नुहोस्। यसको अन्तर्गत Save As पत्ता लगाउनुहोस्। यो पीसीमा क्लिक गर्नुहोस् त्यसपछि तपाईंको कागजातमा फाइल बचत गर्नुहोस्।
अब, क्लिक गर्नुहोस् बचत गर्नुहोस् टांक।

भाग 3. कसरी अवधारणा नक्सा अनलाइन बनाउने
MindOnMap
निम्न उपकरण अनलाइन प्रक्रिया प्रयोग गरेर अवधारणा नक्सा सिर्जना गर्न उत्कृष्ट माध्यम हो। MindOnMap एक अनलाइन संगठित उपकरण हो जुन हामी नि: शुल्क पहुँच गर्न सक्छौं। यसको मतलब यो सफ्टवेयर मार्फत अब हाम्रो नक्सा बनाउन सम्भव छ। यसले धेरै सुविधाहरू प्रदान गर्दछ जुन हामी सबैको लागि फाइदाजनक छ। यसले प्रदान गर्ने केही सुविधाहरू प्रयोग गर्न तयार टेम्प्लेटहरू हुन्। त्यो प्रक्रियाले हाम्रो पीस पलहरु संग सहजता ल्याउन सक्छ। थप रूपमा, यसमा हाम्रो अवधारणा नक्सा ध्यान ग्राबर र व्यापक बनाउनको लागि व्यावसायिक सब नोड सुविधाहरू छन्। त्यहाँ हामी थप सुविधाहरू देख्छौं र बुझ्छौं। MindOnMap को अनलाइन उपकरण प्रयोग गरेर अवधारणा नक्सा सिर्जना गर्न यहाँ एउटा सरल ट्यूटोरियल छ।
सुरक्षित डाउनलोड
सुरक्षित डाउनलोड
MindOnMap को आधिकारिक वेबसाइटमा जानुहोस्। क्लिक गर्नुहोस् आफ्नो मन नक्सा सिर्जना गर्नुहोस् वेबसाइटको मध्य भागमा।
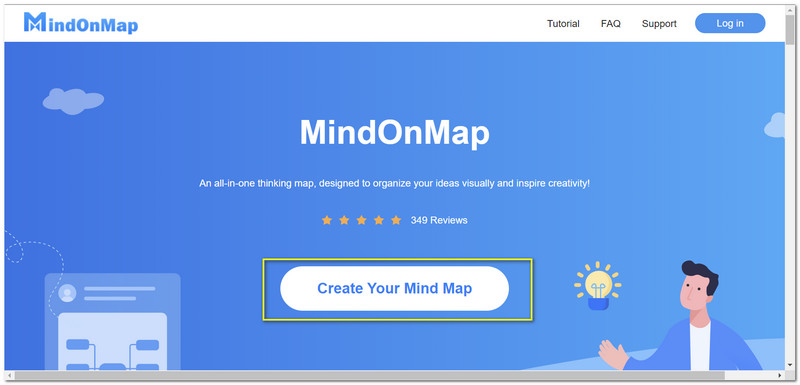
नयाँ ट्याबबाट, पत्ता लगाउनुहोस् नयाँ तपाईंले सिर्जना गर्न चाहनुभएको नक्साको प्रकारमा क्लिक गर्नुहोस्।
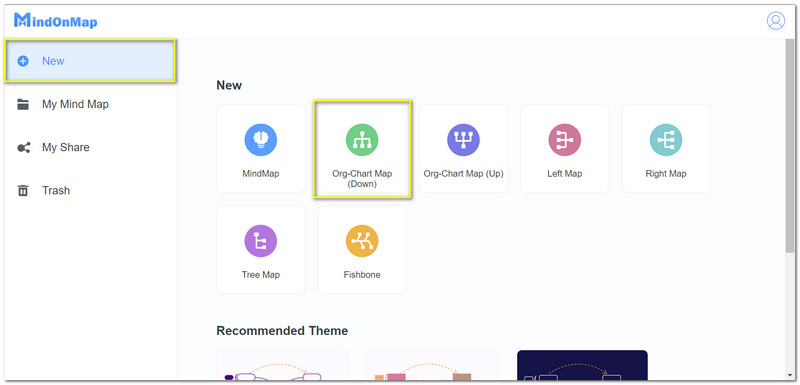
त्यसपछि, आफ्नो फाइलको नाम थप्नुहोस्। वेबसाइट ट्याबको शीर्षमा।
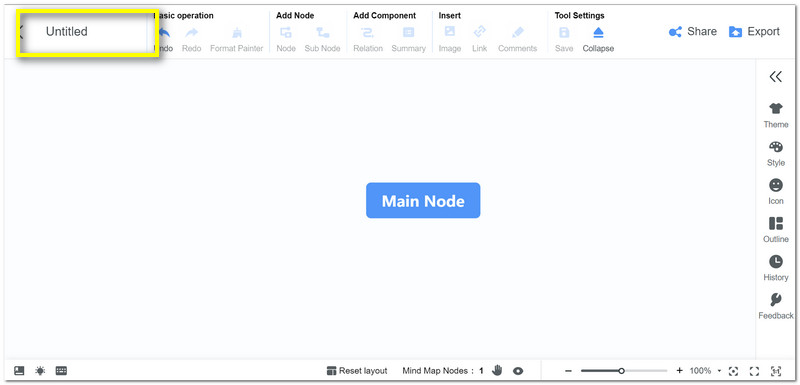
मध्य भाग मा, तपाईं देख्न सक्नुहुन्छ मुख्य नोड। यो चरणले तपाईंको अवधारणा नक्साको मूलको रूपमा काम गर्नेछ। हामीले नक्सा राख्दा, नोड वा क्लिक गर्नुहोस् उप नोड अन्तर्गत नोड थप्नुहोस्। यो चरणले तपाईंलाई तपाईंले सिर्जना गर्न चाहनुभएको रूपरेखालाई कल्पना गर्न दिनेछ।
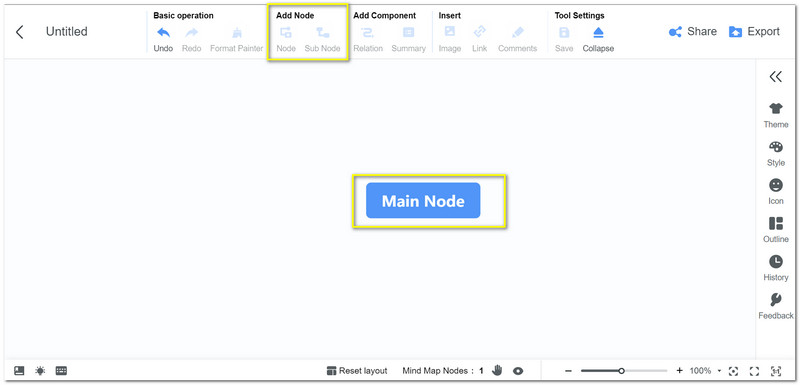
आफूले चाहेको थप नोडहरू थप्नुहोस् र आफ्नो नक्साको लेआउट सुरु गर्नुहोस्।
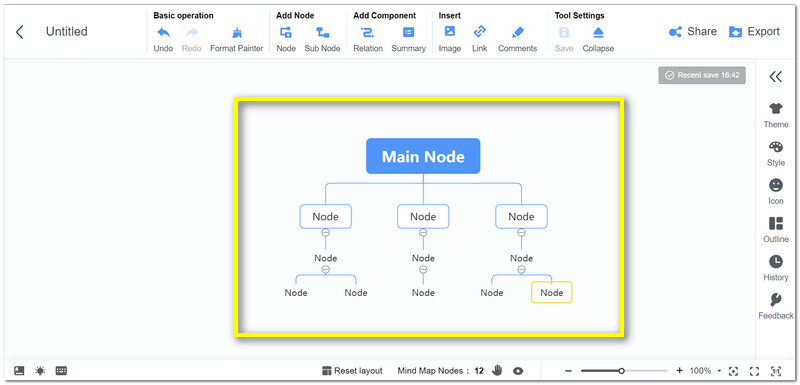
यदि लेआउट अब तयार छ भने, हामीले गर्नुपर्ने अर्को कुरा थप्नु हो पाठ थप विवरणहरूको लागि। हामीलाई लेबलहरू राख्न अनुमति दिन नोडहरूमा डबल क्लिक गर्नुहोस्।
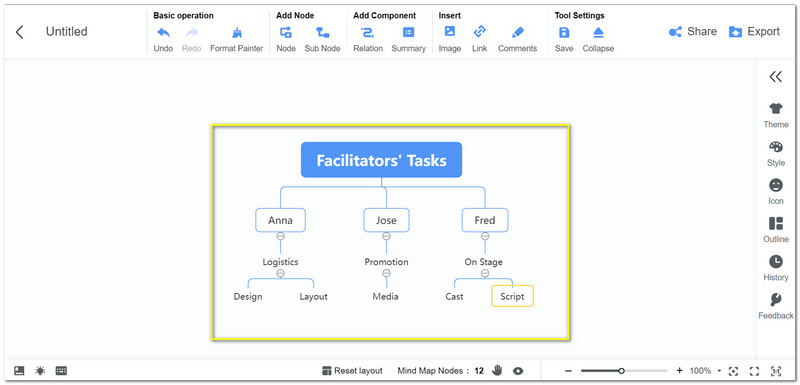
अब तपाईंले आफ्नो नक्साको विवरणहरू बचत गर्नु अघि तिनीहरूलाई अन्तिम रूप दिन र डबल-जाँच गर्न सक्नुहुन्छ। क्लिक गर्नुहोस् निर्यात गर्नुहोस् वेबसाइटको शीर्ष दायाँ भागमा आइकन। त्यहाँबाट, तपाईले चाहानु भएको ढाँचा छान्न सक्नुहुन्छ, त्यसपछि यसलाई आफ्नो फोल्डरहरूमा राख्नुहोस्।
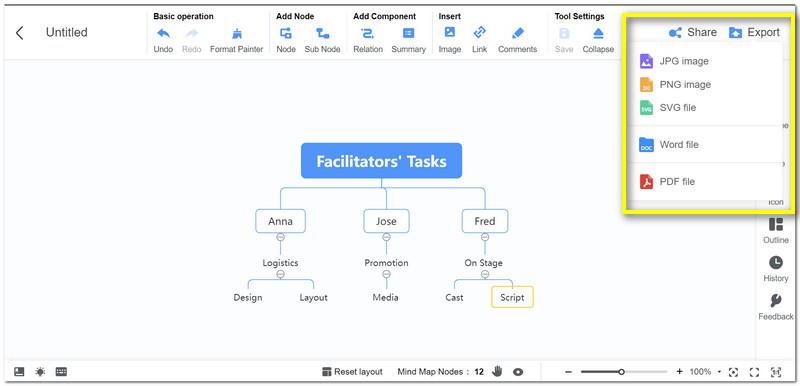
थप पढाइ
भाग ४. प्रायः सोधिने प्रश्नहरू
Word मा अवधारणा नक्सा कसरी घुसाउने?
Word मा कन्सेप्ट नक्सा थप्ने एउटा सजिलो तरिका भनेको पहिलो JPG मा कन्सेप्ट नक्सा बचत गर्नु हो। त्यसपछि, पत्ता लगाउनुहोस् घुसाउनुहोस् Word मा ट्याब। आफ्नो मा जानुहोस् फोटोहरू र तपाईंले आफ्नो कागजातमा थप्न चाहनुभएको अवधारणा नक्सा चयन गर्नुहोस्।
म मेरो अवधारणा नक्सामा फोटोहरू थप्न सक्छु?
हो। तपाईंले Word मा वा MindOnMap मा आफ्नो अवधारणा नक्साको साथ छविहरू थप्न सक्नुहुन्छ। पत्ता लगाउनुहोस् घुसाउनुहोस् इन्टरफेस वा वेबसाइटको शीर्ष भागमा ट्याब। त्यसपछि फेला पार्नुहोस् फोटोहरू। आफ्नो फोल्डरमा जान यसलाई क्लिक गर्नुहोस्। तपाईंले फोल्डरबाट थप्न चाहनुभएको दृश्य चयन गर्नुहोस् र क्लिक गर्नुहोस् खोल्नुहोस्.
के म म्यानुअल रूपमा Word मा आकार कोर्न सक्छु?
हो। यदि तपाइँ फिर्ता लिन मा राम्रो हुनुहुन्छ भने, तपाइँ म्यानुअल रूपमा तपाइँको अवधारणा नक्सा को लागी एक आकार कोर्न सक्नुहुन्छ। मा जानुहोस् कोर्नुहोस् ट्याब र आफ्नो कलम र रंग चयन गर्नुहोस्। खाली कागजातमा जानुहोस् र अहिले आकारहरू कोर्नुहोस्।
निष्कर्ष
अवधारणा नक्सा हाम्रो योजना र विचार संगठित गर्न आवश्यक छ। सौभाग्य देखि, हामीसँग शब्द र MindOnMap, सजिलै संग सम्भव बनाउन। हामी आशा गर्दछौं कि यो पोष्टले तपाईलाई तपाईको काममा मद्दत गर्दछ। यसलाई आफ्ना सहपाठीहरूसँग साझा गर्नुहोस् ताकि हामी तिनीहरूलाई पनि मद्दत गर्न सक्छौं।


तपाईको मन नक्सा तपाईको मनपर्ने बनाउनुहोस्








